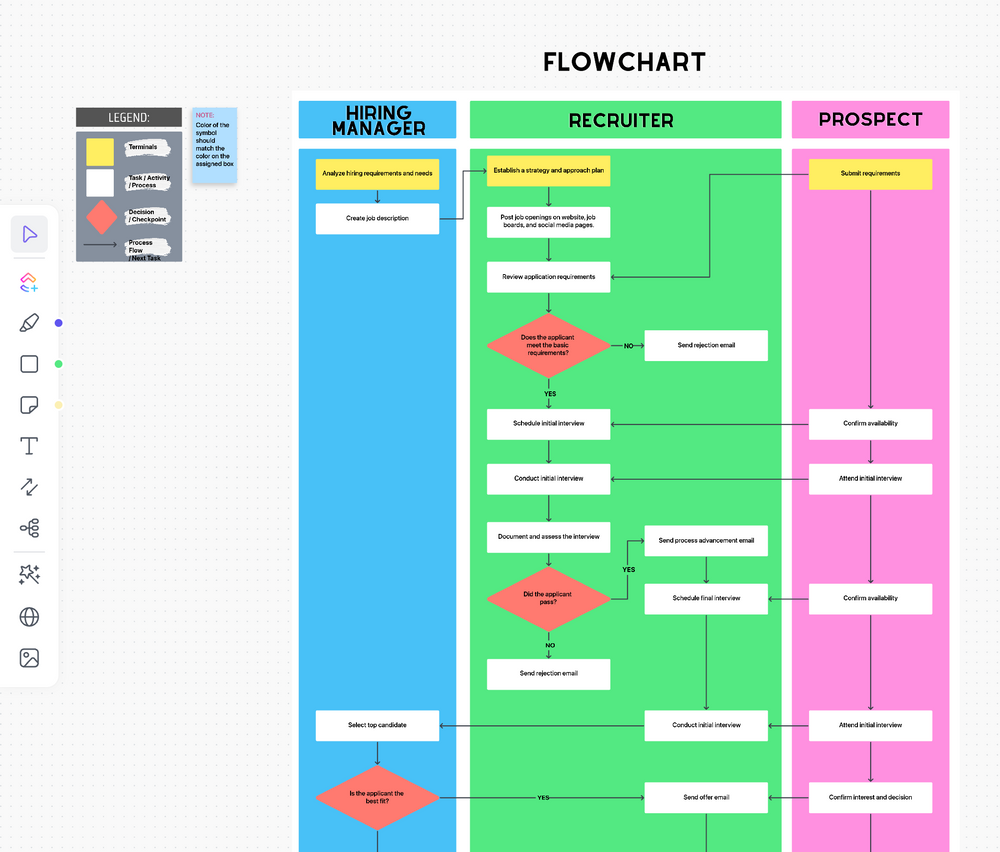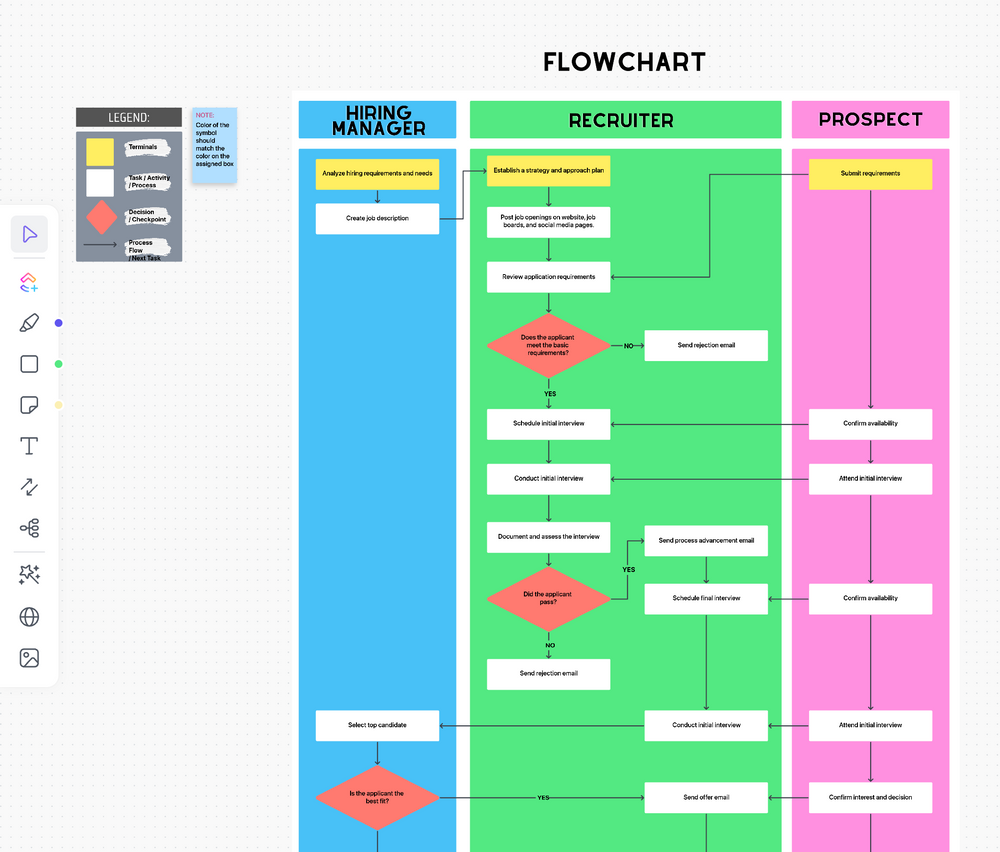/です。 https://clickup.com/ja/blog/69646/undefined/ 表計算ソフト /です。
一般に大量のデータを整理してフォーマットするために使われるプログラムだが、フローチャートを作成するための多様な形状のギャラリーも備えている!
SmartArtグラフィックは、フローチャートを作成するのに最適なイラストレーションです。 を作成するのに最適な図解です。 しかし、より説得力のあるフローチャートが必要です。 コラボレーションとコミュニケーション .
このガイドでは、フローチャートの機能、エクセルでフローチャートを作成する方法、そして2つのフローチャートについて説明する。 エクセルの代替 を使ってフローチャートに命を吹き込もう。(ネタバレ: 2つの代替案は同じソフトウェアにあります!)
フローチャートとは?
フローチャートとは、ワークフロー、プロセス、またはあらゆるものを視覚化するために、矢印で接続された形で作られた図です。 意思決定手順 .フローチャートは、テキストを多用する文書とは異なり、情報を凝縮しているため、聴衆が情報をより早く消化することができるため、誰にでも適している。
フローチャート アイデアを考え抜かれた行動に変える に変えることで、問題を解決し、最終的には物事がスムーズに進むようになり、生産性が向上する。例えば、あなたが組織のどこかで遭遇したイベントについて考えてみよう。それは次のようなことかもしれない。 新入社員の入社式 PTOの申請、または
/または https://clickup.com/ja/blog/16961/undefined/ プロジェクト・キックオフ・ミーティング /プロジェクト・キックオフ・ミーティング
.これらのイベントには、成功に向けて全員が一貫して正しいステップを踏めるように、プロセスが用意されている。フローチャートは、これらのプロセスを作成する人が、関係する範囲、順序、フェーズ、利害関係者を視覚化するのに役立つ。
ボーナス *ダイアグラム・ソフトウェア* !
エクセルのフローチャートで使われる基本的な形
フローチャートのプログラミングに精通している必要はありません。フローチャートをわかりやすくするための基本的なブロックさえ知っていればよいのです。このチュートリアルで使用する主なフローチャートの形は以下の4つです:
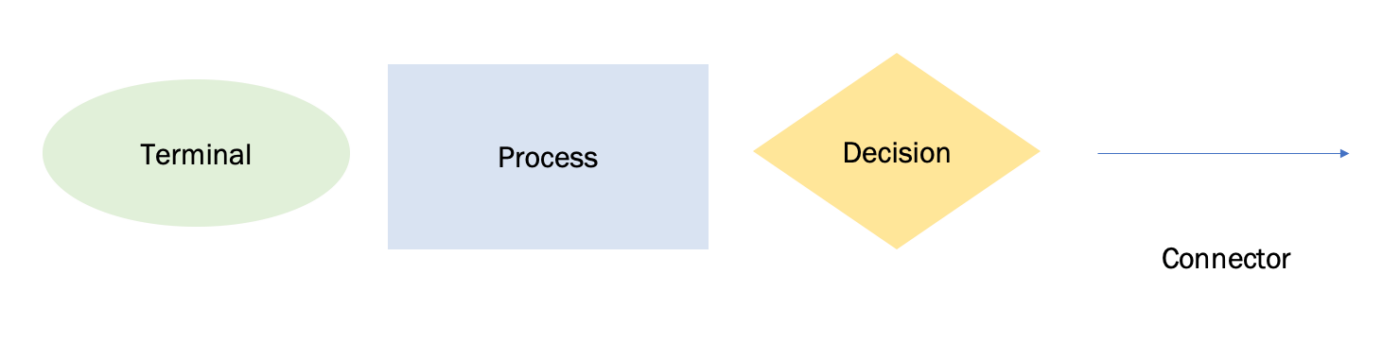
Microsoft Excelで作成
フローチャートのディグラム記号と定義
| 記号|機能|追加方法 |
|---|
| 楕円形|終端:フローチャートの始点と終端を表します。 |
| 長方形:手順の1ステップを表す。 |
| 菱形|決定:決定アクションを表す。 |
| 矢印:形と形を接続し、関係を表す。 |
独自のフローチャートを作成する準備はできましたか?あなたのアイデアやタスクを1つ選び、ステップバイステップでこのフローチャートを作成してみましょう!⬇️
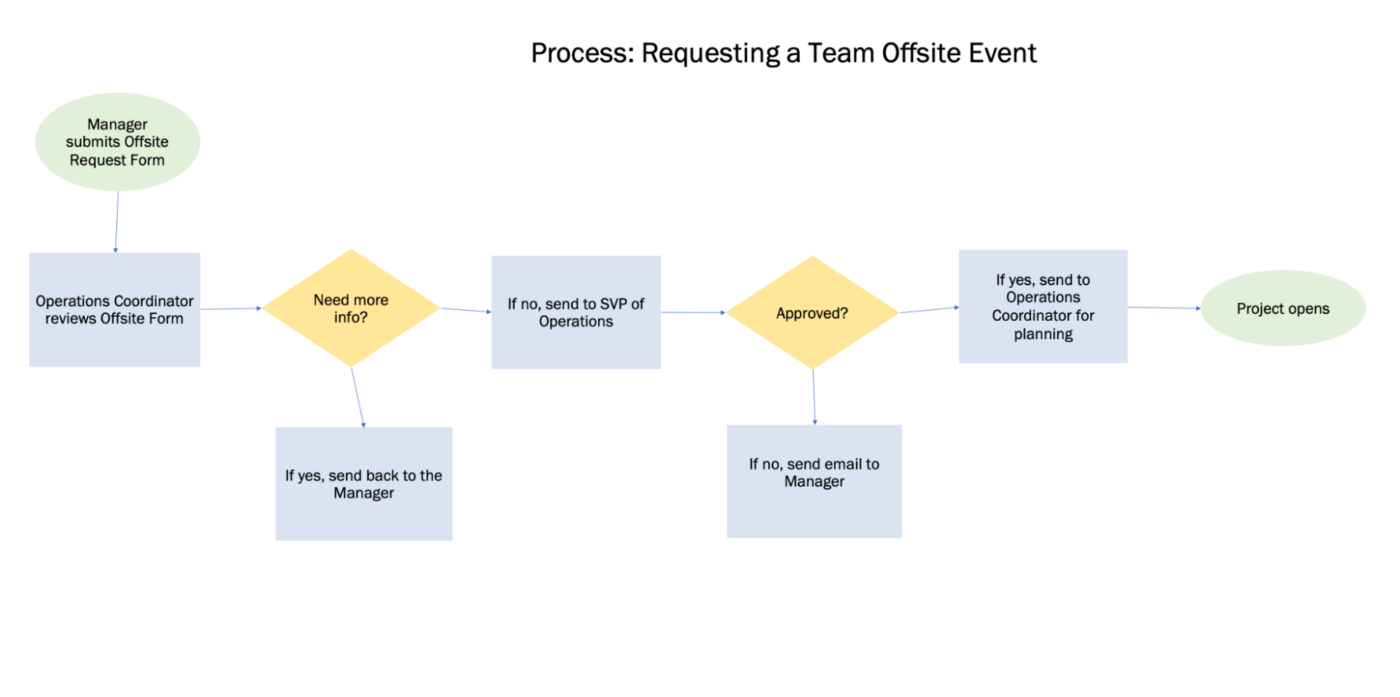
Microsoft Excelで作成
カスタム形を使ってExcelでフローチャートを作成する方法
注:このチュートリアルでは、Microsoft Excel for Macバージョン16.60を使用します。ステップと 機能 .
1.ターミネーター、プロセス、決定フローチャートの形を追加する。
挿入タブ>イラストレーション>*形>フローチャート*>形を選択>スプレッドシートの一番上をクリックして追加する。
/をクリックします。 https://clickup.com/blog/wp-content/uploads/2022/06/access-more-flowchart-shapes-in-the-illustrations-group-to-create-a-standard-flow-chart-1400x862.png イラストレーショングループでさらにフローチャートの形にアクセスし、標準的なフローチャートを作成します。 /%img/
Microsoft Excelで作成
2.フローチャートの形のサイズを調整する
形の中にテキストを入れたいので、形を大きくしてみましょう。フローチャートの形を1つ選択し、キーボードの「コマンド」+「A」を押して全ての形を選択します。
/図 https://clickup.com/blog/wp-content/uploads/2022/06/edit-multiple-shapes-in-a-flow-chart-by-selecting-all-the-shapes-and-adjusting-the-size.gif フローチャート内の複数の形を編集するには、すべての形を選択してサイズを調整します。 /%img/
Microsoft Excelで作成
3.フローチャートの形をカスタムする
コピー&貼り付け機能を使って形をカスタマイズしますが、その際に便利なフォーマットアイコンがあります!
1.Processの形をダブルクリックしてカーソルを表示し、Processというラベルを貼り、テキストを中央に配置する。 2.フォント名とフォントサイズをお好みで変更してください。 3.プロセスシェイプを選択 > ホームタブの下にあるフォーマットアイコンをクリック > 他のシェイプをクリックしてフォーマットを貼り付ける 4.ひし形に Decision 、楕円形に Terminator のラベルを貼る。
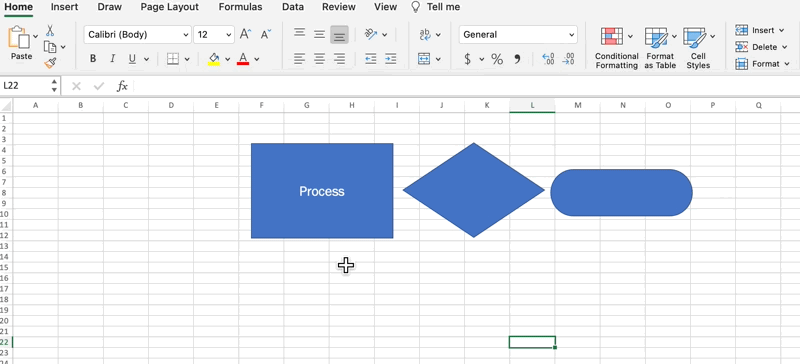
Microsoft Excelで作成
次に、各形の背景色とフォント色を選択します。図形をクリック > 図形 フォーマット タブ > 図形の塗りつぶし と テキストの塗りつぶし を開きます。
/画像 https://clickup.com/blog/wp-content/uploads/2022/06/edit-the-shape-styles-in-the-flow-chart-under-the-shape-format-tab-1400x734.png 図形フォーマットタブの下にあるフローチャートで、図形のスタイルを編集する。 /%img/
Microsoft Excelで作成
図形のアウトラインを削除して見栄えをすっきりさせるには、すべての図形を選択 > 図形 フォーマットタブ > 図形 アウトライン ╱> アウトラインなし**_ を選択します。
/図 https://clickup.com/blog/wp-content/uploads/2022/06/use-the-shapes-tool-to-edit-the-flowchart-symbols.gif 図形ツールを使ってフローチャートのシンボルを編集します。 /%img/
Microsoft Excelで作成
4.フローチャートのステップを追加する
完全にカスタム化された(そして一貫性のある)形で、Excelのフローチャートの形をコピーして貼り付け、ステップをマップします!
/画像 https://clickup.com/blog/wp-content/uploads/2022/06/add-shapes-to-the-flow-chart-and-build-your-process.gif フローチャートに形を追加し、プロセスを構築する /%img/
Microsoft Excelで作成
5.タブを挿入してコネクタを追加し、各形状の関係を示す
挿入(Insert)タブ > 形(Shapes)> 線(Lines)> 矢印(Arrow.)を選択します。
/をクリックします。 https://clickup.com/blog/wp-content/uploads/2022/06/add-lines-to-connect-shapes-in-the-flow-chart-1400x1056.png フローチャートの形と形を接続する線を追加します。 /%img/
Microsoft Excelで作成
緑色の丸を目安に矢印を引き、形を接続します。
/画像 https://clickup.com/blog/wp-content/uploads/2022/06/connect-shapes-with-arrows-to-show-the-relationships-between-each-step-in-the-flow-chart-process.gif フローチャートの各ステップ間の関係を示すために、矢印で形をつなぐ。 /%img/
Microsoft Excelで作成。
6.フローチャートにタイトルを追加する
スプレッドシートの一番上の形を削除し、タイトルを追加する。
ヒントExcelフローチャートのグリッドラインを削除すると、見た目がすっきりします。ページ レイアウトタブ > グリッドラインの下のビューボックスのチェックを外す。
/画像 https://clickup.com/blog/wp-content/uploads/2022/06/open-the-page-layout-tab-to-hide-the-gridlines-in-the-flow-chart.gif ページレイアウトタブを開き、フローチャートのグリッドラインを非表示にする。 /%img/
Microsoft Excelで作成
ボーナス *Mac用フローチャートソフトツールベスト*
8.エクセルのフローチャートをテンプレートとして保存する
ファイル(F)」→「テンプレートとして保存(S)」。フローチャートの名前を フローチャート・テンプレートに名前を付けます。 を入力し、保存をクリックします。(File Format が Excel Template に設定されていることをダブルチェックしてください)。
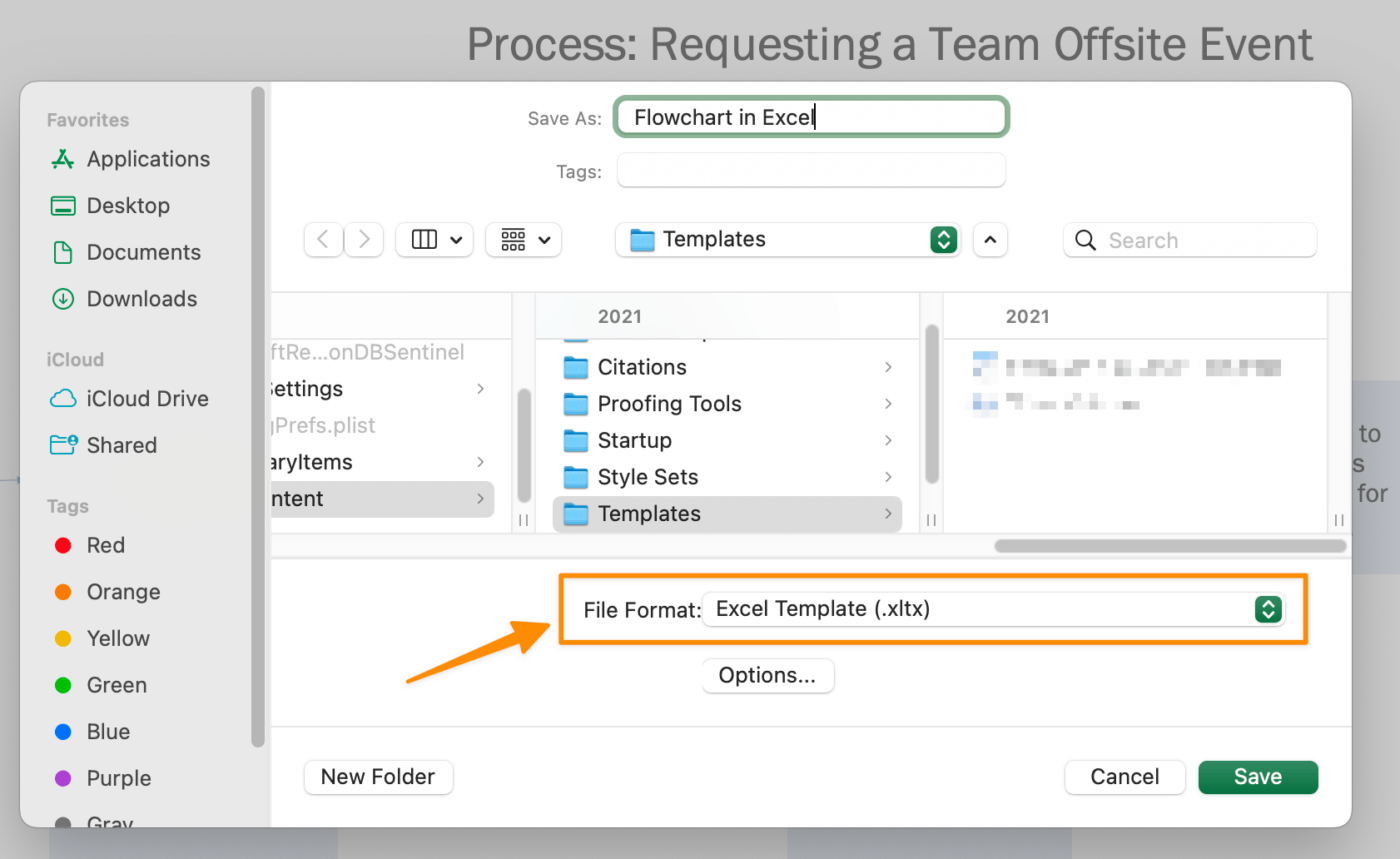
Microsoft Excelで作成
これで完成です!エクセルでフローチャートを作成する方法がわかりました!他にも マイクロソフト・オフィスのリソースとお勧めがあります。 をお探しなら、Microsoft Officeのリソースとお勧めをご覧ください。⬇️
- エクセルでタイムシートを作成する方法
- Excelでやることリストを作成する方法
- Excelでマインドマップを作成する方法
- エクセルでスケジュールを作成する方法
- エクセルでフォームを作成する方法
- Excel でダッシュボードを作成する方法
- Excel で組織図を作成する方法
- Excel でグラフを作成する方法
エクセルフローチャートのリミット
Microsoft Excelのような一般的なツールでフローチャートを作成する方法を知っていると便利ですが、スプレッドシートは共同作業に適していません。エクセルのナビゲーションにあまり慣れていない人は、仕事を完了するのに苦労し、学習曲線が長くなります。
プロジェクトは日々変化する。そのため、エクセルでフローチャートを手作業でせっせと作っている間に、データや人、状況が変わってしまい、やり直しになるかもしれない。しかし、それはクリエイティブな仕事にとって理想的ではない。 ブレインストーミング・セッション !
このような避けられない状況だからこそ
/を使うことが不可欠な理由である。 https://clickup.com/ja/blog/55014/undefined/ 直感的なフローチャート・ソフトウェア /%href/
ツールを使って、手作業をなくし、リアルタイムで更新することができます。を使って ClickUp を使えば、それぞれの形やステップのフォーマットの細部にストレスを感じる必要がなくなる。実際の仕事のために、より多くの脳力を節約することができる。
ClickUpマインドマップで視覚的に情報を整理しよう。
簡単に ClickUpマインドマップ をダウンロードして、プロジェクトやアイデア、そして既存のタスクの究極のビジュアル・アウトラインを作成しましょう。まずは、マインドマップをダウンロードしましょう。 マインドマップテンプレート を2つの異なる マインドマップの種類 :
- タスクモードマインドマップ: アイデアをマップし、追跡可能なClickUpタスクに変える
- ブランクモードマインドマップ: アイデアを整理するために無料フォームの図を作成します。 マインドマップClickUpテンプレートのダウンロード ### クリックアップのホワイトボード
先ほど、エクセルのスプレッドシートはクリエイティブなブレインストーミングのワークショップには向いていないと述べました。では、それに代わるものは何でしょうか? ClickUpホワイトボード !
マインドマップに似ています。 ホワイトボード機能 は、フリーハンド描画、リッチテキストフォーマット、画像、ウェブリンクなど、プランニング中により多くのコンテキストを作成するための機能を提供します。ホワイトボードは、チームとコラボレーションする最速の方法です。 ギャップを埋める ブレーンストーミングと仕事完了のギャップを埋める。
モバイルのClickUpホワイトボードで、アイデアを形にしたり、フリーハンドの落書きでくつろいだり。
真っ白なキャンバスと点滅するカーソルは、ホワイトボードに初めて触る人には抵抗があるかもしれません。 ビジュアルコラボレーションツール .ClickUpにはブレインストーミングセッションを始めるためのテンプレートも用意されています!まずは ClickUpのプロセスフローチャートテンプレート ⬇️ の下にあります!
ClickUpのプロセスフローチャートテンプレートを使用し、ニーズに合わせてカスタマイズしてください。
ClickUpで印象的なフローチャートを作成する
スプレッドシートは、データを保存するという目的に役立ちます。しかし、進化するタスクやプロジェクトを追跡するには、直感的なソフトウェアが必要です。クリックアッププラットフォームのコラボレーションとカスタマイゼーション機能は、必要なものを全て一か所で実現します。