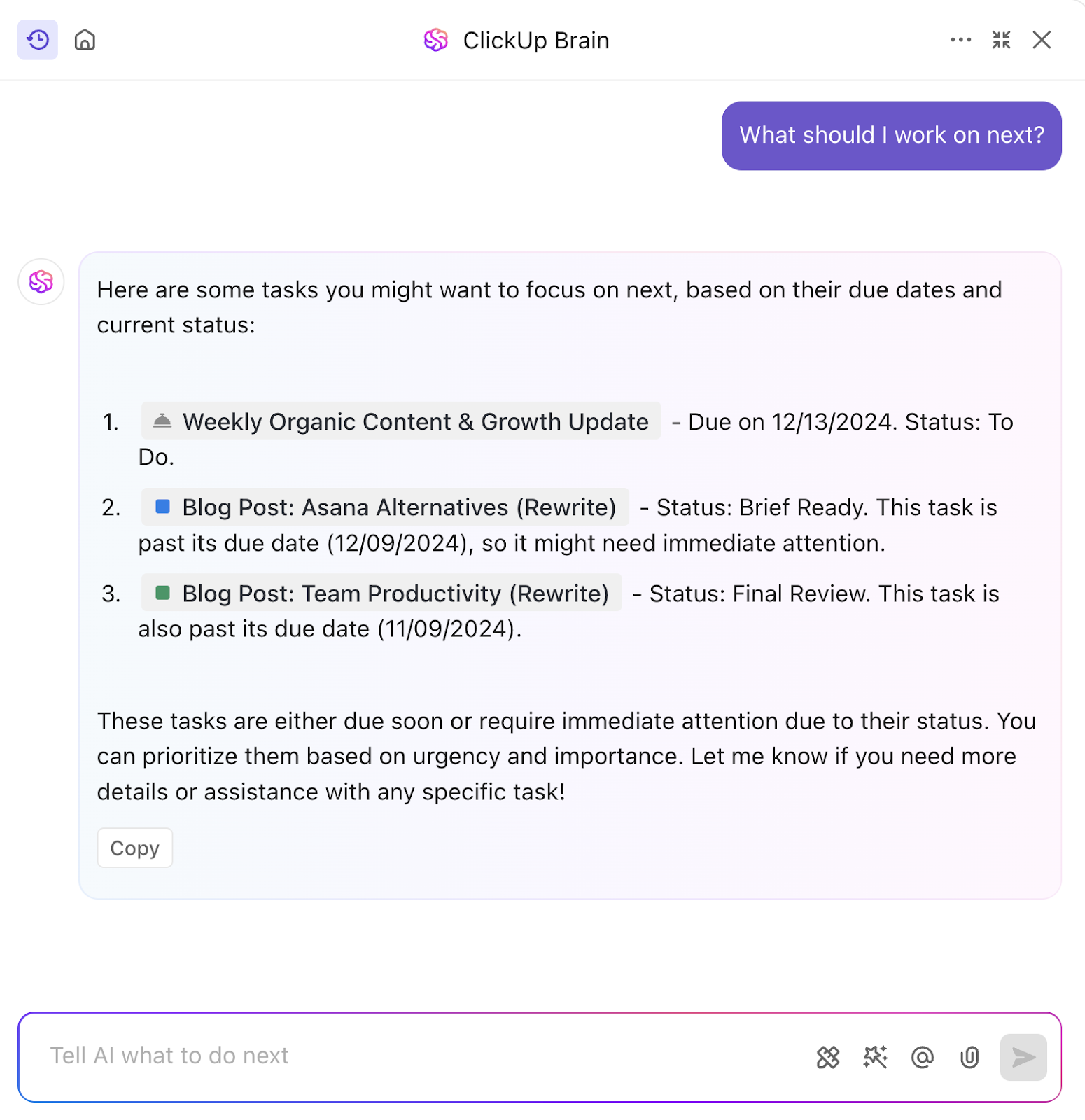世界中のビジネスが、そのスピードを信頼してmacOSを採用しています。
ただし、Macでファイルを探すことは、一見簡単そうに見えても、必ずしもそうではありません。
ファイルの紛失や延々と続くスクロールは、ワークフローを妨げ、作業の流れを中断させる原因になります。
この記事では、Mac でファイルを効率的に検索する方法と、ファイル管理に欠かせないヒントをご紹介します。
⏰ 60 秒の要約
- macOS はそのスピードで知られていますが、ファイルの検索が難しく、生産性に影響を与える場合があります。
- Mac でファイルを見つける方法には、Finder、Spotlight 検索、タグ、最近使った項目、スマートフォルダ、ターミナルによる検索などがあります。
- 一貫した命名規則、定期的なバックアップ、タグ付け、重複の制限、ユーザー許可、アーカイブなど、効率的なファイル管理のためのヒントは、ワークフローの効率化に不可欠です。
- macOS のファイル管理には、カスタマイズが制限されている、統合ライブラリが貧弱、許可の制御が限定的、基本的な検索インデックス、学習曲線が急であるなど、いくつかの制限があります。
- ClickUp は、ワークスペースの整理に便利な「ClickUp Hierarchy」や、AI による洞察と要約機能を備えた「ClickUp Brain」などの機能を備えた、堅牢な代替ツールです。
- ClickUp のコネクテッド検索を使用すると、プラットフォーム、接続されたアプリ、ローカルドライブ全体からファイルを包括的に検索でき、生産性とコラボレーションが向上します。
Macでファイルを探す方法
Macを起動して、あの行方不明の営業資料やスプレッドシートを探し出す準備はできましたか?ここでは、そのための7つの方法(ファイル整理のヒントもいくつか)をご紹介します。
1. Finder の使用方法
まず、macOS の定番ファイルマネージャーである Finder から始めましょう。使用方法は、以下の簡単なステップです。

- ドック(青いと白いスマイルマークのアイコン)からFinderアイコンをクリックしてください。

- 右上隅の 検索バー に移動し、検索用語を入力してください。
ファイルフォーマット、ファイル名の一部、またはファイルの内容しかわからない場合でも、問題はありません。
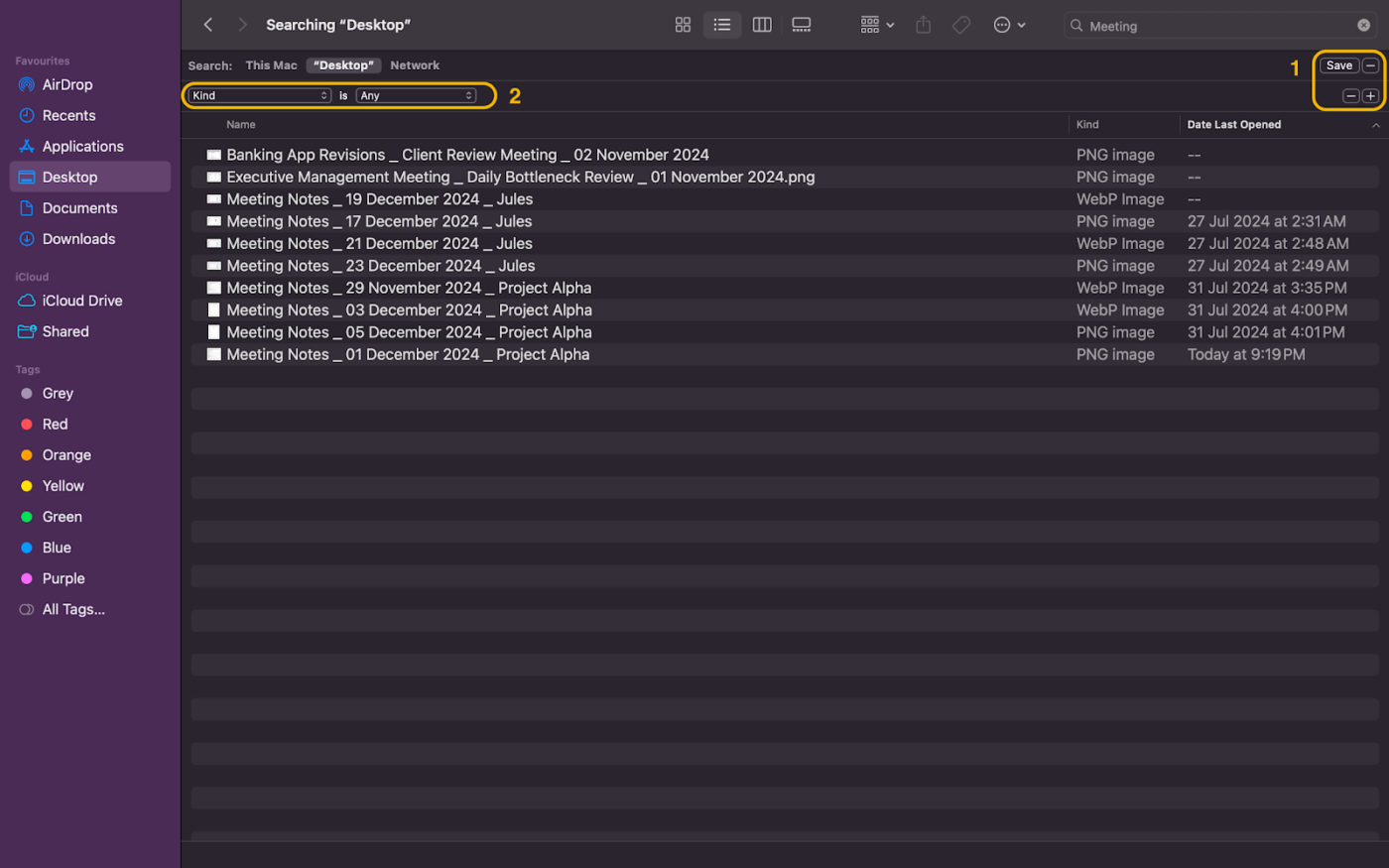
- 検索バーの下にある+をクリックしてください。
これにより、ファイルの種類、最近編集したファイル、正確なファイル名、100 以上のカスタムルールで検索結果をフィルタリングすることができます。
💡 プロのヒント: 探している場所が分かっている場合は、Finder を使用して Mac 全体、現在のフォルダ、または特定のネットワークを検索できます。さらに、ドキュメント、デスクトップ、ダウンロードなどのデフォルトのフォルダにすばやくアクセスできるサイドバーもあります。
2. Spotlight検索の使い方
Mac デバイスで特に優れたもう 1 つの機能は、Spotlight 検索です。この組み込み機能は、ファイルからオンラインの検索結果まで、あらゆる情報を検索します。その仕組みの概要は次のとおりです。
- コマンド (⌘) + スペースバー を押して、Spotlight を開きます。
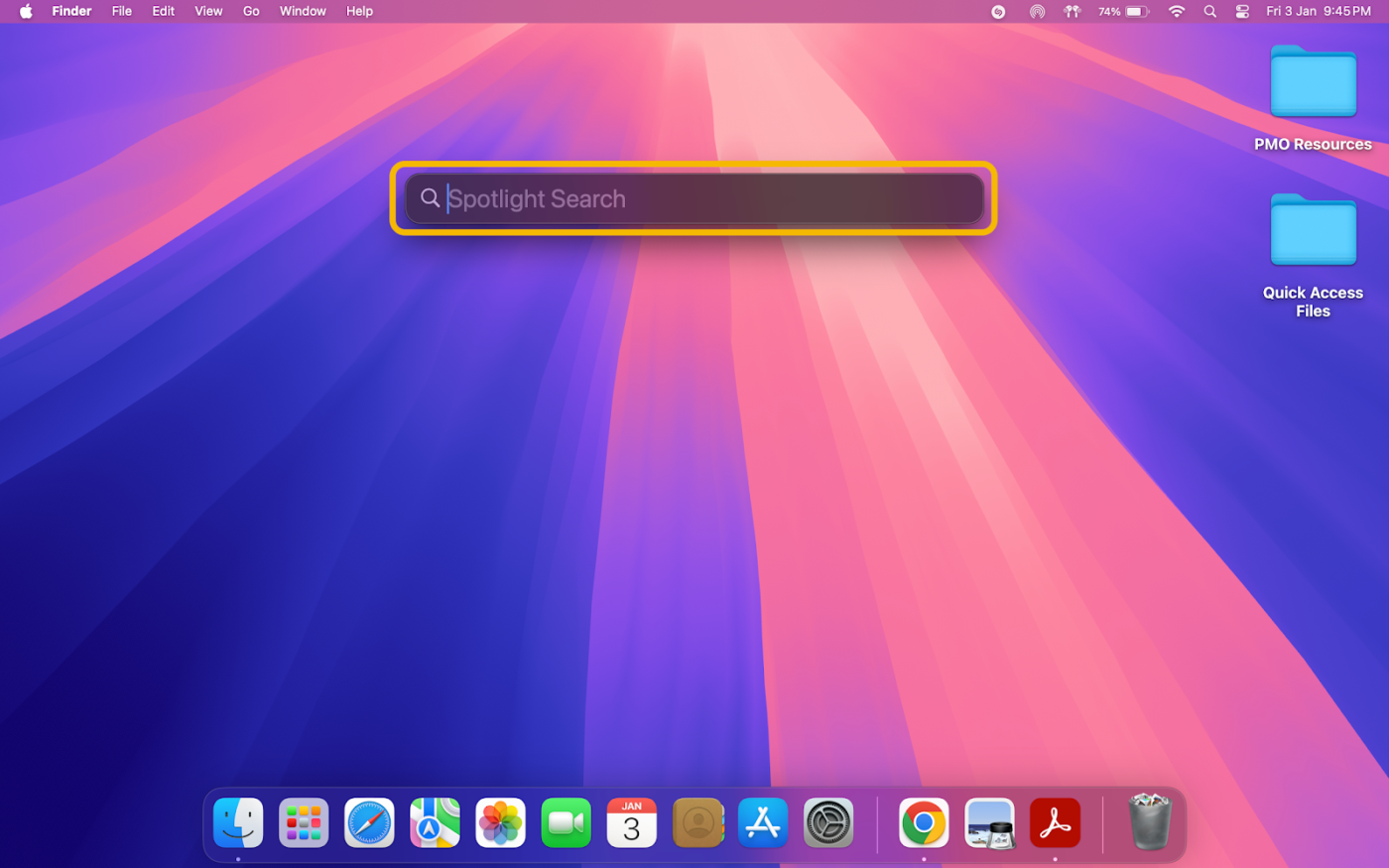
- ファイル名、ファイルの種類、またはキーワードを、ポップアップ表示された検索バーに入力してください。
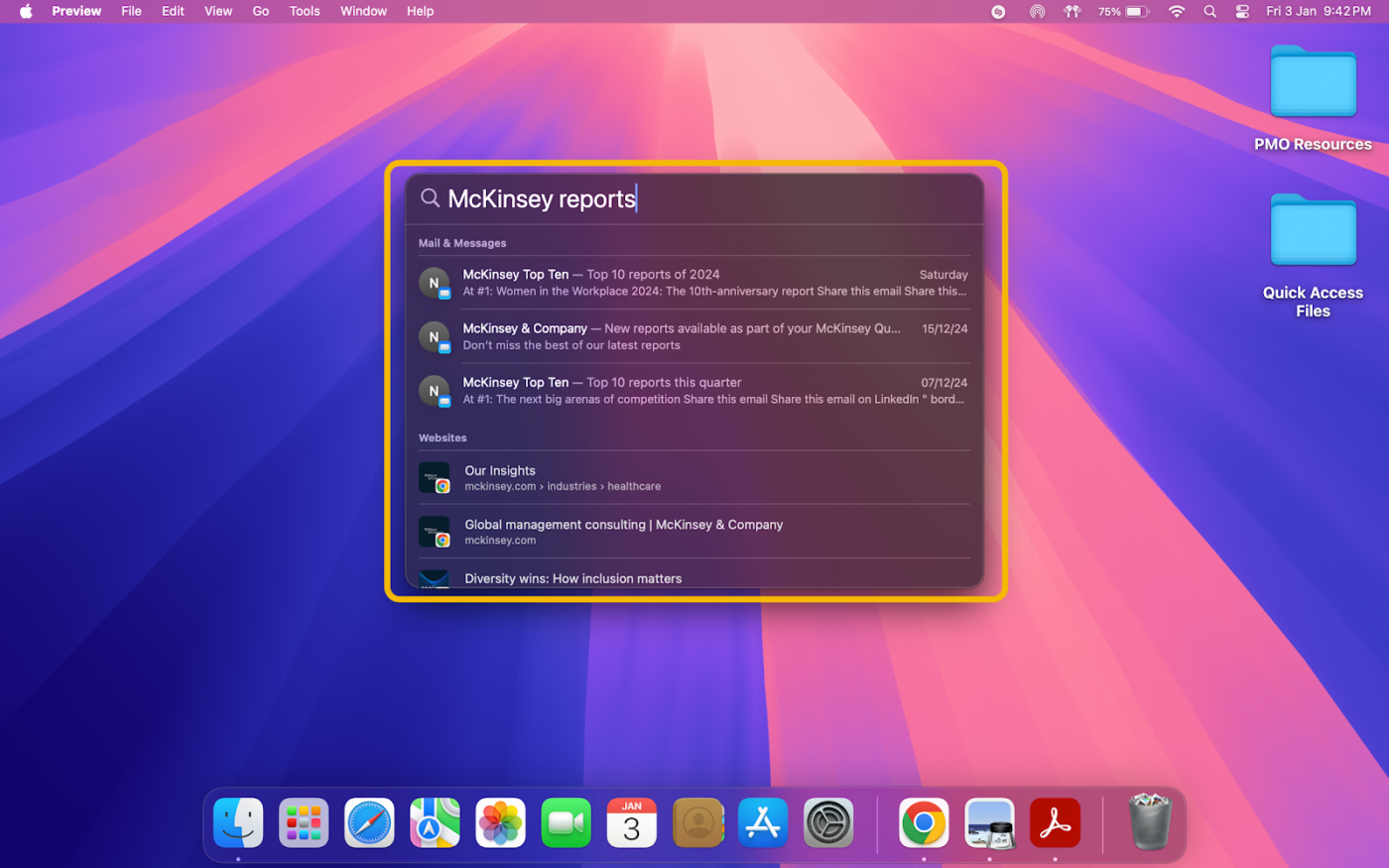
- 関連電子メールからファイル(さらには Web リンクや定義まで)まで、すべてを表示する結果を閲覧
💡 プロのヒント:一部のユーザーは、Spotlight 検索の信頼性に問題があると感じ、代替手段を探している場合があります。より高速で信頼性の高いオプションについては、4 つの Spotlight 検索の代替手段および競合製品をご覧ください。
🔍 ご存知でしたか? Spotlight は、連絡先情報、開いているアプリ、計算も検索できます。とても便利なツールです。
3. タグによる整理と分類
Mac デバイスでは、各ドキュメントにタグを割り当てることもできます。これは、ファイルを見つけやすくするための色分けされたラベルです。
タグは検索に役立ち、ファイルを整理しておくのにも役立ちます。その方法は次のとおりです。
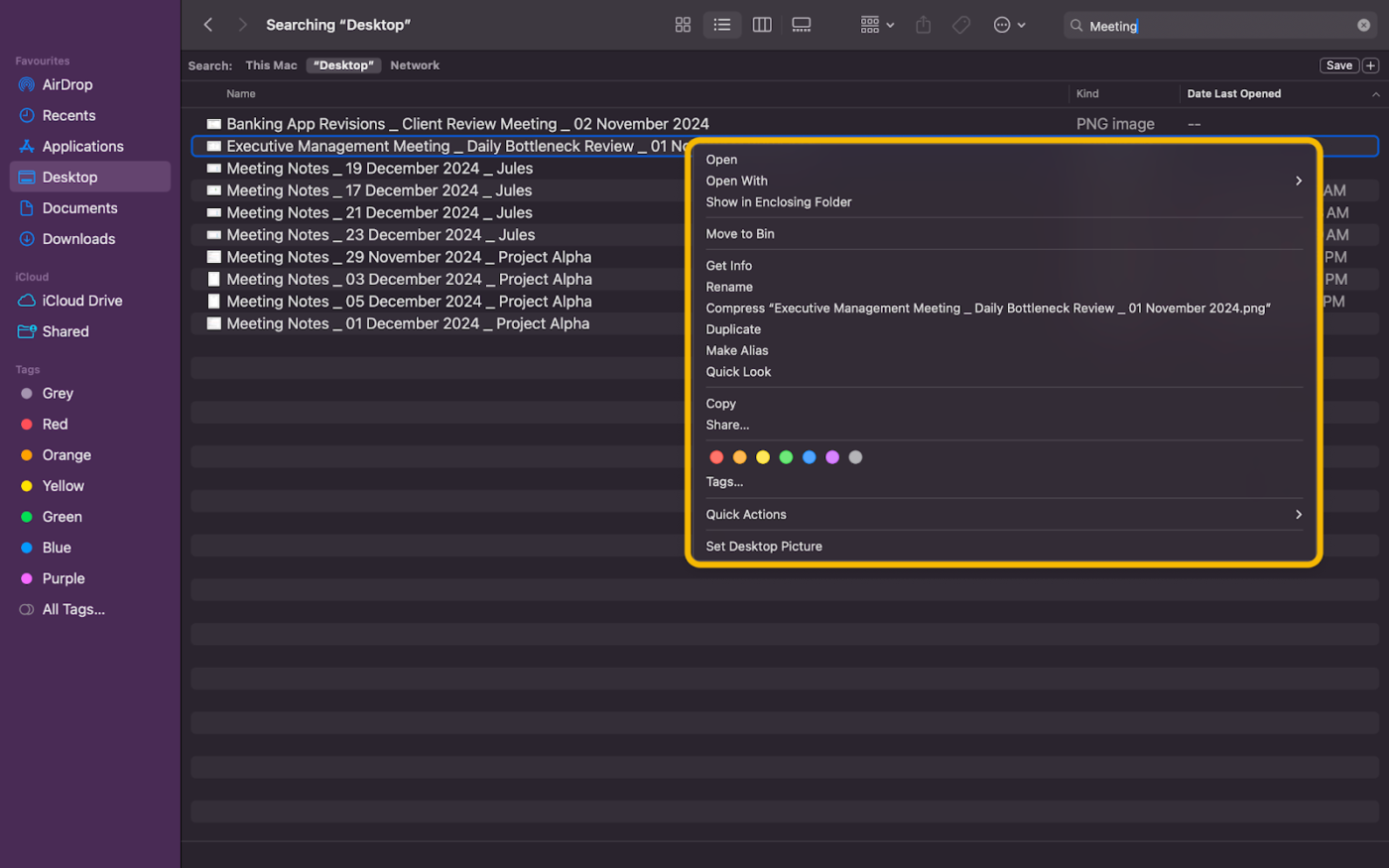
- ファイルまたはフォルダを右クリックし、「タグ」を選択します。
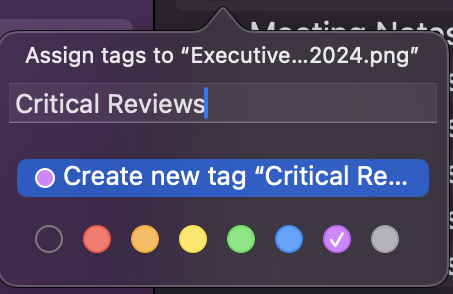
- タグの色を選択するか、カスタムタグを作成して、Return キーを押してください。
このケースでは、ファイルに「重要なレビュー」というタグを付けました。
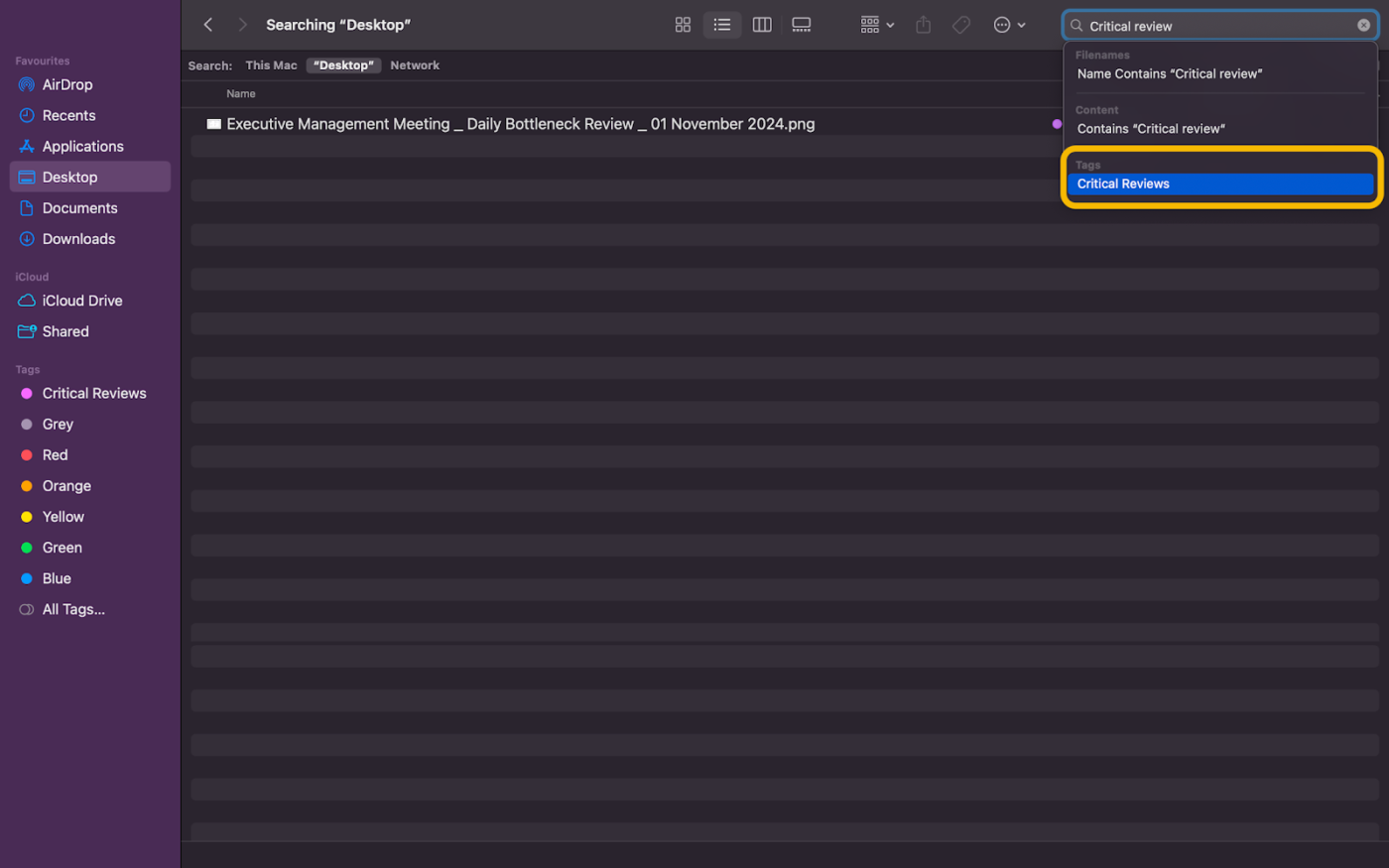
- 特定のタグが付いたファイルを見つけるには、その名前を Finder の検索バー に入力し、タグを選択します。
✨ ボーナスヒント: ファイルに複数のタグを追加して、さらに分類しましょう。これにより、ドキュメントの目的を決定する際に重複が防止され、検索の焦点が明確になります。
➡️ 続きを読む:仕事でより整理整頓をするには?
4. 最近のファイルからファイルに戻す方法
作業中のレポートに戻るには、Mac には最近編集したファイルにアクセスするための専用スペースがあります。次の 2 つのステップでアクセスできます。
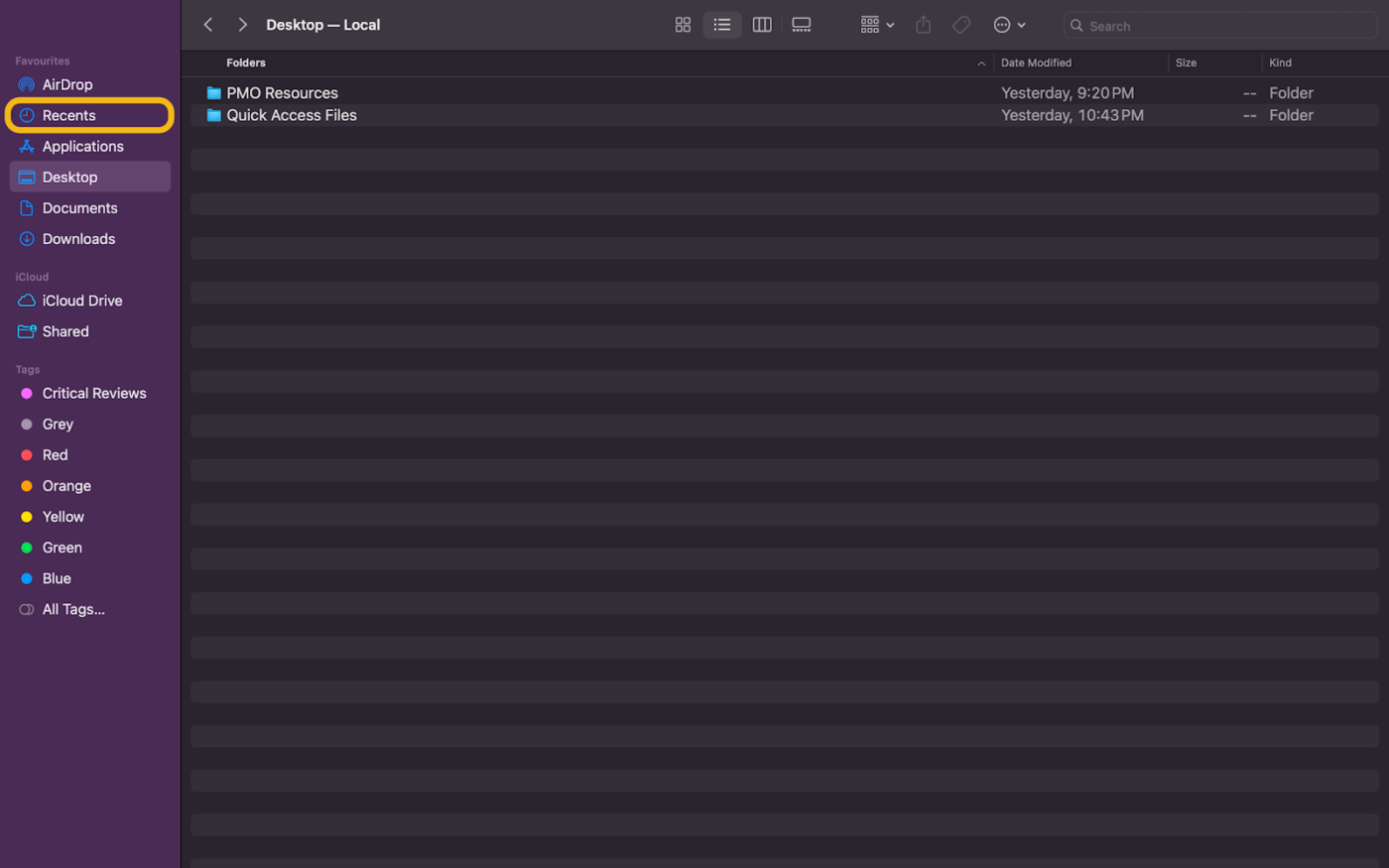
- Finder を開き、サイドバーから「最近使った項目」を選択します。
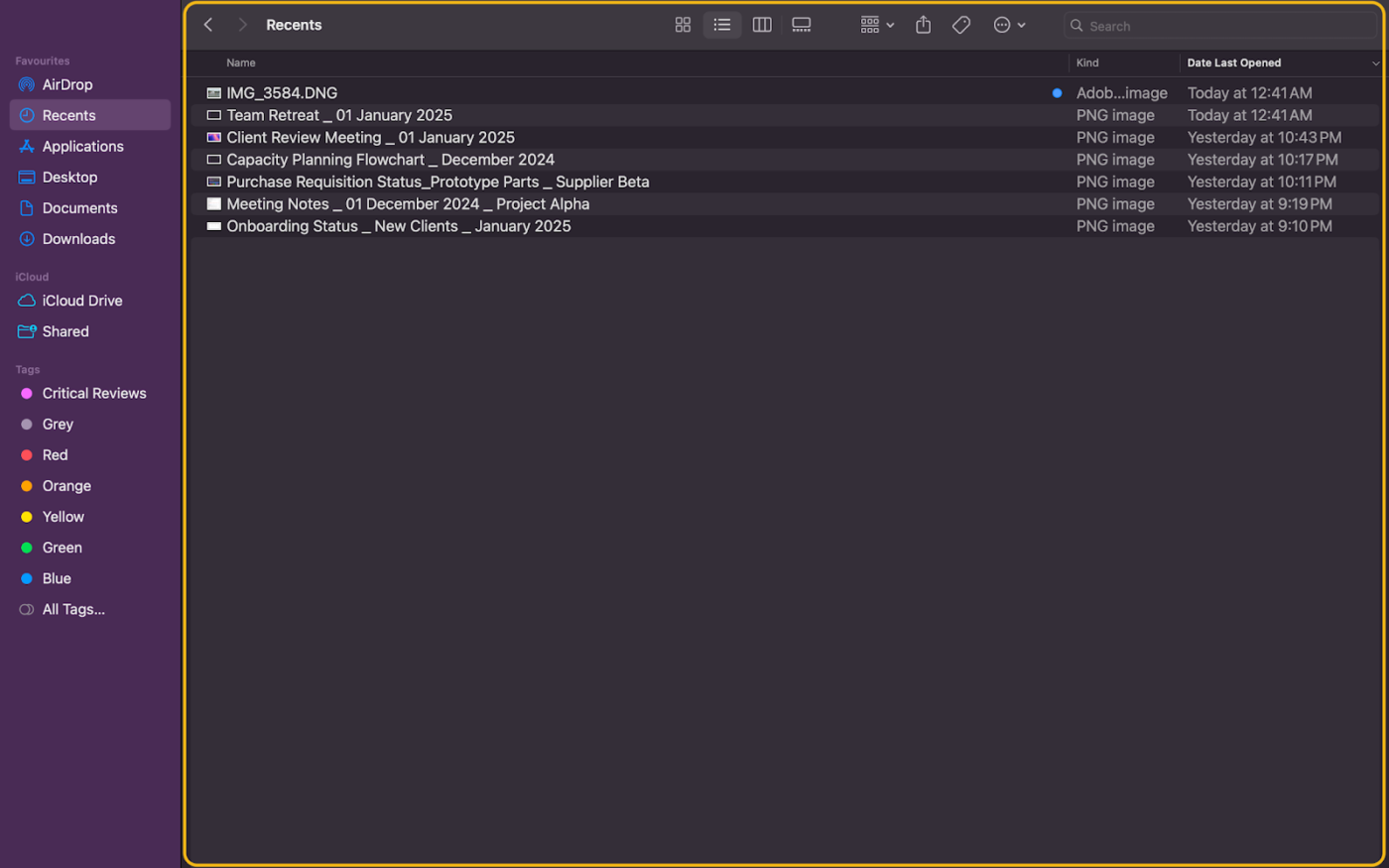
- 最近のアクティビティでソートされたファイルリストをスクロール
最近のフォルダからファイルにアクセスすると、迅速にリアルタイムで更新されます。ただし、最近削除したファイルはここに表示されません。
5. スマートフォルダの使用
Mac の Finder アプリには、多機能なスマートフォルダ機能が隠されています。
このダイナミックなツールは、あらかじめ定義した基準に基づいてファイルを自動的に整理します。この基準を満たすすべてのファイルが、即座にここにポップアップ表示されます。使用方法は以下の通りです。
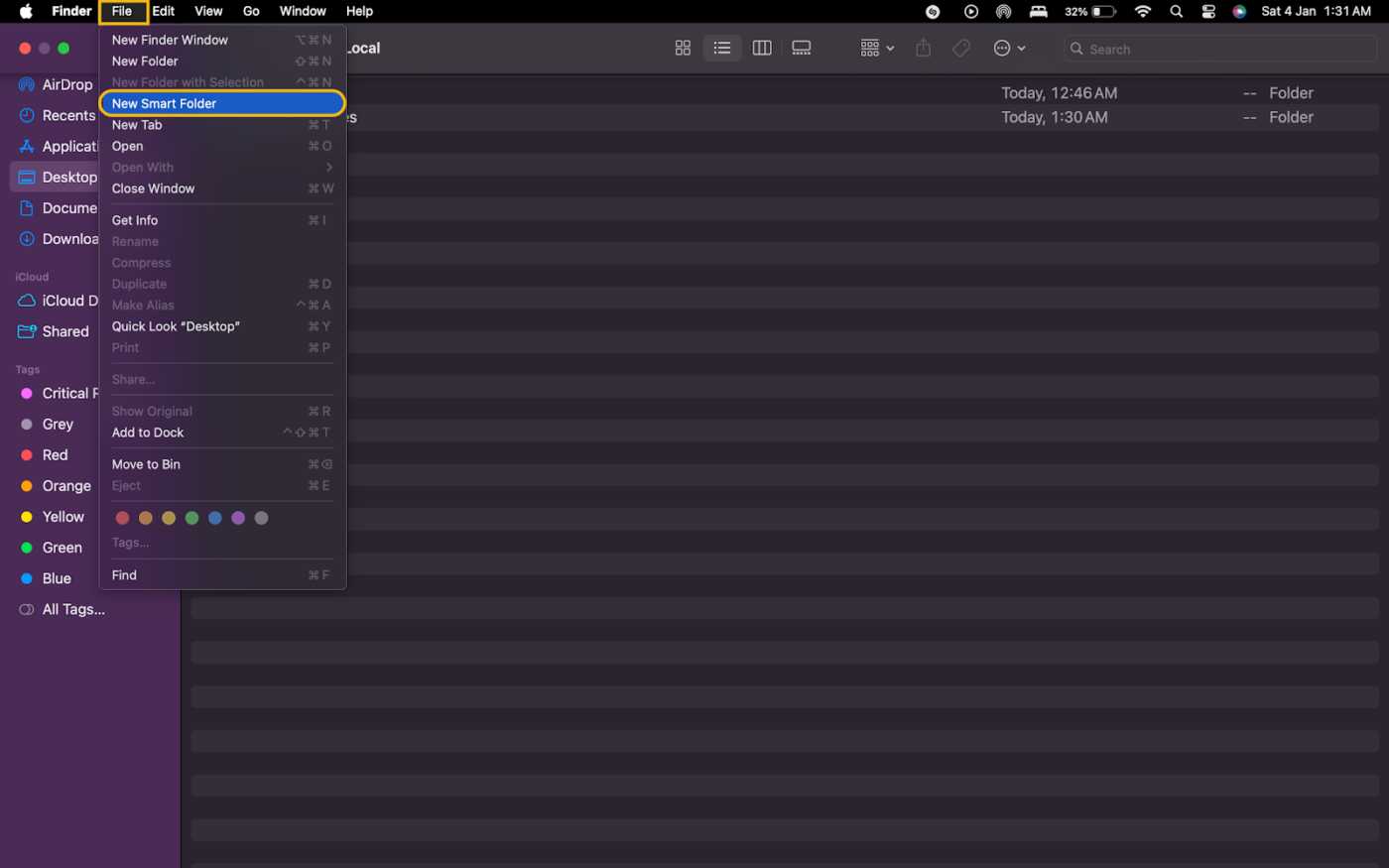
- Finder ウィンドウの左上隅にある ファイル メニューバーをクリックし、新しいスマートフォルダ を選択します。
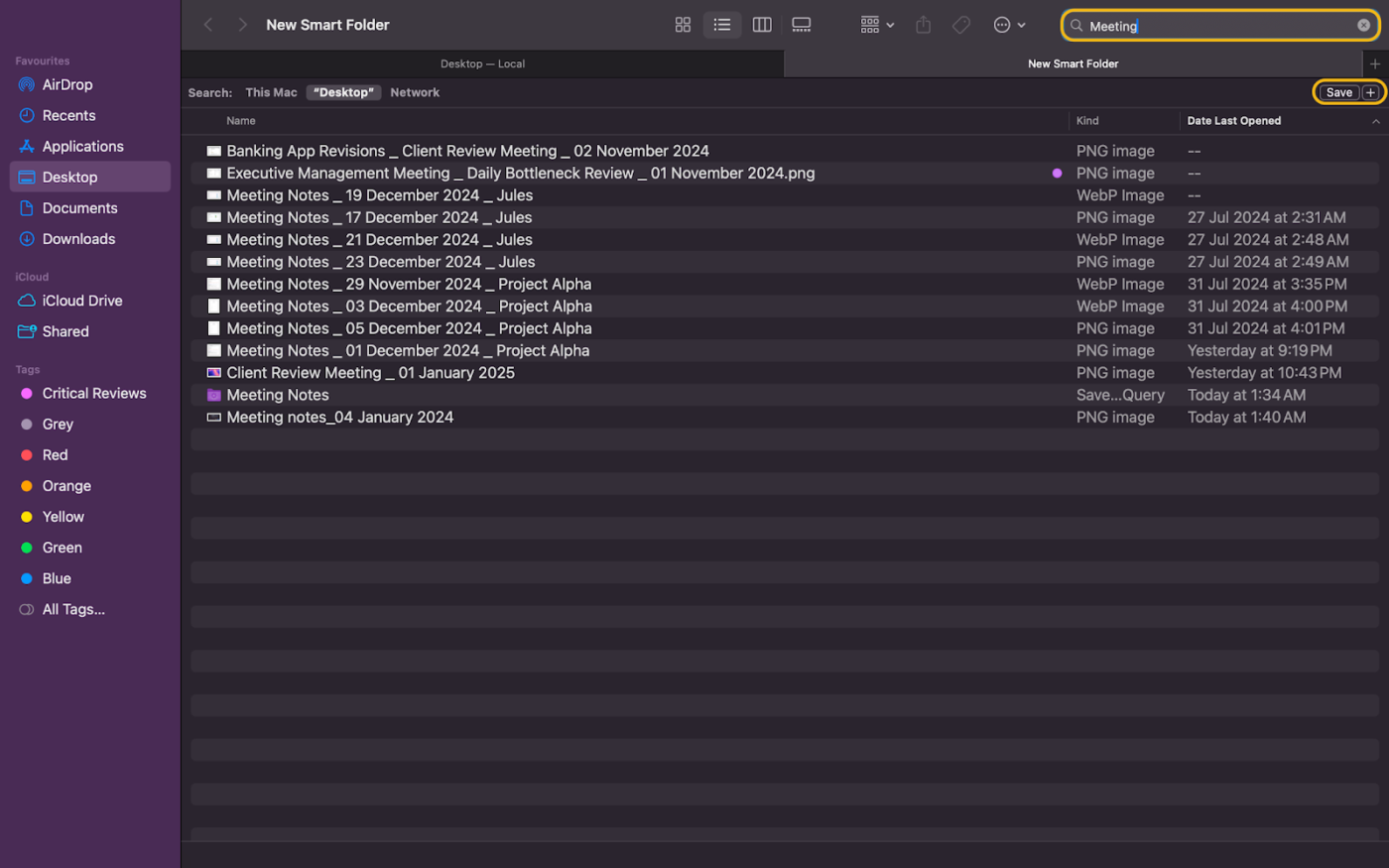
- 次に、検索バーに検索条件(ファイルの種類、名前、作成日など)を追加し、保存をクリックします。
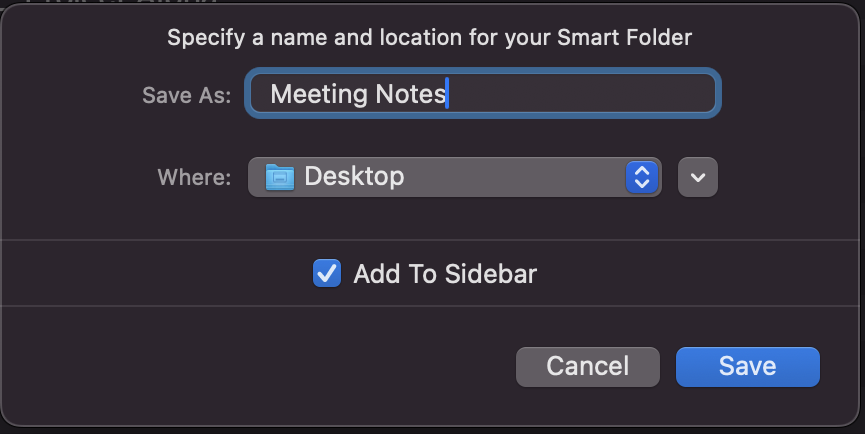
- スマートフォルダに名前を付け、その場所を選択して保存します。
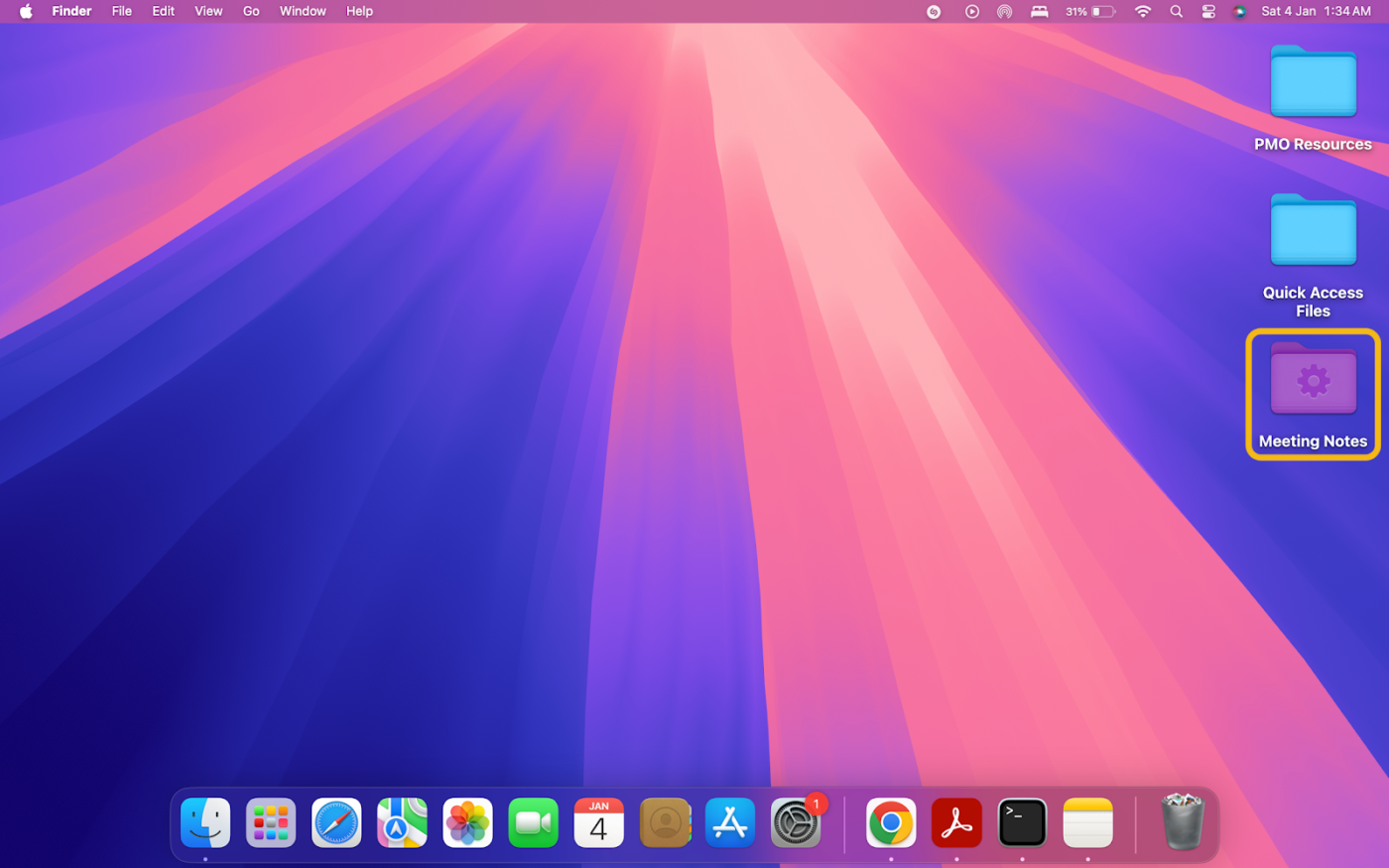
- その場所に行くと、スマートフォルダは次のように表示されます。
➡️ 続きを読む:Mac でファイルとフォルダを整理する 12 の方法
6. ターミナルを使用した高度な検索
技術に精通したチームの場合は、Mac のコーディングインターフェースアプリ「ターミナル」からファイルにアクセスすることもできます。Spotlight 検索で「ターミナル」を検索すると、ターミナルにすばやくアクセスできるショートカットが表示されます。
ターミナルでファイル管理に関してできることをいくつかご紹介します。
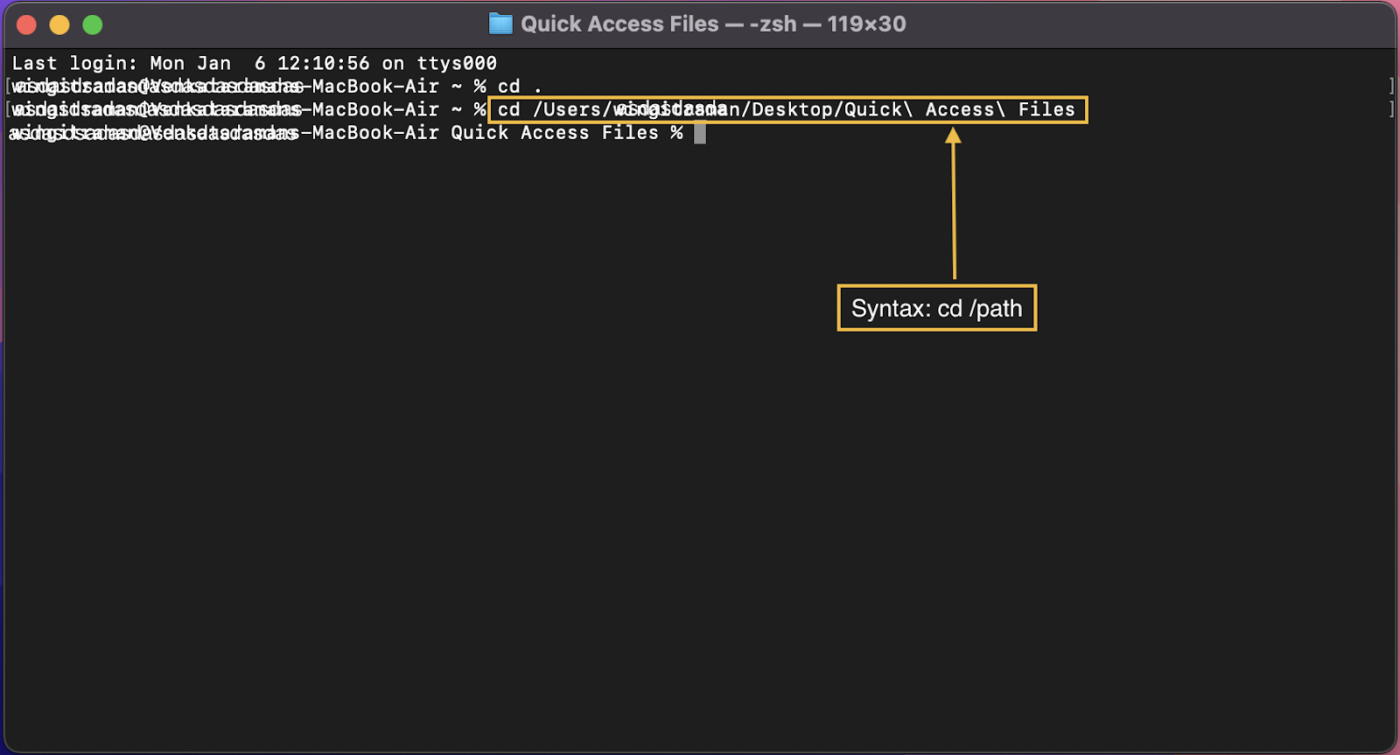
- Cd:作業中の現在のディレクトリを変更します。
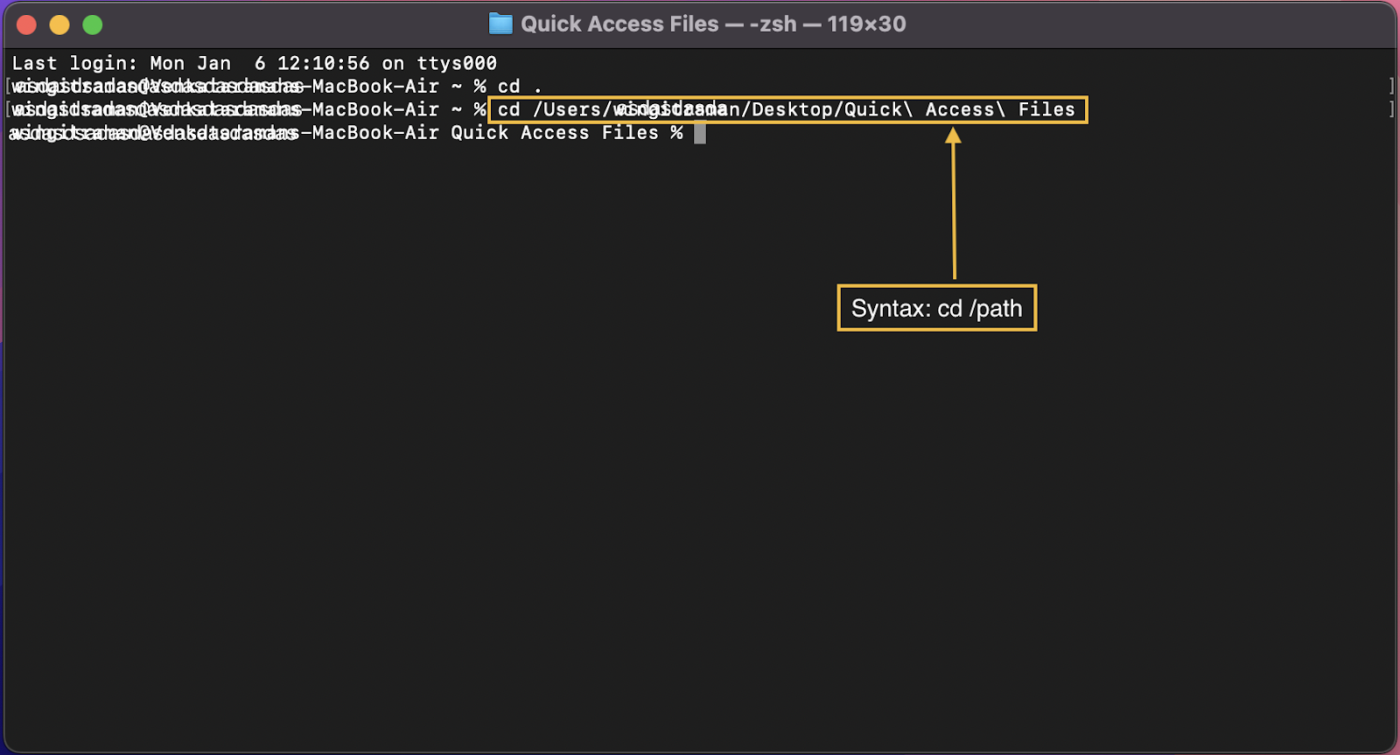
- 開く:ターミナルアプリからファイルまたはフォルダを直接開きます。
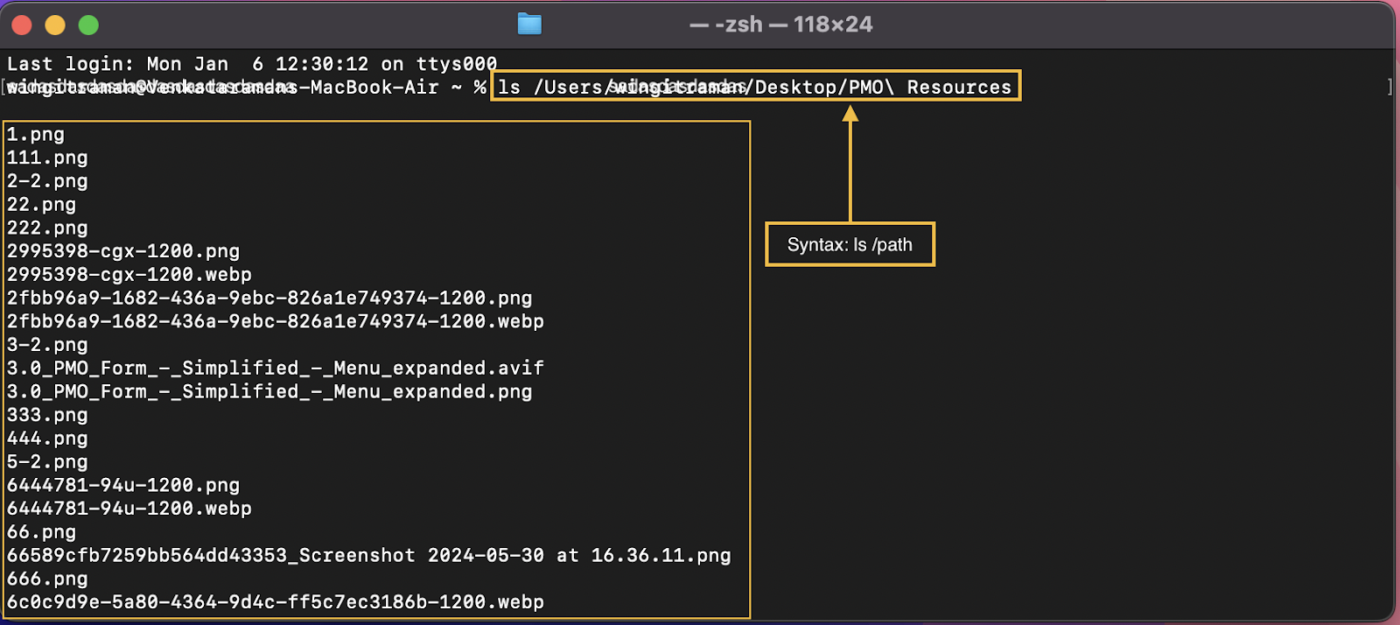
- Ls: ディレクトリ内のすべてのファイルとコンテンツをリスト表示します。
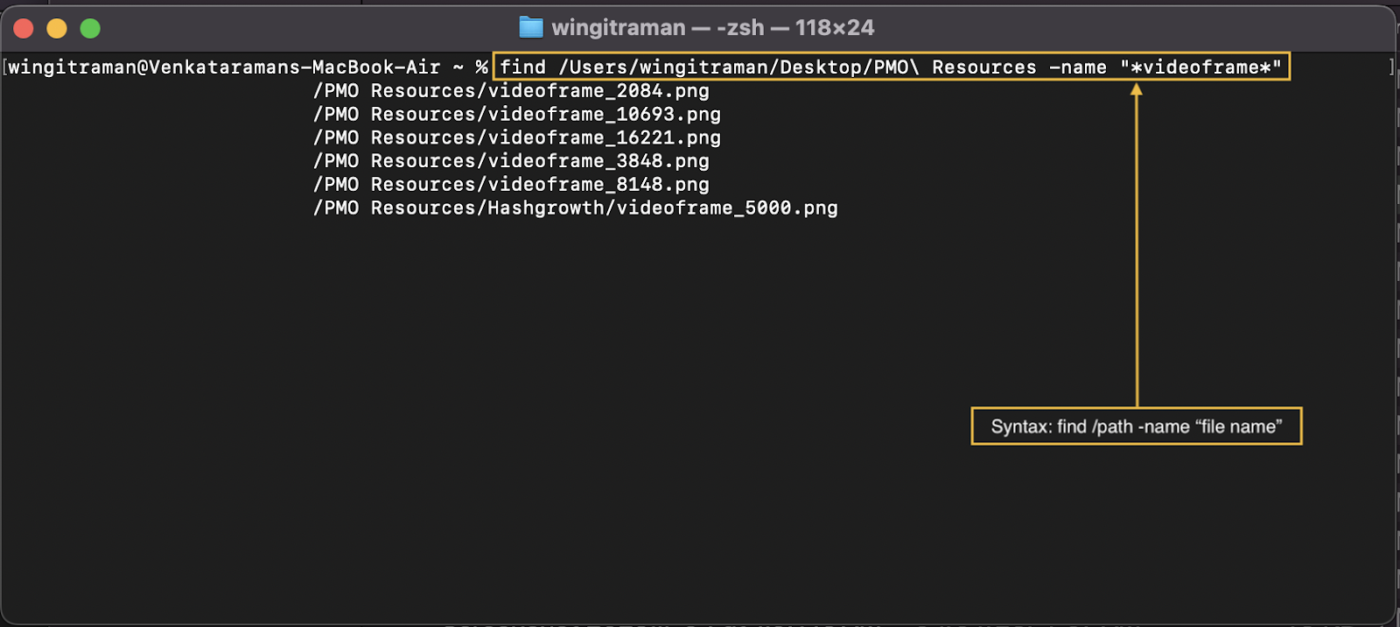
- 検索: 探しているファイルまたはフォルダを検索します。
各構文に正しいファイルパス(場所)を追加することを忘れないでください。ファイルやフォルダをターミナルアプリにドラッグ&ドロップすることもできます。
ボーナス #1: Macでファイルを非表示にする方法
効果的なファイル管理とは、関連性の高いファイルを表示することです。特定のファイルは機密情報であるため、削除するよりもアクセスできない場所に保管しておく方がよいでしょう。ターミナルアプリを使用してファイルを非表示にする方法は、次のとおりです。
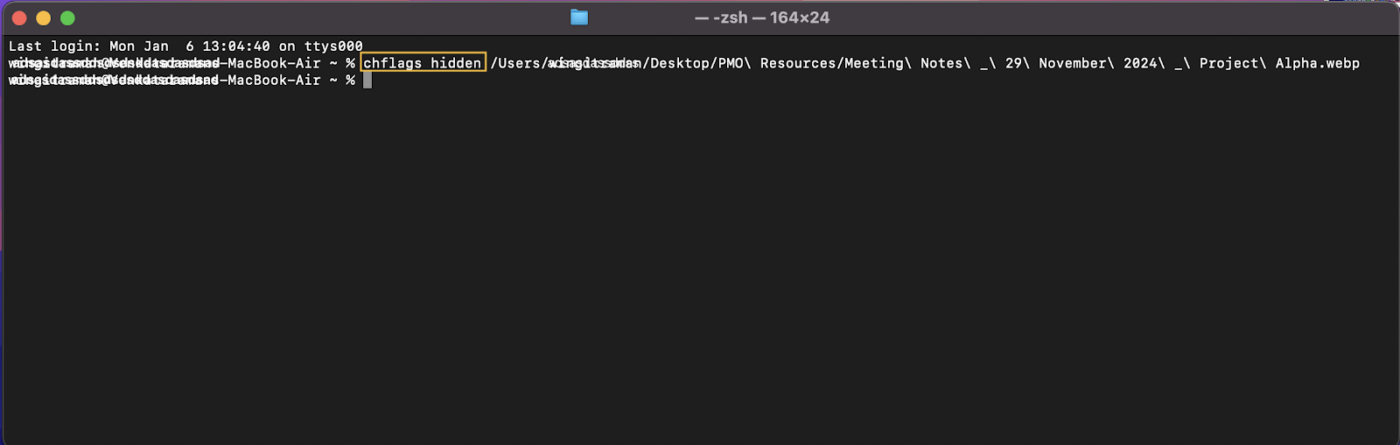
- ターミナルアプリ を開き、「chflags hidden」と入力してください。
- スペースを追加し、非表示にしたいファイルをターミナルウィンドウにドラッグ&ドロップします。
- Return キーを押すと、ファイルがビューから消えます。
ボーナス #2: Mac で隠しファイルを見つける
それらを表示する必要がある場合(ファイルが失われないようにするため)、以下のステップに従ってください。
- Finder を開き、隠しファイルが保存されているフォルダに移動します。
- コマンド (⌘) + Shift + . (ピリオド) を押して、隠しファイルを表示します。
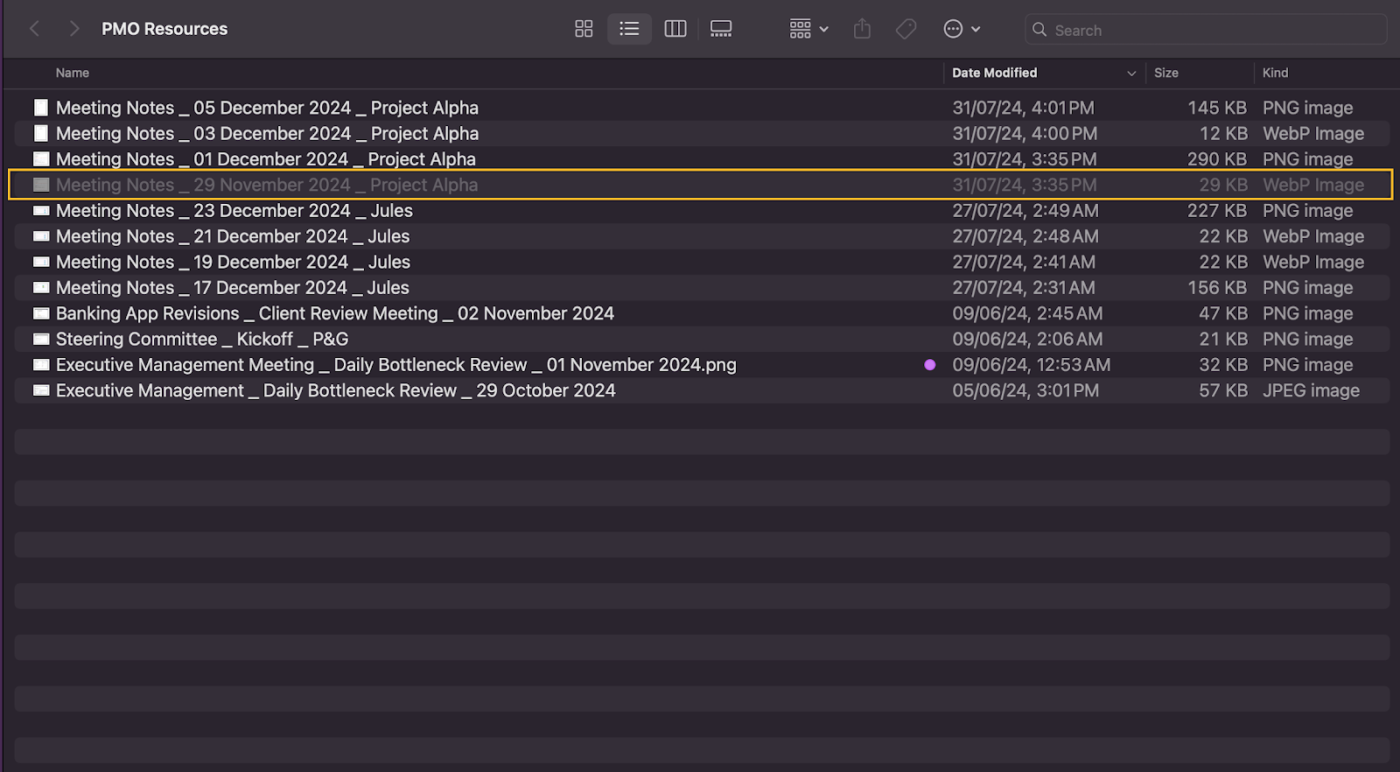
- 隠しファイルは、わずかに灰色で表示されます。ショートカットをもう一度実行すると、再び非表示になります。
ボーナス #3: Macで隠しファイルを表示する方法
最後に、再び表示する必要がある場合は、以下の方法をご利用ください。
- Finder を開き、隠しファイルを表示します (コマンド (⌘) + Shift + . (ピリオド) を押します)
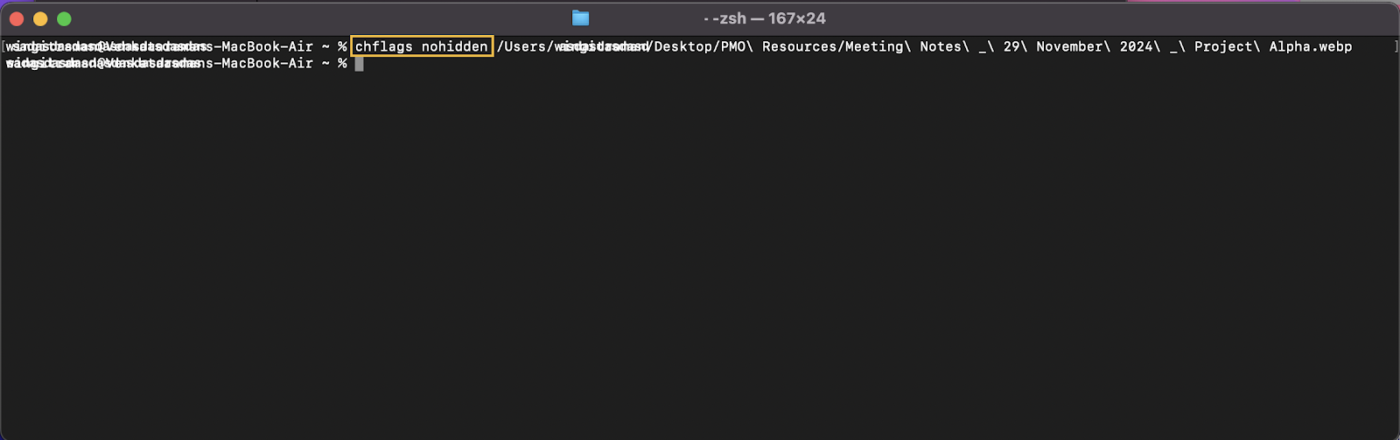
- ターミナルアプリを開き、「chflags nohidden」と入力してください。
- スペースを追加し、グレー表示になったファイルをターミナルウィンドウにドラッグ&ドロップします。
- Return キーを押すと、ファイルがフォルダに再び表示されます。
💡 プロのヒント:生産性を向上させたいですか?生産性を大幅に向上させる MacBookの必須のハックをご覧になり、ブラウジング体験を最適化するトリックやヒントをご確認ください。
Mac でのファイル管理に関する制限事項
当社のステップにより、macOS でのファイルの管理と整理は簡単になりますが、欠点もあります。Mac をファイル処理の頼れる相棒として検討している方は、以下の 5 つの制限事項をご考慮ください。
- 制限付きのカスタマイズ:外観や機能のカスタマイズは最小限のオプションしか提供されていません。個人の好みに合わせてインターフェースをカスタマイズすることはできず、柔軟性が制限されます。複雑なワークフローへの適応が難しく、ファイル管理が難しくなります。
- 統合機能のライブラリが貧弱: 他のプラットフォームに比べ、サードパーティの生産性アプリの範囲が狭い。タスク管理の統合や自動化などの組み込みの高度な機能は、リミットがあるか、利用できない。
- 詳細な許可制御がない:Mac は比較的閉じたエコシステムであるため、ファイルやフォルダへのアクセスを共有するのは簡単ではありません。多様な許可がないため、コラボレーションには外部アプリやツールが必要になります。
- 検索インデックスに制限あり:Finder の検索結果には基本的なインデックスが付けられているため、正確な場所へ移動するにはさらに数回のクリックが必要です。Spotlight には高度なフィルタリングオプションがないため、ナビゲーションが難し
- 学習曲線が急:Mac に切り替えるには、オペレーティングシステム全体を刷新する必要があり、時間がかかります。Finder、Spotlight、ターミナルなどの機能に慣れるには、Apple のエコシステムを初めて使用するユーザーには時間がかかります。
ClickUp によるファイルの管理
Mac は洗練されたインターフェースを備えていますが、その機能やカスタマイズオプションはそれほど充実しているとは言えません。
Mac をステップアップし、パワーアップするには、強力なツールが必要です。
仕事に関しては、ClickUp は優れた万能ツールです。まずは、360 度の検索機能から始めましょう!
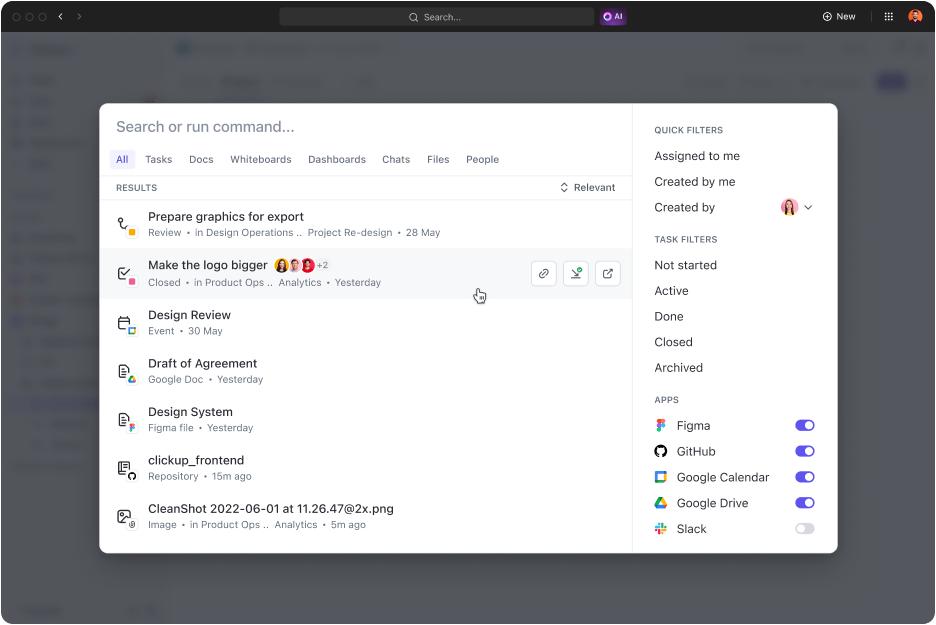
ClickUp Connected Search は、チームの情報の検索および管理方法を変革するもう 1 つのツールです。1 つの検索バーに、タスク、目標、接続されたサードパーティアプリ、および ClickUp に保存されているファイルがすべてスキャンされます。
作業スペースの隅々からデータを抽出することで、ファイルの紛失や手動での検索が不要になります。
また、キーワード、ファイルの種類、チームメンバーで結果を絞り込む インテリジェントなフィルタリング機能も備わっています。つまり、Connected Search は、時間を節約して生産性を高めるだけでなく、すべてを簡単に実行できるようにするツールです。
では、次にドキュメントの側面を見ていきましょう!
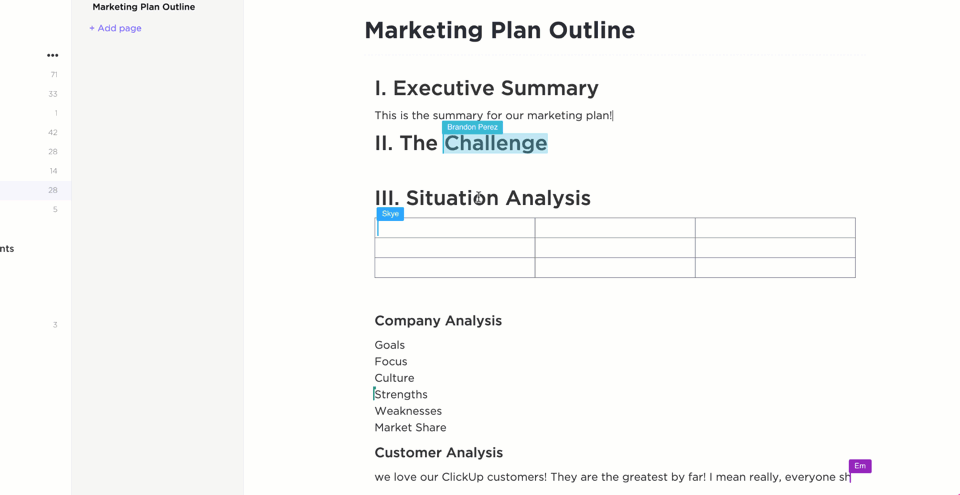
情報の作成でも保存でも、ClickUp Docsは情報を魅力的で、豊富で、包括的なものに保ちます。このツールのシンプルなインターフェースと豊富なマークダウンフォーマットにより、コンテンツの草案作成と整理を数秒で完了できます。さらに、Docs では、スペース内のあらゆるものからタスクを作成することができます。
また、強力なファイル共有、インスタントタグ付け、コメントオプションも備わっています。その文書は重要な情報ですか?「Wiki としてマーク」オプションをクリックすると、その文書をナレッジベースに即座に追加できます。
ClickUp は、最小限のナビゲーションと最大限の概要把握を必要とする方にも最適なファイル整理ソリューションです。
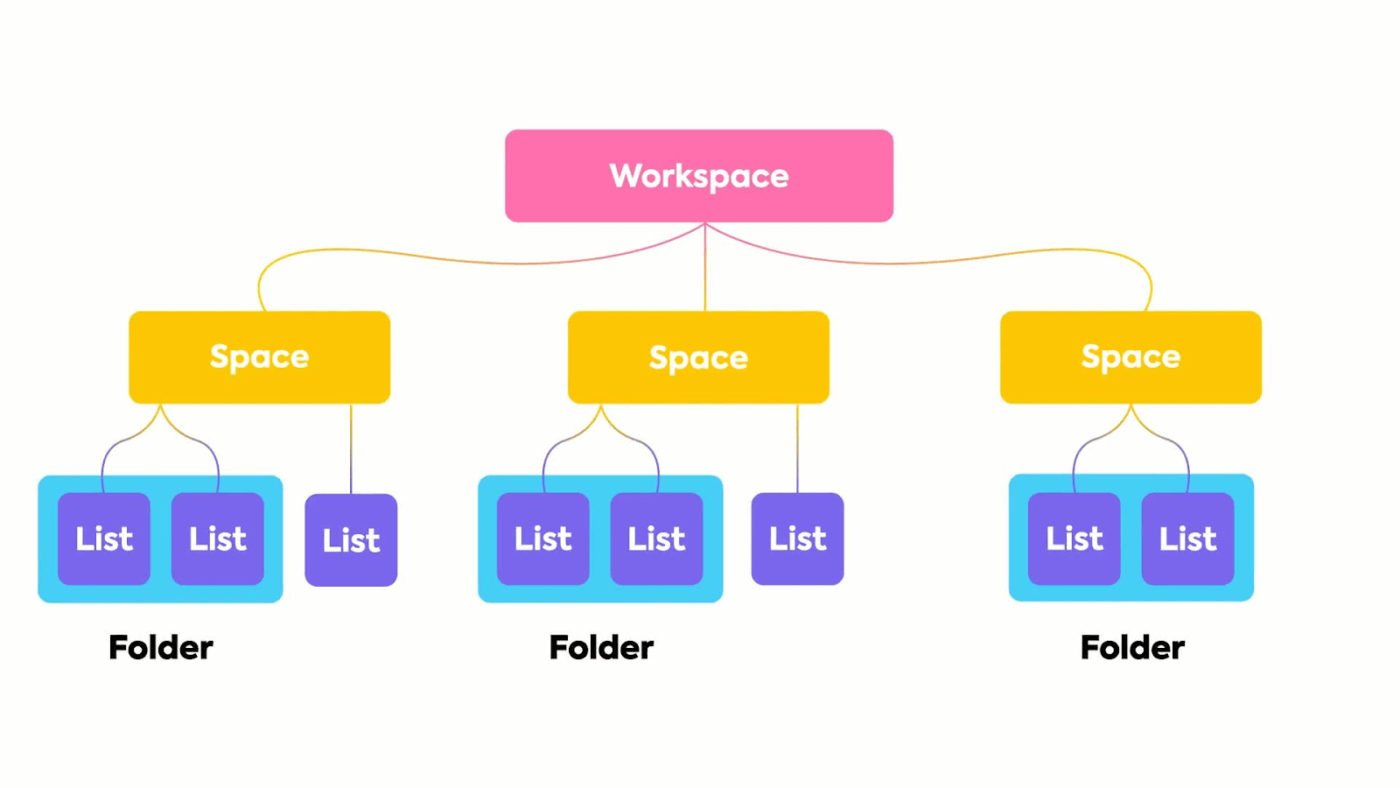
ClickUp 階層は、ファイルとワークフローを構造化および整理するために設計された統合機能です。情報をスペース、フォルダ、リスト、タスク、サブタスクに分類します。
プロジェクトは、大まかなカテゴリ(スペース)から詳細な整理用バケット(フォルダとリスト)に移動することで、より追跡しやすいフローになります。
この分離により、各タスクおよびサブタスクの実行時に情報過多になることも回避できます。各スペースおよびフォルダには、ガントチャート、カレンダー、さらにはカンバンボードなど、複数のカスタムビューがあります。
⚡ ボーナス:ドキュメント管理ワークフローを効率化する方法
ClickUp には、ファイル管理を微調整し、洞察を最大限に引き出し、手作業による努力を削減する AI ツールも備わっています。
ClickUp Brain のAI Knowledge Manager 機能は、洞察と優れたデータ管理を融合しています。この機能では、要約の即時作成、プロジェクトの最新情報の提供、電子メールやレポートの草案作成など、さまざまな機能を利用できます。
この AI ツールは、チャットウィンドウ、コメント、ドキュメントなど、プラットフォーム上のどこからでもタスクやコンテンツを作成します。さらに、各応答のソースリンクやファイルを簡単に取得します。このように、ClickUp Brain は、面倒なファイル検索や、重要な情報を見つけるための延々と続くスクロール作業から解放されます。
適切な洞察を追求する場合、ClickUp がファイル管理と検索を強化するために使用するツールは AI だけではありません。ClickUp がファイルとタスクの管理に愛されている理由は次のとおりです。
ClickUp は、タスクや優先度の整理、チームコラボレーション、データ管理に最適なツールです。スペースとリストの柔軟性により、ほぼすべての業界に適応可能です。
ClickUp は、タスクや優先度の整理、チームコラボレーション、データ管理に最適なツールです。スペースとリストの柔軟性により、ほぼすべての業界に適応可能です。
効率的なファイル管理のヒント
これらのツールとステップをすべて活用して、最良の結果を得たいとお考えですか?効率的なファイル管理に欠かせない 6 つのヒントをご紹介します。
- 一貫した命名規則を作成する:明確で、説明的で、標準化されたファイル名を使用することで、誰もが検索や分類を簡単に行えるようになります。
- 定期的なバックアップの設定:クラウドストレージや外付けドライブを使用して、ファイルを定期的にバックアップしてください。不具合やシステムクラッシュによって、データが永久に失われることのないようにしてください。
- タグまたはラベルを使用:タグまたはラベルを適用して、さまざまなプロジェクトにまたがるファイルを分類します。ファイルを簡単に識別できるように優先順位を付けることで、データの検索が高速化され、紛失したファイルも簡単に見つけることができます。
- 重複の制限:同じファイルを複数保存しないようにします。バージョン管理、ClickUp などのライブ編集ツール、Dropbox 統合などのツールを使用することで、すべてのフェーズで最新の情報を提供することができます。
- ユーザー許可の設定:ドキュメントやフォルダに適切なアクセスレベルを割り当てます。これにより、ファイルのセキュリティが維持され、不正な編集が防止され、情報過多が解消されます。
- 定期的に確認とアーカイブを行う:定期的にファイルを確認し、不要なファイルを削除し、古いファイルをアーカイブして、アクティブなフォルダを整理しましょう。この標準的な慣行を取り入れることで、洞察を明確かつ関連性の高いものに保つことができます。
また、これらの実践方法をすべて文書化し、標準化しましょう。頼れるファイルシステムがあれば、新しいユーザーも効果的なファイル管理に早く慣れることができます。
💡 プロのヒント: デジタルスペースを整理して整頓すると、ファイルの検索が簡単になります。その方法については、デジタル整理ガイドをご覧ください。
ClickUp でファイル整理と生産性をレベルアップ
Mac でのファイル管理は、最小限で的を射たものです。それを正しく行えば、驚異的な情報フローと生産性を実現できます。
ここでご紹介したステップとヒントは、作業を開始するのに最適な方法です。ただし、macOS には多くの制限があり、チームの自由度や柔軟性を損なう場合があります。そこで、ClickUp が役立ちます。
直感的なドキュメント、体系的な整理、AI によるデータ検索機能も備わっています。Mac のデフォルト機能よりも数倍もパワフルです。さらに、ClickUp は Apple ユーザーにも対応しています。
ファイル管理をレベルアップする準備はできましたか?今すぐClickUp に登録しましょう!