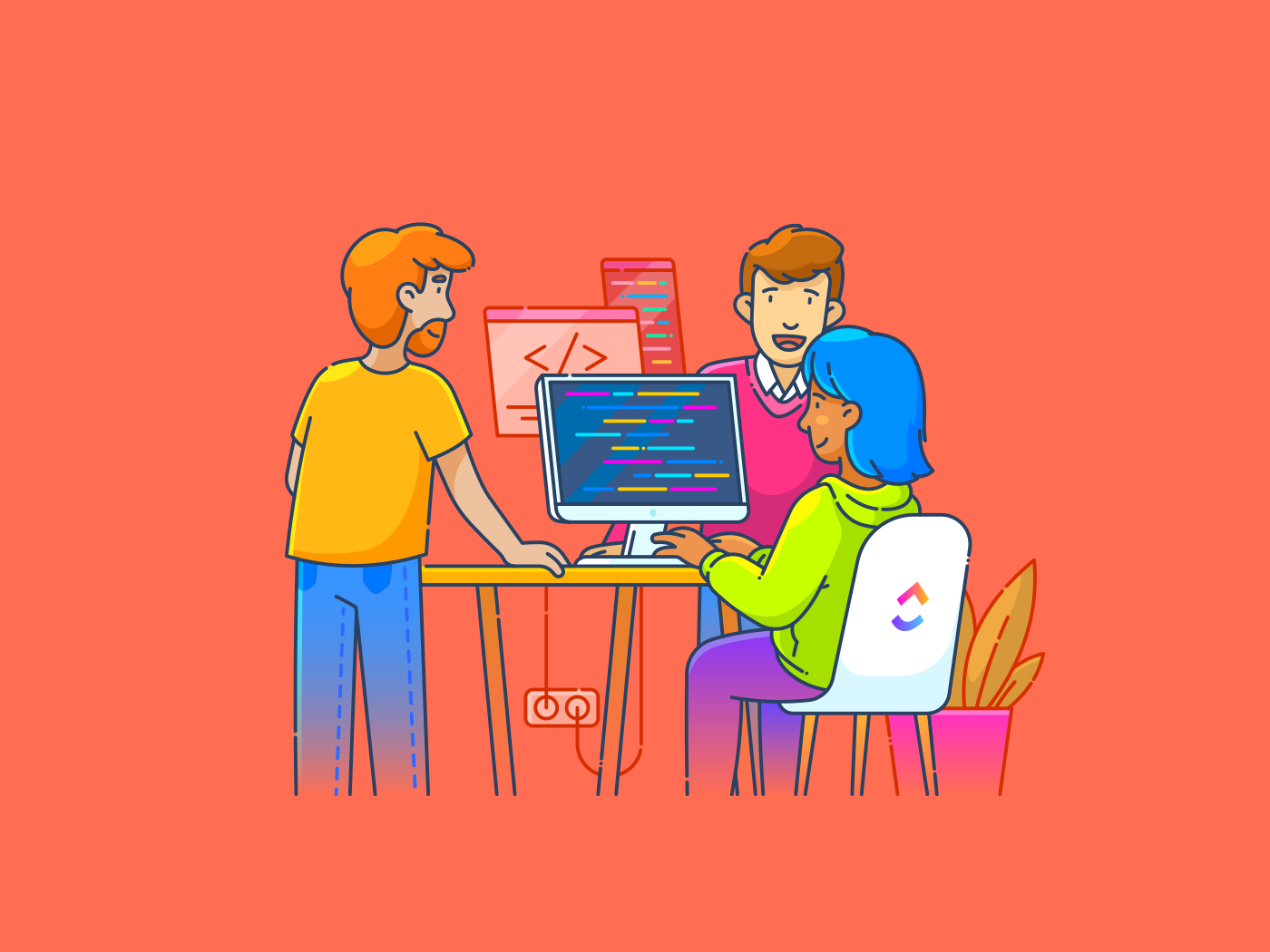PDF ファイルを開いたときに、ページから飛び出すようなネオン色のハイライトに襲われた経験はありませんか?
「間違った色を使ってしまった!」や「誰がこの文書全体をハイライトしたんだ?」といった場合でも、PDF からハイライトを削除する方法を知っておけば、精神的な負担も目の負担も軽減できます。
ハイライトされたテキストの修正は、間違いを修正したり、スキャンした PDF を整理したり、上司に提出するレポートを洗練されたものに仕上げたりするために、しばしば必要になります。
Adobe Acrobat Readerやその他の注釈ツールを使用すれば、過剰な注釈を簡単に管理できます。
Mac または Windows コンピュータのいずれを使用している場合でも、いくつかの簡単なステップで、選択したハイライトの削除、特定のセクションのクリーンアップ、さらには文書全体の調整を行うことができます。PDF を自由に操作する準備はできましたか?さあ、始めましょう!
⏰ 60 秒の要約
PDF からハイライトを削除する手順は次のとおりです。
- ステップ 1:Adobe Acrobat または Smallpdf、Xodo、Sejda などの別のツールで PDF を開きます。
- ステップ 2: 削除したいハイライトされたテキストを選択します。
- ステップ 3:ゴミ箱アイコンまたは削除オプションをクリックして、ハイライトをクリアします。
- ステップ 4:編集した PDF を保存する
- モバイルでハイライトを削除するには、PDFGear、PDF Expert、PDFelement などのアプリをご利用ください。
- Adobe またはその他の PDF を使用する場合の制限:ファイル制限、コラボレーション機能の欠如、高度なソフトウェアの習得に時間がかかる
- ドキュメントの管理とコラボレーションのニーズをより包括的に管理するには、ClickUp Docs をご利用ください。
- 戦略的なハイライトのヒント:明確にするために色分けしたハイライトを作成し、元のファイルをバックアップし、Docs などの編集可能なフォーマットに変換しましょう。
PDF からハイライトを削除する方法
ハイライトしたテキストの削除は、追加よりも簡単です。PDF の検索、注釈などに適切なツールを使用していることを確認してください。
PDF ファイルから選択したハイライトを削除するために利用できる 3 つの便利なツールをご紹介します。
方法1:Adobe Acrobatを使用する
Adobe Acrobat をメンションせずに PDF について語ることは、ほとんど犯罪といえるでしょう。結局のところ、Adobe はポータブルドキュメントフォーマットの作成のパイオニアなのですから!Acrobat を使用すると、PDF にコメントを追加したり、メモを書いたり、背景を変更したり、テキストを編集してドキュメント内にフィードバックを保存したりすることができます。
さらに、Acrobat には AI アシスタントが搭載されており、自然言語によるクエリで PDF と対話したり、迅速な回答を得たり、ワンクリックで要約を生成したりすることができます。
Adobe Acrobat には、Windows および Mac デバイス用のデスクトップアプリケーションと、Android および iOS スマートフォン用のアプリがあります。
Adobe Acrobat を使用して PDF ファイルからハイライトを削除するには、以下の簡単なステップに従ってください。
- Adobe Acrobat で PDF ファイルを開きます。
- ハイライトされたテキストをシングルクリックして選択します。
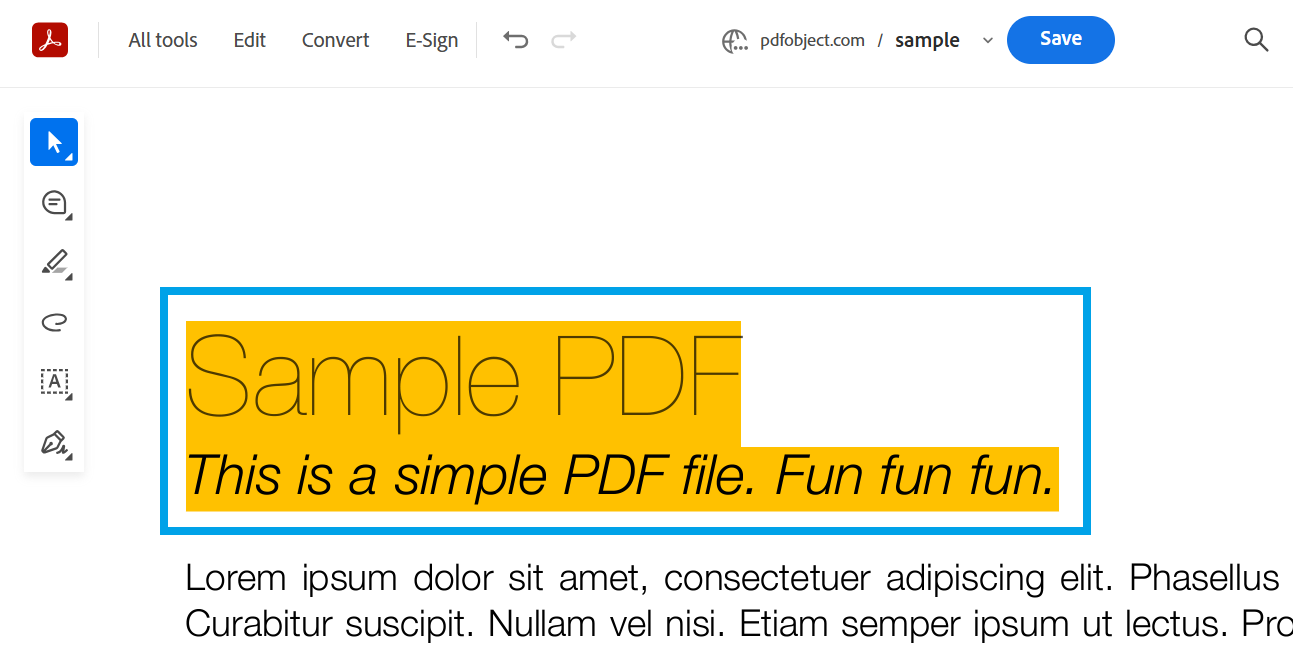
- ツールボックスを見つけて、ゴミ箱アイコン を選択してハイライトを削除します。
- ハイライトを削除したドキュメントを保存してダウンロード
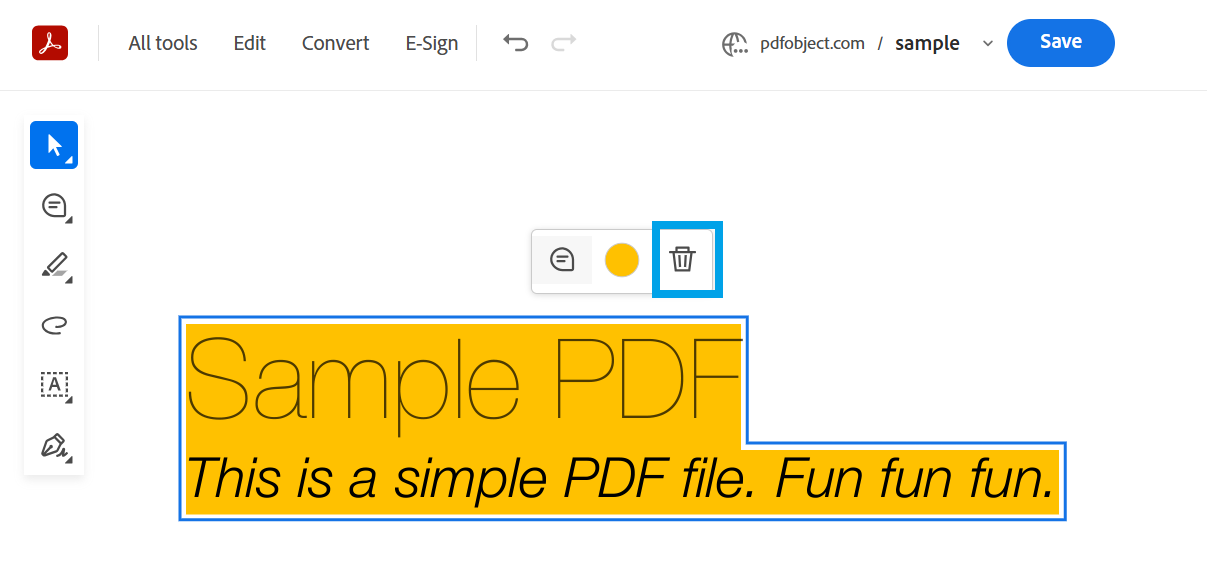
このツールバーを使用して、ハイライトしたテキストの色を変更したり(中央のアイコンをクリック)、コメントを追加したり(メニューの左隅のアイコン)することもできます。
左側のパネルからは、さまざまな操作に便利なその他のツールにもアクセスできるため、PDF の注釈や編集の管理がさらに簡単になります。
Adobe Acrobatでハイライトを削除する別の方法はこちら:
- ハイライトされたテキストを選択
- 画面右側の「コメント」タブに移動します。
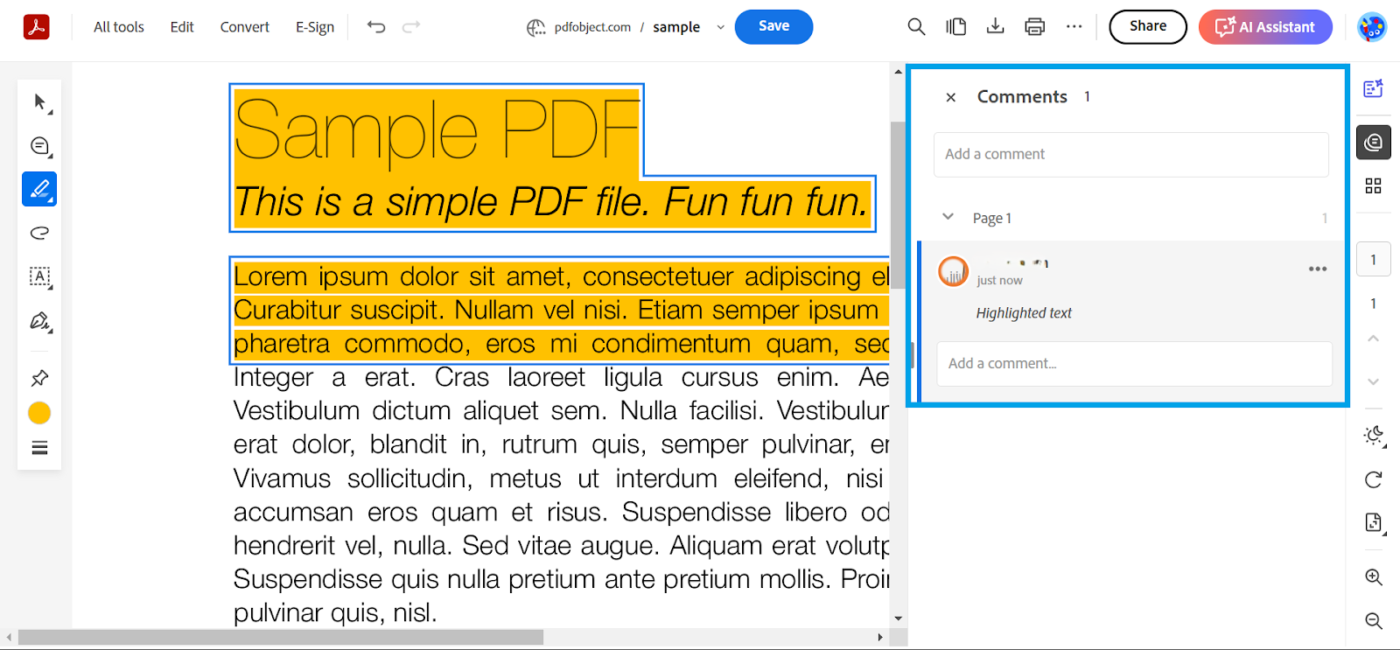
- 削除したいハイライトのコメントタブを見つけます。
- タブの 3 つのドットにカーソルを合わせ、メニューから [削除] を選択します。
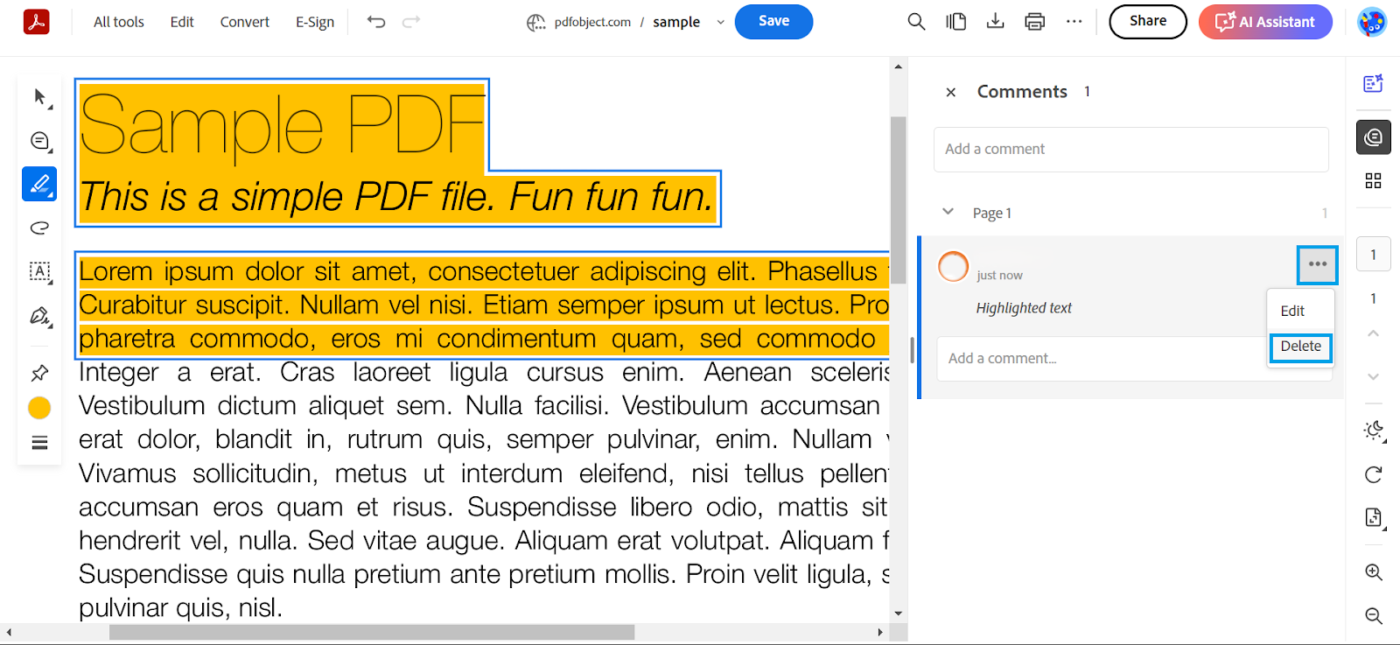
Acrobat ソフトウェアで記事からハイライトを削除するもう 1 つの便利な方法は、ハイライトされたテキストを選択し、キーボードの Delete キーを押すことです。
🧠 豆知識: Acrobat のリキッドモードは AI を使用して、スマートフォンなどの小さな画面でも読みやすいように PDF のフォーマットを自動的に再調整します。テキストのサイズを調整し、レイアウトを再編成し、折りたたみ可能なセクションを作成することで、最も密度の高い PDF でもモバイルフレンドリーな表示にします。
関連記事:AI をドキュメント作成に活用する方法
方法2:オンラインツールを使用してハイライトを削除する
Adobe Acrobat 以外の注釈ツールも使用して、お使いのコンピュータから作業を完了することができます。
1. Smallpdf.com
Smallpdf は、ファイルのマージ、分割、オンライン署名の追加など、PDF に関するあらゆる操作を実行できる柔軟なオンラインツールです。
PDF からハイライトを削除する場合も、同様に簡単です。
- Smallpdf のホームページで「注釈 」オプションを選択してください。
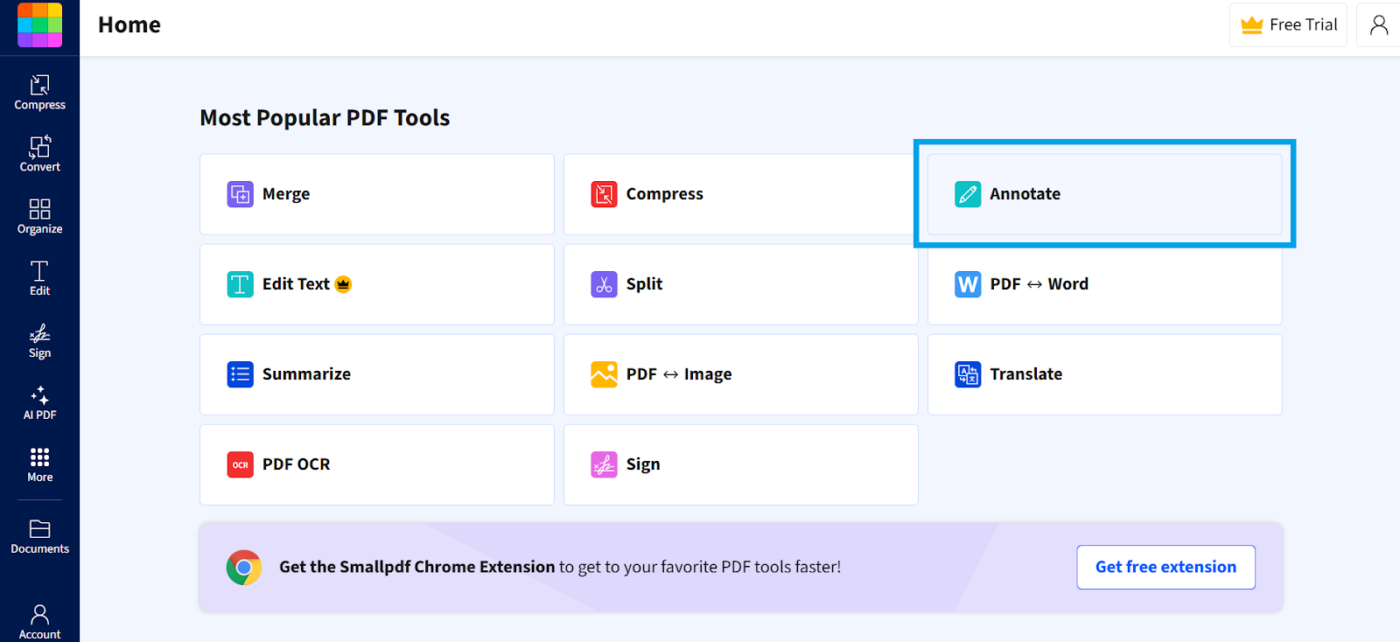
- 「ファイルを選択」 オプションで PDF ファイルをアップロードしてください。
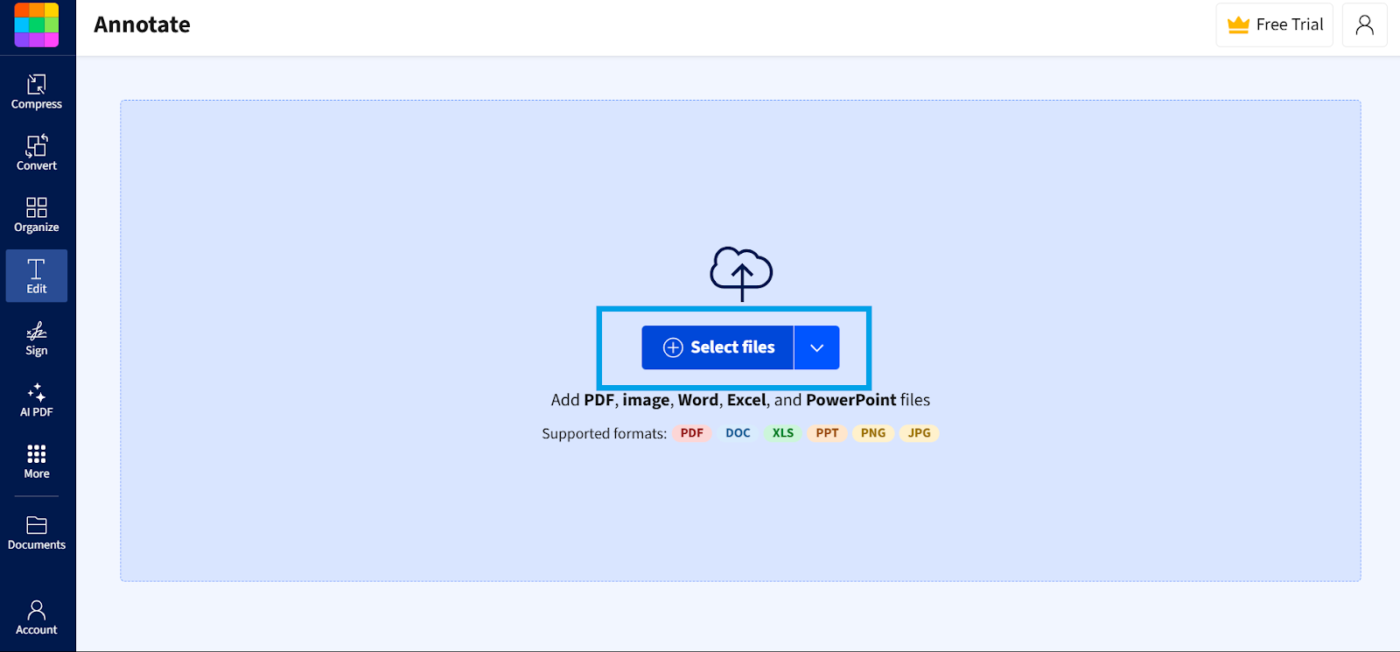
- ファイルから削除する必要のあるハイライトされたテキストを選択します。
- 次に、表示されるゴミ箱アイコンを選択します。
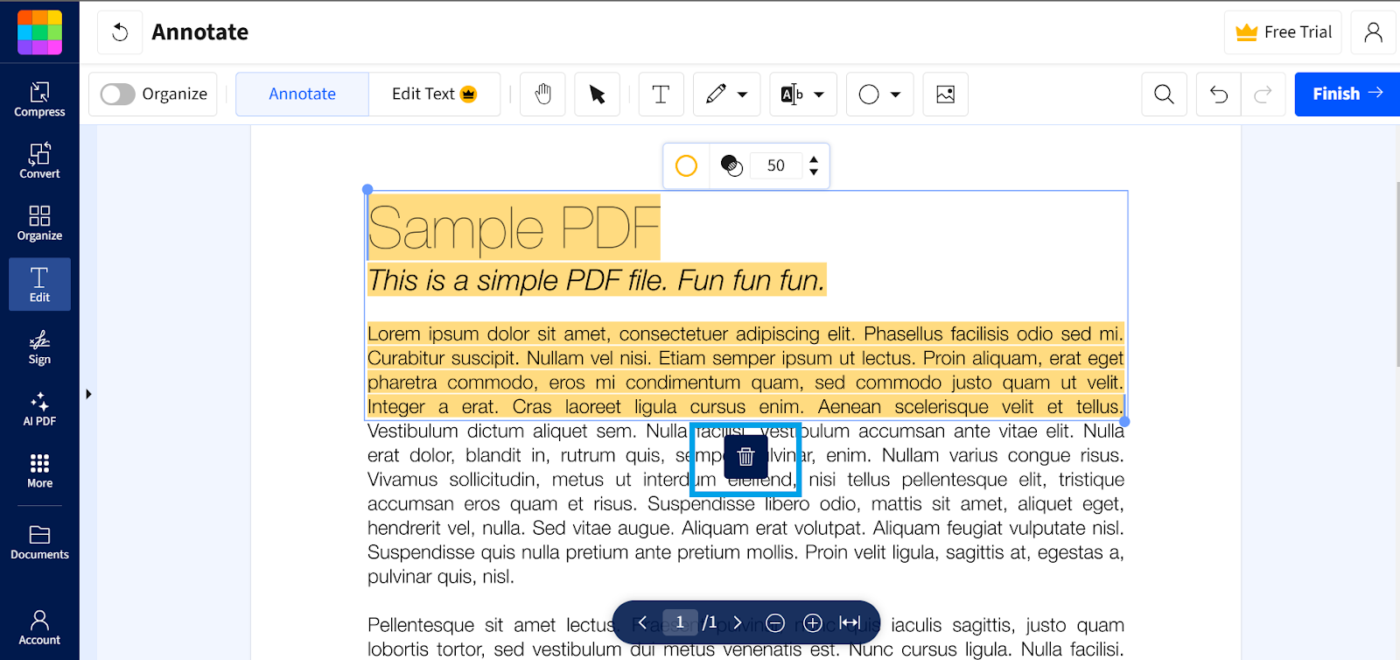
Smallpdf には、機能豊富なデスクトップウェブサイトと Windows アプリケーションがあります。また、iOS および Android デバイス用のアプリストアからアプリをダウンロードすることもできます。
👀 ご存知でしたか?CommonCrawl のデータによると、PDF は HTML および XHTML に次いで、ウェブ上で 3 番目に人気のあるファイルフォーマットであり、デジタルコンテンツの配布において広く使用されていることがわかります。
2. Xodo
Xodo は、テキストマークアップ(ハイライトや取り消し線など)、付箋メモ、フリーハンドの描画など、PDF にさまざまな注釈を追加できる多機能アプリです。
ドキュメントのレビュー、コメントの追加、PDF の整理など、Xodo には必要なツールがすべて揃っています。誤ってハイライトしすぎた場合や、PDF を整理したい場合、Xodo ではハイライトの削除も簡単です。
やり方は次のとおりです。
- 「ファイルを選択」 オプションで PDF ファイルをアップロードしてください。
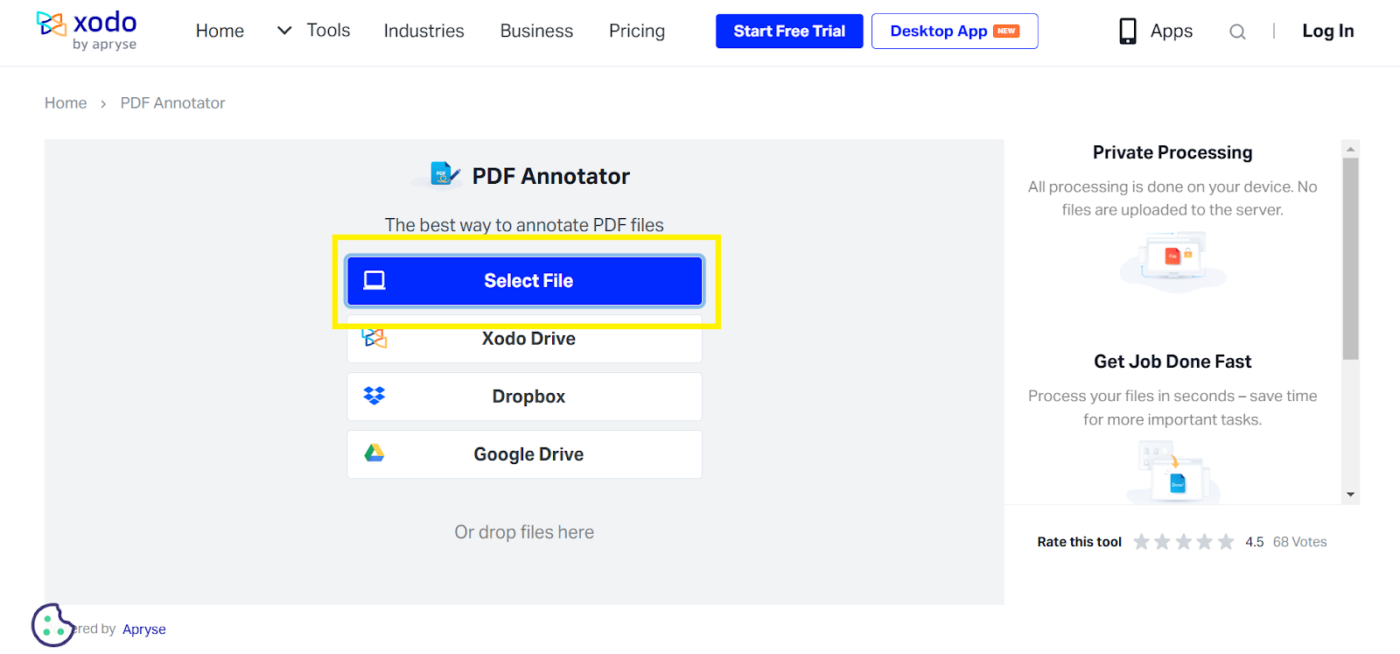
- 削除したいハイライトを選択します。
- テキストをハイライトしたら、表示されるゴミ箱アイコンを押してください。
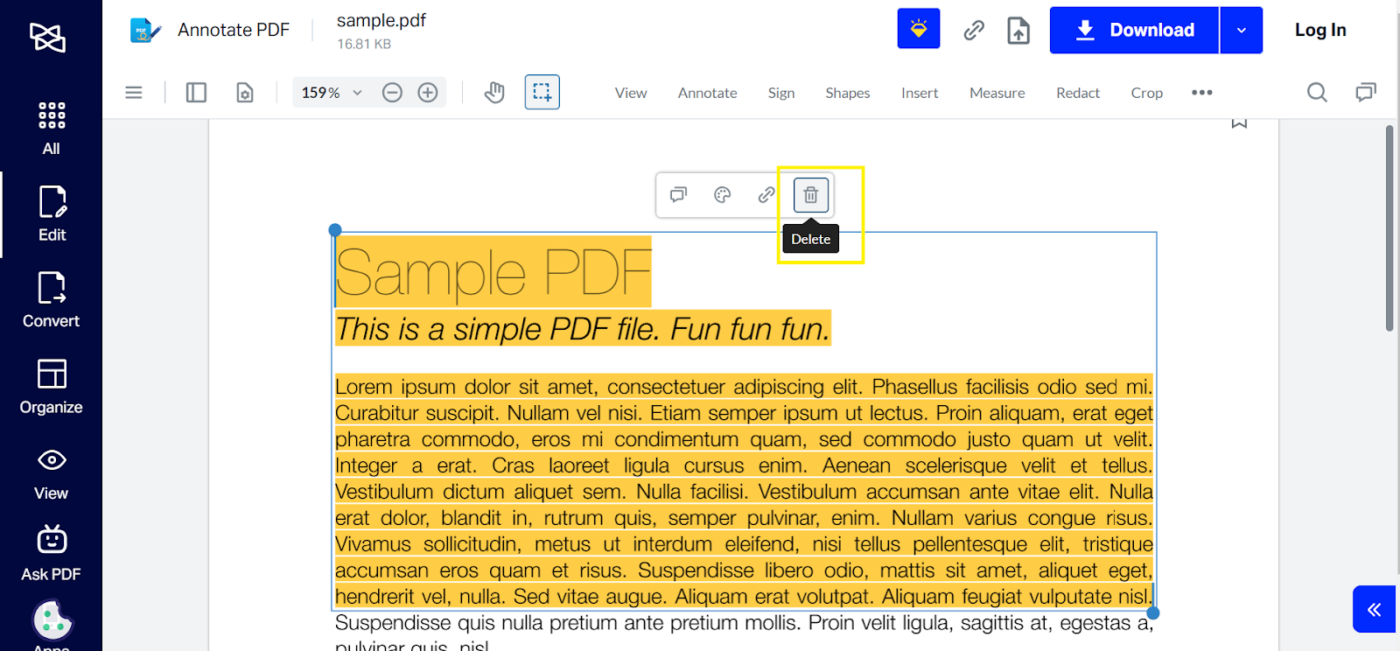
Xodo は、Microsoft Store に専用アプリがあるウェブベースのツールです。Android および iOS デバイス向けに、全機能を備えたモバイルアプリをダウンロードできます。
🧠 注意:スキャンした元の PDF の一部であるハイライトしたテキストは、削除することはできません。
4. Sejda
Sejda には強力な OCR 機能があり、スキャンした文書を検索可能かつ編集可能な PDF に簡単に変換できます。画像やスキャンした PDF からテキストを抽出するのに便利で、ファイルの操作の柔軟性が向上します。
Sejdaでハイライトを削除する方法は以下の通りです:
- 「PDF ファイルのアップロード」ボタンを選択してください。
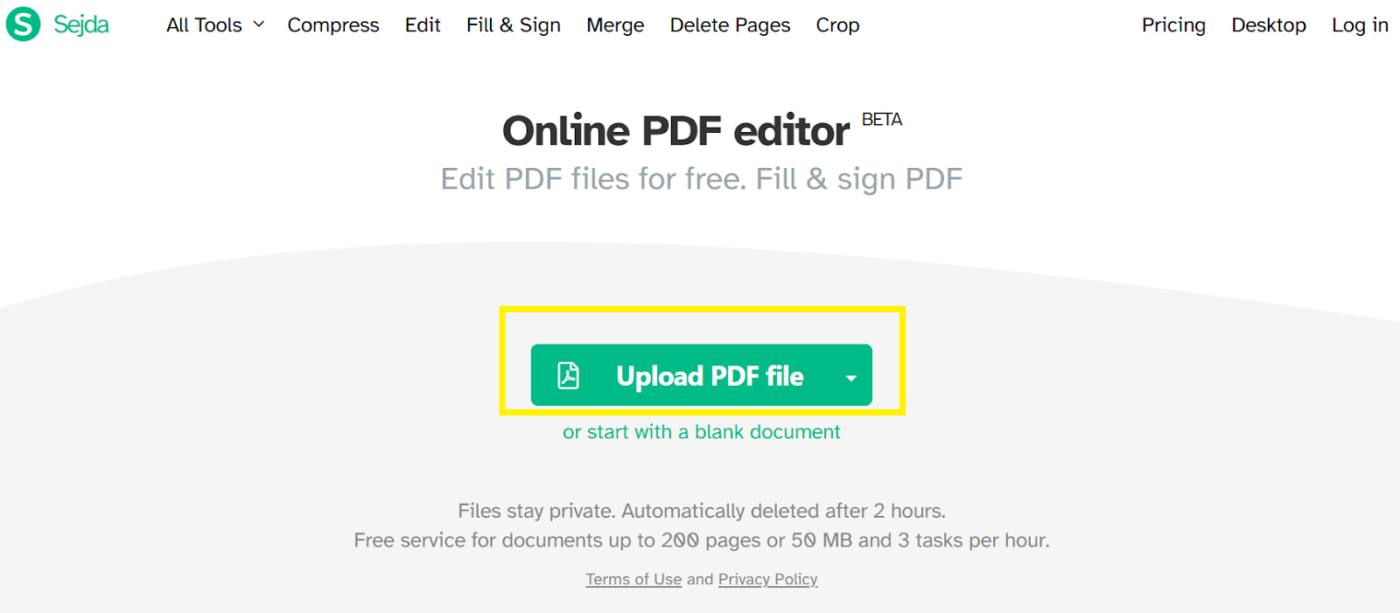
- 上部メニューの「注釈を追加」オプションをクリックしてください。
- PDF から削除したいハイライトを選択してください。
- ゴミ箱アイコン をクリックし、ハイライトを削除します
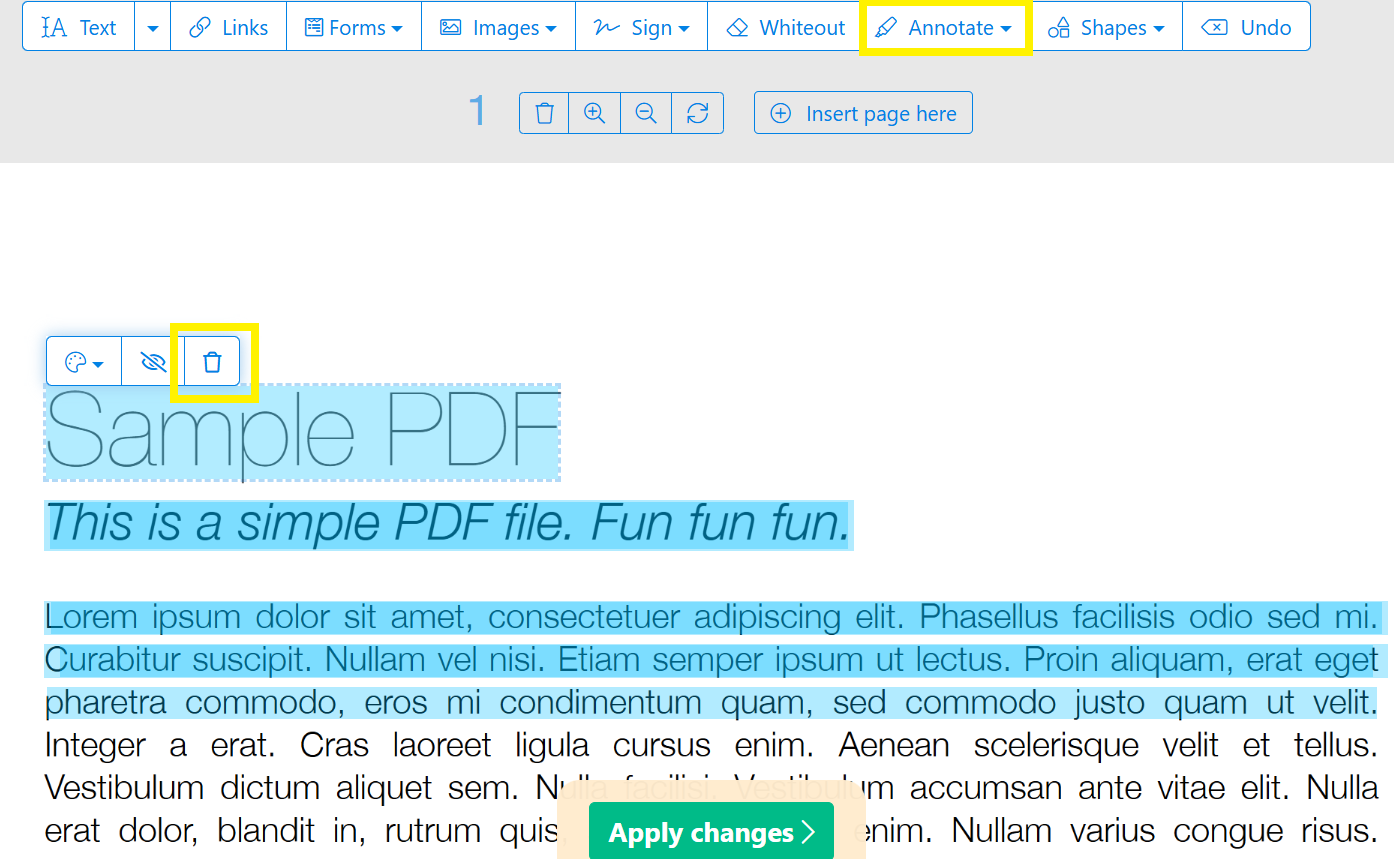
Sejda は、Mac および Windows デバイスで動作するデスクトップアプリを提供しています。
ただし、Android および iOS ユーザーの場合は、Sejda 専用のモバイルアプリがまだないため、ウェブベースのプラットフォームをご利用いただく必要があります。
💡プロのヒント: Sejda PDF Editor では、楽しいカスタマイズオプションを使用して、PDF に透かしや電子署名を追加することができます。透かしの透明度、回転、配置を調整できるため、ドキュメントをパーソナライズするための機能的でクリエイティブなツールとなります。
方法 3:ハイライトを削除するためのモバイルアプリ
モバイルデバイスで PDF ファイル にアクセスしたい場合は、ご安心ください。お客様のために、素晴らしいアプリをいくつかご用意しています。
1. PDFGear
PDFGear では、ハイライトの追加に加え、テキスト、チェックマーク、その他の記号を追加して PDF フォームに入力することもできます。また、画像ベースの署名、キーボード入力、フリーハンドの描画もサポートしているため、モバイルデバイスから直接、ドキュメントの記入や署名を行うことができます。
PDFGear で PDF からハイライトを削除する方法は、次のとおりです。
- PDF をアプリにアップロード
- ハイライトされたテキストをシングルクリック
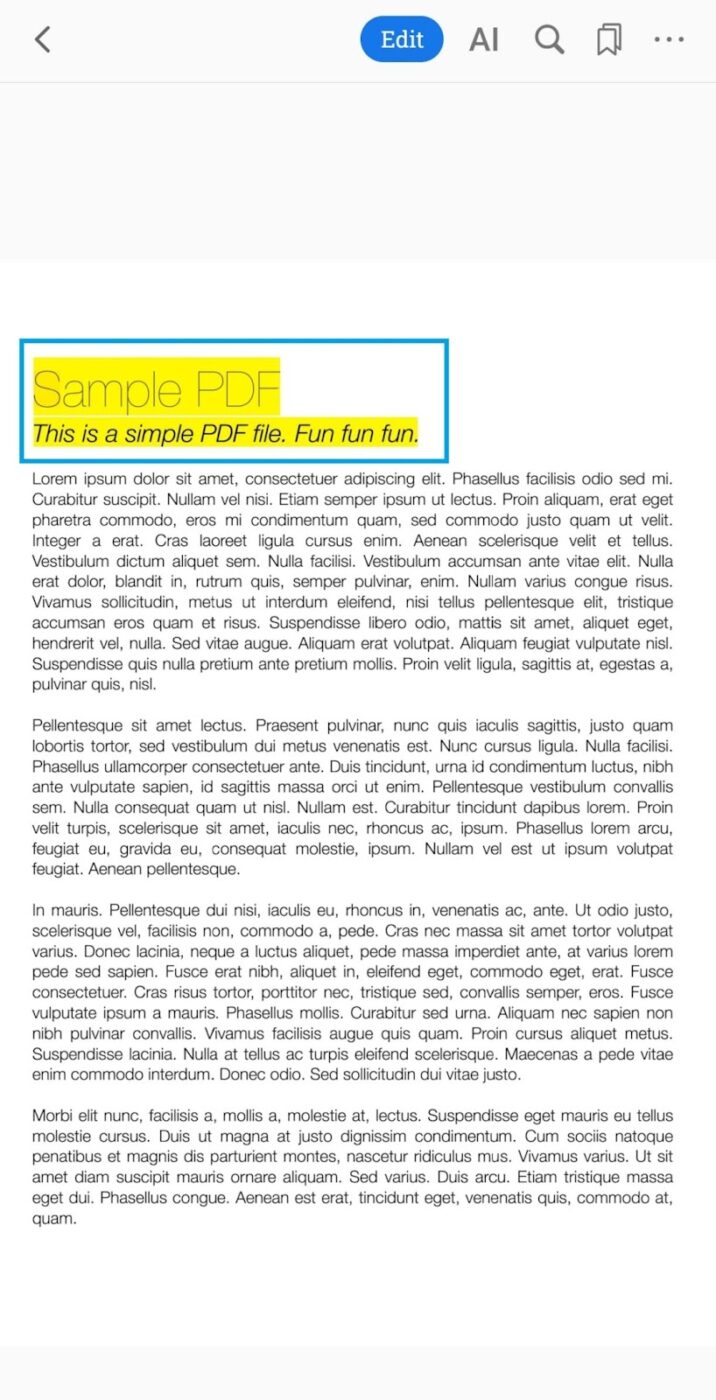
- メニューに表示される [削除 ] ボタンをクリックします。
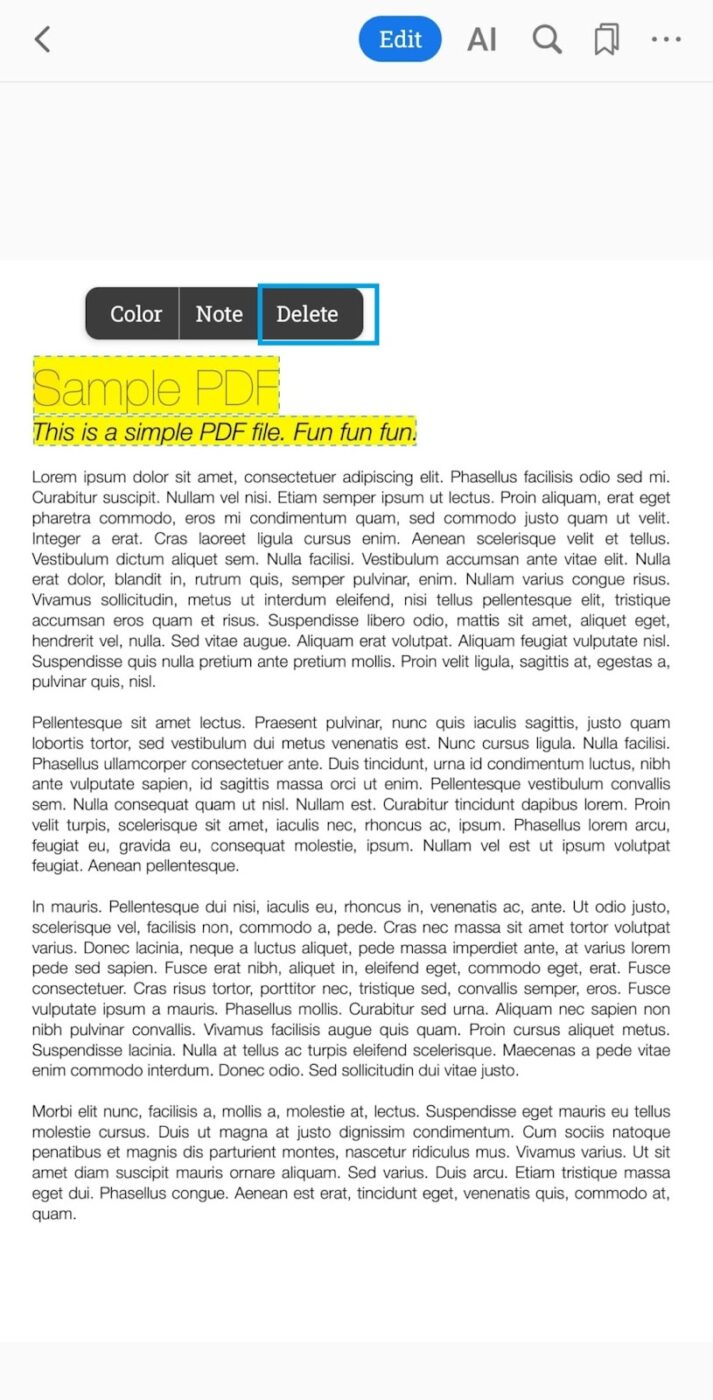
PDFGear は Google Play および Apple App Store で入手でき、幅広いデバイスに対応しています。
2. PDF Expert
このモバイルアプリケーションは、PDF 文書を簡単に変換するための、あらゆる必須の注釈ツールと強力な AI 機能を組み合わせたものです。Apple デバイスをお使いの場合は、App Store から PDF Expert をダウンロードして、幅広いツールをご利用いただけます。
ハイライトを削除するには:
- PDF をアプリにアップロード
- ハイライトされたテキストをクリックしてください。
- 「クリア」 を選択して、PDF からハイライトを削除します。

3. PDFelement
Android ユーザー向けのもう 1 つの AI 搭載 PDF エディターは、PDFelement です。この製品の最大の魅力は、Windows、Mac、iOS でシームレスに動作し、プラットフォームを問わず同じ堅牢な機能を利用できることです。
ハイライトを削除するには:
- PDF をアプリにアップロード
- 問題のあるハイライトを選択します。
- オプションが表示されたら「削除」をクリックしてください
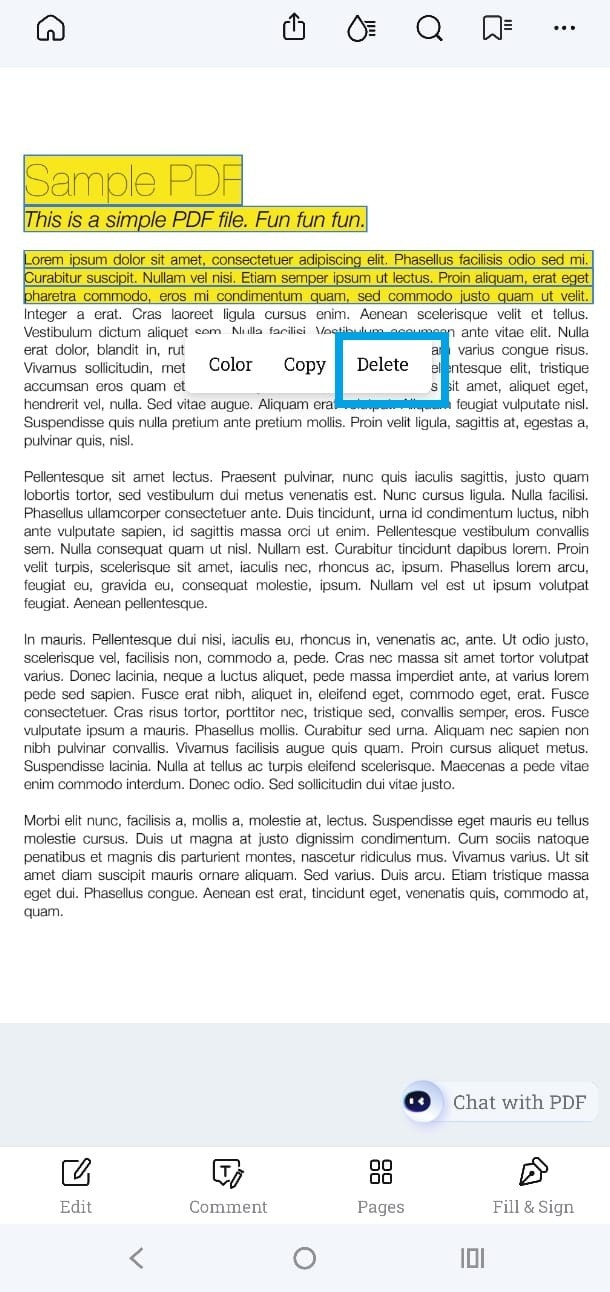
上記の方法の制限事項
これらのツールは仕事を完了することができますが、アカウントを作成したり、ダウンロードボタンをクリックする前に、その制限を考慮することが重要です。
- 無料版および試用版の使用制限:Sejda のようなツールには、多くの場合、1 日あたりの使用回数やファイルサイズの制限があります。たとえば、1 時間に 3 件のタスクしか実行できず、50MB または 200 ページまでのドキュメントしか処理できないなどです。
- 大容量ファイルに関するパフォーマンスの問題: 一部のソフトウェアでは、大容量の PDF を処理する際に処理速度の低下やパフォーマンスの問題が発生し、読み込みや編集に遅延が生じる場合があります。
- 高度なツールの学習曲線:Adobe Acrobat は包括的な機能セットを提供していますが、特にプロの PDF 編集ソフトウェアに不慣れな方は、その使い方を習得するには追加の時間と努力が必要になる場合があります。
- コラボレーション機能は制限があります:これらのツールの多くは注釈やコメント機能を備えていますが、リアルタイムのコラボレーションオプションやチームワークフローとの統合機能がない場合が多く、共同プロジェクトにはあまり適していません。
関連記事:2つのWord文書を比較する方法
PDF 注釈の代替ツールとしての ClickUp
他のツールとは異なり、ClickUp はPDF の処理だけにとどまらず、仕事に必要なあらゆる機能を備えた「仕事用アプリ」です。プロジェクトの共同作業から、詳細なドキュメントの管理、進捗のリアルタイム追跡まで、ClickUp はあらゆることを実行できます。
*「でも、ハイライトしたテキストはどのように管理できるの?」とお考えかもしれません。ClickUp Docsについてご説明しましょう。
ClickUp ドキュメント
ClickUp Docs は、あらゆるコラボレーションのニーズに対応できる、多機能なドキュメントコラボレーションソフトウェアです。そのメリットは以下の通りです。
- 「誰がハイライトしたのですか?」という質問が繰り返される、終わりのない PDF の修正作業を避けましょう。代わりに、リアルタイムのコラボレーション機能を使用して、同じ文書で意見を交換しましょう。


- バージョン履歴にアクセスして、必要な情報をいつでも正確に復元できます。
- カスタマイズ可能な許可設定付き共有リンクを使用することで、電子メールに添付ファイルを追加する手間を省くことができます。
- デザインのカスタマイズオプションを使用して ClickUp ドキュメントのフォーマットを設定し、洗練されたプロフェッショナルな外観に仕上げましょう。
不正なハイライトで混乱することなく、ドキュメントを保存、管理、共有できる場所をお探しなら、ClickUp Docs がまさに最適なソリューションです。
ClickUp 校正
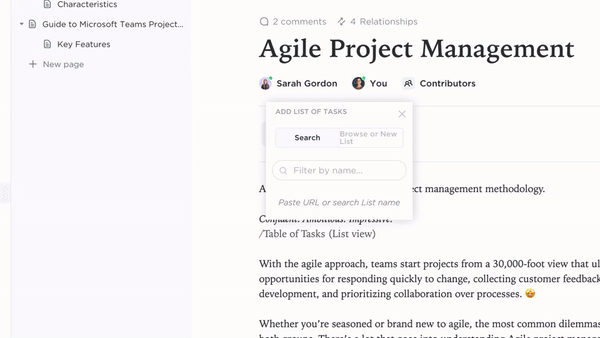
PDF 中心の機能をさらに必要ですか?ClickUp Proofing を使用すると、画像、ビデオ、PDF に注釈を付けることもできます。
これは、ドキュメントを管理および完成させる際に、特に過度なハイライトや不適切なハイライトによる混乱を避けたい場合に、非常に役立ちます。ランダムなハイライトや意味不明のコメントでドキュメントを埋める代わりに、注釈をドキュメントに直接ドロップすることもできます。
推測や混乱なし—ただクリーンで具体的なフィードバックのみ。
以下に手順を説明します:
- 問題を見つけて解決:不必要にハイライトされている部分を見つけましたか?校正ツールを使用して、次のような明確なコメントで指摘してください。「このハイライトは邪魔なので削除しましょう!」
- プロのようなコラボレーション:校正機能により、レビューがチームスポーツのように行えます。同僚、クライアント、チームメイトを ClickUp に直接招待して、PDF をレビューすることができます。これは、ドキュメントのためのブレインストーミングセッションのようなものです。
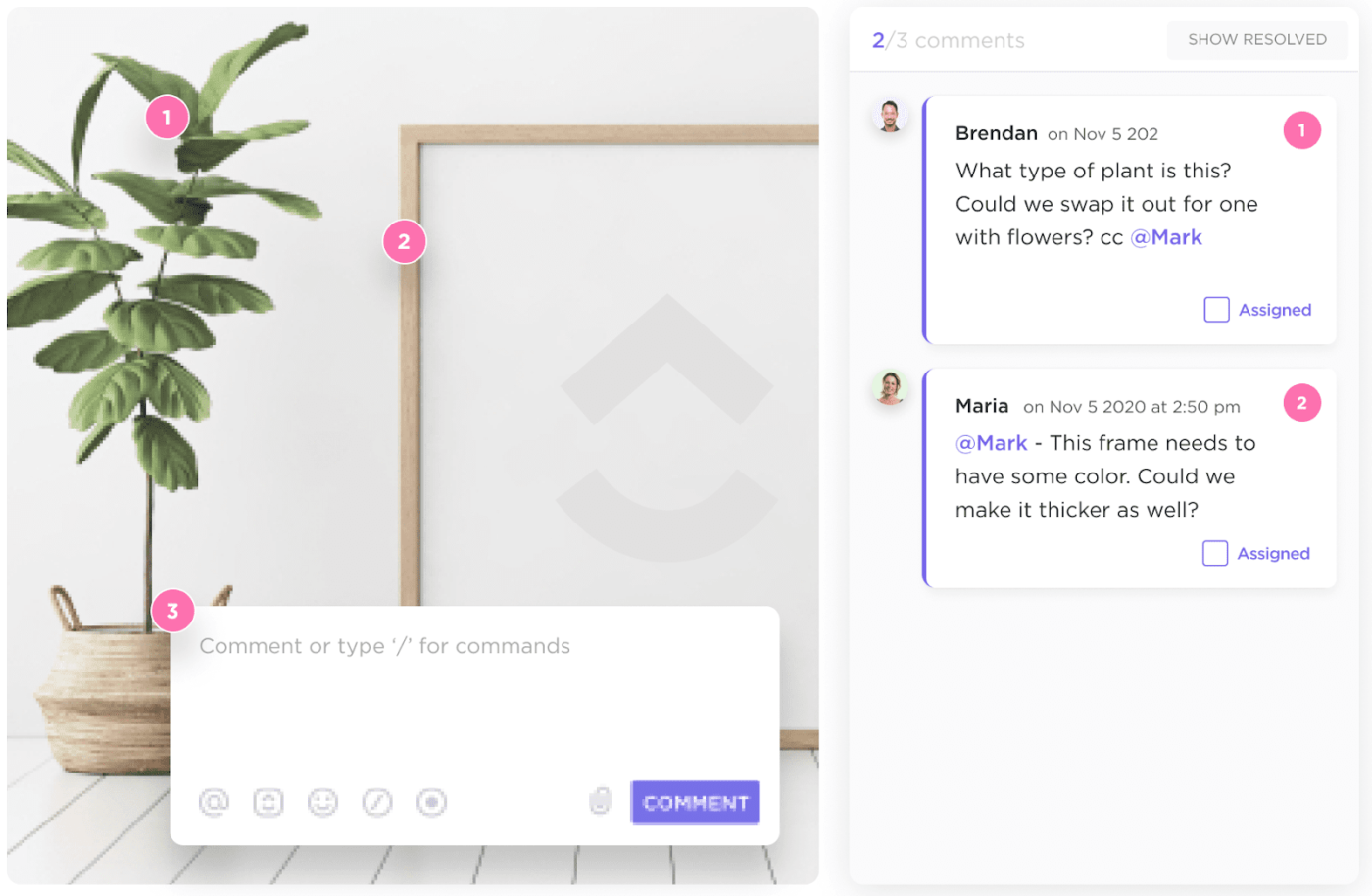
- 進捗状況を把握して作業を進めましょう: 削除するハイライトをマークしたら、それをタスクとして登録します。自分またはチームメンバーに割り当て、ステータスを追跡し、クリーンアップが完了したら「完了」としてマークします。編集を忘れてしまうことはもうありません!
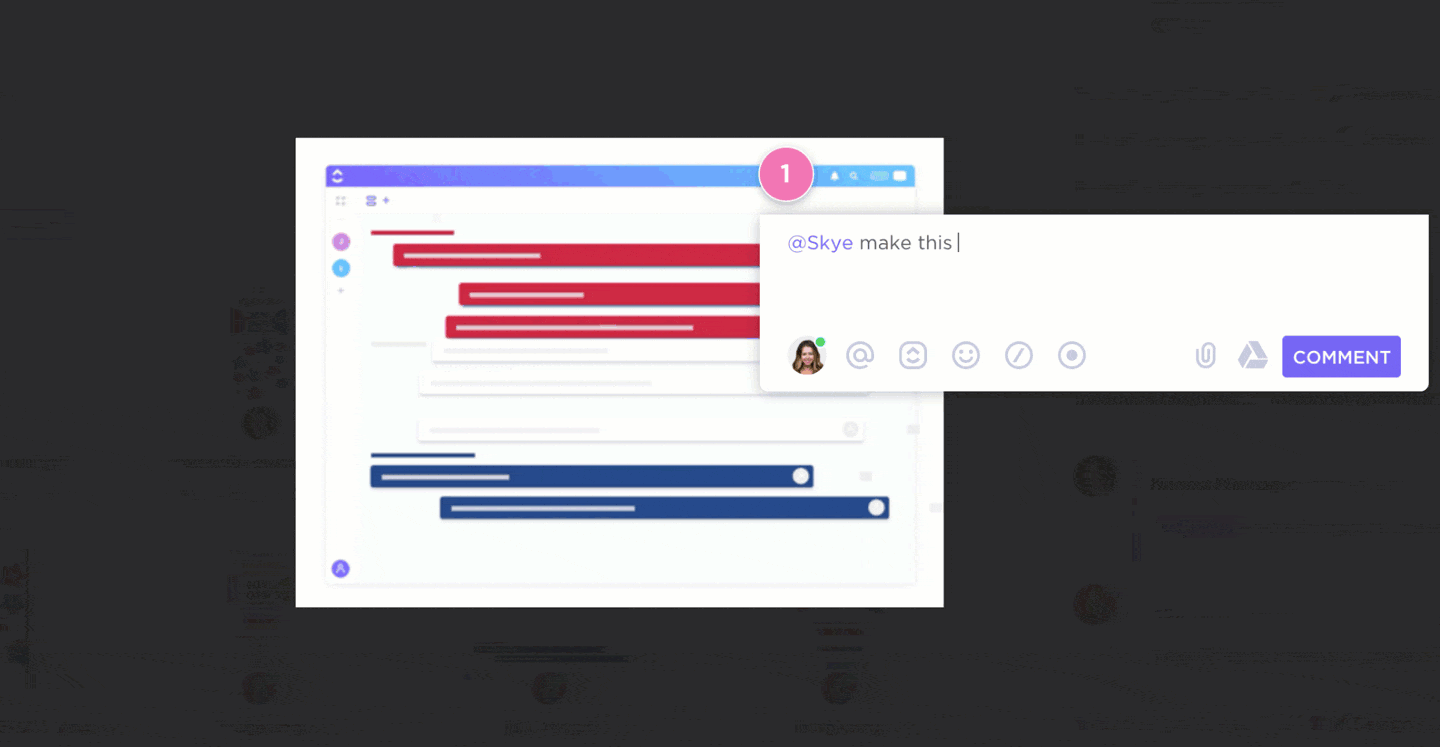
- バージョン管理を使用:すべてのフィードバックは 1 か所に保存されるため、提案や更新内容を失う心配はありません。校正機能により、PDF が変更されても、すべてが整理され、アクセス可能になります。
ClickUp の校正機能は、エディターとプロジェクトマネージャーの両方の役割を果たし、PDF のレビューを簡素化し、編集を管理し、ドキュメントを洗練されたプロフェッショナルなものにします。
ClickUp のお客様である EdgeTech の CEO(最高経営責任者)であるMichael Holt 氏は、次のように述べています。
ClickUp のコラボレーション効果について、私たちが最も実感したのは、製品発売のためのコンテンツプランの作成作業でした。ドキュメントツールを使用して、階層構造、共同編集、強力な埋め込み機能を備えたコンテンツリポジトリを構築、維持することができました。
ClickUp のコラボレーション効果について、私が最も実感したのは、製品発売のためのコンテンツプランの作業でした。ドキュメントツールを使用して、階層構造、共同編集、強力な埋め込み機能を備えたコンテンツリポジトリを構築し、維持することができました。
💡クイックハック:チームで PDF にハイライトを付けすぎる傾向がある(または、ハイライトすべき箇所について議論になる)場合は、ClickUp の校正ツールが役立ちます。チームメンバーに注釈の色を割り当て、ページごとの「ハイライトのリミット」を設定できます。ハイライトの予算を立てるようなものです。
ハイライトされたPDFの管理に関するヒント
ハイライトの削除に焦点を当てていますが、後で削除する手間を省きたい場合は、これらの8つのハイライトのコツが役立つかもしれません!
✅ ハイライトを戦略的に活用しましょう
複数のページにハイライトを付ける前に、「これは本当に必要か」を自問してください。読みやすさに関しては、少ないほど良いのです。
✅ 色分けを使用する
複数のセクションをハイライトする必要がある場合は、各色に特定の目的を割り当ててください。これにより、PDF の注釈が整理され、意味のあるものになります。
例:
- 黄色で主要なアイデアを強調
- 青は参照用です
- アクションアイテムには緑色
これにより、文書が整理され、注釈が豊富でも簡単にナビゲートできるようになります。
✅ カラーコードをメモしておく
色分けを使用する場合は、ドキュメントの先頭に小さなメモやメッセージを含めてください。これにより、ファイルを確認する人が各色の目的を簡単に理解できます。
✅ ハイライトを定期的に確認しましょう
ハイライトを再確認する習慣をつけましょう。
- これらはまだ有効ですか?
- これらのうちいくつかは削除できますか?
PDFを最新状態に保つことは、その関連性と価値を維持するために重要です。そうでないと、すぐに管理が困難になる可能性があります!
✅ PDF ソフトウェアを使用する
PDF リーダーを使用すると、ハイライトを簡単に管理できます。PDF ファイルからハイライトを簡単に編集、移動、削除することができます。
✅ コミュニケーションで協業を促進
複数のユーザーが同じ文書内のページにハイライトを付ける場合は、基本ルールを定めてください。明確な注釈には、校正ツールを使用してください。
✅ PDFを柔軟に編集するための変換機能
全面的な見直しが必要ですか?PDF を Word などの編集可能なフォーマットにインポートして、大規模な変更を加えてください。コンテンツを整理したら、PDF フォーマットに再変換してください。
✅ オリジナルファイルのバックアップ
大幅な編集を行う前に、元のドキュメントのバックアップを保存して、編集前のバージョンに戻せるようにしてください。
👀 ご存じでしたか? 障害のある方も PDF を利用できるようにするためのツールの使用は、インクルージョンが重視されるようになったことを反映して、この 10 年間で 450% も急増しています。
ClickUp で PDF をレビュー、注釈、管理
PDF からハイライトを削除するのは、面倒なことではありません。このツールを使用すると、ドキュメントを整理し、エラーを修正し、読みやすさを向上させることができます。
どのツールにも、無料使用や学習曲線などの長所と短所がありますが、ClickUp のようなドキュメント管理ソリューションを使用すると、PDF の編集、注釈付け、共同作業が簡単になります。
校正機能を使用すると、PDF に正確な注釈を付け、プラットフォームを離れることなくフィードバックを実行可能なタスクに変換することができます。
編集のみに焦点を当てたスタンドアロンのツールとは異なり、ClickUp はワークフローに統合されます。ドキュメントの編集を、プロジェクトのタイムライン、チームの割り当て、および全体的な目標に簡単にリンクすることができます。