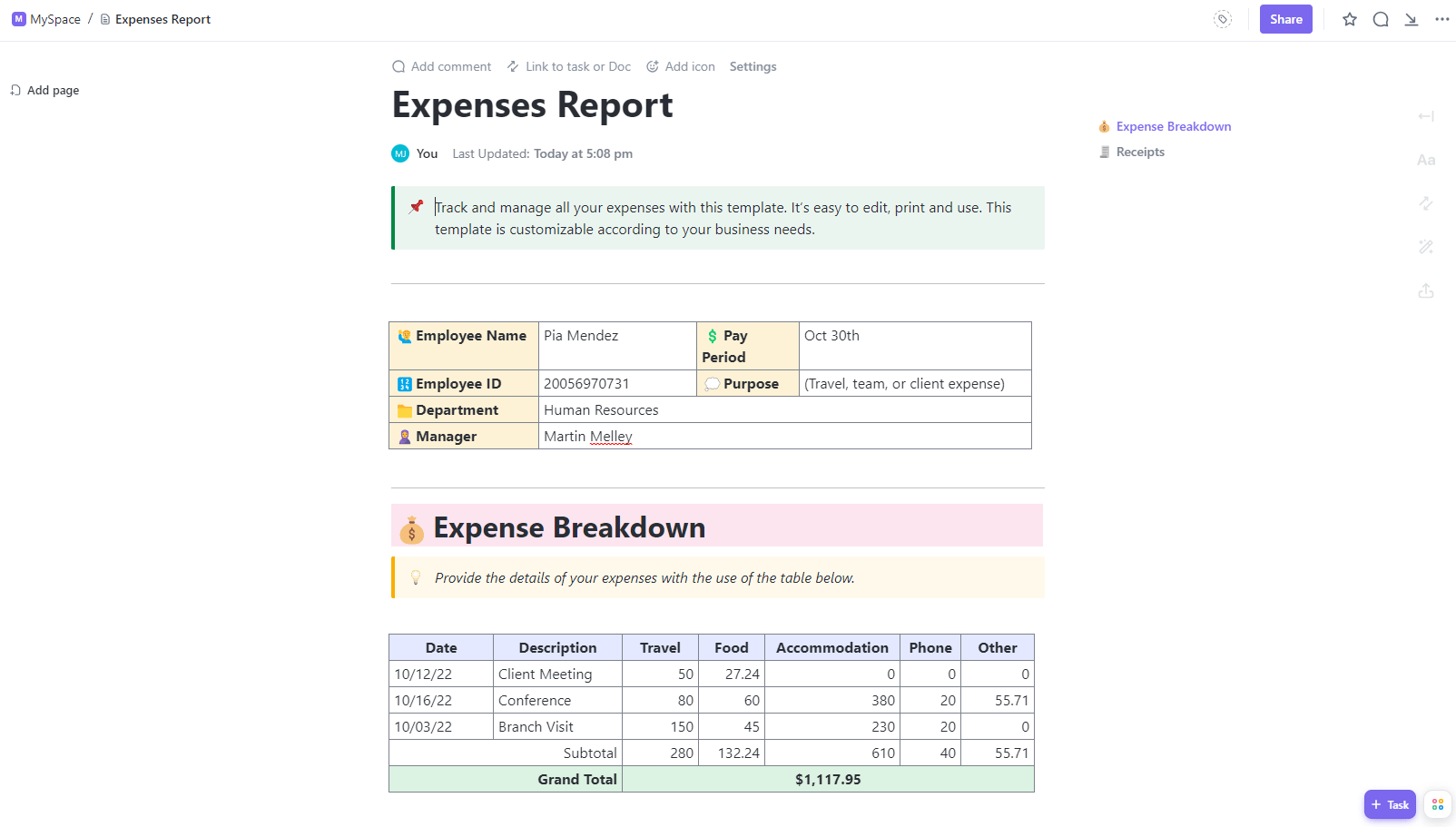会社の支出を横断的に部門やプロジェクトの予算を管理する場合、財務の透明性は非常に重要です。より
/参照 https://clickup.com/ja/blog/45808/marketing-campaign-management/ マーケティング・キャンペーン /%href/
に、ソフトウェアに、出張にと、コストはあっという間に膨れ上がる。一貫した監視がなければ、価値を正当化するのは難しくなる。
明確な財務レポート作成には、合理化された経費追跡システムが不可欠です。プロジェクト、部門、チームレベルの支出のフローをきめ細かく可視化することができます。より厳密な予測とROIの証明が、大小さまざまなイニシアチブで可能になります。🏆
ステップバイステップで、経費管理レポートの作成方法を学ぶことができます。
/参照 https://clickup.com/ja/blog/13774/excel-alternatives/ エクセル /%href/
.このガイドを、貴社の支出方針執行を最適化するための会話のたたき台としてご活用ください!
では、ビジネス経費報告書とは一体どのようなものなのでしょうか?インパクトのある経費報告書の鍵機能をいくつか見てみましょう。
/参照
https://clickup.com/features/table-view
 /%href/
/%href/
ビジネス経費報告書とは?
ビジネス経費報告書とは、会社の製品、サービス、賃金、その他の経費の支出を追跡する文書です。この文書には、リストされた経費の日付、説明、仕入先、金額、カテゴリー、その他の詳細を記録する行と列が含まれています。
スプレッドシート内のExcelタブは、部門別、プロジェクト別、個人別、その他のタイプ別に支出を分けるために使用される。式は、週、月、四半期、または任意の指定された日付範囲ごとに支出合計を計算します。
追跡された経費により、管理者はプロジェクトの仕事に影響する重要な質問に答えることができます。 資源配分 :やること プロジェクト予算
ステップ2:ヘッダー情報の設定
上部に、レポートを識別するための鍵を入力します:
- Prepared for:作成者: 経費を支出した従業員名または部署を追加します。
- 提出者提出者:経費情報およびスプレッドシートを作成した/貢献した人物をリストする。
- 目的レポートを作成した理由を簡単に説明する(週次予算ミーティング、マネジャーの要請、部門の一般業務)。
- 支出期間:支出期間:文書化されたすべてのトランザクションの開始日と終了日(日、月、4桁の年)を日付範囲とともに記入する。

シートヘッダーを使用して、予算審査担当者に文脈を与え、明確にします。
ステップ3: 経費カテゴリーの設定
経費スプレッドシートのテンプレートにあるドロップダウンリストは、エクセルの、やることなすこと "素っ気ない "美観をカバーするために用意されたものではありません。
全社的なトランザクションをすっきりと分類し、一貫性を持たせるために必要なのだ。
これは次のようなものだ。 エントリー もそうだ。ドロップダウンは、エラーのないデータ処理と合理的な分析のためのフェイルセーフです。支出タイプやコストコードのスペルミスひとつで、すべてのバランスが崩れてしまいます。⚖️
ドロップダウンでカテゴリを固定する方法をご紹介します:
- Office Supplies_の行アイテム(セルB18)をクリックすると、ドロップダウンの矢印アイコンが表示されます。
- 一番上のMenu Toolbarに行き、Data > Data Validationをクリックすると、ポップアップウィンドウが開きます。
- ソーステキストフィールドの下で、ビジネスにおける経費カテゴリーに合わせてリストを書き換えてください。各カテゴリーはコンマで区切ってください。(リストはアルファベット順に並べることをお勧めします。)
- 入力が終わったらApplyをクリックし、ドロップダウンの矢印アイコンをクリックして新しいリストを確認します。
- 他のドロップダウンヘッダーも同じ手順を繰り返します:ベンダー」、「コスト」、「センター」、「コード」、「支払い方法」、「支払いステータス」。
- 今後カテゴリを編集するには、必要に応じてソーステキストフィールドにテキストを追加または削除します。
/画像 https://clickup.com/blog/wp-content/uploads/2023/11/Expense-Report-Excel-Template-data-validation-1400x831.png Excelでビジネス経費報告書に設定されたデータ検証 /%img/
一貫性のあるビジネス経費追跡のためにあらかじめ組み込まれたカテゴリーを編集する
ステップ4:テンプレートにアイテムを記入する
最後に、個々のビジネス経費を行として追加します。詳細がすべてなので、クリアされた財務ドキュメントのために、できるだけ多くのコンテキストを含めましょう。
- 経費の日付:経費が発生した日、月、年
- 経費のカテゴリー:支出カテゴリー:支出のカテゴリー(マーケティング、旅行、専門家費用)
- ベンダー:ベンダー:W-8またはW-9に一致する個人または会社の正式名称。(ニックネームでアカウントを悩ませないこと)。
- コストセンターコード:Cost Center Code: 経費が関連づけられるアカウント・センター。
- 経費の説明:Expense Description: そのトランザクションの簡単な説明。
- 金額金額:経費の金額(ドル
- 支払い方法:支払方法:支払方法(クレジットカード、現金、小切手)
- 支払いステータス:支払い済みまたは保留中
合計7つの支払いステータスのオプションが追加されていることにお気づきでしょう。ベンダーは、あなたの勤勉な財務の友人をやることほど知らないので、精算プロセスのこれらの微妙なフェーズは、発生した経費のタイムラインの透明性を作成します。プロジェクト管理者は、支払い待ちのベンダーとの会話を円滑に進めることができます。💬
小さな、しかし重要なカスタマイゼーションを選択することで、経費スプレッドシートが財務インサイトエンジンに変わります。これらのドキュメントは会社の記録に保存されるため、より多くの属性が分析価値を高めます。

チームが発行プロセスを通じて支払いを詳細に追跡できるようにします。
ステップ5: カテゴリ別の経費合計
強調表示されたセルには、各費用カテゴリーの合計を提供する式があらかじめ組み込まれています。これにより、支出配布の各追跡が可能になります。
/画像 https://clickup.com/blog/wp-content/uploads/2023/11/Expense-Report-Excel-Template-automatic-totals.png スプレッドシートのセル内の合計を自動的に計算する /%img/
カテゴリ別に自動的に経費を合計する
朗報です:計算は必要ありません!🤩
悪いニュース:難点がある。👀
次のステップでは、ジェダイ級の忍耐が必要なので、今、時間稼ぎをしている。ここまでで、経費シートのアイテムはすべて揃いました。次に、領収書やその他の出典書類を添付する必要があります。
ステップ6:領収書と関連書類を追加する
エクセルでこの作業は簡単だと言いたいところですが、ファイルの添付はすぐに面倒になります。まず、領収書をJPEGではなくPDFに変換する必要があります。それから、エクセルが保存しやすい適切なフォーマットで名前を付ける。
ファイルを追加するには、エクセルの高度なオブジェクトおよび/またはオブジェクトのリンクと埋め込み(OLE)機能が必要です。基本的なタスクであるはずの実行が面倒になります。例として、Microsoft以外のファイルには複雑なアップロードプロセスがあります。クリックできるはずのメニューツールバーの機能が無効になっているため、試行錯誤が必要です。
すでにウェブ上でMicrosoft Excelのスプレッドシートを使っているなら、MicrosoftのOneDriveを使うのが最も効率的でベストなアプローチだろう。そうすれば、チームがExcelアプリケーションで遭遇するであろういくつかの問題を解決できるだろう:
- ウェブベースのファイルストレージにファイルを保存すれば、ブラウザ経由でデータにアクセスできる。
- チームでデータを共有するために、すべてのデバイスにエクセルをインストールする必要がなくなる。
- バージョンが違っても、誰でもエクセルを使って仕事をすることができる。
上級ユーザーであっても、外部ファイルの接続には同じフープを使用しなければならない。
しかし、フォースのダークサイドを目指すのであれば、単なる経費報告書のテンプレートを超えた生産性プラットフォームこそが、戦略的提携やパートナーシップを実現する場所なのだ。
ClickUpにご挨拶を!👋
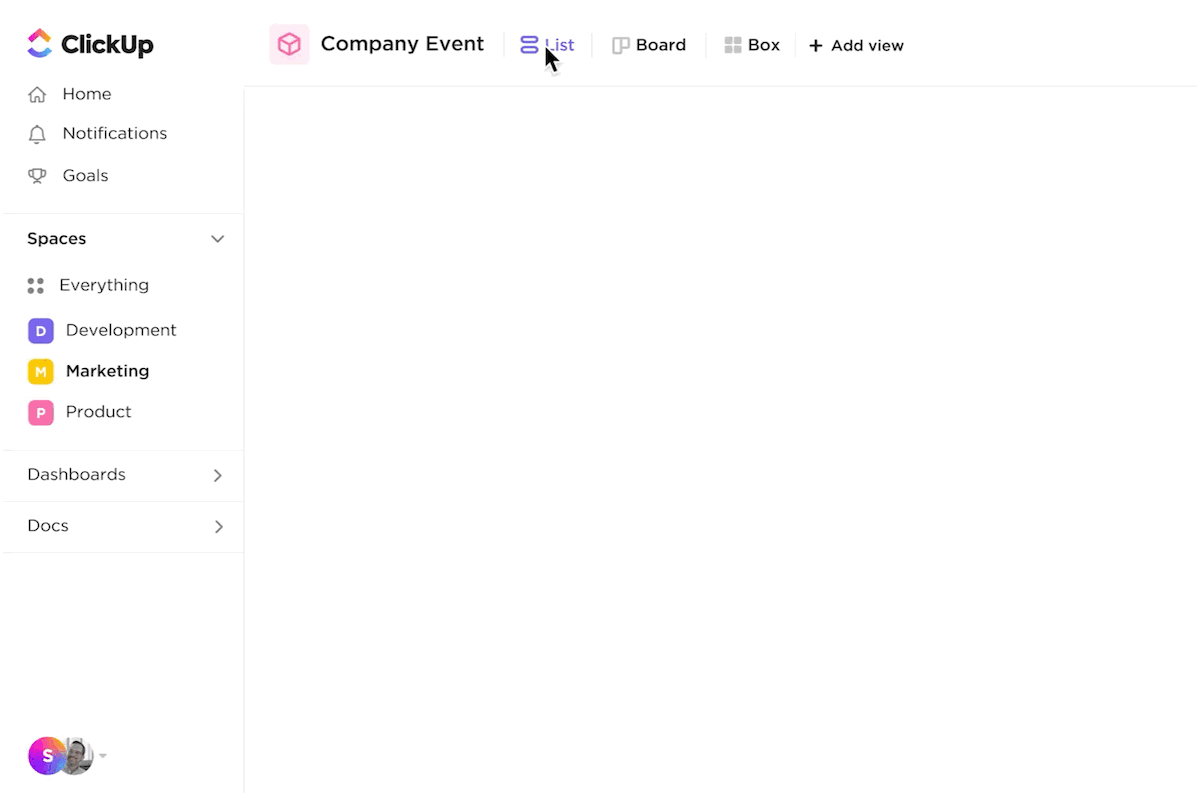
ClickUpドキュメントで出張関連経費をサブカテゴリーで区分けする
レポート作成の簡素化は、ClickUp Docの表面的なメリットに過ぎません。
/の表面的な利点に過ぎません。 https://clickup.com/templates/small-business-expense-report-kkmvq-6107944 ClickUp中小ビジネス経費報告テンプレート /%href/
.プロジェクト管理とアカウントをひとつに。統合されたタイムラインは、支出を成果物、クライアント、請求書に接続し、財務と業務効率を最大化します。
ビジネスオーナーや小規模チームのためにデザインされたこのテンプレートは、ベンダーのハウスキーピングを管理するのに役立ちます。
/参照 https://clickup.com/ja/blog/76977/ask-for-payments/ 支払いのお願い /%href/
と規制要件は見過ごされない。🔍
すべてのツールはプラットフォーム内にあります:
- Excel、Google スプレッドシート、その他の仕事アプリのためのインポートおよび埋め込み機能。
- タスク自動化リマインダーによる更新やレビューの管理
- ダッシュボード・レポートで、これまでの経費の概要を確認できます。
- サプライヤーの詳細を追跡するためのカスタムフィールド。
これらの機能をはじめ、ClickUpに搭載されている数百ものコラボレーションツールや統合機能により、中小ビジネスでも社内外のパートナーシップをスムーズに調整することができます。
このテンプレートとの組み合わせ 簿記テンプレート ビジネスの資産、負債、資本を追跡するためのものです。
3.ClickUp 経費レポートテンプレート
最適:会社の支出を管理する
/画像 https://clickup.com/blog/wp-content/uploads/2023/11/ClickUp-Expenses-Report-Template-Doc-view-1400x923.png ClickUp 経費レポート テンプレート ドキュビュー /%img/
特定の支払い方法で支払われているベンダーを監視し、綿密な追跡を行います。
確立されたビジネスやコスト意識の高い代理店には
/を使うべきである。 https://clickup.com/templates/expenses-report-kkmvq-6104128 ClickUp 経費レポートテンプレート /%href/
戦略的な財務洞察を迅速に提供します。成長支出の最適化に必要な全体像とアイテムビューを得ることができます。⚡️
過去の実績に基づいて将来の予算とリソースの必要性を予測する内蔵ツールをお試しください。統合機能により、クライアントの仕事を経費に接続。 レポート作成ツール とワークフローにより、プロジェクト管理者はアカウントによってフラグが立てられた料金を追跡する時間を節約できます。
支払先や金額を整理するための柔軟なフィールドなど、経費の監視を簡素化し、必要な職務を遂行するためのツールにより、管理者はワークフローに合わせて経費の追跡を調整することができます。
このテンプレートは、以下のテンプレートと組み合わせてお使いください。
/と組み合わせてください。 https://clickup.com/templates/payment-form-t-205379878 ClickUp支払いフォームテンプレート /%href/
使いやすいオンラインフォームを作るために!_。
追加エクセルトレーニングロック解除
このガイドでは経費報告書の作成に焦点を当てていますが、Excelは適切に導入すれば他のビジネスニーズもサポートすることができます。
ClickUpがビジネスにもたらす様々なことを踏まえ、Excelの知識をさらに深めるためのリソースやヒント、テンプレートをご用意しました。エクセルを使いこなすためのガイドとベストプラクティスをご覧ください!✨
時間管理と追跡
エクセルカレンダー、タイムシート、スケジュールなどを作成し、一日のプランを立て、仕事を追跡する方法はこちら。
- /参照 https://clickup.com/ja/blog/14604/excel-calendar/ エクセルでカレンダーを作る方法 /%href/
- Excel で時間を計算する方法
- Excel でタイムシートを作成する方法
- Excelでやることリストを作成する方法
データの可視化とダッシュボード
スプレッドシート情報を洗練されたビジュアルに変換するための詳細なチュートリアルで、Excelデータをインパクトのあるものにしましょう!
プロジェクト管理
Excelでバーンダウンチャート、ガントチャート、カンバンボードなどを作成し、ワークフローをプラン・管理しましょう。
- /参照 https://clickup.com/ja/blog/14291/burndown-chart-excel/ Excelでバーンダウンチャートを作成する方法 /%href/
- Excelでカンバンボードを作成する方法
- Excelでガントチャートを作成する方法
- Excel で仕事分解構造を表示する方法
- Excel でプロジェクト タイムラインを作成する方法
組織
会社情報と従業員情報を
/参照 https://clickup.com/ja/blog/4119/best-organizational-tools/ 組織ツール /組織ツール
エクセルでは
ボーナス:Microsoft Excelによる経費報告書テンプレートをご覧ください!
ClickUpビューで経費ワークフローをアップグレードしよう
最終的に鍵になるのは、経費レポート作成の透明性、アクセス性、正確性を保証することです。
このガイドでアップグレードの可能性をご紹介できたと思います。 経費管理 ワークフロー。経費レポート作成はまさにチームの努力であり、監督のニーズや好みに応えようとするチームはExcelにリミットされるべきではない。🧑💻
伝統的なスプレッドシートを選ぶにせよ、新しい集中型ハブを選ぶにせよ、私たちは "なぜ両方ではないのか "と言いたい。 ClickUpで無料ワークスペースを始める または
/または https://help.clickup.com/hc/en-us/articles/6311099045783-Importing-to-ClickUp スプレッドシートをインポートする /%href/
をClickUpテーブルビューにインポートする!