タイムカードで打刻し、紙のタイムシートを管理していた時代から比べると、ずいぶん進歩したものだ。
今日では、コンピューターに自動タイムトラッカーが搭載されている。
そして、どこかで人々は エクセル時間追跡 .
しかし、やることとは?
この記事では、以下の方法を紹介する。 時間追跡の作り方を紹介します。 シートを作り、いくつかのテンプレートをハイライトして 欠点を探る エクセルの時間追跡の欠点を探ります。また スマートな代替ツール を使えば時間追跡が簡単になる。
エクセルで時間追跡シートを作成する準備ができましたか?
![]()
エクセルでタイムシートを作成するには?
ビジネスオーナーやプロジェクトマネージャーであれば、チームがどこに時間を費やしているのか、特にリモートチームを運営している場合は知りたいと思うものです。
特にリモートチームを運営している場合はなおさらです。結局のところ、時間データは人事や給与プロバイダーにとって非常に重要です、 クライアントへの請求 など。
ありがたいことに、時間追跡はエクセルのスプレッドシートでやることができる。
エクセルでタイムシートを作る方法を考えてみよう。
ステップ1:スプレッドシートのフォーマット
新しいエクセルファイルを開きます。
読みやすいエクセルのタイムシートを作成するには、ワークシートのセルをフォーマットして幅を広くする必要があります。
どのように?
列Aを選択し、その端をドラッグして希望の幅にします。
次に、A列を右クリックし、コピーを選択します。
これで選択したすべての列(B~L)のフォーマットがコピーされます。
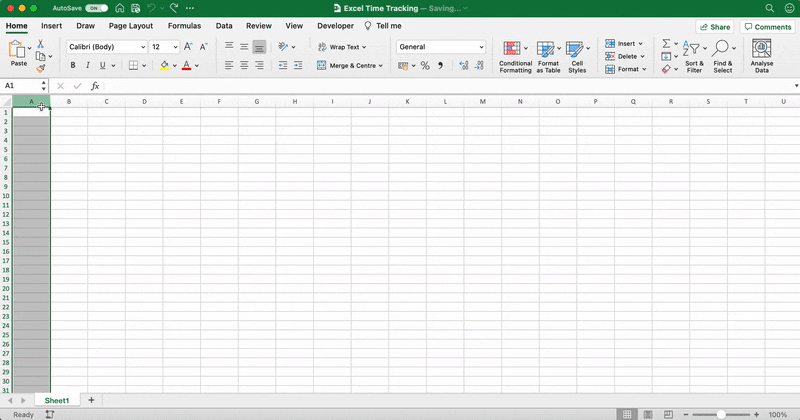
ステップ 2: タイムシートのタイトルを追加する
セル範囲 A1-L1 をハイライトします。
次にツールバーからマージ&センターを選択します。ホームタブの下にあります。
セルA1に会社名を入力します。
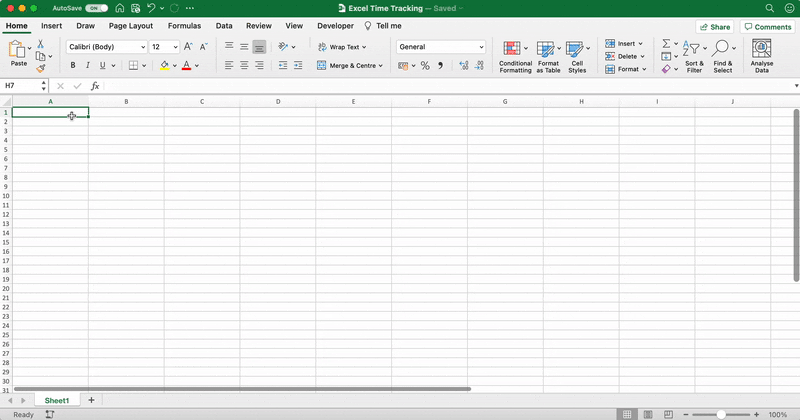
セルのテキスト(会社名)を中央揃えにして、好きなようにフォーマットします。
フォント、サイズ、色を調整します。🌈
太字にすることも忘れずに。あなたの会社の名前は、popでなければなりません!
タイトルをカラフルにしたら、スプレッドシートは次のようになります:
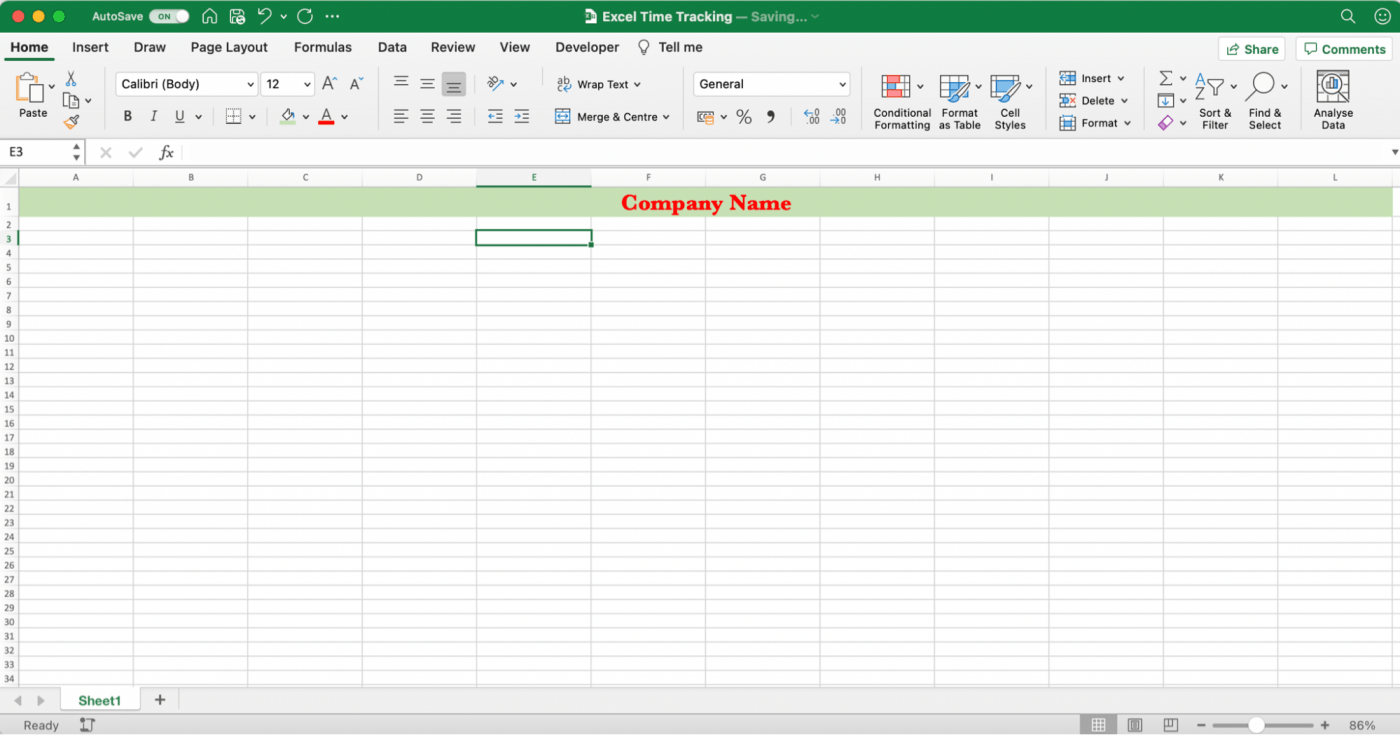
ステップ3: 必要なラベルを追加する
いよいよ、エクセルのタイムシートにラベルを追加します。
エントリーやその他の従業員の詳細がどこに追加されるか、他にどうやって知ることができるでしょうか?
employee、_manager、departmentなどのラベルを追加し始めます。
この従業員タイムシートの例では、次のように追加しましょう:
- 従業員_をA2に追加します。
- マネージャーを A4 に追加します。
- 部門_をF2へ
- タイムシート月をF4へ
これらのラベルすべてについて、Wrap Textを選択する。
ツールバーの「abcと矢印」のアイコンです。
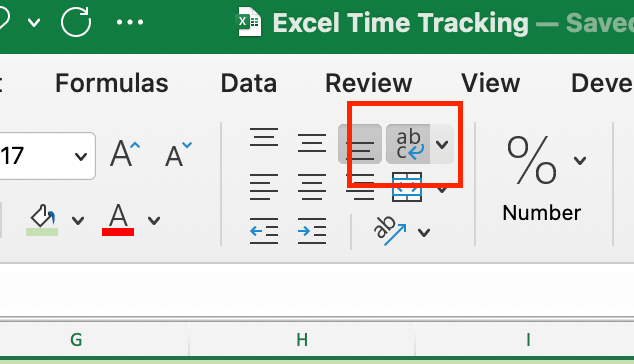
これならラベル名がどんなに長くても、1つのセルに単語が収まる。
_完了しましたか?
エクセルのシートはこのようになるはずです:

各ラベルのフォロワーに続くセルに、従業員とマネジャーが入力する行を作成する。
また、印刷可能なタイムシートにする場合は、その行に記入する場所を示します。
線を引くには、セルB2からD2をハイライトし、ツールバーから下枠を選択します。
従業員_ラベルに線が表示されます。
次にセルをマージします。
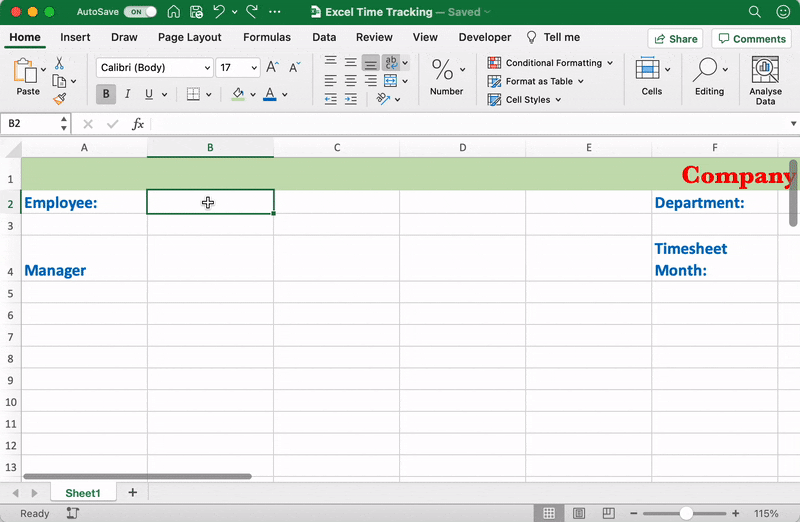
追加した他のラベルすべてについて、この作業を繰り返す。
ステップ4:時間関連のラベルを追加する
前のステップでは、従業員に関する詳細を説明しました。今度は時間関連のラベルを追加する番です!
"異なるものだと思いませんか?
そこで、セルA6からL6までをマージして、従業員の詳細と次の時間関連ラベルのセットの間に小さな区分をフォームしてみましょう。
/画像 https://clickup.com/blog/wp-content/uploads/2021/09/image19.gif エクセルで時間関連ラベルを追加する /%img/
各列の見出しを作成するために、行7に時間関連のラベルを追加することができます。
追加する
- 日」をA7に
- 日付 を B7 に追加します。
- タイムインを C7 と E7 に
- タイムアウトをD7およびF7へ
- 合計時間から G7
- 残業時間からH7へ
- 病欠時間からI7へ
- 休暇時間はJ7へ
これらは一般的なラベルの一部です。
しかし、通常時間、休日時間、従業員時間、請求可能時間など、あなたの組織に適したラベルを追加または削除することができます。
2つの異なるセルにTime inとTime outが2回追加されていることにお気づきでしょうか。(C7, D7, E7, F7)
これは昼休みの分です。🍲
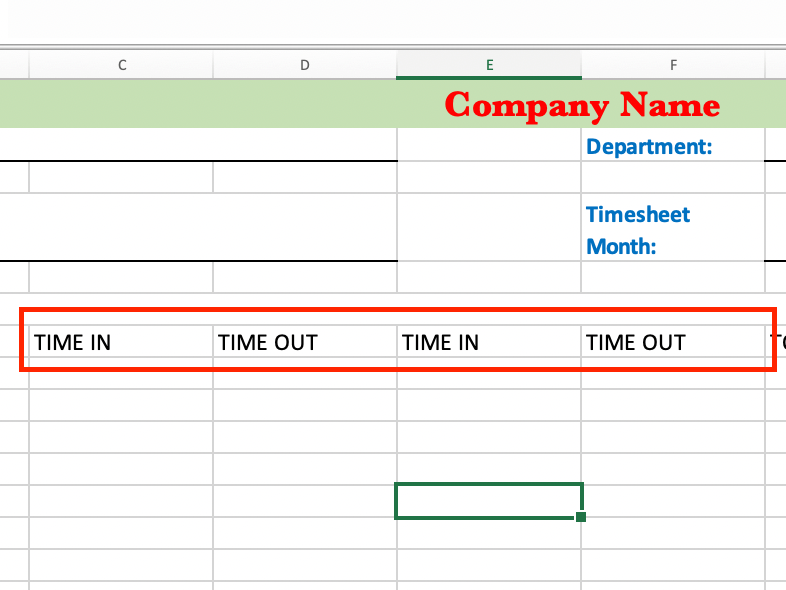
あなたの組織のニーズに応じて、いつでもこれに変更を加えることができる。
コーヒーブレイクを追加する!
コーヒーの飲み過ぎは禁物です。☕
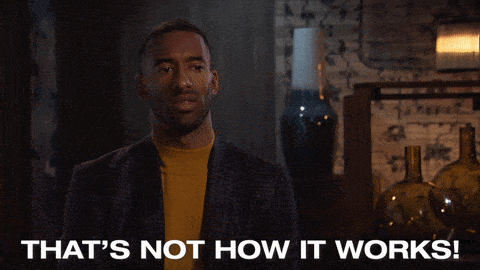
時間関連のラベルをすべて追加すると、次のようなスプレッドシートになる:
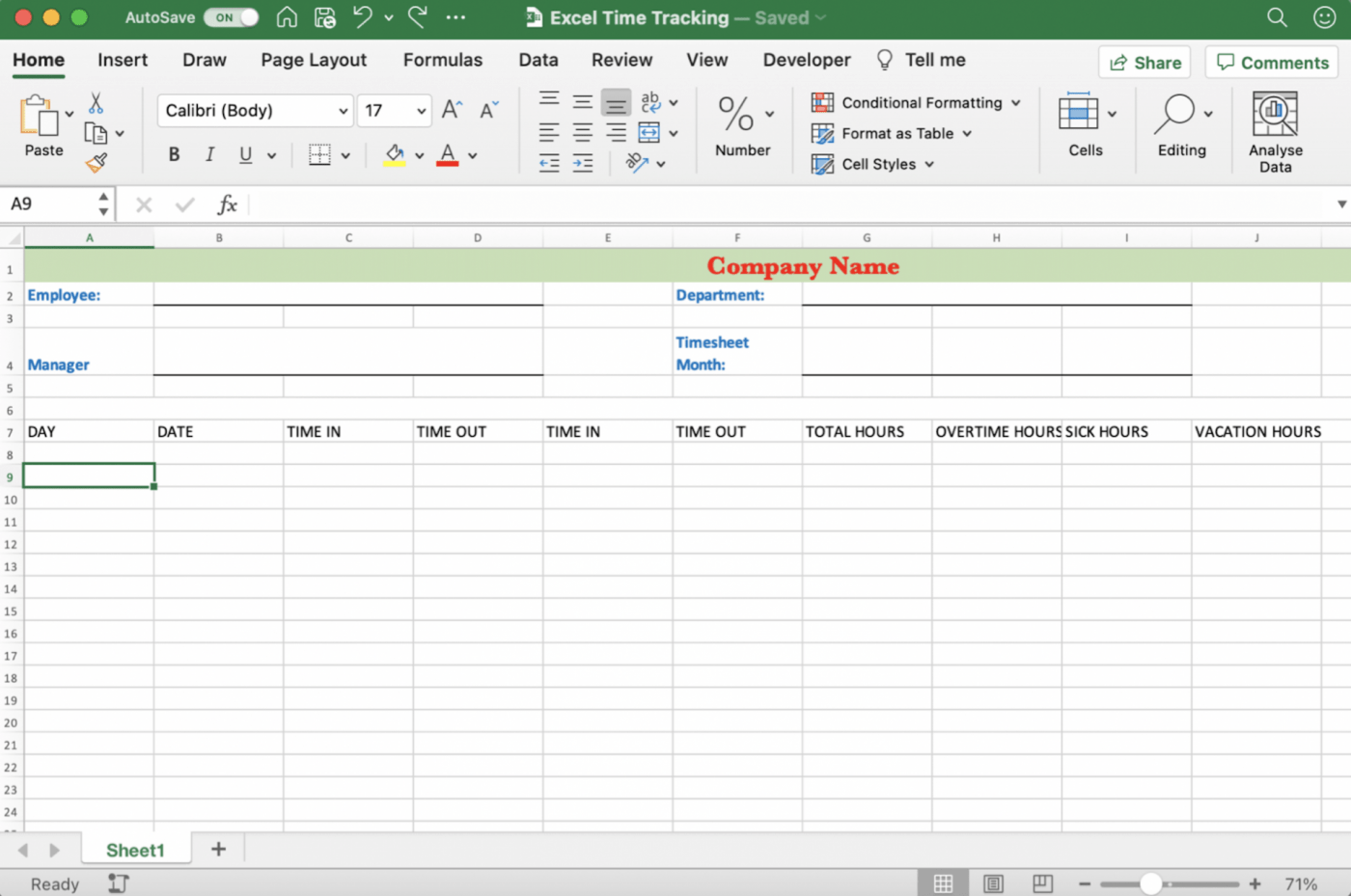
"何かおかしいですよね?
そう、フォーマットだ。
修正しよう。
まず、行を好きな色で塗りつぶします。やることは、セルA7からJ7をハイライトし、ツールバーから塗りつぶしの色オプションを選択し、色を選ぶ。
/画像 https://clickup.com/blog/wp-content/uploads/2021/09/Screen-Shot-2021-09-03-at-5.34.48-PM-1400x924.png エクセルでのフォーマット /%img/
その後、ハイライトされたセルのテキストを太字にし、テキストを中央揃えにして、中揃えにします。テキストが他のセルにはみ出すことなくセル内に表示されるように、先ほどと同じようにWrap Textを選択することを忘れないでください。
次に枠線ツールで、ドロップダウンから_すべての枠線を選択し、ラベルの周囲にBoxを付けます。

_何が残っていますか?
曜日を追加する必要があります!
この週単位のタイムシートでは、セルA8から始まり、セルA14で終わる月曜日から日曜日までを追加します。週の始まりはどの日でもかまいません。
/画像 https://clickup.com/blog/wp-content/uploads/2021/09/Screen-Shot-2021-09-03-at-5.36.17-PM-1400x929.png エクセルで週単位のタイムシート /%img/
曜日の入力が完了したら、読みやすいようにフォーマットします。
その方法は以下の通りです:
- 行の範囲 8-14 を選択し、任意の行の下端をドラッグしてすべてのセルを広げます。
- 同じ行範囲をハイライトしたまま、テキスト中央揃えと中央揃えを選択します。
- すべての枠線を適用
/画像 https://clickup.com/blog/wp-content/uploads/2021/09/image2.gif Excelでセルを広げる /セルの幅を広げる
ステップ 5: 仕上げ
エクセルのスプレッドシートに余分なグリッドやタイムシートには必要のないボーダー付きのセルがあることに気づいたら、それらを削除してください。
不要な要素を削除することで、すっきりとした印象の週単位のExcelタイムシートを作成できます。
最後に、フォント、サイズ、整列、色を変更して完了です!
成功です!これでエクセルでのタイムシート作成が完了しました!🎉
タイムシートのスプレッドシートはこのようになります:
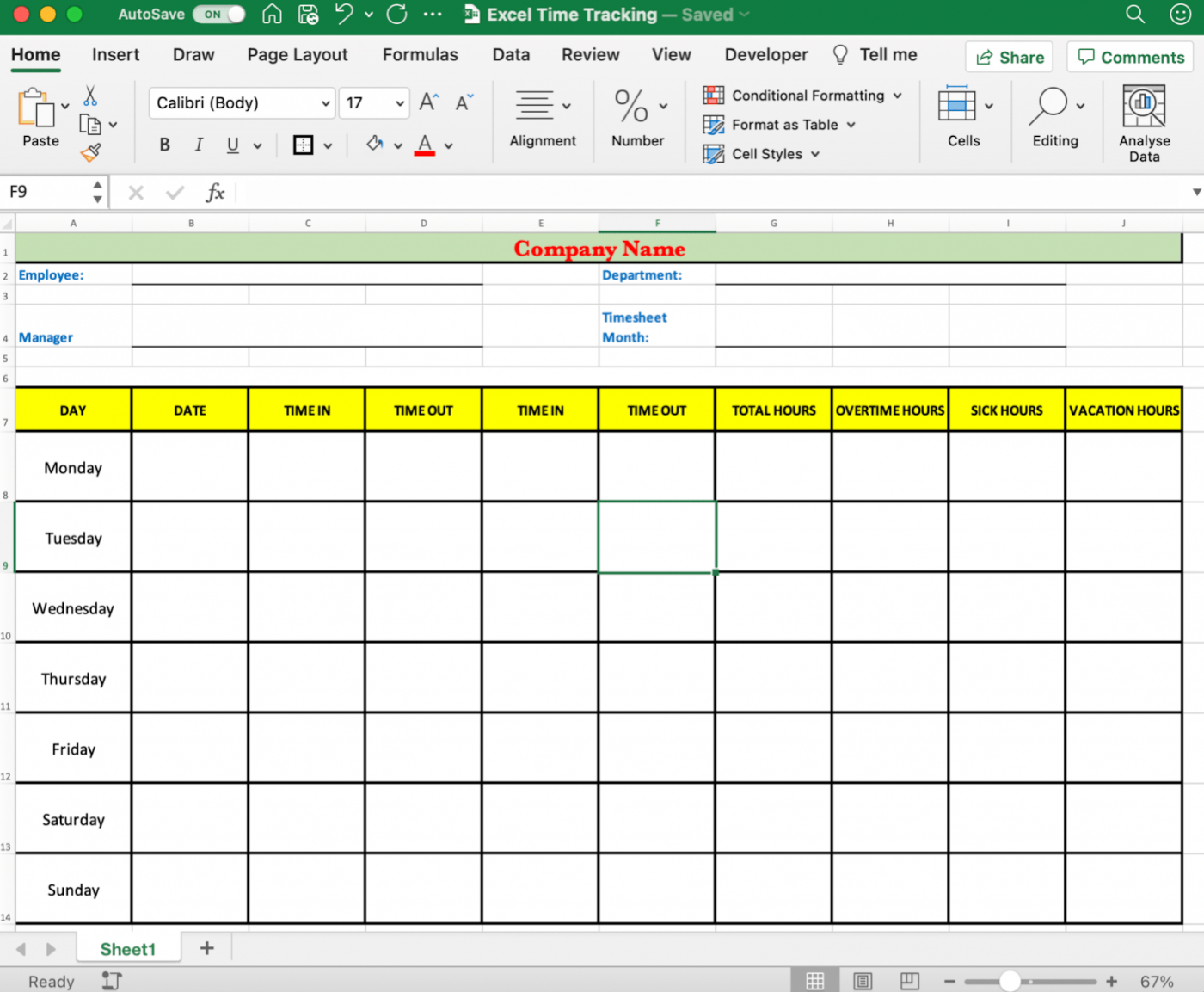
生産性と給与を管理するために、タイムエントリーを始めましょう!
しかし、空白のワークシートから時間追跡Excelスプレッドシートを作成しない簡単な方法もあります。
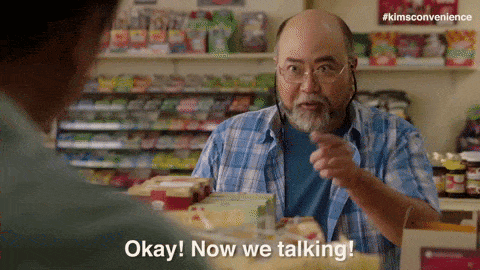
ああ、テンプレートの秘めたる力!。
時間追跡エクセルのテンプレートを厳選しました。
関連: 時間追跡ソフトウェア
3 エクセルの時間追跡テンプレート
時間追跡の良いところ エクセルのテンプレート を使えば、時間と努力を大幅に節約できる。
しかし、式付きのテンプレートはさらに優れています。
いくつかの時間 追跡スプレッドシート エクセルのテンプレートは、エクセルのタイムシートの式に基づいて計算を行うことができます。
これらはすでにスプレッドシートのセルに含まれているので、追加する必要はありません!
ここでは3つのExcel時間追跡テンプレートをご紹介します:
1.タイムシートテンプレート
従業員専用の複数のタブがある時間追跡エクセルテンプレート無料オプションです。
これは、複数の従業員の給与の合計を計算するケーキの部分を作るために組織化された従業員のタイムシートテンプレートになります。
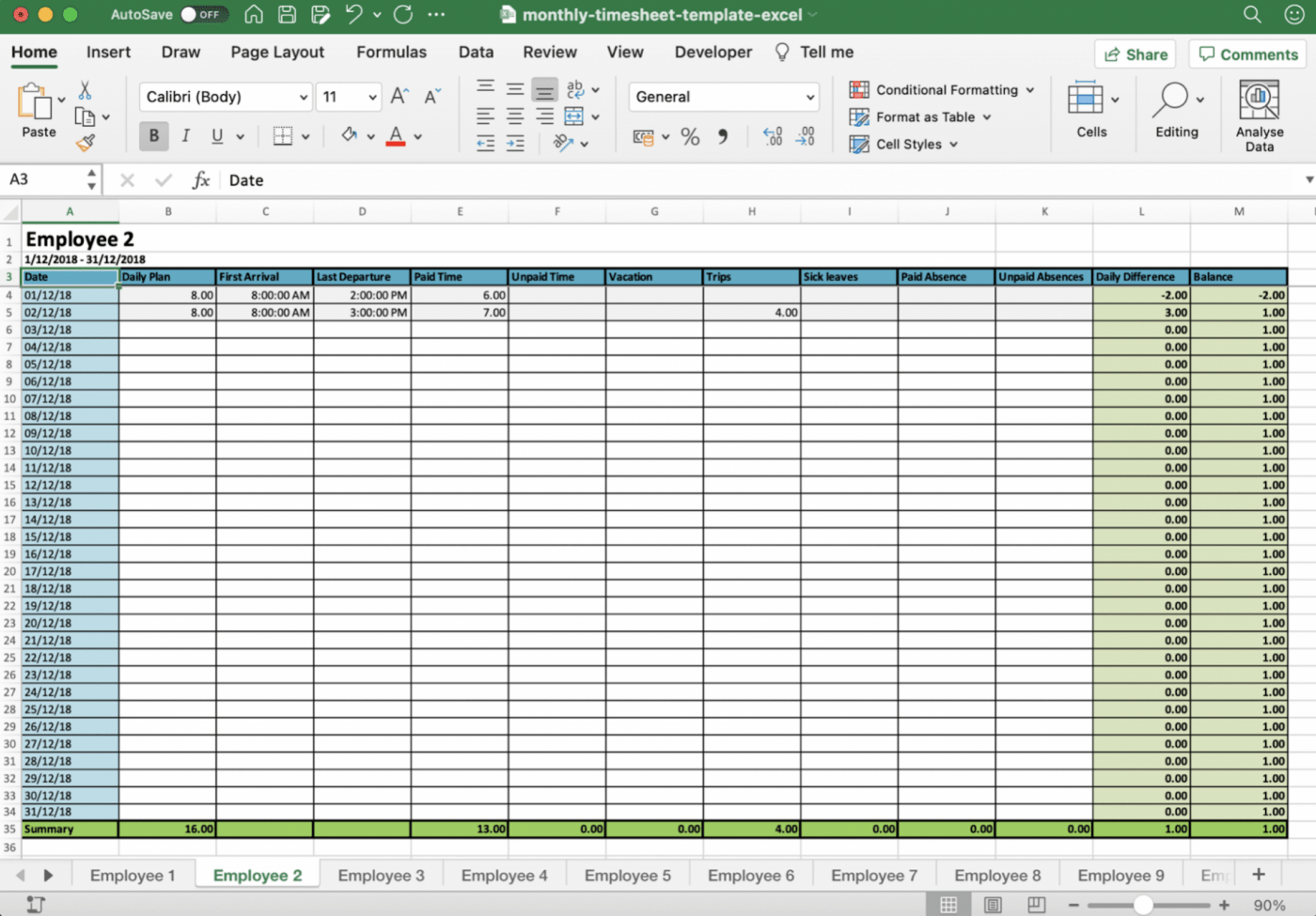
ダウンロード
/参照 https://www.spica.com/blog/monthly-and-weekly-timesheets-free-excel-timesheet-template 月間タイムシートテンプレート /%href/
.
2.隔週タイムシートテンプレート
これは3つのテンプレートが入ったエクセルのタイムシートテンプレートファイルです。週間のタイムシートテンプレート、毎月のタイムシートテンプレート、隔週のタイムシートテンプレートがあります。
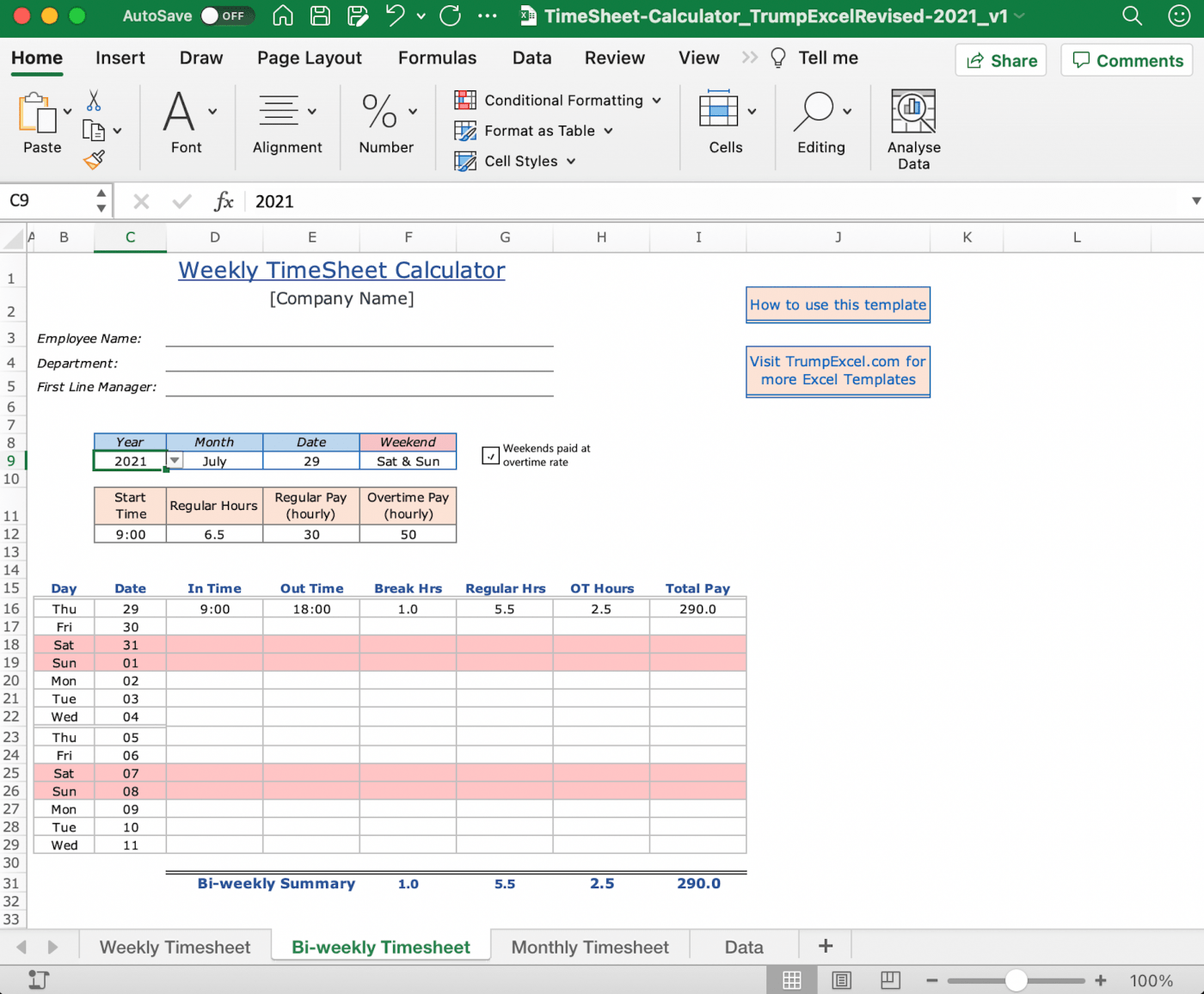
ダウンロード
/参照 https://trumpexcel.com/excel-timesheet-calculator-template/ エクセルタイムシート電卓テンプレート /%href/
.
3.タイムシートテンプレート
この時間追跡エクセルテンプレートは、従業員情報、給与率、総労働時間などのラベルでデザインされています。また、とてもシンプルなタイムシートテンプレートなので、すぐに使い始めることができます。
時給、請求レート、残業時間、給与期間の開始日など、他の詳細について言及するために、ニーズに応じてカスタマイズしたり、ラベルをアドオンすることができます。
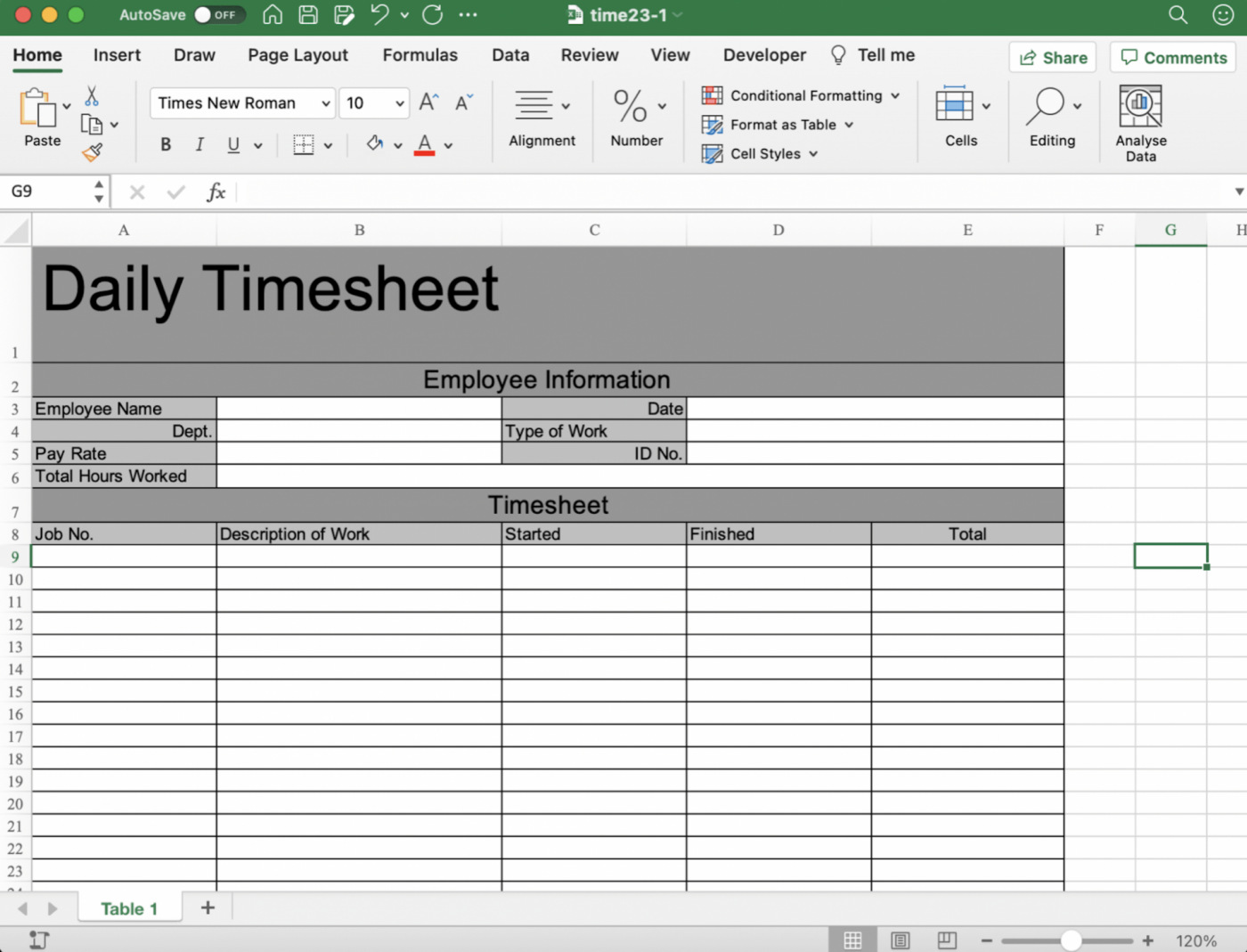
ダウンロード
/参照 https://freedownloads.net/timesheet-templates/ デイリータイムシートテンプレート /%href/
.
これらはほんの一部のオプションです。
従業員の生産性、24時間活動、プロジェクト時間追跡のExcelテンプレートなど、他にもいくつかのオプションがあります。
しかし、問題がある。
遅かれ早かれ、エクセルテンプレートの時間追跡にはこのようなリミットがあります。
詳しくはこちらをご覧ください。
しかし、問題はこれからだ。
その答えがClickUpである。 最高評価 に愛される生産性ツール 世界中のあらゆるサイズのチームに愛用されています。 ボーナス *タイムブロックテンプレート*
クリックアップで簡単な時間追跡を楽しもう ClickUpのネイティブ時間追跡 があれば大丈夫です。
なぜですか?
まず第一に、内蔵されているからだ。
つまり、サードパーティのアプリの助けを借りる必要がない。
私たちのネイティブ・タイムトラッカーを使えば、次のことができます:
- タスクの期間を自動的に追跡
- タスク間をジャンプして時間追跡を続ける
- 手動でのタイムエントリー
- 請求可能な時間としてマーク
- その他
/画像 https://clickup.com/blog/wp-content/uploads/2021/09/image21.gif ClickUpでの時間追跡 /クリックアップ
ClickUpのネイティブ時間追跡機能を使う
ラベルやメモを追加することで、追跡時間エントリーに詳細を追加することもできます。
学ぶ
/参照
https://clickup.com/blog/?p=13277
時間追跡を使ってプロジェクトを早く終わらせる方法。
/%href/
タスクのタイマーを1台のコンピュータで開始し、別のコンピュータで停止できることをご存知ですか?
うん。
私たちのグローバルタイマーはそれをやることができます。
必要なのは、使用するデバイスにログインしていることだけです。
クールなグローバルタイマーとは別に、ClickUpのタイムレポート作成機能にも自信があります。
以下の方法であらゆるデータを取得できます。 時間追跡ウィジェット .
その中には
- 時間レポート作成:すべての時間エントリーをビューし、様々なフィルタを使用してそれらをグループ化します。
- 請求可能なレポート:請求可能な時間のみのレポートを素早くビューします。
- タイムシート:週、月、またはカスタムの範囲で追跡された時間をビューします。
- 追跡時間:各従業員の合計時間をビューします。ClickUpのワークスペース , Harvest または Everhour など。
こうすることで、私たちが最適だと思うものだけでなく、あなたの希望に合わせてカスタマイズされた、完了したソリューションを得ることができるのです。😇
ClickUpでは、既存のエクセルのタイムシートにアクセスすることもできます。
/参照 https://help.clickup.com/hc/en-us/articles/6310077597335-Add-an-Embed-view ビューを埋め込む /%href/
.
こうすることで、クリックアップの時間追跡に切り替えても、エクセルの追跡データが失われることはありません。
しかし、まだあります。
ClickUpの一部をご紹介します。
/参照 https://clickup.com/features 機能 /クリックアップ
をご覧ください:
- ClickUpでメールを処理する。メールClickApp
- でタスクのステータスを追跡。ステータス時間
- でタスクの完了を設定する。見積もり時間
- 自分の仕事をどのようにビューするか、複数のビュー
- 私の仕事をポケットに入れて持ち運べるClickUpのモバイルアプリ AndroidとiOSデバイスの両方に対応
- 自分の仕事をどのようにビューするか、複数のビュー
- でタスクの完了を設定する。見積もり時間
- でタスクのステータスを追跡。ステータス時間
- テンプレートチェックリスト,タスク,ドキュメントなど。
- Google ドキュメント、Google スプレッドシート、Figma など、他のウェブサイトやアプリをダッシュボードに表示するには、次のようにします。ウィジェットの埋め込み
- Excelでカンバンボードを作成する方法
- Excel でスケジュールを作成する方法
- Excel でフローチャートを作成する方法
- Excel で組織図を作成する方法
- Excel で依存関係を表示する方法
