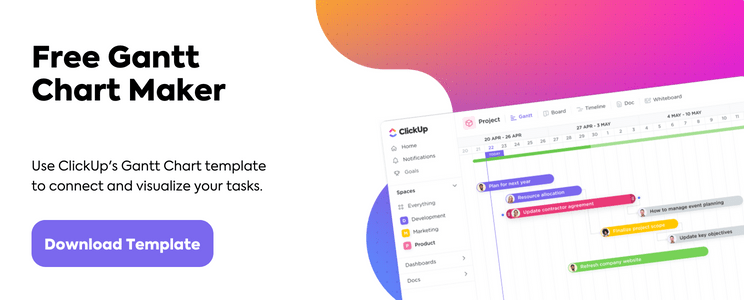ingin tahu cara membuat bagan Gantt di Google Spreadsheet?
Bagan Gantt adalah visualisasi terperinci dari kemajuan proyek Anda.
Pada awalnya, melihatnya mungkin tampak seperti Anda melihat ke dalam lubang kelinci informasi, penuh dengan detail yang memusingkan.
Namun, jangan terintimidasi.
Anda dapat dengan mudah menavigasi (dan membuat) negeri ajaib bagan Gantt Anda sendiri di Google Spreadsheet!
Dan tidak, Anda tidak perlu menjadi kelinci ajaib untuk melakukan tugas ini! Cukup ikuti petunjuk kami.
Di artikel ini, kamu akan mengetahui apa itu bagan Gantt, cara membuat bagan Gantt di Google Spreadsheet, dan keterbatasannya. Kami juga akan merekomendasikan sebuah alat yang jauh lebih unggul Alternatif Google Spreadsheet untuk semua kebutuhan grafik Anda!
Apa Itu Bagan Gantt?
A Bagan Gantt berisi informasi tentang pekerjaan yang sudah selesai dan yang masih tersisa dalam sebuah proyek dalam bentuk diagram batang.
Ini adalah bagan yang cukup komprehensif di mana Anda memplot setiap peristiwa, hasil, pengiriman, dan pemangku kepentingan dalam sebuah proyek. Manajer proyek menggunakan bagan Gantt untuk:
- Petajadwal proyek secara keseluruhan
- Memperkirakan tanggal penyelesaian proyek
- Menugaskan tugas-tugas proyek kepada orang-orang yang relevan
- Melacak kemajuan proyek
- Berbagi kemajuan proyek denganpemangku kepentingan
- Dan banyak lagi
Meskipun bagan Gantt dimulai sebagai alat bantu yang canggih untuk manajer proyek yang sangat terlatih, semua anggota tim proyek dapat melihat bagan Gantt modern dan memahami ke mana arah proyek.
Cobalah Google Spreadsheet!
Cara Membuat Bagan Gantt di Google Spreadsheet
Berikut panduan langkah demi langkah tentang cara membuat bagan Gantt dasar di Google Sheets .
1. Memasukkan data dasar
Membuat dokumen Google Sheet baru.
Kemudian, tambahkan data proyek dasar di atas:
- Nama tugas
- Tanggal mulai tugas
- Tanggal akhir
Tabel akan terlihat seperti ini:
Sekarang, ini hanyalah sebuah tabel referensi.
Membuat bagan Gantt melibatkan penghitungan tugas durasi, yang akan kita lakukan di langkah berikutnya.
2. Menghitung durasi tugas
Salin-tempel tabel yang sama beberapa baris di bawah tabel asli.
Sekarang, ganti nama kolom 'Tanggal akhir' menjadi 'Durasi tugas' dan hapus data di kolom tersebut. Sisanya tetap sama.
Di sel pertama kolom 'Tanggal mulai', salin-tempel rumus ini: =INT(B2)-INT($B$2)
Catatan: Di sini, B2 adalah nomor sel dari tanggal pertama di kolom 'Tanggal mulai' yang asli. Jangan ragu untuk mengubah nilai-nilai ini jika posisi tabel Anda berbeda.
Setelah Anda menyalin-tempel rumus ini, lembar kerja akan mengubah tanggal menjadi bilangan bulat untuk jumlah hari dalam rentang tanggal. Dalam contoh kita, ini menjadi hari ke 0.
Tip Pro: Jika Anda mendapatkan 12/30 dan bukannya 0, pastikan Anda menggunakan format Otomatis, bukan format Tanggal. Ubah ini dengan memilih 'Format' > 'Nomor' > 'Otomatis' untuk semua sel di tabel durasi tugas.
Sekarang salin-tempel rumus yang sama ke dalam setiap sel, sampai ke tugas terakhir di kolom yang sama. Ini akan memberikan nilai bilangan bulat absolut untuk tanggal mulai setiap tugas dalam siklus proyek.
Selanjutnya, kita akan menghitung durasi tugas.
Untuk melakukannya, salin-tempel rumus ini di sel pertama kolom 'Durasi tugas': =(INT(C2)-INT($B$2))-(INT(B2)-INT($B$2))
Mirip dengan apa yang Anda lakukan pada langkah sebelumnya, salin-tempelkan ke tugas terakhir di kolom yang sama. Tabel yang dihasilkan akan menunjukkan kepada Anda berapa lama setiap tugas dalam jumlah hari.
Catatan_: Ini tidak memperhitungkan hari non-kerja
3. Membuat diagram batang bertumpuk
Pilih semua sel di tabel kedua, buka Sisipkan di menu tarik-turun bagian atas, lalu pilih Bagan.
Google Spreadsheet secara otomatis menghasilkan grafik batang bertumpuk. Namun, Anda dapat mengubah jenis grafik kapan pun Anda mau.
Posisikan ulang dan edit nama bagan.
4. Memformat bagan
Pilih bagian 'Tanggal mulai' pada grafik. Biasanya berupa bar bertema cahaya pada grafik.
Pada contoh bagan kami, bagian berwarna biru menunjukkan tanggal mulai.
Setelah Anda memilih batang, buka menu warna pada jendela editor bagan dan pilih 'Tidak Ada'
Tip Pro: Versi terbaru Google Spreadsheet tidak lagi memiliki 'Tidak Ada' sebagai opsi, jadi jika ini masalahnya, pilih 'Putih' dengan 'Opacity' yang diatur pada 0% untuk menghapus isian apa pun.
Hal ini akan melengkapi tampilan bagan Gantt yang klasik!
Anda sekarang dapat mengedit tabel data asli dan melihat perubahannya tercermin dalam bagan Gantt Anda.
bagian terbaik dari bagan Gantt?
Anda hanya perlu melihat sekilas untuk mengidentifikasi tugas yang tumpang tindih.
Lihatlah:
5. Menyesuaikan bagan Gantt di Google Sheet
Di panel editor bagan, ada kustomisasi tambahan yang dapat Anda jelajahi dengan bebas. Kami telah menyoroti 3 yang paling praktis:
Perbarui area bagan
Anda dapat menyesuaikan hal-hal berikut ini:
- Warna latar belakang
- Warna batas
- Font - ini akan mengubah font untuk seluruh bagan
- Mengubah bilah menjadi 3D
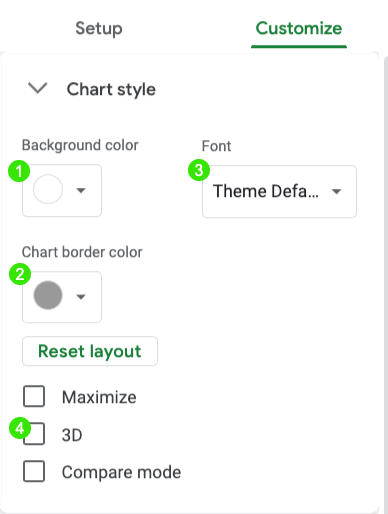
Perbarui judul sumbu
Anda dapat menambahkan subjudul grafik dan mengedit nama sumbu Horizontal dan Vertikal.
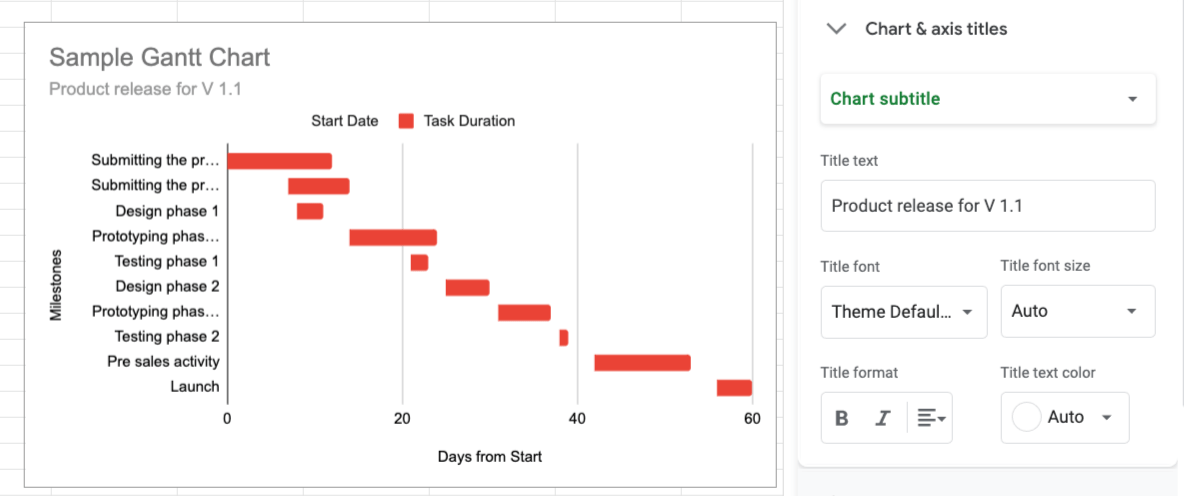
Sembunyikan legenda
Anda juga dapat memindahkan dan memformat legenda. Karena bagan Gantt biasanya tidak memerlukan legenda, Anda juga dapat menyembunyikannya.

6. Menambahkan ketergantungan ke bagan Gantt Anda
Proyek yang kompleks akan membutuhkan ketergantungan, yang berarti tugas-tugas bergantung pada inisiasi atau penyelesaian satu sama lain.
Pertama, baca tentang 4 jenis ketergantungan logis di blog kita untuk memoles pemahaman Anda tentang tipe-tipe logika ini. Kita dapat menggunakan formula lembar kerja Google untuk memastikan bahwa tugas-tugas utama ditautkan ke tugas-tugas dependen ketika memetakan ulang tanggal jatuh tempo atau tanggal mulai.
Selesai untuk memulai
Untuk membuat ketergantungan selesai ke mulai, tentukan tugas mana yang harus selesai sebelum tugas lain dapat dimulai. Pada contoh kita, di bawah kolom Nama Tugas, kita telah menentukan bahwa Prototyping tahap 1 harus selesai sebelum Desain tahap 2 dapat dimulai.
- 'Tanggal Akhir' fase _Prototyping 1' dijadwalkan di C5
- 'Tanggal Mulai' fase desain 2 dijadwalkan di B7
Di B7 ('Tanggal Mulai' dari Fase Desain 2), ketik rumus ini: =max(C5)+1

Sekarang Desain tahap 2 akan bergantung pada penyelesaian Prototipe tahap 1!
Mulai hingga selesai
Ketika sebuah tugas membutuhkan inisiasi dari tugas lain untuk menyelesaikannya, kita membutuhkan ketergantungan dari awal hingga akhir. Sebagai contoh, kita mungkin memerlukan Design phase 1 untuk memulai sebelum menyelesaikan Submitting the project charter karena mungkin akan lebih baik jika kita menyertakan maket desain di dalam project charter.
- 'Tanggal Mulai' fase desain 1 dijadwalkan di B4
- penyerahan piagam proyek 'Tanggal Akhir' dijadwalkan di C2
Katakanlah dibutuhkan waktu 4 hari bagi tim desain untuk menyiapkan beberapa draf desain, jadi di C2, masukkan rumus ini: =min(B4)+4
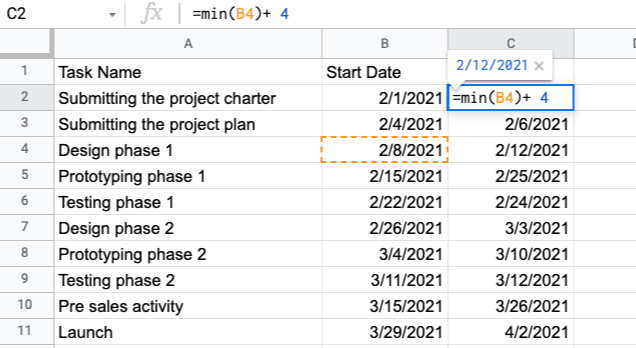
Selesai sampai selesai
Terkadang sebuah tugas harus selesai sebelum tugas yang lain selesai. Sebagai contoh, dalam contoh kita, Pengujian tahap 1 harus selesai sebelum Prototyping tahap 1 dapat diselesaikan keesokan harinya. Hal ini karena pembuatan prototipe adalah tugas utama yang mencakup pengujian.
- 'Tanggal Akhir' fase pengujian 1 dijadwalkan di C6
- 'Tanggal Akhir' tahap pembuatan prototipe 1 dijadwalkan di C5
Di C5 ('Tanggal Akhir' dari Prototyping phase 1), ketik rumus ini: =min(C6)+1
Catatan: Karena Prototyping phase 1 membutuhkan satu hari ekstra untuk diselesaikan setelah Testing phase 1 selesai, kita membutuhkan +1 di dalam rumus.

Mulai untuk memulai
Terakhir, tugas yang membutuhkan inisiasi tugas lain sebelum dapat dimulai harus menggunakan ketergantungan mulai ke mulai. Sebagai contoh, kita tidak dapat memulai Mengirimkan rencana proyek kecuali Mengirimkan piagam proyek telah dimulai, karena piagam adalah dokumen yang mendasari keseluruhan proyek. Namun, kita mungkin akan membutuhkan sedikit waktu (7 hari) sebelum kita dapat mulai membuat cakupan rencana proyek.
- 'Tanggal Mulai' piagam proyek dijadwalkan di B2
- penyerahan rencana proyek 'Tanggal Mulai' dijadwalkan di B3
Di B3 ('Tanggal Mulai' dari Mengajukan rencana proyek), ketik rumus ini: =max(B2)+7
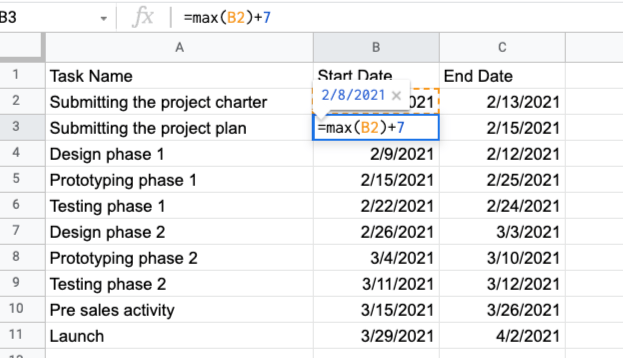
Dengan dibuatnya dependensi ini, Anda kini memiliki bagan Gantt dinamis di Google Spreadsheet untuk memetakan ulang tanggal dengan mudah berdasarkan data waktu nyata.
3 Templat Bagan Gantt Google Spreadsheet
Anda dapat langsung menyusun bagan Gantt yang tidak merepotkan di Google Spreadsheet dengan templat ini.
1. Templat bagan Gantt sederhana di Google Sheet
belum tahu apa yang Anda butuhkan dari bagan Gantt di Google Sheet Anda?
Mulailah dengan templat bagan Gantt pemula yang cocok untuk setiap proyek di setiap industri.
2. Perencanaan acara Templat Gantt chart Google Sheet
Jujur saja, perencanaan acara bisa menjadi sangat sibuk.
Biarkan templat bagan Gantt yang intuitif ini berbagi beban dan membuat acara Anda sukses!
Unduh templat ini
Bonus: Kami memiliki lebih banyak
perencanaan acara Templat bagan Gantt
untuk Anda.
3. Konstruksi Templat bagan Gantt Google Sheets
Jika Anda memiliki tim konstruksi, bangun proyek Anda, bata demi bata, dengan templat bagan Gantt konstruksi ini.
Unduh templat ini
Kami berharap templat ini dapat memenuhi semua kebutuhan bagan Gantt Anda.
Tapi kami tahu mereka tidak akan melakukannya.
Dan itu karena kekurangan yang mencolok pada bagan Gantt di Google Spreadsheet.
3 Kelemahan Bagan Gantt Google Sheet
Google Spreadsheet gratis, fleksibel, dan sangat sulit untuk dibenci!
Tentu saja lebih baik daripada menggunakan Excel untuk membuat Bagan Gantt kapan saja.
Namun, ini bukan alat bagan Gantt. Membuat Bagan Gantt di Google Spreadsheet memiliki beberapa kekurangan di bawah ini:
- Tidak ada manajemen tugas proyek
- Integrasi terbatas
- Fungsi seluler terbatas
- Fitur manajemen proyek terbatas di luar Gantt Charts
- Fungsi kolaborasi terbatas
Sumber Daya Terkait Lainnya:
- Cara Membuat Kalender di Google Spreadsheet
- Cara Membuat Jadwal di Google Spreadsheet
- Cara Membuat Dasbor di Google Spreadsheet
- Cara Membuat Gantt Chart di Google Spreadsheet
- Cara Membuat Papan Kanban di Google Spreadsheet
- Cara Membuat Bagan Gantt di PowerPoint
- Cara Membuat Bagan Gantt di Excel
- Cara Membuat Bagan Organisasi Google Spreadsheet
Alternatif Google Spreadsheet Terbaik untuk Bagan Gantt
Lihatlah bagaimana caranya Bagan Gantt ClickUp akan mengoptimalkan alur kerja Anda:
Tampilan bagan Gantt
ClickUp adalah perangkat lunak bagan Gantt satu-satunya yang Anda perlukan.
Anda tidak perlu meninggalkan ruang kerja online Anda untuk membuat bagan Gantt yang rumit.
Berikut cara membuat Gantt Chart di ClickUp
- Pilih tanda + di Daftar, Folder, atau Ruang mana pun
- Pilih Gantt
- Ubah namanya
- Anda dapat memilih untuk menjadikannya Pribadi
- Menyematkan tampilan untuk akses cepat
Temukan persentase kemajuan proyek Anda dengan mengarahkan kursor ke bilah kemajuan.
Di bilah sisi bagan, Anda bisa melihat data apa yang digunakan ClickUp untuk menghasilkan bagan Gantt dan bahkan melakukan penyesuaian.
Jika Anda merasa nyaman, lihat betapa mudahnya mengelola tugas Ketergantungan dan membuat bagan Gantt otomatis.
- **Menjadwalkannya dengan menggambar garis di antara tugas-tugas
- **Menjadwalkan ulang tugas dependen dengan tindakan seret dan lepas
- **Menghapusnya dengan mengklik garis dependensi
Dan selagi Anda membuat limun yang mudah itu, jangan lupa jalur kritis !
Ini adalah jumlah minimum tugas yang harus Anda selesaikan untuk memenuhi tenggat waktu proyek Anda.
Hitung jalur kritis proyek Anda dengan langkah-langkah berikut:
- Buka tampilan Gantt
- Klik ikon Perhitungan Jalur
- Arahkan kursor ke Jalur Kritis
- Arahkan kursor ke Tampilkan Waktu Kendur
Terakhir, sesuaikan bagan Gantt dengan skema warna yang menampilkan tingkat Prioritas yang berbeda. Klik kanan pada Tugas apa pun pada bagan dan ubahlah menjadi Milestone berbentuk berlian yang cerah.
Anda kemudian dapat membagikan bagan ini sebagai PDF atau berbagi langsung dari Ruang Kerja Anda.
Templat Bagan Gantt Sederhana dari ClickUp

Templat Bagan Gantt oleh ClickUp Templat Gantt Sederhana dari ClickUp akan langsung menarik tugas-tugas dari Daftar Anda ke dalam bagan sederhana menggunakan tampilan Gantt ClickUp. Dengan template ini, Anda juga akan menemukan tiga status tugas yang akan membantu Anda memahami bagan Anda melalui kode warna! Hanya dengan melihat bagan Anda, Anda akan melihat apakah sebuah tugas terbuka, sedang berlangsung, atau selesai berdasarkan warna setiap bilah. Unduh templat ini
Bagaimana Bagan Gantt ClickUp Membantu Tim Berhasil
ClickUp Gantt Charts digunakan oleh semua jenis tim dari
pengembangan perangkat lunak
untuk
pemasaran
. Gantt Chart di ClickUp dapat membantu tim Anda:
1. Memvisualisasikan tugas dan ketergantungan yang kompleks: Dengan Gantt Chart, Anda dapat dengan mudah melihat tugas mana yang bergantung satu sama lain, sehingga Anda dapat menyesuaikan alur kerja Anda.
2. Mengelola jadwal proyek dengan lebih akurat: Anda dapat dengan cepat menyesuaikan tanggal mulai dan selesai untuk setiap tugas atau jadwal dalam bagan untuk memastikan keakuratan di seluruh proyek.
3. Sesuaikan Bagan Gantt dengan kebutuhan Anda: Sesuaikan tingkat zoom dan label dengan mudah, tambahkan tonggak atau catatan, dan bahkan kode warna untuk visualisasi tugas yang lebih baik.
4. Buat laporan yang komprehensif: Buat laporan waktu nyata tentang berapa banyak waktu yang dihabiskan untuk suatu tugas, oleh siapa, dan kapan tugas itu selesai.
5. Memantau kemajuan dan tetap berada di jalur yang benar: Ambil cuplikan Gantt Chart kapan saja untuk mendapatkan wawasan tentang proses manajemen proyek tim Anda dan pastikan semuanya berjalan sesuai rencana.
Mulai Membuat Bagan Gantt di ClickUp
Google Spreadsheet adalah alat bantu yang praktis, namun bukan alat yang tepat untuk menangani bagan Gantt.
Tentu saja, Anda bisa membuatnya setelah beberapa langkah yang rumit.
Namun, Anda tetap memiliki keterbatasan dalam mengelola proyek.
Sebagai gantinya, mengapa tidak memilih ClickUp, alat manajemen proyek terbaik di dunia?
Buat, tetapkan, kelola tugas, dan plotkan ke dalam bagan Gantt, semuanya di satu tempat! Dapatkan ClickUp secara gratis hari ini dan lompatlah menuju kesuksesan!