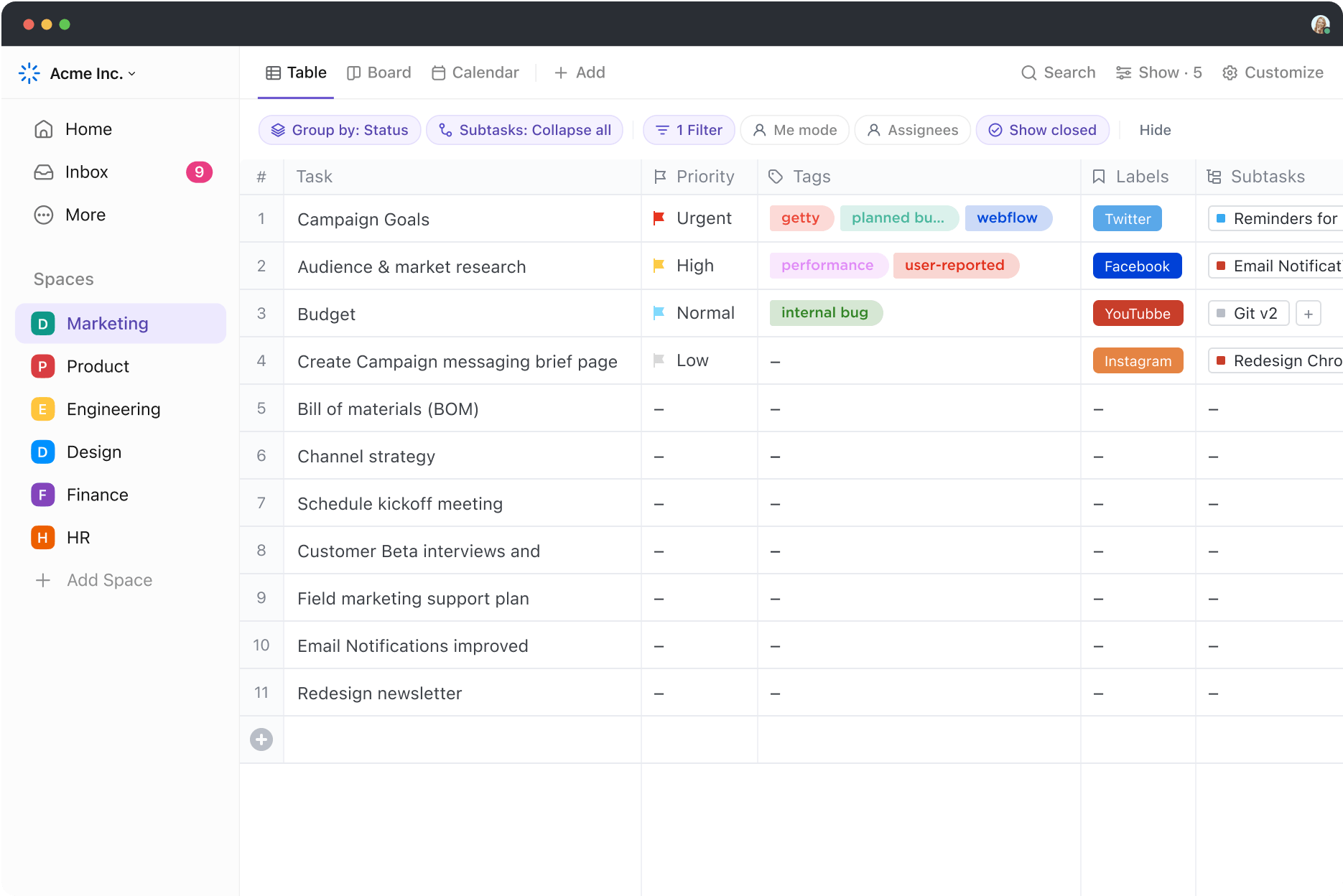Vous travaillez sur une feuille de calcul contenant des centaines de lignes de données et votre cerveau commence à ressentir la fatigue. Vous savez qu'il y a une meilleure façon de procéder, mais par où commencer ?
La réponse est simple : Les formules Excel. 📊
Elles ne sont pas réservées aux as des mathématiques ou aux analystes de données ; tout le monde peut les utiliser pour simplifier des tâches et donner du sens à des informations complexes.
Dans ce blog, nous allons explorer certaines des formules Excel les plus importantes qui peuvent faire de votre feuille de calcul un puissant outil d'analyse. ⚙️
Qu'est-ce qu'une formule Excel?
Une formule Excel est un ensemble d'instructions saisies dans une cellule d'une feuille de calcul pour effectuer un calcul ou une action spécifique
Les formules Excel montrent que les problèmes complexes peuvent souvent avoir des solutions simples. Considérez-les comme le "langage" d'Excel.
Chaque formule commence par le signe "égal" (=) et est suivie de nombres, de fonctions ou d'opérateurs mathématiques, tels que le signe plus (+) ou moins (-). Vous pouvez utiliser ces formules pour générer des rapports analytiques, stocker des enregistrements opérationnels et obtenir des informations sur l'entreprise.
Par exemple, si vous souhaitez faire la somme d'une colonne de nombres, il vous suffit d'entrer =SUM(A1:A10) dans une cellule. Excel fait le reste et vous obtenez immédiatement le total.
Les formules Excel transforment également de simples grilles en puissants outils d'analyse. Voici comment vous pouvez les utiliser pour analyser des données :
- Calculs: Calculez des ensembles de données lourds, examinez l'analyse statistique et effectuez des opérations arithmétiques simples
- Visualisation: Obtenez un aperçu visuel de vos données sous forme de diagrammes et de graphiques afin de communiquer facilement vos idées
- Analyse en temps réel: Ajustez les variables et comparez les résultats pour une analyse en temps réel des changements dans les données
- Filtrer et trier: Récupérez, filtrez et triez des ensembles de données volumineux pour identifier les tendances et les valeurs aberrantes
Les avantages de l'utilisation des formules dans Excel
L'avantage fondamental d'Excel réside dans ses extraordinaires fonctionnalités d'organisation des données. Cependant, une simple grille ne remplit aucune fonction complexe, si ce n'est celle de stocker vos données de manière organisée, jusqu'à ce que vous déployiez les formules du logiciel.
Les formules Excel peuvent accélérer et améliorer votre travail, qu'il s'agisse de calculer des nombres, d'analyser des données ou simplement d'organiser les choses.
Maintenant que vous savez que les formules Excel facilitent l'analyse des données, examinons leurs avantages :
Augmentation de l'efficacité
Les formules Excel automatisent les calculs répétitifs.
Vous avez déjà passé des heures à additionner des nombres ou à effectuer des calculs répétitifs ? Avec les formules Excel, ces tâches deviennent un jeu d'enfant. Par exemple, vous pouvez appliquer instantanément la fonction "SOMME" à des centaines d'ensembles de données.
Vous réduisez ainsi le laborieux processus d'entrée manuelle des données, tout en accélérant votre travail et en minimisant les risques d'erreur.
Gagner des informations précieuses
Les formules Excel vous permettent d'approfondir vos données.
Par exemple, avec les tableaux croisés dynamiques, vous pouvez mettre en forme des conditions et regrouper des dates pour une meilleure analyse. Vous pouvez également ajouter des échéanciers, trier et classer des colonnes, et effectuer des vérifications totales sur des ensembles de données volumineux.
Cette fonction Excel facilite l'analyse et la compréhension de vos données.
**A lire également Rapports Excel : Comment créer et générer des rapports de données
Exécuter une analyse conditionnelle
À faire pour prendre des décisions basées sur des conditions spécifiques ? Les fonctions IF et SUMIF d'Excel peuvent vous aider. Ces fonctions vous permettent d'effectuer des calculs basés sur des conditions spécifiques, ce qui vous permet de prédire des résultats et de comparer différents ensembles de données.
Grâce à ces formules, vous pouvez définir des paramètres pour évaluer des paramètres, ce qui vous aide à prendre des décisions fondées sur des données.
Faciliter la planification financière
De nombreuses entreprises utilisent des formules dans Excel pour la modélisation financière. Des fonctions telles que NVP (Net Present Value) et IRR (Internal Rate of Return) aident les utilisateurs à évaluer les opportunités d'investissement.
Par ailleurs, des formules telles que "SUMIFs" et "FORECAST" créent des prévisions détaillées qui assistent la planification. Ces fonctions vous aident à rationaliser les opérations de votre entreprise.
Augmenter la polyvalence
La polyvalence d'Excel est l'une des principales raisons pour lesquelles il est si largement utilisé dans différents secteurs.
Vous verrez souvent la maîtrise d'Excel listée comme une compétence indispensable dans les descriptions de poste pour des champs tels que la finance, le marketing, la science des données, et plus encore. C'est parce qu'Excel peut s'attaquer à tout, des formules et calculs de base à l'analyse de données complexes.
La polyvalence d'Excel en fait une compétence indispensable pour établir des budgets, analyser des données et prévoir des tendances.
Comment utiliser les formules dans Excel
L'utilisation des formules Excel peut sembler intimidante au départ, mais une fois que vous aurez assimilé les principes de base, vous vous demanderez comment vous avez pu vous en passer !
À faire ? Commençons par les bases et décomposons-les étape par étape. Supposons que vous souhaitiez calculer le bénéfice de vos unités de ventes et de dépenses. Nous vous montrerons comment insérer des formules dans Excel à cette fin.
Étape 1 : Saisissez vos données
Avant de vous plonger dans les formules, assurez-vous de saisir correctement les données. Dans le cas présent, saisissez vos équipes commerciales et les montants de vos dépenses dans deux colonnes distinctes.
Par exemple, vous pouvez saisir les données relatives aux ventes dans la colonne A et les données relatives aux dépenses dans la colonne B.
/$$$img/
https://clickup.com/blog/wp-content/uploads/2024/09/enter-data-1400x742.png
Saisissez vos données dans la feuille de calcul Excel et améliorez-les à l'aide de formules Excel puissantes pour une analyse précise et efficace !
/$$img/
Saisissez vos données dans la feuille de calcul Excel
Etape 2 : Sélection de la cellule pour votre formule
Choisissez ensuite la cellule dans laquelle vous souhaitez calculer le bénéfice. C'est dans cette cellule que votre formule sera saisie.
Par exemple, si vous voulez que le bénéfice apparaisse dans la colonne C, sélectionnez la première cellule de cette colonne.

35. PERCENTILE()
La fonction PERCENTILE() d'Excel renvoie la valeur d'un percentile donné d'un ensemble de données. Les centiles sont utilisés pour comprendre la distribution des données.
Formule : PERCENTILE(tableau, k)
- tableau: L'intervalle de valeurs à partir duquel vous souhaitez trouver le percentile.
- k: La valeur du percentile souhaitée, comprise entre 0 et 1 (par exemple, 0,25 pour le 25e percentile).
Dans cet exemple, la réponse sera 1,5.
/$$$img/ https://clickup.com/blog/wp-content/uploads/2024/09/PERCENTILE.png Exemple de formules Excel : Institut de finance d'entreprise /$$img/
via Institut de finance d'entreprise
36. QUARTILE()
La fonction QUARTILE() d'Excel renvoie le quartile d'un ensemble de données. Les quartiles divisent les données en quatre parties égales.
Formule : QUARTILE(tableau, quart)
- tableau: L'intervalle de valeurs pour lequel vous voulez trouver le quartile.
- quart: Le nombre de quartiles à trouver (0 pour la valeur médiane, 1 pour le premier quartile, 2 pour la médiane, 3 pour le troisième quartile, 4 pour la valeur maximale).
/$$$img/ https://clickup.com/blog/wp-content/uploads/2024/09/QUARTILE.png Exemple de formules Excel : /%img/
Formules de date et d'heure
37. NOW()
La fonction NOW() renvoie la date et l'heure actuelles basées sur l'horloge système de votre ordinateur. Elle est mise à jour à chaque fois que la feuille de calcul est recalculée ou que vous ouvrez le classeur.
Si vous souhaitez afficher la date et l'heure actuelles dans une cellule, il vous suffit d'utiliser la fonction NOW().
/$$$img/ https://clickup.com/blog/wp-content/uploads/2024/09/NOW-1.png Exemple de formules Excel : /%img/
38. TODAY()
La fonction TODAY() renvoie la date du jour. À la différence de NOW(), elle ne fait pas apparaître l'heure. Elle est mise à jour à chaque fois que la feuille de calcul est recalculée.
Si nous sommes aujourd'hui le 02 septembre 2025 et que vous souhaitez afficher cette date dans une cellule, la fonction TODAY() renverra 02/09/2022.
/$$$img/ https://clickup.com/blog/wp-content/uploads/2024/09/TODAY.png Exemple de formules Excel : /%img/
39. EOMONTH()
La fonction EOMONTH() renvoie le dernier jour du mois, qui se situe un nombre spécifié de mois avant ou après une date début donnée.
Voici la syntaxe : '=EOMONTH(date_début, mois)'
/img/ https://clickup.com/blog/wp-content/uploads/2024/09/EOMONTH.png Exemple de formules Excel : L'IA est là ! /$$img/
via Got It IA
40. NETWORKDAYS()
La fonction NETWORKDAYS() calcule les jours de travail (du Monday au Friday) entre deux dates. Elle exclut les week-ends et, s'ils sont fournis, les jours fériés.
Formule : =NETWORKDAYS(date_début, date_fin, [jours fériés])
/img/ https://clickup.com/blog/wp-content/uploads/2024/09/network.png Exemple de formules Excel : Institut de finance d'entreprise /$$img/
via Institut de finance d'entreprise
41. WORKDAY()
La fonction WORKDAY() renvoie une date qui se situe un nombre spécifié de jours ouvrables avant ou après une date début. Elle exclut les week-ends et peut également exclure les jours fériés si ceux-ci sont fournis.
Formule : =JOURNÉE DE TRAVAIL(date_début, jours, jours fériés)
/$$$img/ https://clickup.com/blog/wp-content/uploads/2024/09/WORKDAY-1.png Exemple de formules Excel : WallStreetMojo /$$img/
via WallStreetMojo
42. DAYS()
La fonction DAYS() renvoie le nombre de jours entre deux dates. La formule est '=DAYS(date_fin, date_début)'
Par instance, pour calculer le nombre de jours entre le 1er août 2024 et le 31 août 2024, vous écrivez '=DAYS('8/31/2024', '8/1/2024')', ce qui vous donnera '30'.
Sinon, si vous voulez connaître le jour d'aujourd'hui, vous pouvez utiliser '=DAY(TODAY())'
/$$$img/ https://clickup.com/blog/wp-content/uploads/2024/09/DAYS.png Institut de finance d'entreprise /$$$img/
via Institut de finance d'entreprise
43. DATEDIF()
La fonction DATEDIF() renvoie la différence entre deux dates en années, mois ou jours. Cette fonction n'est pas documentée dans Excel, mais elle est utile pour les calculs de dates.
Voici la syntaxe : =DATEDIF(date_début, date_fin, unité). L'exemple utilise 'DATEDIF(A2, B2,'d').
/$$$img/ https://clickup.com/blog/wp-content/uploads/2024/09/datedif.png Exemple de formules Excel : Institut de finance d'entreprise /$$img/
via Institut de finance d'entreprise
44. TIME()
La fonction TIME() convertit les heures, les minutes et les secondes en une forme d'heure. Elle est utile pour construire des valeurs de temps à partir de composants individuels.
Voici la formule à utiliser : '=TIME(hour, minute, second)'
/$$$img/ https://clickup.com/blog/wp-content/uploads/2024/09/time.png Exemple de formules Excel : Institut de finance d'entreprise /$$img/
via Institut de finance d'entreprise
45. HOUR()
La fonction HOUR() extrait l'heure d'une valeur temporelle. La syntaxe à utiliser est '=HOUR(serial\Nnumber)'
Si la cellule A1 contient l'heure "2:30:45 pm", votre formule doit être "=HOUR(A1)" La réponse est 14.
/$$$img/ https://clickup.com/blog/wp-content/uploads/2024/09/hour.png Exemple de formules Excel : Institut de finance d'entreprise /$$img/
via Institut de finance d'entreprise
46. MINUTE()
La fonction MINUTE() extrait les minutes d'une valeur temporelle. La syntaxe est '=MINUTE(serial\Nnumber)'.
Si la cellule A1 contient l'heure 2:30:45 PM, vous devez utiliser '=MINUTE(A1)'. La réponse sera '30'.
/$$$img/ https://clickup.com/blog/wp-content/uploads/2024/09/minute.png Exemple de formules Excel : Institut de finance d'entreprise /$$img/
via Institut de finance d'entreprise
47. SECOND()
La fonction SECOND() extrait les secondes d'une valeur temporelle. Dans l'exemple ci-dessous, on utilise '=SECOND(NOW())'.
/$$$img/ https://clickup.com/blog/wp-content/uploads/2024/09/second.png Exemple de formules Excel : Institut de finance d'entreprise /$$img/
via Institut de finance d'entreprise Also Read: Comment calculer le temps dans Excel (y compris les formules)
Formules financières
48. NPV()
La fonction NPV() calcule la valeur actuelle nette d'un investissement sur la base d'une série de flux de trésorerie périodiques (entrants et sortants) et d'un taux de réduction. En termes plus simples, elle permet de déterminer si un investissement générera plus qu'il ne coûtera. Elle est donc largement utilisée dans l'analyse financière pour vous donner une idée plus précise de vos rendements potentiels.
Par exemple, vous envisagez un investissement qui nécessite une mise de fonds initiale de 10 000 $ et qui devrait générer des rendements de 3 000 $, 4 000 $ et 5 000 $ au cours des trois prochaines années.
Si le taux de réduction est de 10 %, vous pouvez calculer la VAN comme suit :
Formule : =NPV(0.10, -10000, 3000, 4000, 5000)
La valeur actualisée nette est de $$$a, ce qui signifie que l'investissement devrait générer plus de valeur que ses coûts, ce qui est toujours bon signe. Si la VAN était négative, vous sauriez que le projet n'est pas financièrement viable dans le cadre des hypothèses actuelles.
/$$$img/ https://clickup.com/blog/wp-content/uploads/2024/09/npv.png Exemple de formules Excel /$$img/
49. IRR()
La fonction IRR() calcule le taux de rendement interne pour une série de flux financiers.
Le TRI est le taux de réduction qui rend la VAN des flux égale à zéro. En d'autres termes, le TRI indique le taux de rendement qu'un investissement est censé générer au fil du temps.
/$$$img/ https://clickup.com/blog/wp-content/uploads/2024/09/irr.png Exemple de formules Excel : Ablebits /$$$img/
via Ablebits
Formules spécialisées
50. SUBTOTAL()
La fonction SUBTOTAL() renvoie un sous-total dans une liste ou une base de données. Elle peut effectuer divers calculs, tels que SUM, AVERAGE, COUNT, MAX, MIN, etc., sur un intervalle de données.
Le principal avantage de SUBTOTAL() est qu'elle peut ignorer les lignes cachées, les données filtrées ou d'autres résultats de SUBTOTAL() dans l'intervalle.
/$$$img/ https://clickup.com/blog/wp-content/uploads/2024/09/subtotal.png Exemple de formules Excel : Career Foundry /$$img/
via Fonderie de carrières
Limites de l'utilisation des formules Excel
Les formules Excel ne sont pas sans inconvénients. Bien qu'Excel soit largement utilisé et accessible, le fait de s'y fier pour des tâches complexes peut entraîner des erreurs et des limites susceptibles d'entraver votre travail.
Voici quelques raisons pour lesquelles Excel n'est pas toujours le meilleur choix.
Formules imbriquées complexes
Lorsque vous travaillez sur des problèmes compliqués, les formules d'Excel peuvent rapidement devenir écrasantes.
Il n'est pas seulement difficile d'écrire de longues formules imbriquées, il est également facile de commettre des erreurs difficiles à détecter. Une seule erreur dans votre formule peut fausser l'ensemble de votre calcul.
Si vos besoins changent, vous devrez à nouveau modifier ces formules, ce qui peut s'avérer fastidieux.
Et si quelqu'un d'autre prend votre classeur ? Il est difficile de comprendre la logique d'origine, et c'est une frustration courante à laquelle de nombreuses équipes sont confrontées avec des paramètres compliqués.
Difficile à maintenir
La maintenance et la documentation des formules Excel sont difficiles, surtout lorsqu'il s'agit de problèmes complexes.
Avec de multiples collaborateurs, modifications en cours et mises à jour, l'organisation de votre feuille de calcul devient de plus en plus difficile au fil du temps.
Problèmes de performance avec les grands ensembles de données
Au fur et à mesure que vos ensembles de données augmentent, les performances d'Excel ralentissent. L'agrégation de milliers de lignes de données peut faire perdre beaucoup de temps aux calculs les plus simples.
L'agrégation et la synthèse de grands tableaux peuvent devenir écrasantes, entraînant des calculs lents et rendant la navigation et l'interprétation de vos données difficiles. Ce problème de performance est l'une des limites majeures de l'utilisation d'Excel pour l'analyse de données à grande échelle.
Soudain, vous attendez que les formules se recalculent, vous faites défiler des lignes sans fin et vous espérez que votre feuille de calcul ne tombe pas en panne.
Cela vous semble familier ? C'est parce qu'Excel n'est pas optimisé pour traiter des ensembles de données volumineux.
Défis d'intégration avec d'autres logiciels
Alors qu'Excel s'intègre bien avec d'autres applications Microsoft Office comme Word et PowerPoint, il ne joue pas aussi bien avec d'autres logiciels. Cette intégration limitée peut rendre fastidieux le transfert de données d'Excel vers d'autres outils.
L'exportation de données vers d'autres systèmes nécessite souvent des ajustements manuels importants, ce qui peut interrompre votre flux de travail et vous faire perdre du temps.
Cette absence d'intégration transparente peut constituer un véritable casse-tête lorsque vous utilisez Excel en même temps qu'un logiciel spécialisé ou d'autres outils de gestion de projet.
Ne serait-il pas agréable que tout... fonctionne ensemble ?
L'absence de capacités de collaboration
La collaboration sur les fichiers Excel n'est pas toujours aussi aisée que vous le souhaiteriez.
Entre les problèmes de contrôle de version, les liens brisés et les erreurs de permission, le travail d'équipe peut rapidement dérailler. Ces problèmes peuvent ralentir la collaboration et introduire des risques que d'autres outils ne présentent pas forcément. Contrairement aux outils modernes qui offrent une collaboration en temps réel, Excel permet de se retrouver facilement avec des versions contradictoires d'un même fichier. Ce qui n'est pas vraiment propice au travail d'équipe, n'est-ce pas ?
C'est pourquoi il vaut la peine d'envisager Alternatives à Excel qui pourraient mieux répondre à vos besoins pour des tâches plus avancées ou collaboratives.
Rencontre avec ClickUp : La meilleure alternative à Excel
Il est temps de trouver une alternative, plus intuitive, plus flexible et conçue pour les flux de travail modernes. Entrer ClickUp clickUp est une alternative innovante à Excel, conçue pour vous faciliter la vie.
ClickUp fournit un moyen efficace de gérer vos tâches et vos projets, en s'attaquant à des problèmes tels que les formules complexes et la lenteur des performances.
Découvrez comment ClickUp peut vous permettre d'améliorer votre organisation et votre productivité. ⬇️
Vue Tableur de ClickUp Vue Tableur de ClickUp fournit un format polyvalent, semblable à celui d'une feuille de calcul, qui vous permet d'organiser et de gérer facilement vos tâches.
Il vous permet de structurer efficacement vos données, chaque ligne représentant une tâche et chaque colonne capturant divers attributs tels que la progression, les pièces jointes ou les évaluations.
/$$$img/ https://clickup.com/blog/wp-content/uploads/2024/09/ClickUp-Table-View-2.png Utilisez la vue Tableur de ClickUp pour suivre et visualiser vos données dans une forme semblable à celle d'une feuille de calcul /$$img/
Utilisez ClickUp Tableur pour suivre et visualiser vos données dans un format similaire à celui d'une feuille de calcul Champs personnalisés ClickUp vous permettent d'adapter l'environnement de travail à vos besoins spécifiques.
Avec l'assistance de plus de 15 types de champs différents, vous pouvez capturer et afficher un large intervalle de données pertinentes pour vos projets.
L'édition en bloc simplifie encore votre flux de travail en vous permettant de mettre à jour plusieurs tâches à la fois, ce qui vous évite la tâche répétitive de modifier chaque entrée individuellement. En outre, l'exportation de vos données sous forme de fichiers CSV ou Excel est très simple, ce qui vous permet de les partager ou de les analyser facilement.
/$$$img/ https://clickup.com/blog/wp-content/uploads/2024/09/multiple-entries.png Utilisez la modification en cours dans la vue Tableur de ClickUp pour modifier plusieurs entrées simultanément /$$img/
Utiliser la modification en cours dans la vue Tableur de ClickUp pour modifier plusieurs entrées simultanément
Champs de formule ClickUp Champs de formule ClickUp offre un moyen puissant d'effectuer des calculs complexes directement dans vos tâches.
Le paramètre d'un champ de formule est simple : cliquez sur l'icône ➕ au-dessus de votre tableau de tâches, choisissez Formule et donnez-lui un nom. 🎯.
Vous pouvez utiliser des opérations mathématiques de base pour des calculs rapides ou l'Éditeur avancé pour des formules plus complexes.
/$$$img/ https://clickup.com/blog/wp-content/uploads/2024/09/ClickUps-Formula-Fields-1.png Exploitez les champs de formule de ClickUp pour effectuer des calculs entre les champs numériques, de date et d'heure /$$img/
Exploiter les champs de formule de ClickUp pour effectuer des calculs entre les champs numériques, les champs de date et les champs d'heure
Astuce de pro: Épingler une colonne pour la garder visible lorsque vous faites défiler votre Tableur. Il vous suffit de cliquer sur le titre de la colonne que vous souhaitez épingler et de sélectionner " Épingler la colonne " Ainsi, les informations importantes restent affichées lorsque vous naviguez dans vos données.
Les formules simples gèrent les opérations arithmétiques de base telles que l'addition ou la soustraction, ce qui est utile pour les calculs simples tels que la différence entre les coûts et les recettes. Formules avancées les formules avancées, en revanche, offrent une assistance pour toute une série de fonctions et de calculs plus complexes. Vous pouvez utiliser des fonctions telles que IF, DAYS et ROUND pour créer des formules qui gèrent une logique complexe, comme le calcul du temps restant ou l'évaluation des échéances des tâches.
D'autres formules avancées pour divers cas d'utilisation incluent :
- Fonctions de date et d'heure
- Fonctions de chaîne
- Fonctions mathématiques
Capacités d'automatisation Automatisation de ClickUp s'intègrent parfaitement aux champs de formule de la vue Tableur. Cela vous permet de mettre en place une automatisation basée sur des données dynamiques, vous aidant ainsi à rationaliser les tâches répétitives et à améliorer l'efficacité.
Par exemple, vous pouvez créer une automatisation qui déclenche une alerte lorsque des conditions spécifiques de vos formules sont réunies, ce qui vous permet de ne pas perdre de vue les tâches et les mises à jour importantes.
**A lire également Guide de l'automatisation dans ClickUp (avec 10 exemples de cas d'utilisation) Au-delà de l'organisation et du calcul des données, ClickUp offre plusieurs autres fonctionnalités pour améliorer votre flux de travail. Vous pouvez partager votre vue Tableur avec d'autres personnes grâce à des liens partageables publiquement, ce qui facilite l'information des clients ou des membres de l'équipe.
/$$$img/ https://clickup.com/blog/wp-content/uploads/2024/09/Share-1.png Partagez un lien public vers votre vue Tableur dans ClickUp avec d'autres parties prenantes pour une meilleure collaboration /$$img/
Partagez un lien public vers votre vue Tableur dans ClickUp avec d'autres parties prenantes pour une meilleure collaboration
Vous pouvez également copier-coller des informations dans d'autres logiciels de tableurs pour en faciliter l'accès.
ClickUp vous permet de mettre en forme les tableaux, de filtrer et de regrouper les informations, et de masquer les colonnes pour mieux gérer vos données. Vous pouvez également faire glisser et déposer des colonnes pour une réorganisation facile, en veillant à ce que votre vue Tableur s'adapte à vos besoins.
/$$$img/ https://clickup.com/blog/wp-content/uploads/2024/09/View-1400x725.gif Affichez vos données comme vous le souhaitez avec la vue Tableur de ClickUp pour paramétrer des formules similaires à celles d'Excel /$$img/
Affichez vos données comme vous le souhaitez avec la vue Tableur de ClickUp
**Les tableurs n'ont généralement pas de système d'alerte intégré, ce qui peut conduire à des délais non respectés. Paramétrez l'automatisation de la gestion de projet dans ClickUp pour notifier aux membres de l'équipe les échéances à venir, les tâches en retard ou les mises à jour importantes.
Des limites d'Excel aux solutions ClickUp
Microsoft Excel est un excellent outil pour les professionnels de divers secteurs, et les formules Excel restent son épine dorsale. Cependant, il s'accompagne de son lot de limites. Du défi que représente la maintenance de formules complexes imbriquées aux problèmes de performance avec des ensembles de données volumineux, Excel peut parfois s'avérer insuffisant.
C'est là qu'une alternative comme ClickUp s'avère utile.
ClickUp aide à organiser les grands ensembles de données qui, autrement, provoqueraient une surcharge d'informations. Ce logiciel rapide et facile à utiliser permet une collaboration transparente avec les membres de l'équipe.
Grâce à ses formules avancées, ClickUp est un outil puissant pour des solutions de gestion de données flexibles. S'inscrire à ClickUp et découvrez son impact sur la gestion de vos données dès aujourd'hui ! 🚀