Avez-vous déjà eu du mal à recueillir des commentaires, à gérer des demandes ou à organiser des sondages ? Il est difficile de collecter les bonnes informations et de les organiser.
C'est pourquoi les formulaires d'Asana sont si utiles. Grâce à cette fonctionnalité, vous pouvez rationaliser le processus de collecte d'informations auprès de votre équipe, de vos clients ou de vos prospects. C'est un moyen simple de conserver tous vos commentaires et demandes entrantes organisés avec le reste des données de votre projet.
Explorons étape par étape comment créer un formulaire Asana.
Comment créer un formulaire dans Asana
Les formulaires Asana peuvent vous aider à commencer à recueillir rapidement des commentaires/demandes de participation. La bonne nouvelle ? Vous pouvez créer, modifier, paramétrer et publier vos formulaires Asana en six étapes simples.
1. Créer le formulaire
Suivez les étapes suivantes pour créer un formulaire dans Asana :
- Accédez à un projet dans votre compte Asana
- Accédez au menu personnalisé
- Naviguez jusqu'à Ajouter et cliquez sur Formulaires. Personnalisez le contenu de votre formulaire en fonction de vos besoins
- Cliquez sur Publier
Les formulaires font partie de vos projets Asana. Lorsqu'un répondant remplit un formulaire et le soumet, le formulaire apparaît comme une nouvelle tâche au sein du projet. Par défaut, le formulaire reprend le même nom que le projet dont il fait partie, mais vous pouvez modifier le nom et la description.

via Asana
2. Ajouter des titres au formulaire
Ajoutez des titres pour organiser les questions en sections. Le formulaire est ainsi plus agréable à lire et guide mieux les personnes interrogées.
Voici comment procéder :
- Cliquez sur l'onglet Contenu du formulaire
- Faites défiler l'écran jusqu'à la section Contenu
- Cliquez sur Titre
- Glissez-déposez votre titre à la position souhaitée dans le formulaire
Vous pouvez également survoler votre formulaire et cliquer sur + Ajouter un titre.

via Asana
3. Accédez à vos formulaires
Le widget Formulaires de votre page Accueil d'Asana vous aide à accéder à vos formulaires récents et placés dans les favoris en un seul endroit.
Vous pouvez créer un nouveau formulaire directement depuis le widget en cliquant sur le bouton + Ajouter un nouveau.
Si vous souhaitez ajouter d'autres widgets à la page Accueil, accédez au coin supérieur droit et cliquez sur Personnaliser.

via Asana
4. Gérer les paramètres du formulaire
À partir de l'onglet Paramètres (situé à côté de l'onglet Contenu du formulaire), vous pouvez effectuer les paramètres suivants :
- Sélectionner un champ pour le titre de la tâche
- Désigner un assigné par défaut pour chaque envoi de formulaire
- Copier toutes les réponses dans la description de la tâche
- Contrôler qui peut accéder au formulaire
- Ajouter un message de confirmation
- Ajouter un bouton pour ajouter un autre envoi

via Asana
5. Autoriser les pièces jointes au formulaire
Certaines questions peuvent nécessiter que les répondants soumettent une pièce jointe, comme des images, des PDF et d'autres documents.
Lorsque quelqu'un soumet un formulaire avec des pièces jointes, celles-ci sont automatiquement liées à la tâche créée dans votre projet Asana.
Pour ajouter une pièce jointe à un formulaire, cliquez sur l'icône Pièce jointe sous votre liste de questions.

via Asana
Après avoir ajouté votre question, vous aurez la possibilité de :
- Changer/modifier le nom de la question et ajouter une description de la question
- D'autoriser plusieurs pièces jointes
- Activer/désactiver le champ "obligatoire"

via Asana
6. Prévisualisez votre formulaire
Pendant que vous construisez votre formulaire, vous pouvez le prévisualiser en cliquant sur Afficher le formulaire et en voyant comment il apparaît aux répondants.

via Asana
7. Partagez votre formulaire
Une fois votre formulaire créé, cliquez sur Partager le formulaire. Choisissez les permissions d'accès au formulaire : Toute personne ayant le lien (partage public) ou Organisation uniquement (partage privé). Cliquez sur Terminé.
Vous pouvez également intégrer des formulaires Asana sur des sites Web. Pour le faire, cliquez à nouveau sur Partager le formulaire. Cliquez sur Copier le code pour copier l'extrait de code d'intégration. Collez l'extrait de code d'intégration dans le site Web de destination où vous souhaitez afficher le formulaire.
Vous pouvez aussi simplement cliquer sur Copier le lien et coller le lien du formulaire dans un e-mail ou un message de discussion pour un partage plus rapide.
Limites de l'utilisation d'Asana pour créer des formulaires
Les formulaires d'Asana offrent un moyen structuré de recueillir des informations auprès des membres de l'équipe ou des parties prenantes, mais ils présentent quelques inconvénients :
- Personnalisation limitée : La fonctionnalité des formulaires d'Asana est livrée avec des options de personnalisation de base, comme l'ajout d'un logo d'entreprise et la modification de l'en-tête. C'est assez restrictif si vous avez besoin de changer la couleur de votre formulaire ou d'ajouter plusieurs champs personnalisés pour répondre à vos besoins
- Pas de création de tâches en fonction des réponses au formulaire : Lorsqu'un formulaire est soumis, une nouvelle tâche est créée pour le projet où se trouve le formulaire. Malheureusement, vous ne pouvez pas créer directement des tâches basées sur les réponses du formulaire. Vous ne pouvez donc pas utiliser les réponses pour piloter l'automatisation du travail
- Logique de branche/conditionnelle limitée : Les formulaires d'Asana offrent jusqu'à cinq niveaux de branche, ce qui peut être restrictif si vous avez besoin d'une logique conditionnelle plus complexe. Il est difficile de gérer des scénarios de collecte de données nuancés ou des interactions de formulaire dynamiques
À lire également Asana Vs. ClickUp : Quel outil de gestion d'équipe est le meilleur en 2024 ?
Créer des formulaires avec ClickUp
Lorsque la collecte de données par le biais de formulaires est au cœur de votre flux de travail, vous avez besoin d'un outil puissant, hautement adaptable, qui vous aide à être plus orienté vers l'action avec les réponses que vous capturez, qui vous permet de créer des formulaires intuitifs régis par la logique et qui est adapté à tous les secteurs d'activité. ClickUp est un outil qui répond à toutes les attentes. Vous connaissez peut-être ClickUp pour ses fonctionnalités de gestion des tâches et de collaboration en équipe, mais il dispose également d'un générateur de formulaires avancé qui vous permet d'améliorer votre processus de capture des données.
Voyons comment créer et personnaliser un formulaire dans ClickUp.
1. Utilisez l'affichage des formulaires de ClickUp pour créer et modifier des formulaires
La première étape consiste à créer un formulaire dans votre environnement ClickUp à l'aide de la commande L'affichage du formulaire de ClickUp .
Voici comment procéder :
1. Cliquez sur l'ellipse ... ou sur l'icône Créer un nouveau + à côté de l'Espaces auquel vous souhaitez afficher le formulaire
2. Sélectionnez Créer nouveau, puis Formulaire

Créez, modifiez, personnalisez et partagez facilement des formulaires en utilisant l'affichage des formulaires de ClickUp
Vous avez créé votre nouveau formulaire et vous pouvez le localiser dans la barre latérale. Ajoutez un nom et une description au formulaire pour faciliter son identification.
Vous trouverez les champs Tâche sur le côté gauche, y compris Priorité, Date de début, Date d'échéance, Pièce jointe, Estimation de durée et Assigné, pour en mentionner quelques-uns. Faites glisser les champs souhaités depuis le panneau de gauche et déposez-les sur votre formulaire.
ClickUp offre également une assistance à la personnalisation étendue, grâce aux champs personnalisés. Ils vous permettent d'adapter votre formulaire à différents objectifs. Champs personnalisés de ClickUp incluent Texte, Texte long, Site Web, Menu déroulant, E-mail, Téléphone, Date, Case à cocher, Nombre, Argent, et Libellés, entre autres.
La personnalisation ne s'arrête pas là. Allez sur l'icône en forme de roue dentée dans le coin supérieur droit pour modifier vos options de formulaire (disponible à partir du forfait Business Plus). Voici un aperçu rapide de ce que vous pouvez configurer avec les options de formulaire :
- Avatar : Choisissez une image que vous souhaitez voir apparaître en haut de votre formulaire
- Assigné : Choisissez les assignés par défaut pour chaque envoi de formulaire
- Message de réponse : Créez un message personnalisé pour les utilisateurs qui achèvent un formulaire
- Couleurs: Choisissez la couleur des boutons de votre formulaire
- **Cachez la marque ClickUp de vos formulaires
- Soumettre une autre réponse: Ajoutez un lien pour soumettre une autre réponse sur la page de confirmation de l'envoi du formulaire afin que les utilisateurs puissent soumettre plusieurs réponses au même formulaire
La meilleure chose à propos de l'affichage des formulaires ClickUp est sa flexibilité. Elle assiste la logique conditionnelle et met à jour dynamiquement les questions en fonction des réponses. Cette fonctionnalité, qui assiste jusqu'à 25 règles par champ de décision, vous permet de capturer des données plus précises (disponible sur les forfaits Business Plus et Enterprise).
Par exemple, vous pouvez créer une règle qui affiche automatiquement un champ Date d'échéance lorsque la personne interrogée sélectionne Urgent comme priorité.
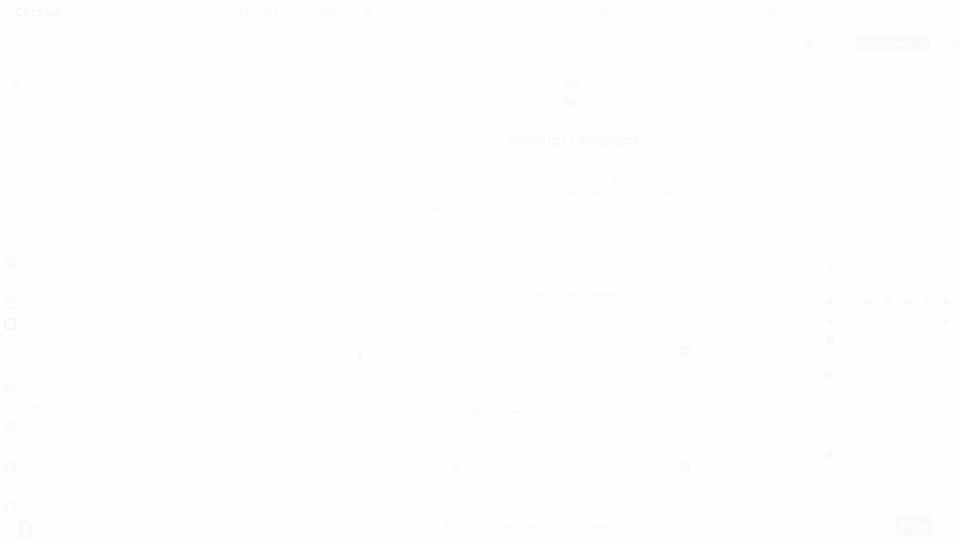
Créez des formulaires intuitifs en utilisant la logique conditionnelle et les règles de l'affiche ClickUp Form
Une autre vertu de cet outil est sa polyvalence. Qu'il s'agisse de vous êtes un éducateur qui recueille des informations ou gérer les demandes de fonctionnalités et les corrections de bugs au sein d'une équipe logicielle vous pouvez adapter l'affichage du formulaire ClickUp pour qu'il corresponde à votre secteur d'activité.
Lire aussi: 14 meilleurs logiciels de création de formulaires (fonctionnalités, avantages, inconvénients, prix)
2. Créer des tâches traçables à partir de vos formulaires
Les formulaires ClickUp rationalisent le processus d'admission de votre organisation pour diverses tâches de routine, y compris la collecte de commentaires sur les produits, le traitement des demandes de projets et les demandes de création, la gestion des envois informatiques, l'acheminement des équipes commerciales et la conduite des projets des sondages sur la satisfaction des employés . Mais ce n'est qu'un début.
Une fois que vous avez capturé les réponses dans les champs du formulaire, vous pouvez les convertir en données traçables Tâches ClickUp vous pouvez intégrer des tâches dans votre flux de travail et charger les membres de l'équipe de prendre les mesures appropriées. Par exemple, si un retour d'information sur un produit signale un bug dans le système, vous pouvez transformer la réponse en tâche et l'assigner à votre équipe de développement.

Activez/désactivez la bascule active pour ouvrir/désactiver le partage public d'un formulaire dans ClickUp
Le partage du formulaire est super simple - copiez le lien direct vers le formulaire et commencez à le partager avec vos équipes internes, vos parties prenantes externes, vos clients, et plus encore. Vous pouvez également ajouter un formulaire HTML à votre page de destination via la section Code d'intégration.
Les clients apprécient la fonctionnalité d'affichage des formulaires de ClickUp pour sa simplicité et sa facilité d'utilisation. Voici un témoignage :
"La communication entre les clients, les cadres et les gestionnaires est simplifiée grâce aux formulaires et à l'attribution de tâches et de listes. ClickUp est parfait pour travailler avec de grandes équipes et les gérer toutes grâce à la fonctionnalité teams."_ Christian Gonzalez coordinateur administratif, Cámara Nacional de Comercio, Servicios y Turismo de Guadalajara
Créer des formulaires dynamiques avec des extensions personnalisées en utilisant ClickUp
Si vous recherchez un outil simple qui gère facilement les exigences de base en matière de formulaires, Asana est un choix pratique.
Mais si vous avez affaire à des flux de travail plus complexes et que vous souhaitez un constructeur de formulaires en ligne polyvalent, vous pourriez vous intéresser à ce qui suit Alternatives à Asana dont les formulaires Google et ClickUp Forms.
ClickUp apparaît comme une option viable ici, car il est conçu pour gérer ces détails complexes et vous donner plus de contrôle sur le travail de vos formulaires. De plus, il ne se contente pas de recueillir les réponses ; il vous permet d'y donner suite en créant directement des tâches exploitables et en suivant leur progression.
Alors, pourquoi attendre ? Commencez avec ClickUp -créer des formulaires personnalisés avec des fonctionnalités avancées pour capturer et utiliser efficacement les données.
