Si vous êtes un professionnel en activité, il y a de fortes chances que vous ayez entendu parler de Zoom. Aujourd'hui, il est presque synonyme de réunions virtuelles, après être devenu immensément populaire pendant la pandémie. La réussite de Zoom s'explique en partie par son accès gratuit, ses fonctionnalités intuitives et son interface utilisateur simple.
Que vous souhaitiez collaborer avec votre équipe distante ou dispersée, vous synchroniser avec des clients à l'étranger ou simplement prendre des nouvelles d'un ami lors d'une réunion personnelle, Zoom peut vous aider. Mais la première étape de toutes ces discussions consiste à programmer une réunion via votre compte Zoom.
Dans cet article de blog, nous vous montrons exactement comment faire, en quelques étapes simples et rapides.
Les bases de la programmation d'un appel Zoom
Imaginez une petite réunion avec deux ou trois de vos collègues. Pour planifier cette réunion, il vous suffit d'aller dans l'application bureau de Zoom, de créer un lien de réunion instantanée, de le coller dans la discussion WhatsApp de vos collègues et de leur indiquer l'heure.
Bien que cette méthode soit relativement simple, elle peut s'avérer rébarbative et non viable. À quoi feriez-vous si vous deviez organiser une réunion à l'échelle de votre entreprise ou de votre département ?
Vous ne pouvez pas vous contenter d'arriver et de vous attendre à ce que les gens se joignent à vous au pied levé. Vous devez vérifier la disponibilité des personnes, vous assurer que l'agenda de la réunion est clair et être prêt à documenter les discussions clés et les points à retenir pour que tout le monde soit sur la même page.
C'est là que la planification est la plus utile.
Zoom vous permet d'envoyer des invitations à des réunions pour bloquer les calendriers de tous les participants et offre aux utilisateurs des options pour établir l'ordre du jour de la réunion
(entre autres fonctionnalités), en veillant à ce que les participants aient le temps de s'y préparer.
Avec ces éléments de base en place, vous serez prêt à planifier des réunions Zoom comme un pro.
Différentes façons de planifier une réunion Zoom
Vous pouvez planifier une réunion Zoom de plusieurs façons, selon l'endroit où vous utilisez votre compte Zoom. Il y a trois options : l'application de bureau Zoom, le site web Zoom AKA Zoom sur le navigateur, et l'application mobile Zoom.
Toutes les méthodes travaillent pour programmer des réunions ponctuelles et récurrentes. Voyons étape par étape comment programmer des réunions Zoom sur chaque plateforme.
Programmer une réunion Zoom via l'application bureau de Zoom
- Une fois que vous avez lancé l'application de bureau de Zoom, vous verrez l'écran suivant

Programmer une réunion via l'application Zoom desktop
- Pour planifier une nouvelle réunion, cliquez surPlanifier. À ce moment-là, un onglet permettant de personnaliser la réunion programmée apparaît

Personnalisation des options de réunion sur Zoom
- Créez un thème pour la réunion, par exemple " Évaluation des performances " ou " Discussion sur les cibles à atteindre en fin de mois " Ensuite, remplissez les détails concernant la date et l'heure de votre réunion. La version gratuite de Zoom ne permet qu'une réunion de 40 minutes maximum. Toutefois, avec la version $$$a, votre réunion peut durer aussi longtemps que nécessaire
- Ensuite, pour ajouter des participants, renseignez leur adresse e-mail. Un lien contenant les détails de la réunion sera envoyé dans la boîte de réception des participants. Si vous souhaitez conserver les messages discutés pendant la réunion, vous pouvez activer la case à cocher située à côté de Continuous Meeting Chat. Cette option est particulièrement utile dans le cas de sessions de questions-réponses ou si vous prévoyez de prendre des notes après la réunion
- Vient ensuite l'option Salle d'attente, qui permet à l'hôte d'autoriser ou de restreindre l'entrée des participants. Désactivez cette option si vous ne prévoyez pas d'assister à la réunion, afin que les participants puissent se joindre directement sans avoir besoin d'approbations
- En dessous, sélectionnez une option pour ajouter les détails de la réunion aux calendriers des destinataires. Les options disponibles sont Google Agenda, iOS iCal et le calendrier Outlook
- L'onglet Options avancées permet d'autres options de personnalisation, telles que l'autorisation de l'entrée automatique, le blocage de certains participants, etc.
L'application Zoom est l'un des moyens les plus rapides et les plus pratiques pour planifier une réunion Zoom. Mais si l'application Zoom n'est pas installée sur votre ordinateur, vous pouvez planifier une réunion sur votre navigateur, via le site web de Zoom
Programmer une réunion Zoom via le portail web de Zoom
La programmation d'une réunion sur le site web de Zoom est similaire à celle de l'application bureau, à quelques exceptions près. Après vous être connecté ou inscrit, voici l'écran qui s'affiche :
/$$$img/
https://clickup.com/blog/wp-content/uploads/2024/03/image-3-1400x815.png
Programmation d'une réunion sur le site web de Zoom.
/$$img/
Programmation d'une réunion à l'aide du site web Zoom
- Après avoir cliqué sur Planifier une réunion, un onglet similaire à celui de l'application bureau apparaît, dans lequel vous pouvez personnaliser les paramètres de votre réunion. En outre, vous pouvez également ajouter le site web de Zoom en tant qu'extension Chrome ou plugin Microsoft Outlook, en cliquant sur les options dans la partie inférieure de l'écran. Ces derniers permettent de démarrer facilement une réunion Zoom dans votre navigateur web
- Vous pouvez ajouter des participants à une réunion en cours. Cliquez sur l'option Inviter dans la liste des participants en bas de l'écran de votre bureau. Cela copiera le lien de la réunion dans votre bloc-notes, que vous pourrez ensuite envoyer à d'autres participants
Si vous travaillez moins sur le navigateur et plus sur votre téléphone, vous aurez plus de facilité à programmer une réunion Zoom via son application mobile.
$$$a Planifier une réunion Zoom à l'aide de l'application mobile Zoom (iOS/Android)
Une fois que vous avez installé l'application Zoom sur votre appareil Android ou iOS, l'écran vous permettra de planifier vos réunions en intégration avec le calendrier de votre appareil.
Cette fonctionnalité ajoute automatiquement les détails de la réunion à votre calendrier et active une notification push. Vous recevrez un rappel 10 minutes avant le début de la réunion.
(Espérons que nos collègues qui sont toujours en retard en prendront de la graine) 🤞
Réunions récurrentes sur Zoom
Supposons que vous planifiez une réunion qui aura lieu régulièrement, par exemple votre réunion quotidienne/réunion d'équipe, vos bilans hebdomadaires ou vos entretiens mensuels avec votre manager. Cochez l'option Réunion récurrente, qui planifie automatiquement la réunion et envoie des rappels avant chaque session.
Une fois cette case cochée, vous obtiendrez d'autres options concernant les détails de la réunion, la périodicité et la période de fin.
/$$$img/
https://clickup.com/blog/wp-content/uploads/2024/03/image-4.png
Création d'une réunion récurrente sur Zoom.
/$$$img/
Créer une réunion récurrente sur Zoom.
Options avancées de programmation sur Zoom
Avec Zoom, vous pouvez choisir parmi diverses fonctionnalités avancées pour mener, protéger et diffuser vos réunions en ligne. Il s'agit notamment de mesures de sécurité supplémentaires et du SDK Web de Zoom. Le kit de développement logiciel Web (SDK) vous permet généralement d'ajouter des fonctions supplémentaires au même logiciel qui ne sont pas disponibles dans ses applications Web ou de bureau.
Exploration des options avancées de Zoom

Options avancées pour la programmation d'une réunion Zoom à l'aide du client Zoom
Définissez des paramètres de réunion sur Zoom pour renforcer la sécurité de la réunion et empêcher l'accès non autorisé à la réunion. Créez un mot de passe de votre choix ou utilisez le mot de passe prédéfini généré par Zoom. Utilisez les options avancées de programmation pour intégrer la réunion programmée sur d'autres pages web, comme votre site web personnel.
Ajouter un mot de passe aux réunions Zoom pour une sécurité accrue
Vos invités peuvent rejoindre la réunion sans saisir ce mot de passe s'ils cliquent sur le lien que vous leur avez lié. En outre, limitez l'accès aux invités qui se sont connectés en utilisant des domaines inconnus, par exemple, toute adresse e-mail autre que votre e-mail institutionnel.
Des options de chiffrement sont également disponibles, notamment le chiffrement de bout en bout lorsque vos données sont stockées sur l'appareil local. 🔑
Note: __Si la section suivante est trop technique ou difficile pour vous, nous vous suggérons de vous faire aider par un collègue ou un ami disposant de ressources techniques
Utilisation du SDK web de Zoom pour la programmation au sein d'un site web

via Zoom Vous pouvez intégrer l'expérience familière des réunions et des webinaires Zoom directement dans votre application ou votre site web. Les utilisateurs ont accès aux principales fonctionnalités de Zoom, comme rejoindre des appels, couper le micro, partager des écrans et discuter, le tout dans votre interface personnalisée.
Cela se fait de deux manières :
- Affichage client : Offre l'expérience complète d'une réunion Zoom autonome au sein de votre application
- Affichage par composant : Insère les fonctions de réunion dans une section spécifique de la disposition existante de votre application
Le SDK web de Zoom n'offre pas d'assistance directe pour la planification de réunions sur votre site web. Cependant, vous pouvez réaliser cette fonction en combinant le SDK avec l'API Zoom, abréviation de Application Programming Interface, qui est l'infrastructure qui permet à différents logiciels de se connecter les uns aux autres.
Utilisez le point de terminaison Créer une réunion de l'API Zoom pour planifier une réunion. Ce point d'accès nécessite une authentification via OAuth ou JWT Marketplace Apps de Zoom. OAuth (abréviation de "Open Authorization") est une norme ouverte de délégation d'accès, couramment utilisée par les utilisateurs d'internet pour accorder à des sites web ou à des applications l'accès à leurs informations sur d'autres sites web sans leur donner les mots de passe.
Ensuite, indiquez les dates, les heures, la durée, les sujets et les autres options de la réunion. L'API renvoie un objet réunion contenant des informations essentielles, notamment l'identifiant de la réunion et l'URL de jonction.
Après avoir planifié une réunion via l'API, utilisez le SDK pour fournir un bouton ou une fonction de participation sur votre site web. Lorsque les utilisateurs cliquent sur "Rejoindre", utilisez la fonction Rejoindre la réunion du SDK avec l'identifiant de la réunion récupéré pour lancer la réunion Zoom sur votre site web de manière transparente.
En plus de ces fonctionnalités, vous pouvez même participer à des réunions en déplacement en utilisant le paramètre d'appel téléphonique de Zoom, qui convertit essentiellement votre réunion en un appel téléphonique. Parmi les autres fonctionnalités, citons l'interprétation linguistique, l'ajout d'autres hôtes, l'ajout de pièces jointes à votre réunion et la création de filigranes pour les écrans présentés.
Intégration de Zoom avec d'autres plateformes
L'intégration de vos appels de travail dans le logiciel que vous utilisez quotidiennement vous aidera à travailler plus rapidement et à réduire le changement de contexte.
Voici comment procéder.
Intégrer Zoom à ClickUp
Si vous en avez assez de passer d'une application à l'autre pour gérer les réunions pendant votre travail,
ClickUp
est l'outil qu'il vous faut ! ClickUp vous offre un environnement de travail centralisé pour gérer toutes vos tâches et tous vos projets, qu'ils soient individuels ou collaboratifs.
Et le meilleur ? Vous pouvez même gérer toutes vos réunions Zoom au sein même de ClickUp.
L'intégration de Zoom dans ClickUp
est pratique pour gérer vos réunions sans changer de contexte.
L'intégration de Zoom est disponible pour tous les forfaits ClickUp. Si vous êtes propriétaire de l'environnement de travail et administrateur, activez l'intégration de Zoom dans votre plan ClickUp
ClickApp Zoom
et connectez-vous à ClickUp en utilisant Zoom. Il s'agit d'une étape unique que vous devez suivre après quoi une icône Zoom apparaîtra de manière permanente dans votre Centre d'applications.

Accéder à Zoom dans le centre d'applications ClickUp
Cliquez dessus ou entrez la commande '/zoom' sur votre tableau de bord, ce qui vous aidera instantanément à planifier une réunion et à l'ajouter automatiquement à votre.. Calendrier ClickUp. 🗓️

Recherchez des documents, des fichiers et naviguez dans votre tableau de bord avec le centre de commande ClickUp
L'intégration de Zoom à ClickUp vous permet d'organiser les notes et les détails de vos réunions de façon précise
Dossiers ClickUp
. Dans ces dossiers, vous pouvez
Attribuer des commentaires dans ClickUp
et de paramétrer
Tâches ClickUp récurrentes
pour les réunions qui ont lieu fréquemment.
Vous pouvez utiliser les tâches
Le bloc-notes de ClickUp
pour
prendre des notes pendant la réunion
et les
Affiche de discussion dans ClickUp
pour communiquer avec vos collègues et rencontrer les participants en temps réel.
ClickUp ne se contente pas de faciliter la planification des réunions ; il contribue également à accroître votre productivité.
Utilisez les nombreux
et des modèles pour planifier, organiser, gérer et assurer le suivi de vos réunions sans effort.
vous permettent par exemple de mener des sessions de brainstorming efficaces lors des réunions d'équipe et d'améliorer la collaboration visuelle sur les tâches.
Bien que Zoom dispose d'une fonctionnalité de tableau blanc, ces options hautement personnalisables et au design soigné constituent l'offre unique de ClickUp.
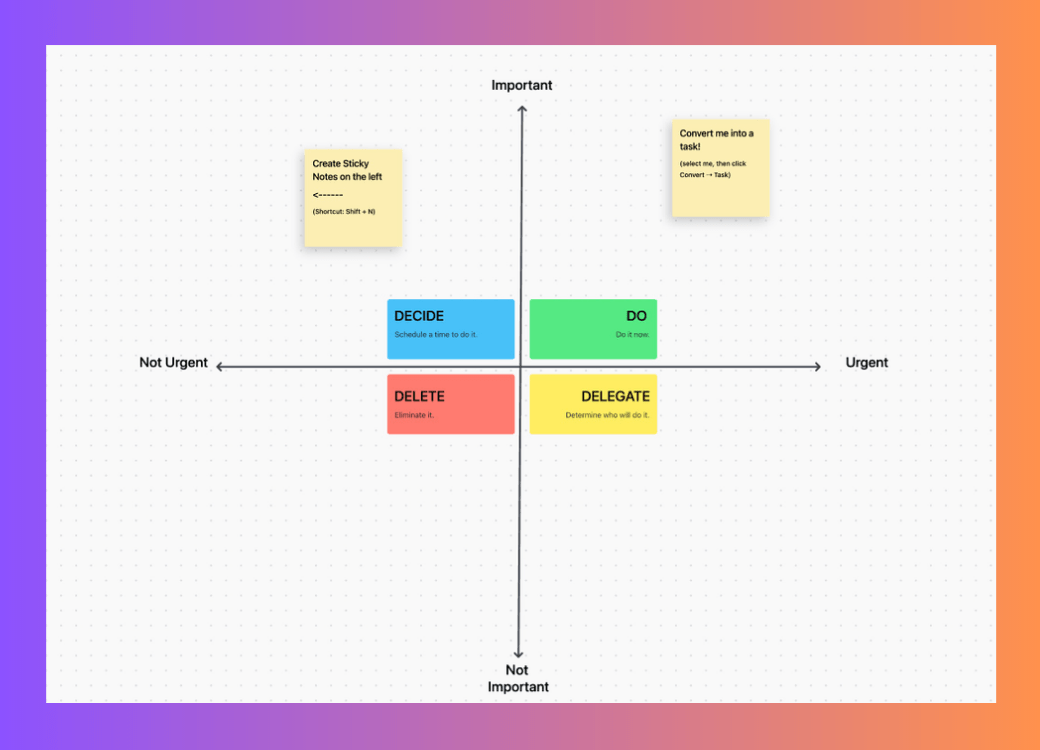
Si les réunions Zoom longues et intensives déconcertent les participants quant à ce que l'on attend d'eux, vous pouvez compter sur les tâches ClickUp pour créer et assigner les tâches discutées pendant la réunion.
Vous pouvez également utiliser
ClickUp's IA Writer for Work (rédacteur AI pour le travail)
en conjonction avec ClickUp Bloc-notes et ClickUp Docs pour prendre des notes de réunion et des notes de synthèse
gérer le compte rendu de la réunion
. 📝

Grâce à AI Writer for Work de ClickUp et aux invites personnalisées, vous pouvez créer des documents importants et des études de cas en toute simplicité
L'AI Writer for Work est également très intuitif et façonne ses suggestions en fonction de votre rôle et du profil de votre entreprise. En plus d'être un fournisseur prestataire et d'améliorer la qualité de l'écriture, il vous aidera à corriger les erreurs grammaticales et orthographiques, à traduire vos notes dans plusieurs langues et à rendre votre contenu plus net.
Programmer des réunions Zoom dans Microsoft Outlook
Zoom offre deux options d'intégration avec Outlook : l'add-in et le plugin.
Le plugin est une installation d'application, et l'add-in fournit une intégration native dans Outlook. Zoom recommande d'utiliser le plugin pour une meilleure expérience utilisateur. Voyons donc comment démarrer une réunion en utilisant cette option.
Après avoir téléchargé le plugin à partir de
Centre de téléchargement de Zoom
connectez-vous à votre application de bureau Zoom. Vous trouverez une option pour planifier une réunion Zoom dans votre environnement Outlook.
/img/ https://clickup.com/blog/wp-content/uploads/2024/03/image-8.png Intégration Zoom-Outlook /$$img/
via
Paramétrage des réunions Zoom via Google Agenda
Pour lier votre compte Zoom à votre Calendrier Google, installez l'application Le module complémentaire Zoom pour les environnements de travail de Google. Une fois que vous avez fait cela et que vous vous êtes connecté à l'aide du compte Google que vous souhaitez intégrer à Zoom, acceptez toutes les permissions et fermez cet onglet.
Allez ensuite dans votre Google Agenda. Vous remarquerez que lorsque vous créez un évènement, vous pouvez en faire une réunion Zoom.

via Zoom
Avantages de l'intégration de Zoom avec les systèmes CRM
Synchroniser Zoom avec votre système de gestion de la relation client (CRM), tel que le système
ClickUp CRM
les applications de gestion de la relation client, Salesforce, Zendesk ou Zoho peuvent vous aider à éviter les problèmes liés au passage d'une application à l'autre.
Cela est particulièrement utile si vous organisez un webinaire ou une session d'information et que vous invitez des personnes extérieures à votre organisation à y participer.
L'intégration CRM vous aidera à envoyer les détails et les liens du webinaire à tous vos participants. Ainsi, toutes les données importantes, telles que les noms, les adresses e-mail, les commentaires et les réactions de vos participants, sont stockées en un seul endroit.
Cette fonctionnalité est utile si vous avez le forfait de les contacter après le webinaire ou de conserver leurs données pour d'autres initiatives marketing.
Associez Zoom à ClickUp pour une efficacité maximale des réunions
En résumé, une bonne gestion des réunions Zoom peut avoir de nombreuses répercussions positives sur votre flux de travail. À bien faire, vous obtiendrez des résultats positifs lors des réunions, tels que des éléments d'action définis, une répartition effacée des responsabilités, l'alignement des parties prenantes, et bien plus encore.
Le fait de planifier une réunion à l'avance amplifie l'impact de ces bons résultats, car chacun sait à quoi s'attendre et ce que l'on attend de lui. Et c'est bien mieux organisé qu'un message WhatsApp facile à manquer ou qu'une invitation de dernière minute.
En complétant cette pratique par Réunions ClickUp vous aidera à simplifier le flux de travail de vos réunions, de la programmation à la prise de notes et au suivi.
Explorer L'intégration de Zoom par ClickUp pour en savoir plus sur l'intégration du zoom de ClickUp outils d'IA pour les réunions intégrés à ClickUp , la création de tâches, la prise de notes et d'autres fonctionnalités qui rendront vos réunions plus efficaces et productives. 🚀 S'inscrire à ClickUp pour commencer !
FAQ
1. Comment faire pour programmer une réunion Zoom et inviter quelqu'un ?
Vous pouvez planifier une réunion Zoom en cliquant sur le bouton Planifier sur la page d'accueil de l'application. Ensuite, entrez les détails de votre réunion, y compris le sujet, l'heure, la durée, etc.
Pour inviter d'autres personnes, vous pouvez saisir leur adresse e-mail dans cet onglet pour leur envoyer directement le lien de la réunion. Si vous utilisez ClickUp pour les réunions Zoom, vous pouvez faire cela en un clic ou en tapant la commande /zoom dans votre champ de recherche.
2. Comment faire pour programmer le démarrage automatique d'une réunion Zoom ?
Il y a quelques conditions préalables pour démarrer/arrêter automatiquement les réunions dans Zoom Room.
- Intégration de Zoom Rooms à un agenda Google ou Microsoft
- Zoom Rooms version minimale globale ou supérieure
- Contrôleur Zoom Rooms version minimale globale ou supérieure
Pour programmer automatiquement une réunion Zoom, sélectionnez d'abord la réunion ou la salle à laquelle vous souhaitez appliquer ce paramètre. Ensuite, cliquez sur l'onglet Réunion et activez la case à cocher en regard de Démarrer automatiquement les réunions programmées. Cliquez sur Activer pour vérifier la modification.
Zoom permet également aux utilisateurs d'appliquer ce paramètre à l'ensemble du compte en cliquant sur l'icône de cadenas 🔒.
3. Comment faire pour programmer une réunion Zoom et inviter quelqu'un dans Gmail ?
Vous devez télécharger le module complémentaire Zoom pour les environnements de travail de Google pour envoyer une invitation à une réunion Zoom via Gmail ou Google Agenda. Ensuite, vous devez créer un évènement dans votre Google Agenda.
Ajoutez-y le sujet et les détails de vos invités. C'est ici que leurs adresses e-mail ou leurs noms doivent être renseignés. Cliquez ensuite sur Make it a Zoom Meeting, et vos participants recevront le lien de la réunion dans leur boîte réception Gmail.
