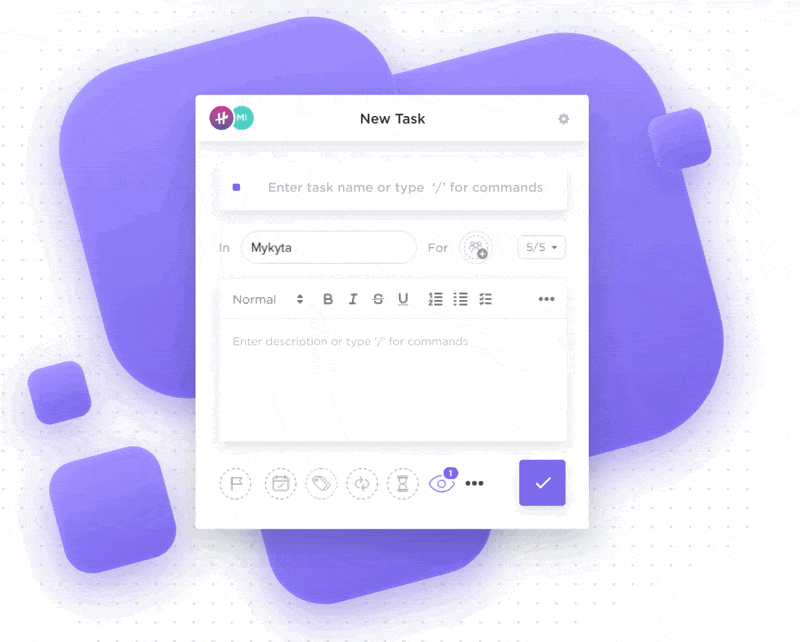Gracias a su interfaz intuitiva y a su amplia matriz de funciones, Google Chrome se ha convertido en un elemento básico para millones de usuarios de todo el mundo.
Pero, ¿estás cansado de buscar a tientas en los menús y de hacer clic en innumerables botones de Google Chrome? Entonces, tienes que probar los atajos de teclado. Estas ingeniosas combinaciones pueden acelerar significativamente tu experiencia de navegación y convertirte en un ciudadano digital más eficiente.
En este artículo, hemos recopilado los 50 mejores atajos de teclado para Chrome. Descubre cómo estos atajos de teclado esenciales pueden transformar tu experiencia de navegación en Chrome.
Tanto si eres un usuario experimentado de Chrome como si acabas de empezar, estos atajos agilizarán la navegación web, la apertura de nuevas pestañas y ventanas, la gestión de marcadores, el control del comportamiento del navegador y mucho más.
¿Qué es un atajo de teclado de Chrome?
Un atajo de teclado de Chrome es una combinación de pulsaciones de teclas que te permite realizar acciones o comandos dentro del navegador Chrome rápidamente. En lugar de navegar por menús o utilizar el ratón, puedes realizar tareas con sólo pulsar unas teclas.
Por ejemplo, en lugar de mover el ratón para pulsar el botón "Atrás", basta con pulsar Alt + ← (en Windows) o Comando + [ (en macOS) para volver a la página anterior. Estos atajos agilizan las tareas habituales y te ayudan a centrarte en lo que importa -tu navegación- sin la molestia de navegar por los menús.
¿O necesitas saltar rápidamente a la barra de direcciones? Sólo tienes que pulsar Ctrl + L en Windows o Comando + L en macOS para hacerlo al instante.
Ventajas de usar atajos de Chrome
Con un cuota de mercado del 65,18% google Chrome no sólo es popular, sino también increíblemente fácil de usar.
Los atajos de Chrome mejoran esta experiencia ayudándote:
- Evitar quitar la mano del teclado para utilizar el ratón. Los atajos eliminan la necesidad de hacer clic en menús y submenús. Con unas pocas combinaciones de teclas, puedes realizar tareas en una fracción del tiempo que tardarías con un ratón o un panel táctil
- Trabaja de forma más eficiente en Chrome. Los atajos te permiten cambiar instantáneamente entre pestañas, cerrar ventanas y buscar páginas reduciendo la dependencia del ratón. Estemejora tu flujo de trabajoespecialmente cuando gestionas varias tareas o pestañas
- Reduce la tensión en tus manos y muñecas. Mover constantemente el ratón puede causar tensión física, especialmente en tus manos y muñecas, si pasas mucho tiempo utilizando el ordenador. Los atajos de teclado disminuyen el movimiento de las manos, lo que puede ayudar a reducir la fatiga
Con los atajos de teclado, se dedica menos tiempo a navegar por la interfaz y más a centrarse en la tarea, ya sea leer, investigar o trabajar con herramientas basadas en la Web. Además, ofrecen una forma alternativa de navegar e interactuar con las páginas web a los usuarios con dificultades para utilizar el ratón.
Lea también
Top 10 Herramientas de Automatización de Navegadores para Automatizar Procesos
Cómo usar los atajos de teclado de Google Chrome
Utilizar los atajos de teclado de Chrome es muy sencillo. La mayoría de los atajos implican mantener pulsadas una o varias teclas modificadoras (como Ctrl, Alt o Comando) y pulsar la letra o el número correspondiente para ejecutar la acción.
Veamos algunos pasos básicos para utilizar estos atajos en distintos sistemas operativos.
Paso 1: Identificar las teclas modificadoras
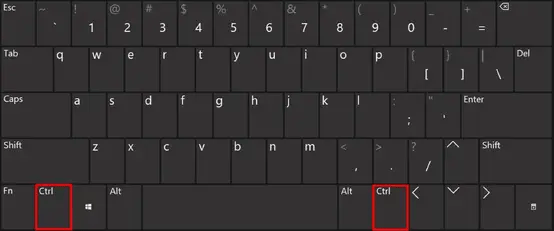
vía IONOS
- En Windows y Linux, las teclas modificadoras estándar son Ctrl, Mayús y Alt
- En macOS, utilizarás con frecuencia Comando (⌘), Opción y Mayúsculas
Paso 2: Mantén pulsadas las teclas modificadoras

vía CNET Para los atajos que requieren teclas modificadoras, primero tienes que mantenerlas pulsadas. Mientras mantienes pulsadas las teclas modificadoras, pulsa la tecla numérica o alfanumérica designada.
Por ejemplo, para abrir una nueva pestaña:
En Windows: Ctrl + T
En macOS: Comando + T
Si has cerrado una pestaña por accidente, no te preocupes: puedes volver a abrirla fácilmente con el atajo de teclado Ctrl + Mayús + T para restaurar la pestaña cerrada.
Paso 3: Suelta las teclas
Cuando hayas pulsado las teclas necesarias, suéltalas para ejecutar el comando.
Los 50 mejores atajos de teclado de Chrome para ahorrar tiempo
Dominar los atajos de teclado de Chrome puede mejorar drásticamente tu eficiencia mientras navegas. Tanto si gestionas varias pestañas como si navegas rápidamente entre páginas, estos atajos te ayudarán a agilizar tu flujo de trabajo.
Por ejemplo, para navegar entre pestañas abiertas de forma eficaz, utiliza Ctrl + Tab para pasar a la pestaña siguiente o Ctrl + Mayús + Tab para volver a la pestaña anterior. ¿Quieres moverte entre pestañas sin utilizar el ratón? Pulsa Ctrl + 9 para saltar a la última pestaña de la barra de pestañas y navegar más rápidamente.
Mientras navegas por una página web, también puedes utilizar la barra espaciadora para desplazarte hacia abajo o pulsar Mayús + Espacio para volver a desplazarte hacia arriba.
Estos son sólo algunos de los muchos atajos que pueden mejorar tu experiencia con Chrome. Consulta la tabla siguiente para ver una lista completa de los 50 atajos esenciales de Chrome que te ayudarán a ahorrar tiempo:
Acción Atajo de teclado en Windows/Linux Atajo de teclado en MacOS Atajo de teclado en Windows/Linux **Atajo de teclado en Mac OS
| -------------------------------------------- | ----------------------------------- | ---------------------------- |
| Abrir una nueva pestaña Ctrl + T Comando + T
| Cerrar la pestaña actual Ctrl + W Comando + W
| Volver a abrir la pestaña cerrada | Ctrl + Mayús + T | Comando + Mayús + T | Comando + W
| Abrir una ventana nueva Ctrl + N Comando + N
| Cerrar la ventana actual Ctrl + Mayús + W Comando + Mayús + W
| Abrir ventana de incógnito Ctrl + Mayús + N Comando + Mayús + N
| Cambiar a la pestaña siguiente | Ctrl + Tab | Comando + Opción + →
| Cambiar a la pestaña anterior | Ctrl + Mayús + Tab | Comando + Opción + ← | Cambiar a la pestaña anterior | Ctrl + Mayús + Tab | Comando + Opción + ←
| Abrir la última pestaña | Ctrl + 9 | Comando + 9 |
| Mover pestaña a izquierda/derecha | Ctrl + Mayús + RePág | Comando + Mayús + ← | Comando + Opción + ←
| Abrir el menú de Chrome: Alt + E o F, Comando + Opción + E
| Abrir la pestaña "Historial": Ctrl + H, Comando + Y
| Abrir la página de descargas: Ctrl + J, Comando + Mayús + J
| Abrir la pestaña de marcadores | Ctrl + Mayús + B | Comando + Opción + B | Abrir la barra de búsqueda (search) | Comando + Y
| Abrir la barra de búsqueda (página de búsqueda) Ctrl + F Comando + F
ampliar la página: Ctrl + + | Comando + + | Ampliar la página: Ctrl + + | Comando + + | Zoom
| Alejar el zoom de la página: Ctrl + - | Comando + - | Restablecer el zoom de la página al 100%
| Restablecer el Zoom de la página al 100% | Ctrl + 0 | Comando + 0 | Desplazarse hacia abajo en la página web | Ctrl + 0 | Comando + 0
| Desplazarse hacia abajo en la página | Espacio o PgDn | Espacio o PgDn | Espacio o PgDn
| Desplazarse hacia arriba en la página | Mayúsculas + Espacio o PgUp | Mayúsculas + Espacio o PgUp | Mayúsculas + Espacio o PgUp | Mayúsculas + Espacio o PgUp
| Volver a la página anterior | Alt + ← | Comando + [ | |
| Avanzar a la página siguiente | Alt + → | Comando + ]] |
| Recargar la página actual Ctrl + R Comando + R
| Recargar página actual (ignorar caché) | Ctrl + Mayús + R | Comando + Mayús + R | Abrir herramientas de desarrollador | Alt + | Comando + | R
| Abrir herramientas de desarrollo Ctrl + Mayús + I Comando + Opción + I
| Abrir la consola JavaScript | Ctrl + Mayús + J | Comando + Opción + J | Abrir el administrador de tareas de Chrome | Comando + Mayús + R
| Abrir el administrador de tareas de Chrome | Mayús + Esc | Comando + Esc | Abrir la página de configuración de Chrome | Comando + Opción + I
| Abrir la página de ajustes de Chrome: Alt + E y, a continuación, S: Comando + Opción + E y, a continuación, S
| Abrir la página de extensiones | Ctrl + Mayús + E | Comando + Mayús + E | Imprimir
| Abrir el diálogo de impresión Ctrl + P Comando + P
| Marcar la página actual Ctrl + D Comando + D
| Ver el origen de la página Ctrl + U Comando + Opción + U
| Guardar la página actual como PDF Ctrl + S Comando + S
| Buscar una palabra, un término de búsqueda o una frase concreta Ctrl + F Comando + F
| Abrir enlace en una pestaña nueva Ctrl + clic Comando + clic
| Abrir enlace en una ventana nueva Mayús + clic Mayús + clic
| Abrir enlace en una ventana de incógnito Ctrl + Mayús + clic Comando + Mayús + clic
| Cerrar todas las pestañas excepto la actual | Ctrl + Alt + W | Comando + Opción + W | Cerrar todas las pestañas excepto la actual | Cerrar todas las pestañas excepto la actual | Ctrl + Alt + W | Comando + Opción + W
| Silenciar/activar pestaña actual Ctrl + M Comando + M
| Alternar el modo de pantalla completa F11 Comando + Ctrl + F
marcar todas las pestañas abiertas | Ctrl + Mayús + D | Comando + Mayús + D | Saltar a la barra de direcciones | Comando + M
| Ir a la barra de direcciones Ctrl + L Comando + L
| Toggl de la barra de marcadores Ctrl + Mayús + B Comando + Mayús + B
| Abrir la ventana de borrado de datos de navegación Ctrl + Mayús + Supr Comando + Mayús + Supr
| Ver el historial de navegación: Ctrl + H, Comando + Y
| Abrir el Explorador de archivos para importar/exportar Ctrl + O Comando + O
| Abrir la página de Inicio | Alt + Inicio | Comando + Mayús + H | Comando + Y
| Enfocar el siguiente elemento de la barra de herramientas Mayúsculas + Alt + T + Comando + Opción + T
| Abrir el Centro de ayuda de Chrome en una nueva pestaña | F1 | Comando + Mayúsculas + ? |
| Alternar el administrador de marcadores Ctrl + Mayús + O Comando + Opción + B
Atajos de Chrome para simplificar tu trabajo
📌 Recuerda estos consejos antes de empezar a seguir atajos:
- Asegúrate de que estás en la ventana correcta: Algunos atajos sólo funcionan en ventanas específicas, como la barra de direcciones o la ventana de edición
- Utiliza la tecla Fn (si es necesario): En algunos portátiles, puede que tengas que pulsar la tecla Fn en combinación con otras teclas para utilizar los atajos de teclado
- **En algunos teclados, la tecla Tabulador funciona como flecha derecha/izquierda. Por lo tanto, para los atajos que necesitan estas flechas, Tab debería funcionar bien
También leer:
las 10 mejores herramientas de mejora de procesos para su flujo de trabajo
Mejore su flujo de trabajo con las extensiones de Chrome
Mientras que los atajos de teclado para Chrome son una gran manera de mejorar la productividad, las extensiones de Chrome son otro complemento excelente para mejorar tu flujo de trabajo. Hay miles de extensiones de Chrome para ayudarte a ahorrar tiempo y ser más eficiente.
Un ejemplo de ello es la función Extensión de Chrome ClickUp . Aporta ClickUp de ClickUp en su navegador, ampliando su uso y funciones.
Con la extensión, puede:
- Convertir instantáneamente cualquier página web, correo electrónico o nota en una tarea de ClickUp sin salir del navegador
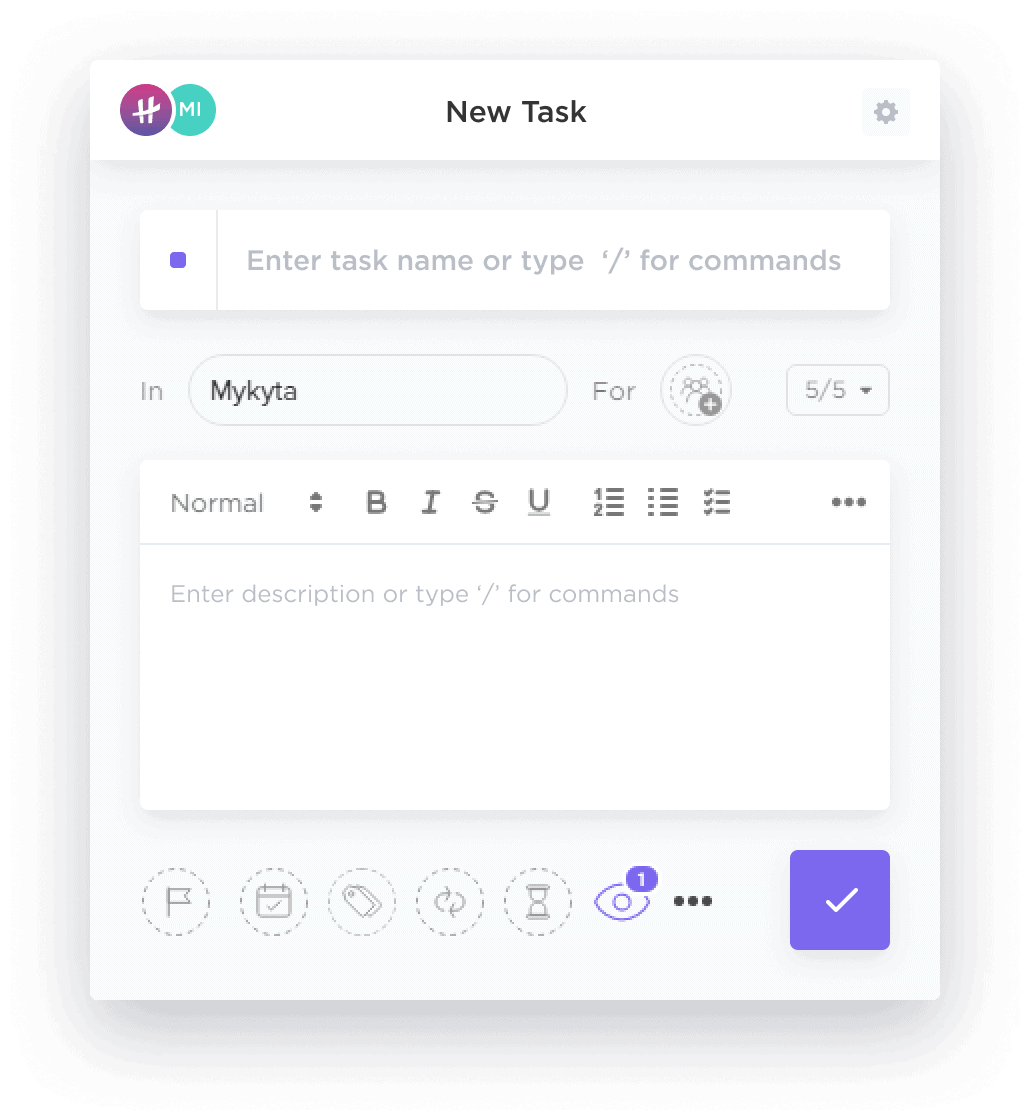
Utilícela para agilizar los seguimientos convirtiendo los correos electrónicos procesables en tareas directamente con la extensión de Chrome de ClickUp
- Realice un seguimiento del tiempo dedicado a tareas y sitios web, registrando automáticamente el tiempo en ClickUp. Esto ayuda a resolver múltiples problemasproblemas de gestión del tiempo
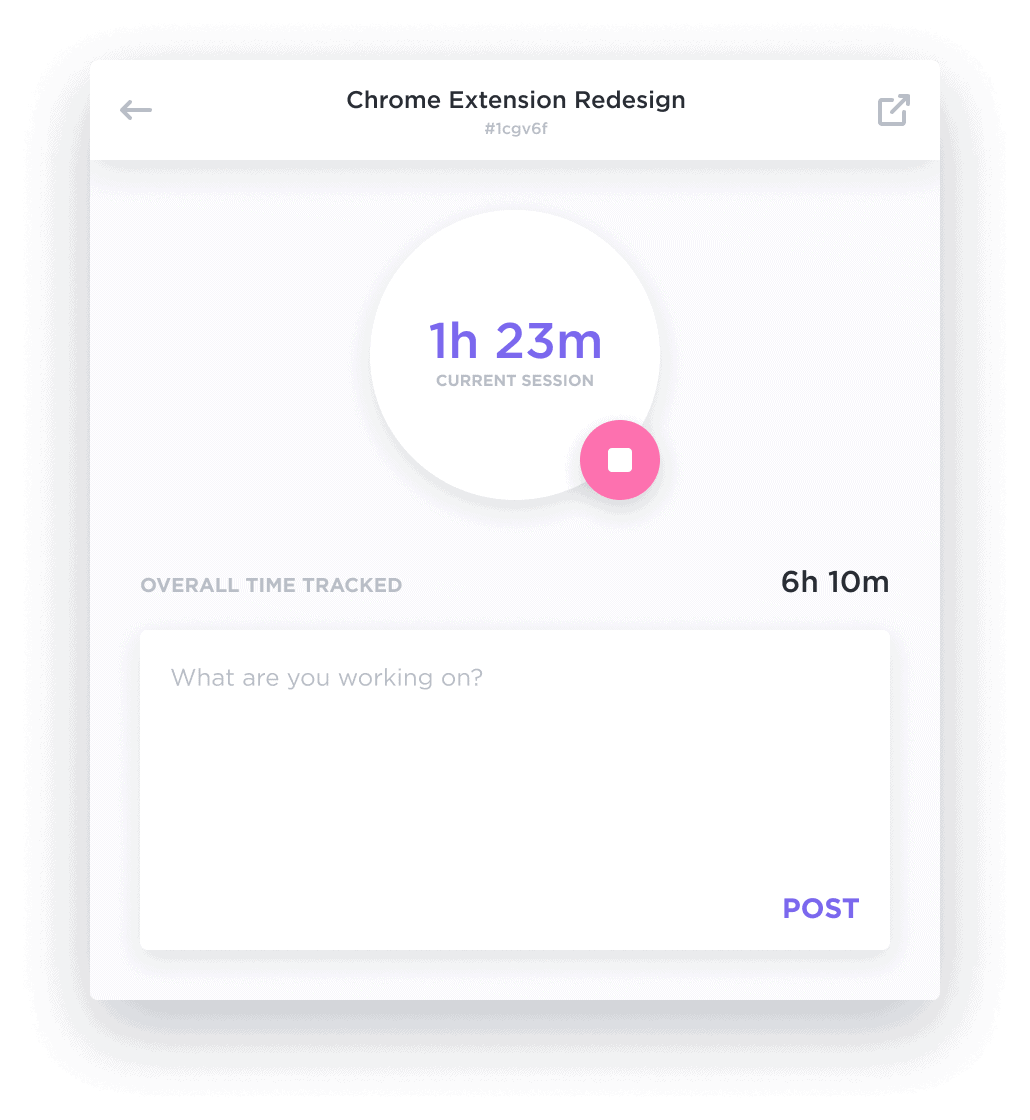
Ajuste metas y compare el control de tiempo para obtener estimaciones más precisas de los proyectos con ClickUp
- Captura y anota capturas de pantalla a toda página, perfectas para comentarios o para documentar problemas
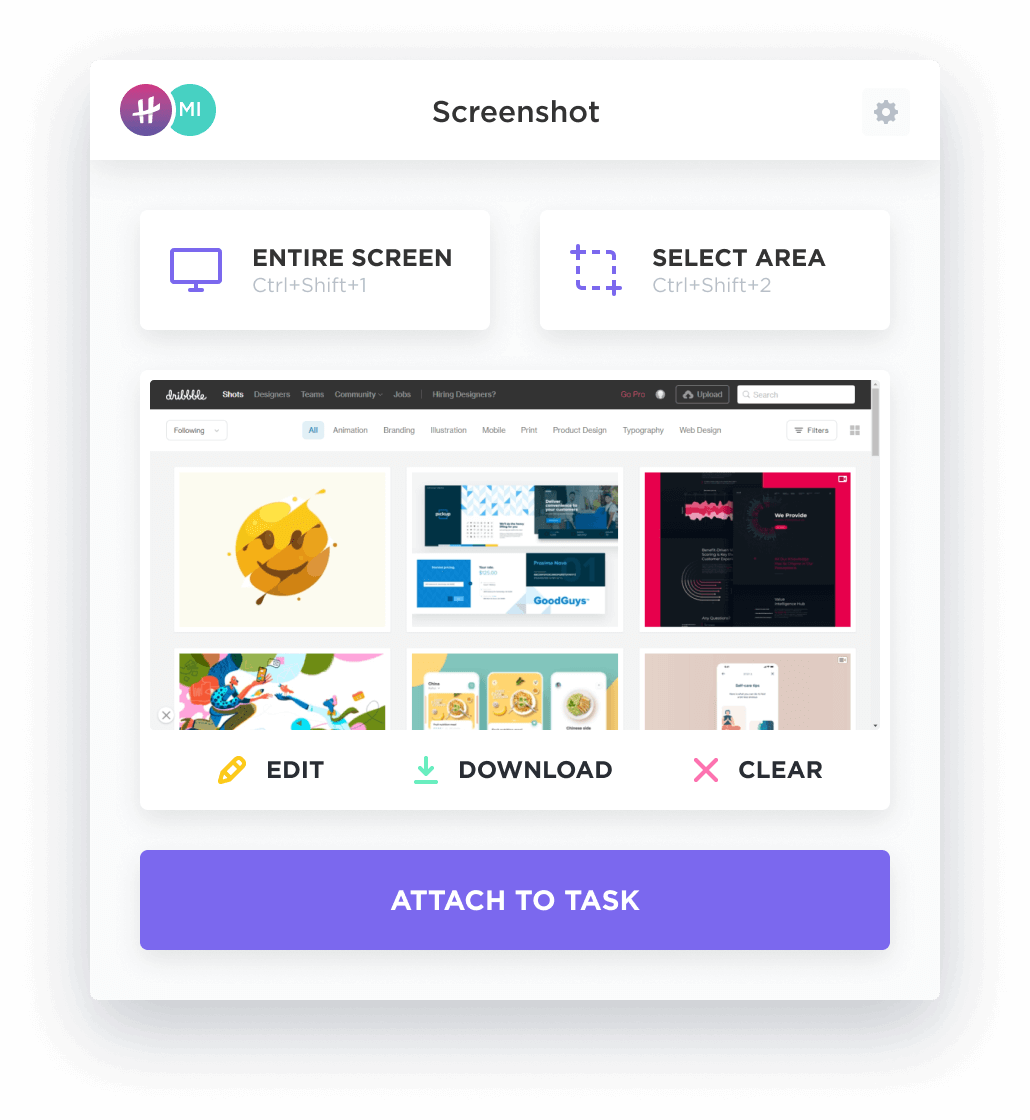
Anotar capturas de pantalla con instrucciones claras para ahorrar tiempo durante las revisiones en ClickUp
- Ver tareas en todos los espacios en su bandeja para un acceso rápido mientras navega
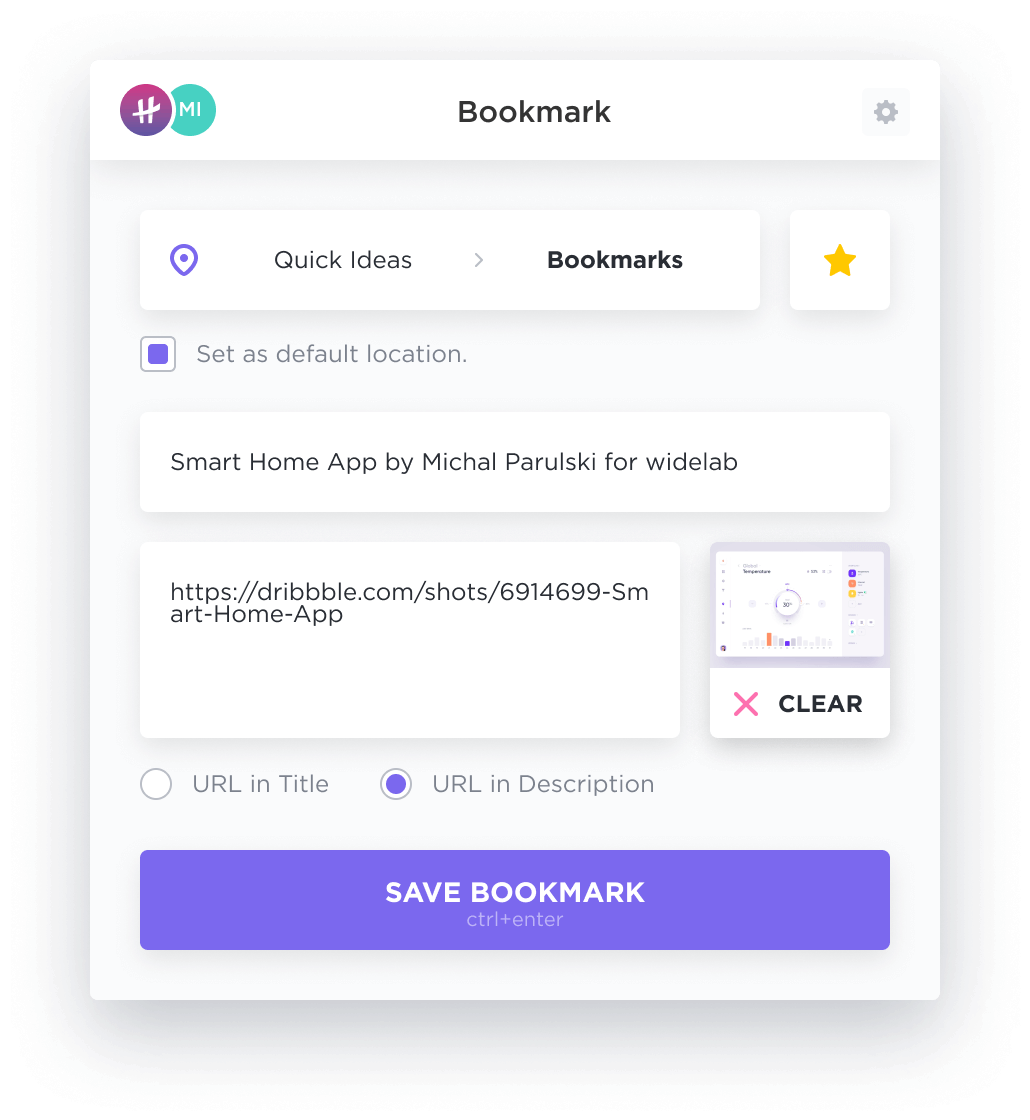
Con ClickUp, organice y priorice tareas mientras navega
Lea también
12 mejores extensiones de Chrome para desarrolladores
Aumenta la eficacia de tu navegación con atajos de teclado
Ahora que ya conoces los 50 mejores atajos de teclado para Chrome, ¡es hora de ponerlos en práctica! Estos atajos pueden ayudarte a navegar fácilmente por la web, aumentar tu productividad y hacer que tu experiencia de navegación sea más fluida que nunca.
La extensión de Chrome de ClickUp amplía aún más las ventajas de los atajos al proporcionar una integración perfecta entre el navegador y la plataforma de gestión de tareas. Con la extensión, puede crear tareas rápidamente, capturar pantallas, controlar el tiempo y acceder a su entorno de trabajo de ClickUp directamente desde su navegador. Esto elimina la necesidad de cambiar constantemente entre aplicaciones y le permite mantenerse centrado en su trabajo.
Empiece a dominar estos atajos hoy mismo Su futuro yo (y sus niveles de productividad) se lo agradecerán. Y si aún no lo has hecho, regístrate en ClickUp para mejorar aún más tu productividad. ¡Feliz navegación!