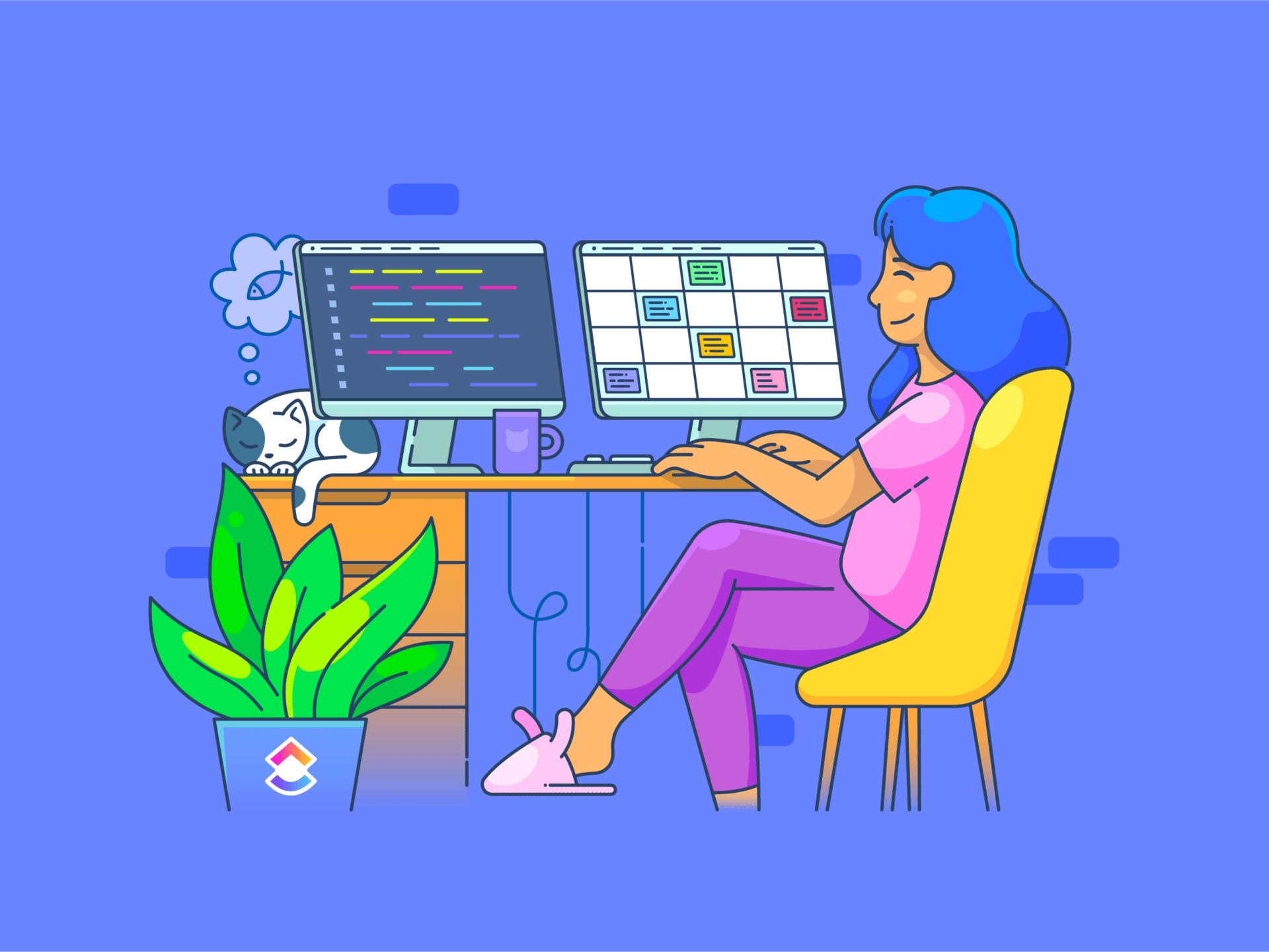Tanto si es usted un estudiante que estudia trabajos de investigación, un profesional que elabora informes extensos o simplemente alguien que trata de gestionar la carga diaria de documentos, probablemente trate con documentos PDF con regularidad.
Imagínese que necesita encontrar una frase específica o un detalle enterrado en una pila de PDF.
En lugar de peinar manualmente cada uno de ellos, ¿no sería mejor precisar su búsqueda rápidamente?
En este caso, saber cómo buscar en un archivo PDF puede ahorrarle tiempo y aumentar su eficacia.
En esta guía, le mostraremos los métodos más sencillos y eficaces para realizar una búsqueda en PDF. Prepárate para hacer tu vida digital mucho más fácil.
Cómo buscar en un archivo PDF
Saber cómo buscar en un archivo PDF es esencial para cualquiera que interactúe habitualmente con documentos digitales. A continuación le explicamos cómo agilizar la búsqueda en PDF en distintas plataformas:
1. Con Adobe Acrobat Reader

vía Adobe Adobe Acrobat Reader ofrece sólidas funciones de búsqueda dentro de los archivos PDF, lo que lo convierte en una herramienta indispensable para la gestión eficaz de documentos. He aquí una guía paso a paso para la búsqueda en PDF mediante esta potente función:
- Abra el PDF: Inicie Adobe Acrobat Reader y abra el PDF
- Active la función de búsqueda: Pulse Ctrl+F en Windows o Cmd+F en Mac para abrir la barra de herramientas Buscar
- Introduzca el término de búsqueda: Escriba el texto que desea buscar en el cuadro de texto. Utiliza las comillas para buscar una frase exacta
- Comprueba los resultados: Haz clic en los botones "Siguiente" o "Anterior" para navegar por cada instancia resaltada del texto que hubieras introducido
- Ejecutar opciones avanzadas de búsqueda: Haga clic en el icono de engranaje situado junto al cuadro de búsqueda para abrir la Búsqueda avanzada. Puede afinar sus criterios de búsqueda con opciones como "Coincidir con la palabra o frase exacta", "Coincidir con cualquiera de las palabras", etc
💡 Consejo profesional: La función de búsqueda de Adobe Acrobat Reader no es compatible con comodines tradicionales como asteriscos (*) o signos de interrogación (?). Sin embargo, lo compensa ofreciendo búsquedas parciales de palabras. Al modificar los ajustes de la búsqueda avanzada, puede adaptar su búsqueda para incluir variaciones de sus términos principales, mejorando la minuciosidad de su revisión de documentos.
2. Uso de visores de PDF basados en navegador

vía microsoft Muchas personas utilizan navegadores de Internet como Google Chrome y Microsoft Edge para acceder a archivos PDF directamente en sus navegadores web. Estos navegadores tienen visores de PDF integrados que ofrecen funciones prácticas para ver y buscar en documentos PDF.
A continuación se explica cómo encontrar rápidamente texto dentro de un PDF utilizando estos navegadores:
- Abra su PDF en Chrome o Edge arrastrando el archivo a una nueva pestaña o haciendo clic con el botón derecho en el archivo, seleccionando "Abrir con" y eligiendo su navegador
- Pulsa "Ctrl+F" (o "Cmd+F" en Mac) para abrir el cuadro de búsqueda
- Escribe la palabra o frase que quieras encontrar
- Pulsa "Intro" o haz clic en la flecha hacia abajo del cuadro de búsqueda para desplazarte por las repeticiones
- Cada coincidencia se resaltará en el documento a medida que avance por el ciclo
- Para finalizar la búsqueda, haga clic en la "x" del cuadro de búsqueda o pulse "Esc"
💡 Consejo profesional: Mejore la eficacia de su búsqueda consultando índices PDF, que le ayudarán a localizar rápidamente términos específicos en documentos de gran tamaño.
3. Usar Vista Previa para buscar archivos PDF (Para usuarios de Mac)
Vista Previa es la aplicación predeterminada/a en ordenadores Mac para abrir e interactuar con archivos PDF, entre otros documentos e imágenes. Es conocida por su sencillez y eficacia, especialmente a la hora de realizar búsquedas rápidas en documentos PDF. A continuación le explicamos cómo utilizar Vista Previa en su Mac para encontrar exactamente lo que busca:
- Abra su PDF con Vista Previa haciendo doble clic en el archivo o haciendo clic con el botón derecho y seleccionando "Abrir con > Vista Previa"
- Una vez abierto el documento, pulsa Cmd+F para abrir la barra de búsqueda
- Escribe el texto o la frase que necesitas encontrar en la barra de búsqueda
- Pulse Intro o utilice los botones de flecha de la interfaz de búsqueda para desplazarse por los resultados
- Cada repetición del término buscado se resaltará en el documento
- También puede utilizar la barra lateral para ver rápidamente una lista de todos los resultados de la búsqueda, lo que le permite ir directamente a la sección del documento donde aparece el texto
4. Uso de la función de búsqueda básica
La búsqueda básica es la forma más sencilla de encontrar texto dentro de un documento PDF. Este método está disponible en todos los visores y navegadores de PDF estándar, por lo que es universalmente accesible para cualquier persona que realice búsquedas en PDF. A continuación se explica cómo utilizar eficazmente la búsqueda básica:
- Abra el PDF en el visor que prefiera, como Adobe Acrobat, un navegador web o Vista previa en Mac
- Pulsa Ctrl+F en Windows o Cmd+F en Mac para activar la barra de búsqueda
- Escriba la palabra o frase que desea encontrar en la barra de búsqueda
- Pulsa Intro para resaltar la primera instancia y utiliza los botones "Siguiente" o "Anterior" para desplazarte por las repeticiones
- Lea el texto de cada repetición para comprobar su pertinencia
- Cierre la búsqueda haciendo clic en la "x" de la barra de búsqueda o pulsando Esc para finalizar el resaltado y volver a la vista normal
Consejos para una búsqueda eficaz
Una búsqueda eficaz ahorra tiempo y aumenta la productividad. Así es como puedes dominar el arte de localizar exactamente lo que necesitas en un mar de información.
1. Utilice palabras clave precisas para limitar su búsqueda
Opte por palabras clave específicas y objetivas relacionadas con lo que busca. Este enfoque ayuda a filtrar los resultados irrelevantes y le dirige directamente al contenido relevante.
Cuando se utilizan palabras clave precisas, los motores de búsqueda y las bases de datos pueden escanear sus índices con mayor eficacia y devolver la información que más se acerque a su consulta. Por ejemplo, en lugar de realizar una búsqueda amplia de "consejos de salud", especifique su consulta con palabras clave como "dietas cardiosaludables para personas mayores" para obtener resultados más concretos.
2. Incorporar operadores booleanos para búsquedas avanzadas
Utilice operadores booleanos como AND (Y), OR (O) y NOT (NO) para refinar sus consultas de búsqueda. Estos operadores le permiten combinar varias palabras clave para centrar o ampliar el alcance de la búsqueda según sea necesario.
- Y: Enlaza conceptos para asegurarte de que todos están incluidos en los resultados de tu búsqueda
- O: Amplía los resultados incluyendo cualquiera de los dos términos
- NO: Excluir archivos PDF o contenidos no deseados
Por ejemplo, "gatos Y perros O loros NO comida" encuentra contenido sobre mascotas sin referencias a su comida.
3. Comprobar sinónimos y términos relacionados
Amplíe la eficacia de su búsqueda incluyendo sinónimos y términos relacionados. Esto amplía su búsqueda para capturar conjuntos de datos más completos.
Por ejemplo, si está investigando la satisfacción en el trabajo, busque también términos como "felicidad en el lugar de trabajo" o "satisfacción de los empleados"
Esta técnica es especialmente útil en la investigación académica y profesional, donde distintos autores pueden utilizar terminología diferente para describir conceptos similares.
4. Utilizar filtros y herramientas de búsqueda avanzada
No pase por alto el poder de los filtros de búsqueda que ofrecen los visores de PDF y las bases de datos. Estas herramientas le permiten especificar fechas, autores, títulos, palabras clave y metadatos que le ayudarán a obtener los resultados más relevantes.
lea también 4 alternativas y competidores de Spotlight Search
Por qué ClickUp para la gestión del conocimiento
ClickUp es una plataforma versátil de gestión del trabajo diseñada para agilizar la productividad de equipos e individuos. Integra tareas, documentos y herramientas de comunicación en un único lugar.
Búsqueda universal de ClickUp
revoluciona la forma de gestionar y buscar archivos PDF y de otros formatos.
No sólo cubre los archivos dentro de ClickUp, sino que se extiende a las apps conectadas e incluso a tu disco local. Esto significa que puedes buscar en todas tus aplicaciones de trabajo integradas, como Google Drive, Dropbox y más, todo desde un solo lugar. Ya no tendrás que saltar de una aplicación a otra para encontrar tus archivos; todo se puede buscar desde la interfaz de búsqueda única de ClickUp.
Ya se trate de maquetas de diseño, documentos legales o contenido de vídeo, ClickUp es compatible con varios formatos, como PDF, PNG, GIF, JPEG, WEBP, MP4, WEBM y OGG. Con ClickUp, no necesitará un software externo software de colaboración documental encontrarás múltiples funciones relacionadas con los documentos incorporadas en ClickUp.
Independientemente del tipo de archivo, podrá encontrar y trabajar con los documentos que necesite directamente en ClickUp. Veamos en detalle las distintas funciones de ClickUp:
ClickUp para Revisión
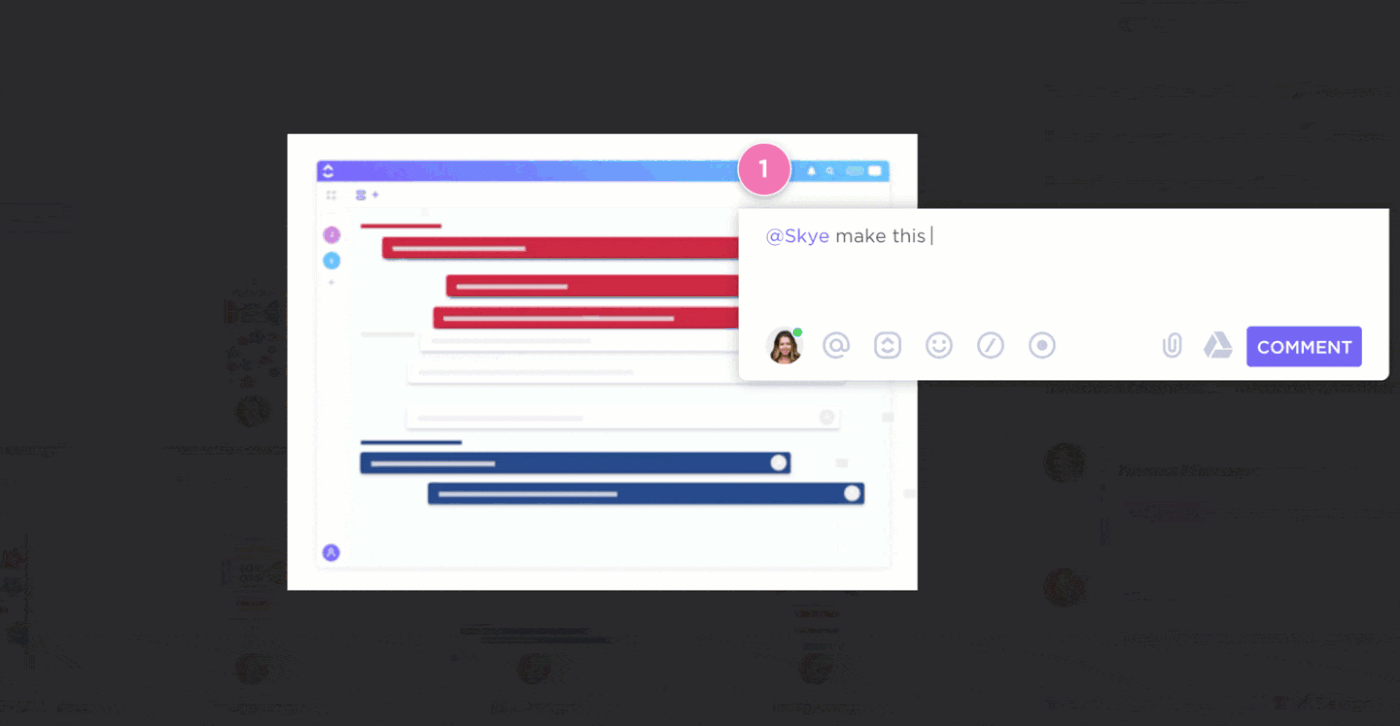
anote y adjunte comentarios específicos mediante las funciones de revisión y anotación de ClickUp
Con las
funciones de Revisión y anotación de ClickUp
con ClickUp, puede realizar anotaciones y colaborar directamente en PDF, imágenes y vídeos, lo que la convierte en una herramienta inestimable para los equipos, especialmente en los campos creativo y jurídico. Esto es todo lo que puede hacer con la ayuda de las funciones de Revisión de ClickUp:
- Añadir comentarios a las imágenes: Anote imágenes en PNG, GIF, JPEG y WEBP directamente dentro de las tareas
- Añada comentarios a archivos PDF: Adjunte comentarios a partes específicas de un documento PDF para obtener comentarios y revisiones precisas
- Añadir comentarios a vídeos: Utilice las pruebas de vídeo para añadir comentarios en marcas de tiempo específicas en archivos de vídeo, con compatibilidad con formatos como MP4, WEBM y OGG
- Ver comentarios de revisión: Acceda y gestione todos los comentarios añadidos a archivos adjuntos desde una ubicación centralizada, lo que permite una revisión y un seguimiento eficientes
- Asignar comentarios: Asignar comentarios a miembros específicos del equipo o dejarlos sin asignar para que cualquiera pueda abordarlos, facilitando responsabilidades claras y la gestión de tareas
lea también
/href/ https://clickup.com/es-ES/blog/12441/comentario-sobre-pdf/_ cómo comentar un PDF /href/_
Búsqueda universal ClickUp

encuentre cualquier archivo al instante con la potente búsqueda universal de ClickUp
La Búsqueda universal de ClickUp es una potente herramienta que le permite encontrar rápidamente cualquier archivo, independientemente de dónde esté almacenado. Esto es lo que puede hacer con la Búsqueda universal de ClickUp:
- Buscar en múltiples plataformas: Buscar archivos en ClickUp, aplicaciones conectadas y su unidad local, asegurándose de que puede encontrar todo en un solo lugar
- Personalización de los resultados de búsqueda: Búsqueda universal aprende sus preferencias con el tiempo, proporcionando resultados de búsqueda más relevantes y personalizados
- Acceda a la búsqueda en cualquier lugar: Inicie búsquedas desde el centro de comandos, la barra de acciones globales o su escritorio, haciéndolo accesible desde cualquier lugar
- Integración con sus aplicaciones favoritas: Amplíe las funciones de búsqueda a aplicaciones como Google Drive, Dropbox, Slack, etc., lo que le permitirá recuperar archivos sin problemas desde todas sus herramientas integradas
- Guarde comandos de búsqueda personalizados: Cree atajos a enlaces de uso frecuente, almacene texto para más tarde y configure otros comandos de búsqueda personalizados para mejorar su flujo de trabajo
Jerarquía de espacios de trabajo y carpetas de ClickUp

organice y colabore sin problemas con el espacio de trabajo estructurado y la jerarquía de carpetas de ClickUp
Jerarquía de carpetas de ClickUp
y el entorno de trabajo están diseñados para mejorar la colaboración y la organización. Puede configurar diferentes espacios para varios proyectos, clasificarlos en carpetas y dividirlos en listas y tareas. Así es como la estructura de ClickUp puede mejorar su productividad:
- Espacios de trabajo organizados: Cree espacios dedicados a diferentes proyectos o equipos, manteniendo todo compartimentado y fácil de navegar
- **Jerarquía de las carpetasUtilice carpetas para clasificar proyectos y tareas, proporcionando una estructura clara que simplifica la gestión de proyectos
- Listas anidadas: Desglose las tareas en listas y sublistas, ofreciendo una organización detallada y facilitando el seguimiento del progreso
- Acceso centralizado: Almacene todos los archivos relacionados con el proyecto, las tareas y la comunicación dentro del entorno de trabajo, asegurando un fácil acceso a todo lo que necesita en un solo lugar
- Vistas personalizables: Adapte el entorno de trabajo a las necesidades de su equipo con varias opciones de vista, como pizarra, lista, calendario, etc
Documentos ClickUp

Colabore en tiempo real con ClickUp Docs para documentar proyectos sin fisuras ClickUp Docs ofrece una potente plataforma para documentación de proyectos y una integración perfecta con tus tareas y proyectos. Así es como ClickUp Docs puede mejorar tu productividad:
- Colaboración en tiempo real: Edita documentos simultáneamente con los miembros de tu equipo, permitiendo comentarios y actualizaciones instantáneas
- Integración de tareas: Vincula documentos directamente a tareas y proyectos, asegurando que toda la información relevante sea fácilmente accesible
- Edición de texto enriquecido: Utilice las opciones avanzadas de formato para crear documentos detallados y visualmente atractivos
- Comentarios y menciones: Añada comentarios y utilice @menciones para comunicarse directamente dentro del documento, haciendo que la colaboración sea fluida y eficiente
- Control de versiones: Realice un seguimiento de los cambios y vea el historial del documento para mantener un registro de las ediciones y actualizaciones.
- Permisos personalizados: Establece permisos de vista y edición para controlar el acceso al documento y mantener la confidencialidad
Mejore su experiencia de búsqueda con ClickUp
Dominar la búsqueda en archivos PDF es esencial para estudiantes, profesionales y cualquiera que trabaje con grandes cantidades de documentos. Una búsqueda eficaz ahorra tiempo y aumenta la productividad, tanto si se utiliza Adobe Acrobat Reader como si se utilizan visores de PDF basados en navegador o Vista Previa en Mac.
ClickUp es una plataforma versátil que mejora la productividad y facilita la gestión del conocimiento con funciones como Búsqueda universal, Revisión y una sólida organización del entorno de trabajo. Su amplia compatibilidad con diversos formatos de archivo garantiza que pueda encontrar y gestionar fácilmente todos sus documentos.
Pruebe ClickUp gratis, gratuito/a
y experimente un nuevo nivel de productividad y colaboración.