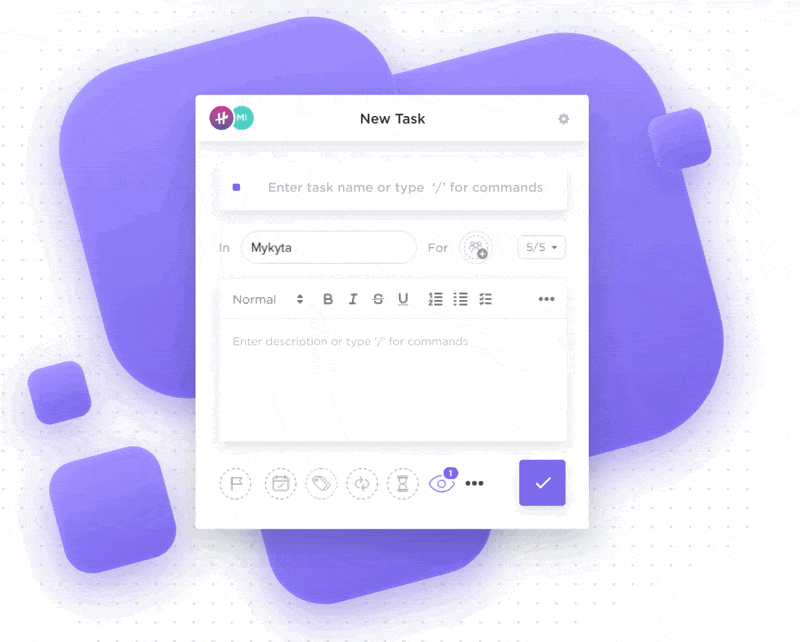Mit seiner intuitiven Benutzeroberfläche und seinem riesigen Array an Features ist Google Chrome für Millionen von Benutzern auf der ganzen Welt zu einer festen Größe geworden.
Aber haben Sie es satt, sich durch Menüs zu wühlen und auf unzählige Schaltflächen in Google Chrome zu klicken? Dann sollten Sie Tastaturverknüpfungen ausprobieren. Diese raffinierten Kombinationen können Ihr Surferlebnis erheblich beschleunigen und Sie zu einem effizienteren digitalen Bürger machen.
In diesem Artikel haben wir die 50 besten Verknüpfungen in Chrome zusammengestellt. Entdecken Sie, wie diese wichtigen Verknüpfungen Ihr Chrome-Browsing-Erlebnis verändern können.
Egal, ob Sie ein erfahrener Chrome-Benutzer sind oder gerade erst anfangen, mit diesen Verknüpfungen können Sie die Webnavigation optimieren, neue Registerkarten und Fenster öffnen, Lesezeichen verwalten, das Verhalten Ihres Browsers steuern und vieles mehr.
Was ist eine Chrome-Tastatur-Verknüpfung?
Eine Chrome-Tastaturverknüpfung ist eine Kombination von Tastenanschlägen, mit der Sie Aktionen oder Befehle innerhalb des Chrome-Browsers schnell ausführen können. Anstatt durch Menüs zu navigieren oder die Maus zu benutzen, können Sie Aufgaben mit nur wenigen Schlüsseln ausführen.
Anstatt die Maus zu bewegen, um auf die Schaltfläche "Zurück" zu klicken, können Sie zum Beispiel einfach Alt + ← (unter Windows) oder Befehl + [ (unter macOS) drücken, um zur vorherigen Seite zurückzukehren. Diese Verknüpfungen vereinfachen gängige Aufgaben und helfen Ihnen, sich auf das Wesentliche zu konzentrieren - das Surfen - ohne lästiges Navigieren durch Menüs.
Oder müssen Sie schnell zur Adressleiste springen? Drücken Sie einfach Strg + L unter Windows oder Befehl + L unter macOS, um dies sofort zu erledigen.
Vorteile der Chrome Verknüpfungen
Mit einer
marktanteil von 65,18%
ist Google Chrome nicht nur sehr beliebt, sondern auch unglaublich benutzerfreundlich.
Chrome-Verknüpfungen verbessern diese Erfahrung, indem sie Ihnen helfen:
- Vermeiden Sie es, die Hand von der Tastatur zu nehmen, um Ihre Maus zu benutzen. Verknüpfungen machen es überflüssig, sich durch Menüs und Untermenüs zu klicken. Mit einigen wenigen Schlüsseln können Sie Aufgaben in einem Bruchteil der Zeit erledigen, die Sie mit einer Maus oder einem Touchpad benötigen würden
- Effizienteres Arbeiten in Chrome: Mit Verknüpfungen können Sie im Handumdrehen zwischen Registerkarten wechseln, Fenster schließen und Seiten durchsuchen, ohne sich auf Ihre Maus verlassen zu müssen. Diese verbessert Ihren Workflow vor allem bei der Verwaltung mehrerer Aufgaben oder Registerkarten
- Verringerung der Belastung Ihrer Hände und Handgelenke Das ständige Bewegen der Maus kann zu körperlicher Belastung führen, insbesondere in Ihren Händen und Handgelenken, wenn Sie viel Zeit am Computer verbringen. Tastatur-Verknüpfungen verringern die Anzahl der Handbewegungen, was zu einer geringeren Ermüdung beitragen kann
Mit Tastaturverknüpfungen verbringen Sie weniger Zeit mit der Navigation auf der Benutzeroberfläche und können sich besser auf die Aufgabe konzentrieren, sei es beim Lesen, Recherchieren oder bei der Arbeit mit webbasierten Tools. Außerdem bieten sie Benutzern, die Schwierigkeiten mit der Maus haben, eine alternative Möglichkeit zur Navigation und Interaktion mit Webseiten.
Auch gelesen:
Top 10 Browser Automatisierung Tools zur Automatisierung von Prozessen
Google Chrome Tastatur-Verknüpfungen verwenden
Die Verwendung von Chrome-Tastaturverknüpfungen ist einfach. Bei den meisten Verknüpfungen müssen Sie eine oder mehrere Sondertasten (wie Strg, Alt oder Befehl) gedrückt halten und einen entsprechenden Buchstaben oder eine Nummer drücken, um die Aktion auszuführen.
Gehen wir nun einige grundlegende Schritte durch, um diese Verknüpfungen auf verschiedenen Betriebssystemen zu verwenden.
Schritt 1: Identifizieren Sie die Modifikatortasten
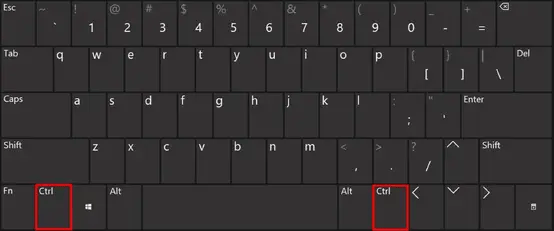
über
- Unter Windows und Linux sind die Standardschlüssel Strg, Shift und Alt
- Unter macOS werden Sie häufig Befehl (⌘), Option und Umschalttaste verwenden
Schritt 2: Halten Sie die Modifikator-Tasten gedrückt

über
Für Verknüpfungen, die Modifikatortasten erfordern, müssen Sie diese zunächst gedrückt halten. Halten Sie die Modifikatortasten gedrückt und drücken Sie den entsprechenden Schlüssel für den Buchstaben oder die Nummer.
Beispiel: Um eine neue Registerkarte zu öffnen:
Unter Windows: Strg + T
Unter macOS: Befehl + T
Wenn Sie eine Registerkarte versehentlich geschlossen haben, können Sie sie ganz einfach mit der Verknüpfung Strg + Umschalt + T wieder öffnen, um die geschlossene Registerkarte wiederherzustellen.
Schritt 3: Lassen Sie die Schlüssel los
Sobald Sie die erforderlichen Schlüssel gedrückt haben, lassen Sie sie los, um den Befehl auszuführen.
Top 50 Chrome Tastatur Verknüpfungen um Zeit zu sparen
Wenn Sie die Verknüpfungen der Chrome-Tastatur beherrschen, können Sie Ihre Effizienz beim Surfen erheblich steigern. Ganz gleich, ob Sie mehrere Registerkarten verwalten oder schnell zwischen Seiten navigieren, diese Verknüpfungen helfen Ihnen, Ihren Workflow zu optimieren.
Um beispielsweise effizient zwischen offenen Registerkarten zu navigieren, verwenden Sie Strg + Tab, um zur nächsten Registerkarte zu wechseln, oder Strg + Umschalt + Tab, um zur vorherigen Registerkarte zurückzukehren. Möchten Sie zwischen Registerkarten wechseln, ohne die Maus zu benutzen? Drücken Sie Strg + 9, um zur letzten Registerkarte im Registerstreifen zu springen und so schneller zu navigieren.
Beim Durchsuchen einer Seite können Sie auch die Leiste zum Herunterblättern verwenden oder Umschalt + Leertaste drücken, um wieder nach oben zu blättern.
Dies sind nur einige der vielen Verknüpfungen, mit denen Sie Ihr Chrome-Erlebnis verbessern können. In der folgenden Tabelle finden Sie eine umfassende Liste mit 50 wichtigen Verknüpfungen in Chrome, mit denen Sie Zeit sparen können:
| Aktion | Windows/Linux-Tastaturverknüpfung | macOS-Tastaturverknüpfung |
|---|---|---|
| Eine neue Registerkarte öffnen | Strg + T | Befehl + T |
| Aktuelle Registerkarte schließen | Strg + W | Befehl + W |
| Geschlossene Registerkarte wieder öffnen | Strg + Umschalt + T | Befehl + Umschalt + T |
| Ein neues Fenster öffnen | Strg + N | Befehl + N |
| Aktuelles Fenster schließen | Strg + Umschalt + W | Befehl + Umschalt + W |
| Inkognito-Fenster öffnen | Strg + Umschalt + N | Befehl + Umschalt + N |
| Zur nächsten Registerkarte wechseln | Strg + Tab | Befehl + Option + → |
| Zur vorherigen Registerkarte wechseln | Strg + Umschalt + Tab | Befehl + Option + ← |
| Öffnen der letzten Registerkarte | Strg + 9 | Befehl + 9 |
| Registerkarte nach links/rechts verschieben | Strg + Umschalt + PgUp/PgDn | Befehl + Umschalt + [/] |
| Öffnen des Chrome-Menüs | Alt + E oder F | Befehl + Option + E |
| Öffnen der Registerkarte "Verlauf" | Strg + H | Befehl + Y |
| Öffnen der Seite "Downloads" | Strg + J | Befehl + Umschalt + J |
| Öffnen der Registerkarte "Lesezeichen" | Strg + Umschalt + B | Befehl + Option + B |
| Öffnen der Leiste "Suchen" (Seite mit Suchfunktion) | Strg + F | Befehl + F |
| Auf der Seite zoomen | Strg + + | Befehl + + |
| Auf der Seite herauszoomen | Strg + - | Befehl + - |
| Zoom der Seite auf 100 % zurücksetzen | Strg + 0 | Befehl + 0 |
| Auf der Seite nach unten blättern | Space oder PgDn | Space oder PgDn |
| Auf der Seite nach oben blättern | Shift + Space oder PgUp | Shift + Space oder PgUp |
| Zurück zur vorherigen Seite | Alt + ← | Befehl + [ |
| Vorwärtsblättern zur nächsten Seite | Alt + → | Befehl + ] |
| Neu laden der aktuellen Seite | Strg + R | Befehl + R |
| Aktuelle Seite neu laden (Cache ignorieren) | Strg + Umschalt + R | Befehl + Umschalt + R |
| Entwicklertools öffnen | Strg + Umschalt + I | Befehl + Option + I |
| JavaScript-Konsole öffnen | Strg + Umschalt + J | Befehl + Option + J |
| Chrome Task-Manager öffnen | Umschalt + Esc | Befehl + Esc |
| Seite der Chrome-Einstellungen öffnen | Alt + E, dann S | Befehl + Option + E, dann S |
| Seite der Erweiterungen öffnen | Strg + Umschalt + E | Befehl + Umschalt + E |
| Druckdialog öffnen | Strg + P | Befehl + P |
| Aktuelle Seite mit Lesezeichen versehen | Strg + D | Befehl + D |
| Ansicht der Ansicht der Seite | Strg + U | Befehl + Option + U |
| Speichern der aktuellen Seite als PDF | Strg + S | Befehl + S |
| Ein bestimmtes Wort, einen Suchbegriff oder eine Phrase suchen | Strg + F | Befehl + F |
| Link in einer neuen Registerkarte öffnen | Strg + Klick | Befehl + Klick |
| Verknüpfung in einem neuen Fenster öffnen | Umschalt + Klick | Umschalt + Klick |
| Link in einem Inkognito-Fenster öffnen | Strg + Umschalt + Klick | Befehl + Umschalt + Klick |
| Alle Registerkarten außer der aktuellen schließen | Strg + Alt + W | Befehl + Option + W |
| Aktuelle Registerkarte stummschalten/stumm schalten | Strg + M | Befehl + M |
| Vollbildmodus umschalten | F11 | Befehl + Strg + F |
| Lesezeichen für alle geöffneten Registerkarten setzen | Strg + Umschalt + D | Befehl + Umschalt + D |
| Zur Adressleiste springen | Strg + L | Befehl + L |
| Lesezeichen-Leiste umschalten | Strg + Umschalt + B | Befehl + Umschalt + B |
| Fenster "Browserdaten löschen" öffnen | Strg + Umschalt + Entf | Befehl + Umschalt + Entf |
| Ansicht des Browserverlaufs | Strg + H | Befehl + Y |
| Datei-Explorer zum Importieren/Exportieren öffnen | Strg + O | Befehl + O |
| Startseite öffnen | Alt + Startseite | Befehl + Umschalt + H |
| Fokus auf das nächste Element in der Symbolleiste richten | Umschalt + Alt + T | Befehl + Option + T |
| Öffnen des Chrome Hilfecenters in einer neuen Registerkarte | F1 | Befehl + Umschalt + ? |
| Lesezeichen-Manager umschalten | Strg + Umschalt + O | Befehl + Option + B |
Chrome Verknüpfungen, um Ihre Arbeit zu vereinfachen
📌 Denken Sie an diese Tipps, bevor Sie Verknüpfungen verwenden:
- Stellen Sie sicher, dass Sie sich im richtigen Fenster befinden: Einige Verknüpfungen funktionieren nur in bestimmten Fenstern, z. B. in der Leiste oder im Bearbeitungsfenster
- Verwenden Sie die Fn-Taste (falls erforderlich): Auf einigen Laptops müssen Sie die Fn-Taste möglicherweise in Kombination mit anderen Tasten drücken, um Verknüpfungen zu verwenden
- Drücken Sie die Tabulatortaste für den Pfeil nach hinten/rechts: Bei einigen Tastaturen funktioniert die Tabulatortaste als Pfeil nach rechts/links. Für Verknüpfungen, die diese Pfeile benötigen, sollte die Tabulatortaste also gut funktionieren
Auch lesen:
die 10 besten Tools zur Prozessverbesserung für Ihren Workflow
Verbessern Sie Ihren Workflow mit Chrome-Erweiterungen
Während Verknüpfungen für Chrome eine gute Möglichkeit sind, um
produktivität zu verbessern, sind Chrome-Erweiterungen
sind ein weiteres hervorragendes Add-On zur Verbesserung Ihres Workflows. Es gibt Tausende von Chrome Erweiterungen zur
und effizienter zu sein.
Ein solches Beispiel ist die
ClickUp Chrome Erweiterung
. Sie bringt ClickUp die Features des Projektmanagement in Ihrem Browser und erweitert damit dessen Einsatzmöglichkeiten und Funktionen.
Mit dieser Erweiterung können Sie:
- Sofort jede Webseite, E-Mail oder Notiz in eine ClickUp Aufgabe umwandeln, ohne Ihren Browser zu verlassen
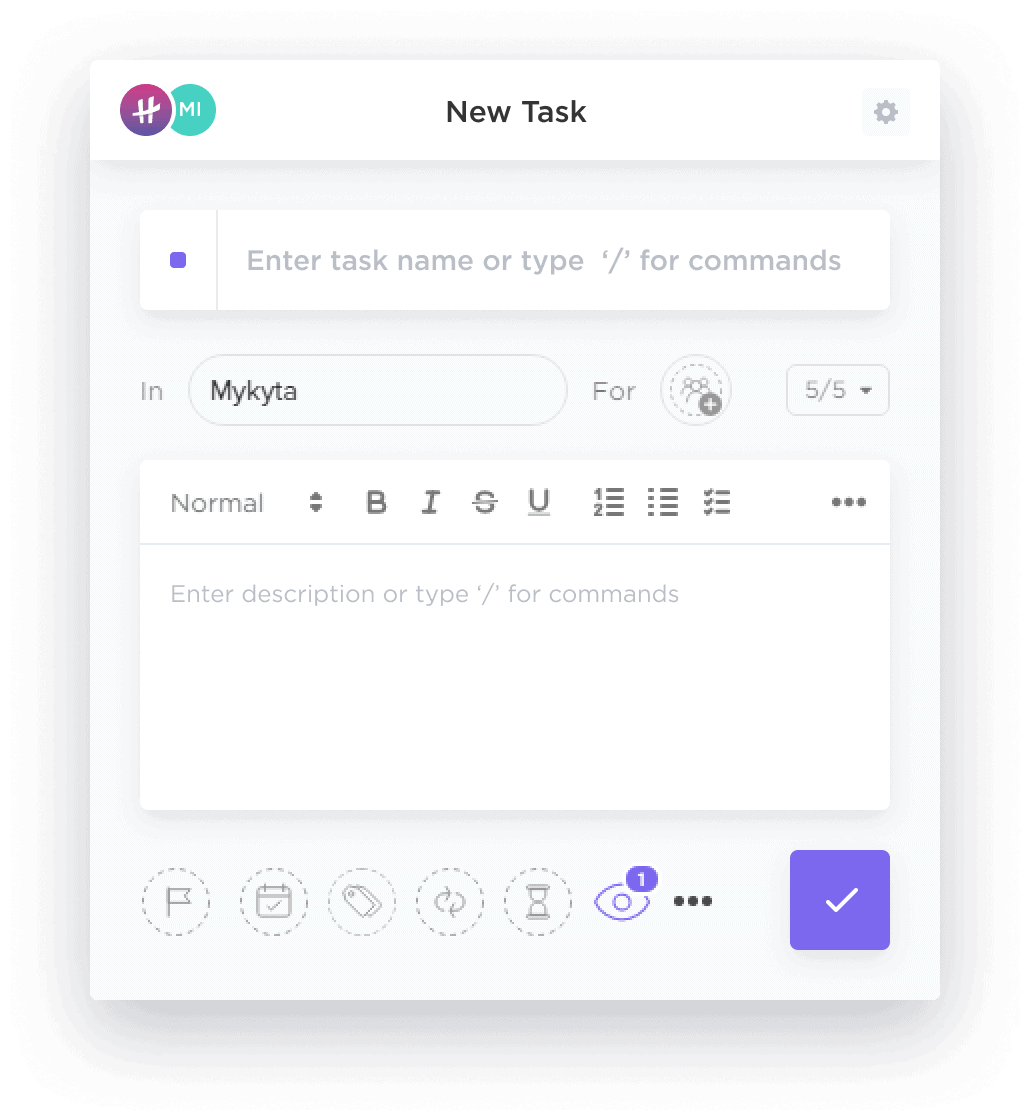
Rationalisieren Sie Ihre Wiedervorlagen, indem Sie mit der ClickUp Chrome Extension E-Mails direkt in Aufgaben umwandeln
- Die Nachverfolgung der für Aufgaben und Websites aufgewendeten Zeit, die automatisch in ClickUp protokolliert wird, hilft bei der Lösung mehrerer Probleme zeitmanagement-Probleme
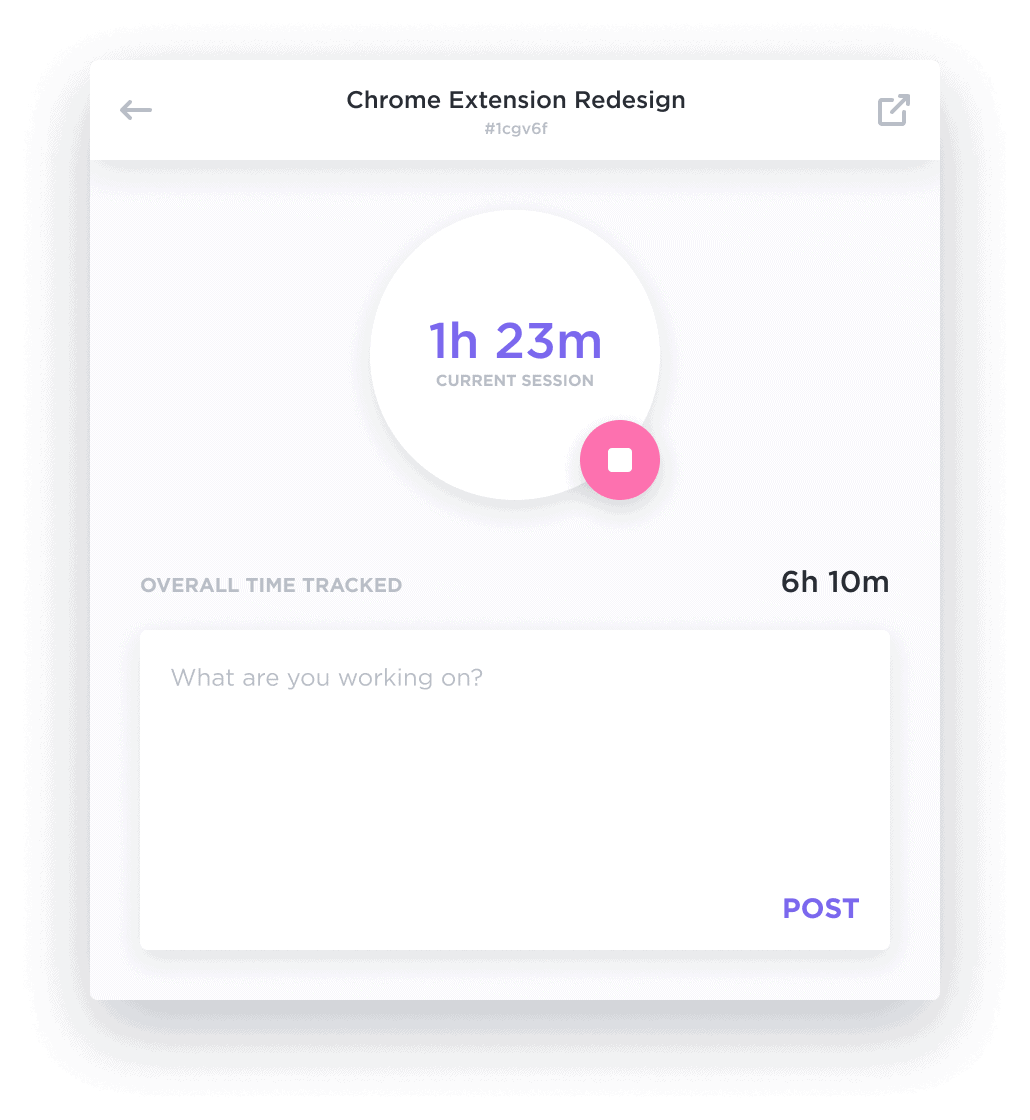
Setzen Sie Ziele und vergleichen Sie Zeiterfassungen für genauere Zeitschätzungen von Projekten mit ClickUp
- Erfassen und Kommentieren von ganzseitigen Screenshots, ideal für Feedback oder die Dokumentation von Problemen
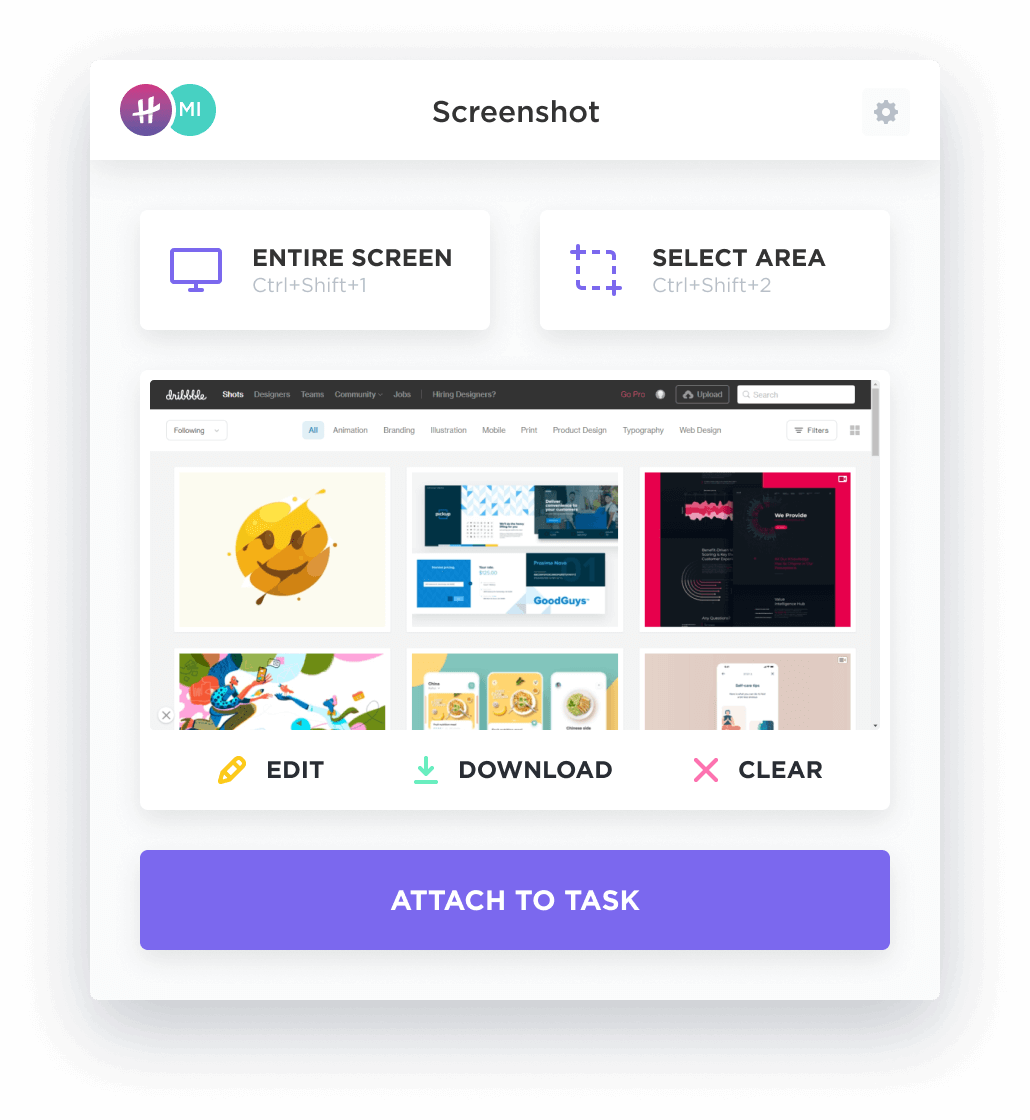
Kommentieren Sie Screenshots mit klaren Anweisungen, um bei Überprüfungen in ClickUp Zeit zu sparen
- Ansicht von Aufgaben in allen Spaces in der Ablage für schnellen Zugriff beim Browsen
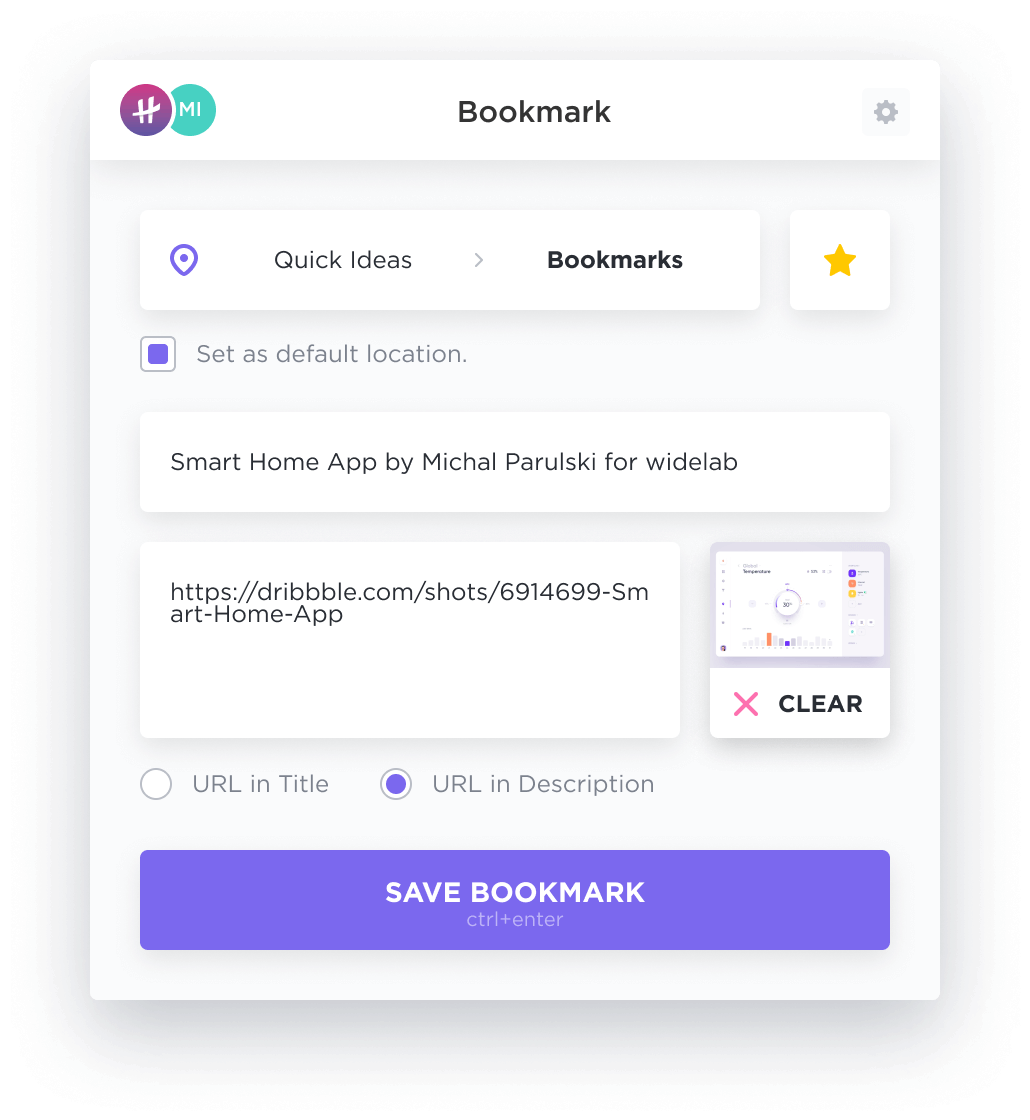
Mit ClickUp organisieren und priorisieren Sie Aufgaben beim Surfen
Auch gelesen:
die 12 besten Chrome-Erweiterungen für Entwickler
Steigern Sie Ihre Browsing-Effizienz mit Tastatur-Verknüpfungen
Jetzt, wo Sie die Top 50 Verknüpfungen in Chrome kennen, ist es an der Zeit, sie in die Tat umzusetzen! Mit diesen Verknüpfungen können Sie ganz einfach durch das Web navigieren, Ihre Produktivität steigern und Ihr Surferlebnis so reibungslos wie nie zuvor gestalten.
Die Chrome-Erweiterung von ClickUp steigert die Vorteile von Verknüpfungen noch weiter, indem sie eine nahtlose Integration zwischen Ihrem Browser und der Plattform zur Aufgabenverwaltung bietet. Mit der Erweiterung können Sie schnell Aufgaben erstellen, Screenshots aufnehmen, die Zeit nachverfolgen und direkt von Ihrem Browser aus auf Ihren ClickUp-Workspace zugreifen. So müssen Sie nicht mehr ständig zwischen den Anwendungen wechseln und können sich ganz auf Ihre Arbeit konzentrieren.
Machen Sie sich noch heute mit diesen Verknüpfungen vertraut! Ihr zukünftiges Ich (und Ihre Produktivität) werden es Ihnen danken. Und falls Sie es noch nicht getan haben,
melden Sie sich für ClickUp an
um Ihre Produktivität noch weiter zu steigern. Viel Spaß beim Surfen!