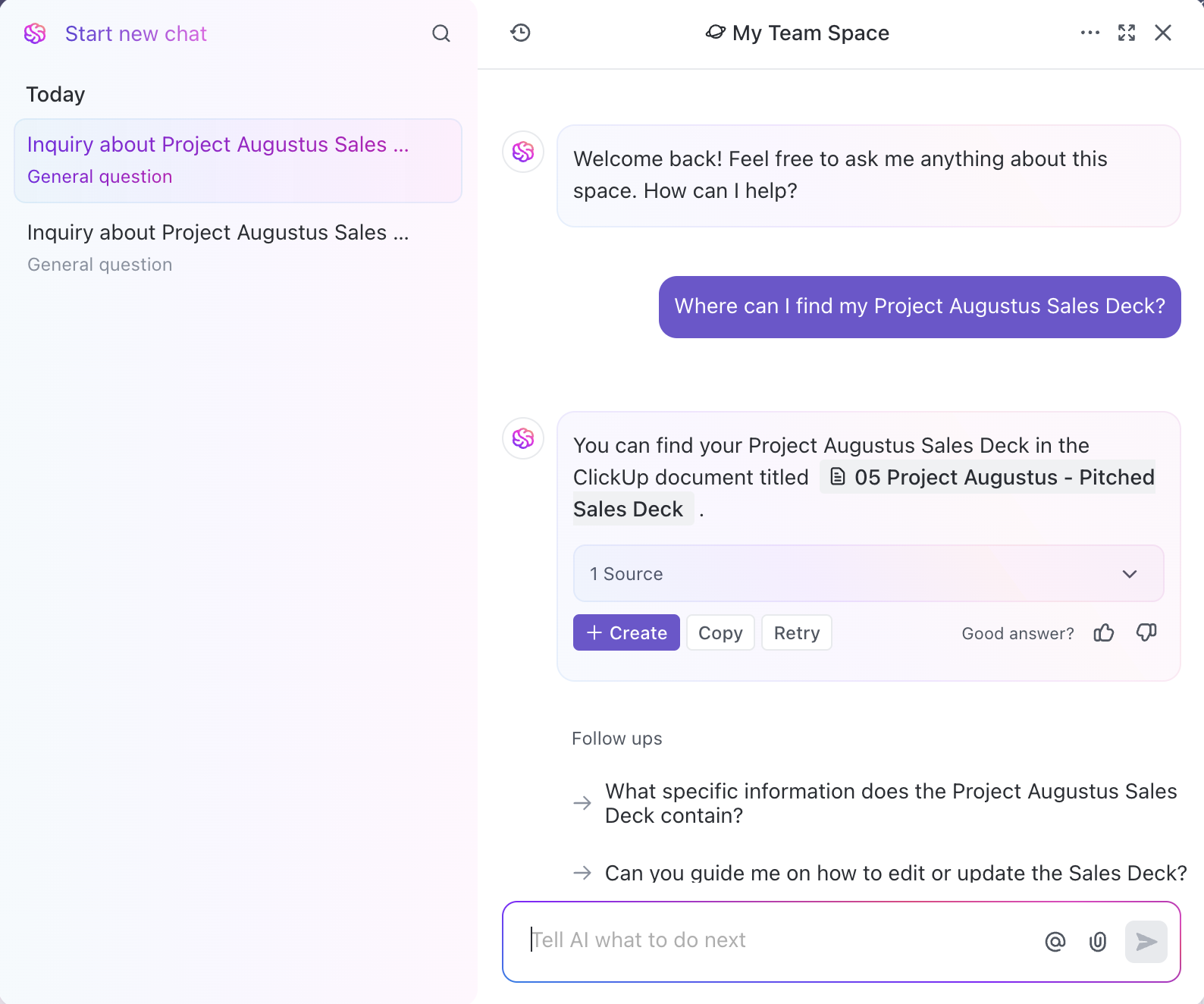O armazenamento em nuvem reformulou a forma como as empresas gerenciam e compartilham informações. Mas aqui está o problema: armazenar bem os dados não é suficiente. A comunicação eficaz exige o fornecimento de informações relevantes ao seu público.
Para isso, uma ferramenta popular a ser dominada é o Google Drive. Por quê? No final de 2023, o Google Drive dominava o mercado de software de compartilhamento de arquivos com um alto participação de 31,19% . Há uma boa chance de que sua empresa também dependa dele.
Copiar pastas no Google Drive pode parecer simples, mas fazer isso corretamente requer orientação. Afinal, um passo em falso - como enviar trilhas internas de preços para um cliente - interrompe instantaneamente a mensagem, o impacto e a confiança.
Este artigo explica como copiar uma pasta no Google Drive em sete etapas simples. Também abordaremos três dicas de bônus de nível especializado e o ClickUp, veterano em gerenciamento de projetos, como uma alternativa poderosa.
⏰ Resumo de 60 segundos
**Como copiar uma pasta no Google Drive
- Para copiar uma pasta no Google Drive, faça login no Google Drive e localize a pasta que você precisa copiar
- Use a barra de pesquisa e os filtros para identificar a pasta que você deseja duplicar
- Abra a pasta, selecione arquivos específicos e exclua os desnecessários usando os atalhos das teclas Ctrl/Command
- Crie cópias dos arquivos selecionados usando a opção Fazer uma cópia no menu
- Crie uma nova pasta, nomeie-a adequadamente e coloque-a no mesmo diretório para facilitar o acesso
- Mova os arquivos copiados para a nova pasta usando as opções Organizar e Mover
- Renomeie os arquivos copiados para remover o prefixo padrão Copy of (Cópia de) para melhor organização
- Atualize as permissões da nova pasta ajustando as configurações de compartilhamento, os níveis de acesso e a visibilidade das partes interessadas
- Adicione uma descrição da pasta para contexto e revise regularmente os registros de atividades para obter responsabilidade e atualizações
- As limitações do Google Drive incluem a ausência de duplicação nativa de pastas, perda de metadados, integrações limitadas, falta de gerenciamento de tarefas e ausência de automação baseada em IA
- O ClickUp oferece ferramentas avançadas de IA, automação e integrações com mais de 1.000 aplicativos, aprimorando o gerenciamento de pastas e a eficiência do fluxo de trabalho
- O ClickUp simplifica a duplicação de pastas com um único clique e mantém os metadados, incluindo tarefas, histórico de arquivos e descrições
Como copiar uma pasta no Google Drive
Aqui estão as sete etapas para copiar uma pasta no Google Drive.
Cenário: Suponha que lhe pediram para compartilhar uma pasta de projeto com seu cliente. Os arquivos estão prontos; você só precisa copiá-los e compartilhá-los.
Etapa 1: Acesse sua conta do Google Drive
Primeiro, vá para sua conta do Google Drive e faça login. É aqui que você gerenciará todos os seus arquivos e pastas do Google Drive.

via Google Drive
💡 Dica profissional: Acesso ao Google Drive a partir de sua página do Gmail é um ótimo hack para economizar tempo. Como? Basta clicar no quadrado com os nove pontos no canto superior direito.
Passo #2: Localize a pasta que você precisa copiar
Em seguida, vamos ver os arquivos que você precisa copiar.
- Vá até a barra de pesquisa e digite o nome do projeto

- Escolha o tipo de arquivo que está procurando. Encontre essa opção abaixo da barra de pesquisa

- Localize a pasta na lista de resultados e clique duas vezes para abrir

Etapa #3: Selecionar arquivos dentro da pasta original
Ao abrir a pasta, você poderá perceber que alguns arquivos devem permanecer internos. Isso significa que você deve selecionar apenas um número específico de arquivos.
- Mantenha pressionada a tecla Ctrl (ou Command ⌘, caso você use o MacOS)
- Clique nos arquivos de que você precisa

💡 Dica profissional: Se você tiver um grande número de arquivos e alguns para excluir:Mantenha pressionadas as teclas Ctrl/ Command ⌘ e A. Depois disso, mantenha pressionada a tecla Ctrl/ Command ⌘ novamente e clique nos arquivos que não são necessários
➡️Read More: Como organizar arquivos no Mac
Passo #4: Faça cópias dos arquivos selecionados
Por fim, criamos as cópias. Veja como:
- Clique nos três pontos logo abaixo do nome da pasta
- Clique em Make a copy (Fazer uma cópia)

Nota: Todos os arquivos copiados aparecerão no mesmo espaço, começando com Cópia de...
Etapa #5: Criar uma nova pasta
Com a cópia em si fora do caminho, vamos organizar os arquivos copiados. A primeira etapa é criar uma pasta para os arquivos.
- Selecione a opção +New (Novo) no canto superior esquerdo

- Com a exibição de uma lista suspensa, selecione Nova pasta (essa será a primeira opção da lista)

- Nomeie a pasta (vamos chamá-la de Projeto Augustus-Espaço do Cliente) e clique em Criar

Dica profissional: Por padrão, a nova pasta que você criou aparecerá na pasta existente. É melhor deixar isso aqui para facilitar o acesso e melhorar o controle das informações.
Passo #6: mover os arquivos copiados
Agora você está pronto para mover os arquivos copiados para a nova pasta. Para fazer isso:
- Selecione os arquivos novamente, clique no menu de reticências verticais (os três pontos), navegue até Organizar e escolha Mover

- Isso abre uma caixa de diálogo para que você escolha o local. Escolha a nova pasta e confirme
Dica profissional: Procure o nome da pasta na seção sugerida. É nessa seção que as pastas e os espaços mais recentes geralmente aparecem

Lembre-se: Os arquivos copiados agora precisam ser renomeados. Todos eles começam com "Cópia de", uma frase que foi mantida durante a seleção de arquivos por conveniência.
Etapa 7: verificar e atualizar as permissões da nova pasta
A etapa final é revisar e atualizar as configurações de compartilhamento da pasta. Para encontrar isso:
- Vá até a seta para baixo ao lado do nome da pasta, clique em Share no menu suspenso e, novamente, no segundo conjunto de opções

Assim como a opção Mover, essa opção abre uma caixa de diálogo. Ela serve para:
- Revisar quem já tem acesso e remover os participantes que não são relevantes
- Adicionar os endereços de e-mail das pessoas que precisam ter acesso
- Escolher o nível de acesso (visualizador, editor ou comentarista)
- Controlar o acesso geral. Isso atualiza as configurações para um acesso mais amplo (por exemplo, restrito, em toda a organização ou público)

- Clique em Done e, se precisar compartilhar o link em um e-mail ou mensagem, selecione Copy Link
Você terá copiado com êxito uma pasta para o Google Drive. Agora que você já fez isso, aqui estão duas dicas de bônus para nivelar a estrutura de arquivos e hierarquia.
Dica bônus nº 1: Adicione uma descrição da pasta
A adição de uma descrição da pasta cria um contexto para as partes interessadas. Isso também ajuda todos a entender o que estão vendo e como usar melhor a pasta.
Veja a seguir como adicionar uma descrição da pasta:
- Clique no "i " no canto superior direito ao lado do nome da pasta
- Escolha a guia Detalhes e role para baixo até encontrar a caixa Descrição
- Adicione uma descrição relevante à pasta copiada

Dica bônus nº 2: Revise regularmente a atividade
Entender quais alterações foram feitas facilita a prestação de contas. Isso também é útil na análise da causa raiz e no plano de ação de um projeto ou evento.
Estas são as etapas envolvidas na revisão da atividade de uma pasta:
- Clique no "i " no canto superior direito, ao lado do nome da pasta
- Selecione a guia Atividade e revise as alterações feitas na pasta

➡️ Leia mais: Como organizar o Google Docs
Limitações da cópia de pastas no Google Drive
Embora o Google Drive seja uma opção popular para armazenamento, ele tem algumas limitações. Aqui estão cinco que você precisa lembrar antes de adotar o Drive como solução de gerenciamento de arquivos:
- Só copia arquivos: O Google Drive não oferece uma opção nativa para copiar pastas inteiras. Isso significa que você precisa selecionar todos os arquivos, copiá-los e criar pastas manualmente. Embora a interface seja limpa, a personalização limitada do Google Drive torna a usabilidade muito frustrante
- Perda de metadados durante a duplicação: Ao copiar arquivos, os principais dados, como descrições, comentários e histórico de arquivos, não são transferidos. Isso também inclui a perda da estrutura de pastas. Portanto, se você lida com hierarquias de arquivos extensas, o Google Drive não é a ferramenta perfeita
- Não há integração adequada de plataformas:
Poucas ferramentas se integram totalmente ao Google Drive, muitas vezes suportando apenas a sincronização unidirecional. Isso adiciona etapas extras e reduz a eficiência em fluxos de trabalho com várias ferramentas. A única maneira de criar integrações normalmente requer uma codificação complexa com o Google Apps Script - Falta de gerenciamento de tarefas: Não há gerenciamento de tarefas incorporado nessa ferramenta. Uma pasta do Google Drive acaba isolando os dados das ações relacionadas ao projeto. Essa lacuna força a dependência de ferramentas externas, complicando os fluxos de trabalho
- Não oferece IA para recuperação ou análise de dados: O Google Drive não possui automação avançada ou IA para classificar, recuperar ou analisar dados. Além dos resumos de arquivos feitos pelo Gemini do Google, os usuários precisam examinar as informações manualmente, desperdiçando tempo
Criar e organizar pastas com o ClickUp
Com todas as limitações expostas, você pode considerar uma alternativa ao Google Drive. Afinal de contas, ele não oferece suporte ao gerenciamento de informações orientado por ações. Arquivos e pastas organizados deve ser capaz de contribuir para projetos e percepções. É por isso que o ClickUp, o aplicativo completo para o trabalho, é o especialista do setor perfeito para você. Ele o equipa com tudo o que você precisa para realizar um trabalho, desde a centralização de seus documentos, tarefas e comunicação em um único aplicativo até ajudá-lo a visualizar seus fluxos de trabalho, dependências e resultados de projetos com ferramentas abrangentes de gerenciamento de projetos.
Precisa ser um pouco mais convincente? Aqui está um resumo de como o Google Drive e o ClickUp se comparam:
| Feature | Google Drive | ClickUp | |
|---|---|---|---|
| Duplicação nativa de pastas | ❌ Requer um artigo para orientá-lo em suas sete etapas | 🏆✅ São necessários apenas alguns cliques para copiar uma pasta inteira | |
| Retenção de metadados | ❌ Todas as informações são perdidas durante a duplicação | 🏆✅ Retém todos os dados, incluindo tarefas incorporadas, comentários, histórico de arquivos, descrição e muito mais | |
| Retenção de metadados ❌ Todas as informações são perdidas durante a duplicação 🏆✅Retém todos os dados, inclusive tarefas incorporadas, comentários, histórico de arquivos, descrição e muito mais | |||
| Automação ❌ Inexistente 🏆✅ Suporta integrações avançadas e automação, desde a recuperação de dados em tempo real até atualizações de dados e tarefas baseadas em lógica condicional | |||
| IA para recuperação e análise de dados Oferece o Gemini, uma ferramenta de IA que gera resumos simples e pesquisa pastas e arquivos. | 🏆✅ ClickUp Brain, o assistente de IA nativo do ClickUp, gera resumos, insights, roteiros e até mesmo estratégias para usar os dados da pasta de forma eficaz. ClickUp Dashboards fornecem visualizações e insights em tempo real para ajudá-lo a canalizar os dados do projeto para decisões lucrativas. | ||
| Gerenciamento de tarefas | ❌Não oferece recursos de gerenciamento de tarefas | 🏆✅Criação e delegação instantâneas de tarefas dentro da pasta e do arquivo | |
| Plataforma centralizada para colaboração | ❌Concebida principalmente para adicionar e atualizar dados na plataforma | 🏆✅Concebida para centralizar o manuseio de dados, a análise, a ação e a execução com o máximo de produtividade | |
| Pesquisa avançada de arquivos | ➖ Recursos básicos de pesquisa usando nomes de arquivos ou palavras-chave; pesquisa limitada baseada em contexto e filtros | 🏆✅ Recursos avançados do Connected Search para localizar arquivos, tarefas e pastas rapidamente usando contexto, tags e metadados | |
| Fluxos de trabalho personalizáveis | ➖ Permite personalização mínima. Requer scripts complexos para fluxo de trabalho avançado. | Fluxos de trabalho totalmente personalizáveis com a simplicidade de arrastar e soltarAutomatiza os processos sem codificação (por meio de sequências simples se-então) |
Até mesmo uma comparação rápida mostra como o ClickUp supera o Google Drive. Dito isso, vamos dar uma olhada mais de perto em quatro recursos específicos que o ClickUp oferece para o gerenciamento de pastas sem esforço.
Pesquisa de arquivos
você sabia que os profissionais do conhecimento gastam cerca de 60% do tempo compartilhando, pesquisando e atualizando informações em diferentes ferramentas?
O gerenciamento eficaz de pastas ajuda você a encontrar o arquivo certo rapidamente. Mais do que isso, ele o ajuda a encontrar as informações necessárias para fazer bem o seu trabalho e com mais rapidez.
Essa busca pelas informações corretas geralmente vai além dos recursos de armazenamento em nuvem existentes ao lidar com grandes bancos de dados. Pense nisso. O mundo em que trabalhamos dificilmente funciona em um único aplicativo.
Você pode ter um deck de cliente em uma ferramenta, uma proposta de contrato em outra, uma gravação de chamada em uma terceira e um registro de e-mails em uma quarta ferramenta.
Uma pesquisa no aplicativo simplesmente não é suficiente.
É nesse ponto que Pesquisa conectada do ClickUp entra em cena.
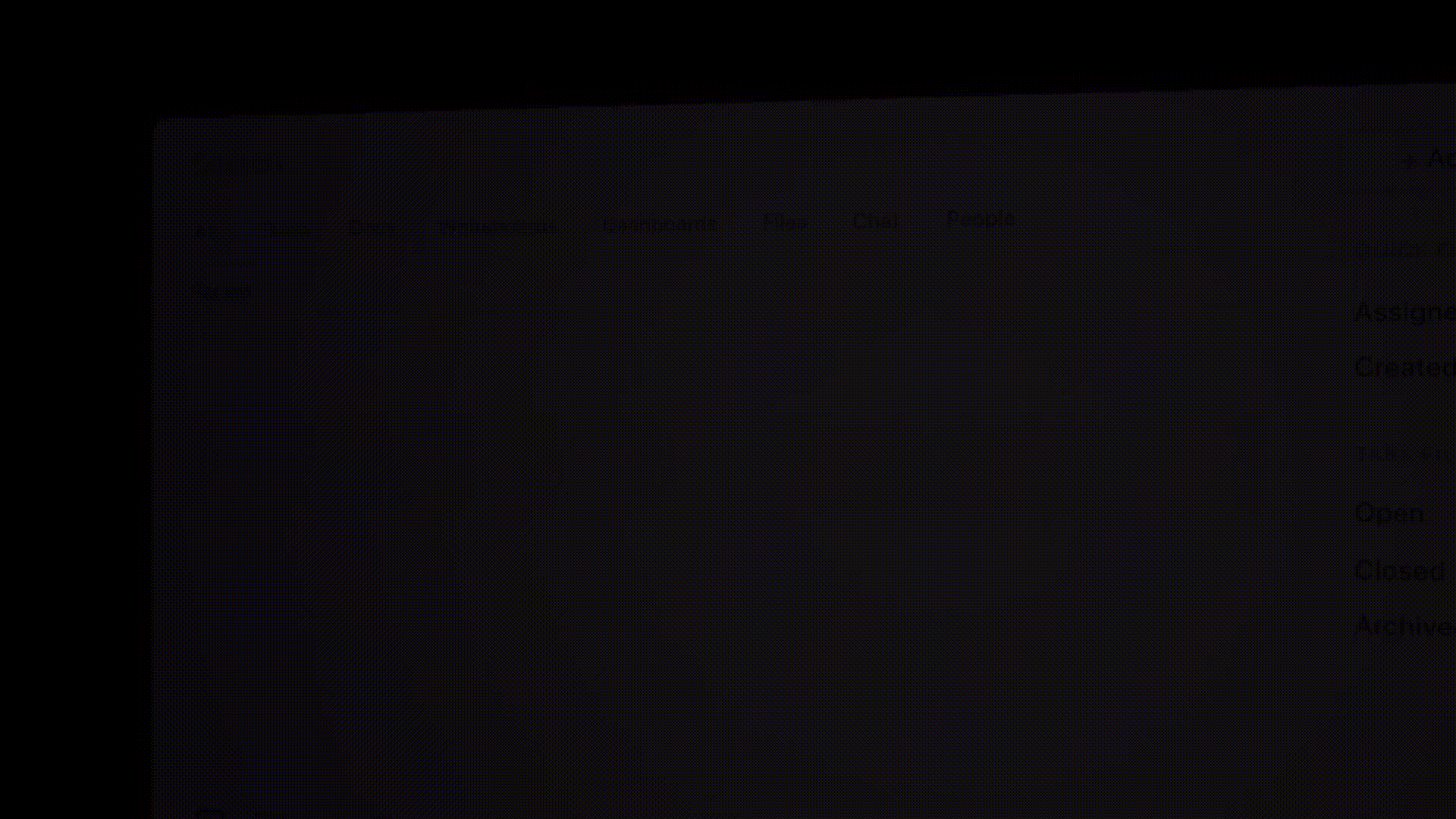
Pesquise em várias plataformas, arquivos e aplicativos com o ClickUp Connected Search
É um recurso poderoso que permite encontrar arquivos, tarefas e pastas em seu espaço de trabalho, aplicativos conectados e até mesmo em sua unidade local. Ele combina a pesquisa contextual orientada por IA com filtros avançados, permitindo que você localize o que precisa sem vasculhar várias plataformas. Você pode usar tags, metadados e atalhos personalizados para refinar os resultados e armazenar o texto para uso posterior, economizando tempo e esforço.
Acessível de vários pontos, como o Command Center ou a Global Action Bar, o ClickUp garante a recuperação rápida de qualquer lugar. Esse recurso de pesquisa centralizada torna o gerenciamento de grandes bancos de dados ou fluxos de trabalho integrados perfeito e altamente eficiente.
Pesquise qualquer coisa, em qualquer lugar, com o iA conectada com apenas um clique ou pressionamento de tecla. O Google Drive já está superado, certo?
Duplicação com um clique
A duplicação de pastas, embora crítica, ainda é uma tarefa de escritório; não deve levar muito tempo. O ClickUp não precisa de sete etapas detalhadas para copiar pastas - apenas um clique e algumas linhas de entrada.
Veja a seguir como fazer isso:
- Faça login na sua conta do ClickUp, navegue até o nome da pasta e clique no menu de reticências (três pontos) ao lado dela

- Selecione Duplicar no menu suspenso. Isso abrirá uma caixa de diálogo

- Atualize o nome da nova pasta, o local e tudo o que você gostaria de duplicar

Agora, toda a sua pasta, desde as tarefas até as descrições e os documentos, foi copiada.
Dica profissional: O ClickUp também permite que você transfira metadados como tags e campos personalizados. Isso ajuda a manter o fluxo de informações sem interrupções, por exemplo, quando você filtra ou revisa os arquivos.
AI e automação
O ClickUp também foi projetado para reduzir o esforço manual em tudo o que você faz - desde o gerenciamento de suas tarefas diárias até a análise dos dados de desempenho do projeto. Quando se trata de gerenciamento de pastas, sua ferramenta de IA, Cérebro do ClickUp pode recuperar o local da pasta, links de origem, resumos, insights de dados e muito mais, usando comandos simples de linguagem natural.
Tudo o que você precisa fazer é localizar Ask AI no canto superior direito e digitar sua pergunta.
ClickUp Brain
O ClickUp também o ajuda a automatizar ações e fluxos de trabalho. Seus recursos avançados permitem até mesmo criar uma lógica condicional personalizada.
Veja como chegar até aqui:
- Clique no menu de reticências ao lado de sua pasta
- Navegue até as configurações de Pasta e clique em Automação

Clique no menu de reticências ao lado da pasta relevante, selecione Configurações de pasta e escolha Automações
- Configure o acionador, a lógica e o resultado desejado (o que acontece e quando) e clique em Create
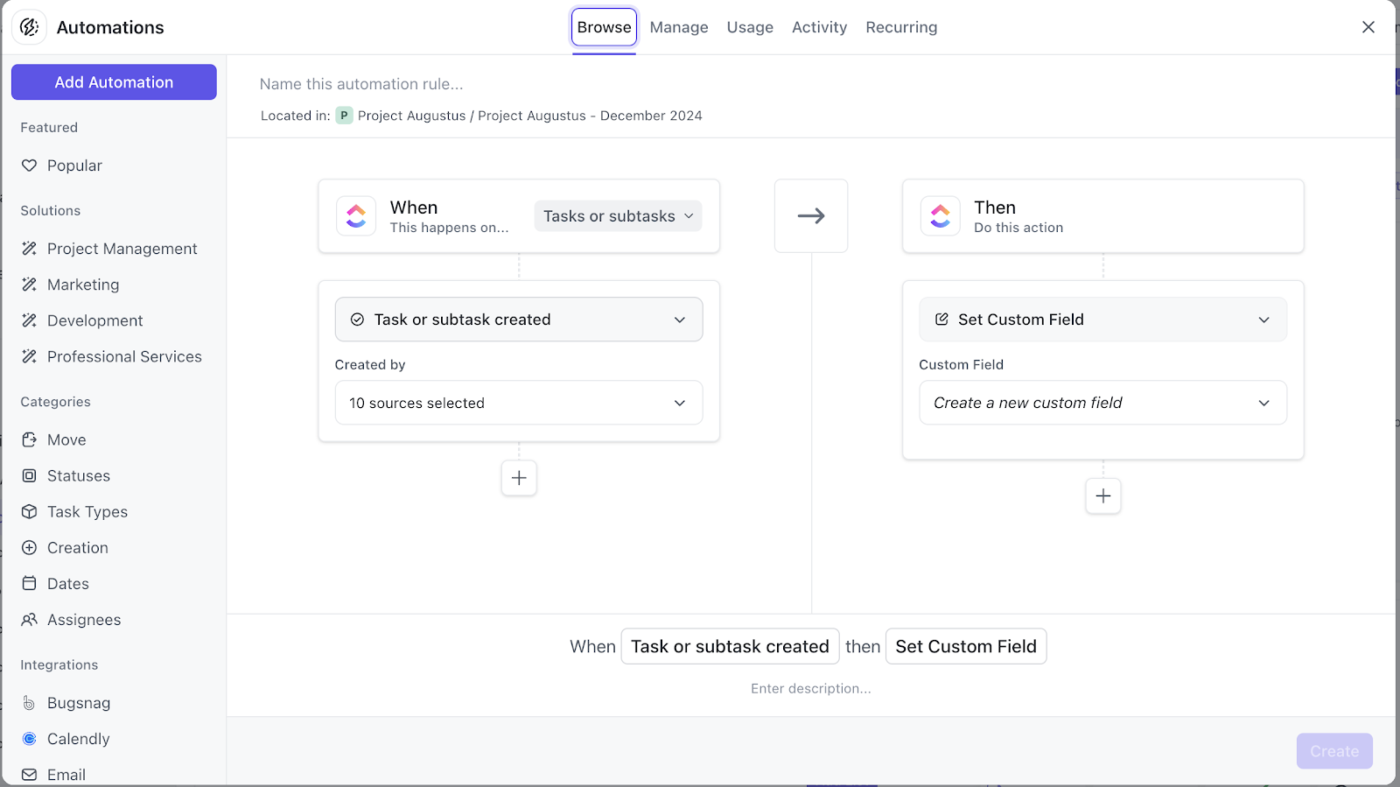
defina a lógica das ações e do tempo na caixa de diálogo ClickUp Automations e, em seguida, clique em Create_
Isso criará uma sequência de automação sem código que executa tarefas repetitivas e previsíveis por conta própria, sem que você mexa um dedo.
Quando o objetivo é economizar tempo pesquisando e fazendo, as Automações do ClickUp o ajudam!
Dica profissional: Um exemplo simples de automação é quando o status de uma tarefa muda, a tarefa é movida para uma pasta específica e atribuída ao colega de equipe 'x' para ação posterior.
Integrando ferramentas e recursos
Como o aplicativo tudo para o trabalho, o ClickUp integra os materiais e recursos do seu projeto - tarefas, documentos, planilhas, apresentações, memorandos, tabelas e gráficos, quadros Kanban e até mesmo tópicos de bate-papo etc. - em um só lugar. Ele também permite que você atualize as configurações de compartilhamento desses recursos instantaneamente para promover uma colaboração eficiente.
Veja como chegar lá:
- Clique no menu de reticências ao lado do nome da pasta
- Selecione Compartilhamento e permissões
- Aqui, você pode adicionar IDs de e-mail, copiar o link de compartilhamento e até mesmo atualizar as configurações na pasta compartilhada
➡️Leia mais: Integromat + ClickUp: Integre as ferramentas que você mais usa Além disso, cada pasta do ClickUp permite importar arquivos de vários aplicativos externos. Isso inclui um Integração com o Google Drive , muitos formatos de arquivo e até aplicativos de produtividade.

Importe e integre qualquer arquivo ou tarefa em sua pasta com as integrações e os recursos de importação do ClickUp
Veja como fazer isso:
- Clique nos três pontos ao lado do nome da pasta
- Selecione +Criar novo e, em seguida, Importar
- Escolha o arquivo que você deseja importar ou o arquivoferramenta de negócios que você deseja conectar no menu suspenso
Dica profissional: Os ClickApps localizados no menu quadrado com nove pontos ao lado da foto do seu perfil permitem que você integre mais de 1.000 ferramentas ao seu espaço de trabalho.

integre instantaneamente mais de 1.000 ferramentas em seu ClickUp Workspace com_ Integrações do ClickUp Além de suas integrações, ferramentas e criação de arquivos sem esforço, o ClickUp permite transformar qualquer conteúdo de qualquer lugar em uma lista de tarefas. Esse recurso garante que você possa organizar suas ações de forma eficaz e mantê-las diretamente alinhadas com sua pasta central, mantendo a relevância e o foco.
Empowering Seamless Information Organization with ClickUp
A organização das informações de sua empresa requer uma abordagem cuidadosa e transparente. Ao compartilhar arquivos e pastas essenciais, duplicá-los é uma medida inteligente.
Embora este guia ajude você a manter as coisas simples e rápidas, o Google Drive é a opção certa? Afinal, ele deixa a desejar no gerenciamento de dados, no controle de tarefas e na automação.
O ClickUp preenche essas lacunas sem esforço. Ele oferece duplicação de pastas com um clique, fluxos de trabalho simplificados, visualizações detalhadas e análises avançadas. Além disso, os recursos totalmente personalizáveis aumentam a produtividade e simplificam o gerenciamento de pastas.
Parece impressionante, não é? Registre-se no ClickUp hoje mesmo e experimente a diferença!