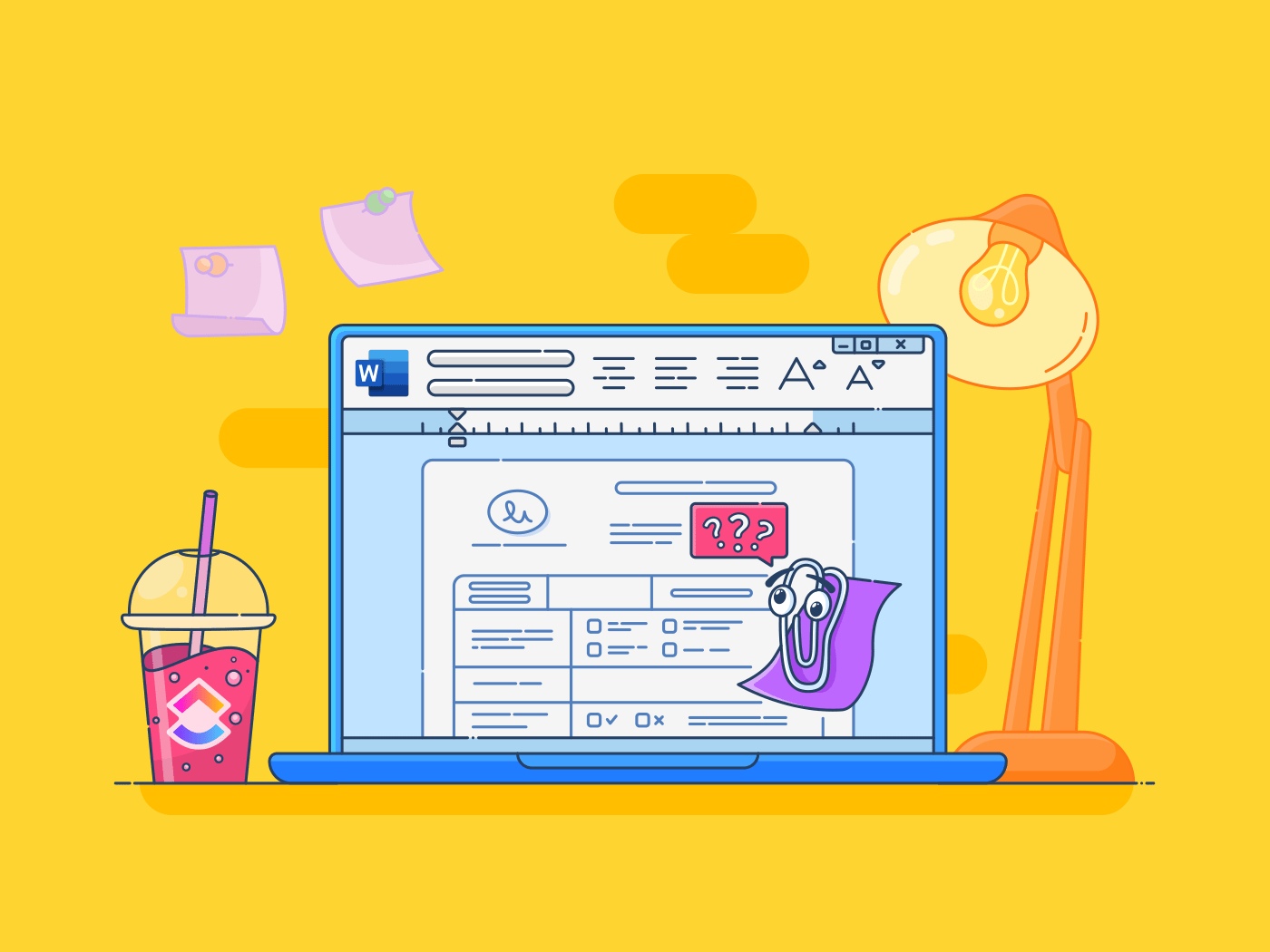Microsoft Word is waarschijnlijk het schrijfplatform waar de meesten van ons mee in aanraking zijn gekomen tijdens onze eerste omgang met computers als kind of als het hulpmiddel dat we gebruikten voor het schrijven van onze studieopdrachten.
Naarmate we ouder werden, evolueerde MS Word en introduceerde het vele nieuwe functies die de samenwerking vlotter lieten verlopen - vooral in een zakelijke instelling.
Een van de opvallende functies van MS Word is de mogelijkheid om afbeeldingen te annoteren, waardoor de bewerking van documenten interactiever wordt.
In dit artikel bekijken we hoe je annotaties kunt maken in Microsoft Word, zodat je je vaardigheden in het bewerken van documenten kunt verbeteren zonder dat het je moeite kost. ✅
Op zoek naar een betere optie? Probeer ClickUp Whiteboards het enige virtuele whiteboard ter wereld dat ideeën omzet in gecoördineerde acties en ze verbindt met uw werk. Later meer hierover!
60-seconden samenvatting
- Aan de slag: Voeg een afbeelding in Microsoft Word in en gebruik vervolgens hulpmiddelen zoals het tabblad Invoegen, het tabblad Tekenen en het tabblad Controleren voor annotaties
- Opties voor woordannotaties: Voeg opmerkingen, vormen en tekstvakken toe om specifieke details te markeren of feedback te geven op gedeelde documenten
- Veelvoorkomende uitdagingen: De beperkingen van Word zijn onder andere basisaanpassingen, onoverzichtelijke annotaties en problemen met de compatibiliteit met Word Online
- DeClickUp voordeel: Los deze uitdagingen op met ClickUp's uniforme platform, met Whiteboards voor visuele abonnementen, diverse bestandsannotaties en naadloze integratie van Taken
Hoe annoteer ik een afbeelding in Microsoft Word?
Afbeeldingen annoteren in Word is heel eenvoudig als u de stappen kent.
Of je nu een gedeeld document wilt markeren voor een teambeoordeling of gewoon de aandacht wilt vestigen op sleutel details, met de tools van Microsoft Word zit je goed.
Laten we het stap voor stap uitleggen:
Stap 1: Open het document dat u wilt annoteren
Open eerst het Word-document met de afbeelding die je wilt annoteren. Als het een nieuw project is, kun je een nieuw document maken en je afbeelding toevoegen.
Store documents within ClickUp Whiteboards for context and turn insights into actions for maximum performance
voorbeeld: Stel je een design team voor dat een pitch voor de client voorbereidt. Ze moeten productvisuals beoordelen, maar de feedback is verspreid over e-mails en vergaderingen.
Met ClickUp-taak uploaden ze de afbeelding rechtstreeks naar een Taak, openen ze het bestand in de bijlage-preview, en klik op "Opmerkingen toevoegen" om aantekeningen te maken .
Elk commentaar kan worden vastgemaakt op een specifieke plek op de afbeelding en worden toegewezen aan het relevante teamlid voor bruikbare feedback.
In plaats van eindeloze threads van e-mails of rommelige callouts, kunnen teams de afbeelding rechtstreeks uploaden naar een Whiteboard. Sticky aantekeningen, tekeningen uit de vrije hand en tekst annotaties houden alles interactief. Je kunt zelfs inzoomen, items verplaatsen en bewerkingen in realtime bekijken - geen rommel, geen verwarring.

gebruik aantekeningen, teksten en tekeningen uit de vrije hand om de communicatie te centraliseren met ClickUp Whiteboards_
En in tegenstelling tot de beperkingen van Microsoft Word, verwerkt ClickUp verschillende bestandsformaten zoals PNG, JPEG, GIF en WEBP en zelfs annoteert PDF's met gemak.
Of het nu gaat om een ontwerptekst of een commentaar op een PDF voorstel, kunnen alle bestanden geannoteerd en georganiseerd worden binnen het platform.
💢 ClickUp Docs
Dat is niet alles ClickUp Documenten is ook de perfecte software voor documentbewerking als het op samenwerken aankomt.

Instance, bij het opstellen van een voorstel voor een client kan de marketingmanager schrijft de intro, het ontwerpteam voegt visuals toe en de projectmanager koppelt ondersteunende bestanden-alles in één document.
🍪 Bonus: ClickUp stelt gebruikers in staat om secties van documenten om te zetten in uitvoerbare taken met slechts een paar klikken, waarbij alles gekoppeld blijft voor maximale context. Dit zorgt ervoor dat Taken verbonden blijven met hun oorspronkelijke ideeën, waardoor het niet meer nodig is om van tool te wisselen of belangrijke details uit het oog te verliezen.
Bovendien voorkomen updates in realtime dat versies door elkaar lopen, terwijl functies zoals aangepaste toegangsrechten en geneste pagina's zorgen voor organisatie.
💢 ClickUp Clips
Soms zijn woorden en afbeeldingen echter niet genoeg.
Dat is waar ClickUp clips komt binnen. Moet u een complex proces uitleggen? Neem uw scherm direct vanuit de Taak op, doorloop de stappen en upload het naar dezelfde thread.

met ClickUp Clips kunt u opnames toevoegen als antwoord op opmerkingen voor een directe oplossing_
💡 Snelle hack: Als u een ontwikkelaar bent, kunt u laten zien hoe u een bug op een visuele manier oplost, wat tijd en geld bespaart miscommunicatie minimaliseren .
🔗 Ook lezen: Beste tekstverwerkingssoftware
Wijze woorden: Overschakelen naar ClickUp
Laten we eens kijken naar Het verhaal van Talent Plus . Het wereldwijd toonaangevende adviesbureau voor human resources zag zich voor de ontmoedigende taak gesteld om tientallen opdrachten voor clients in meerdere teams te beheren met behulp van losgekoppelde tools.
Dit zorgde natuurlijk voor inefficiëntie en vertraagde besluitvorming . Maar met het uniforme platform van ClickUp heeft Talent Plus de silo's doorbroken en meer dan 100 werknemers onder één dak gebracht.
Met name de ClickUp Whiteboards vereenvoudigden de samenwerking door visuele abonnementen onmiddellijk om te zetten in uitvoerbare Taken.
Dit is het mooie van ClickUp: Teams krijgen realtime inzichten die leidinggevenden in staat stellen om snellere, slimmere beslissingen te nemen. Meld u nu aan op ClickUp en zie het verschil dat het maakt. ✅