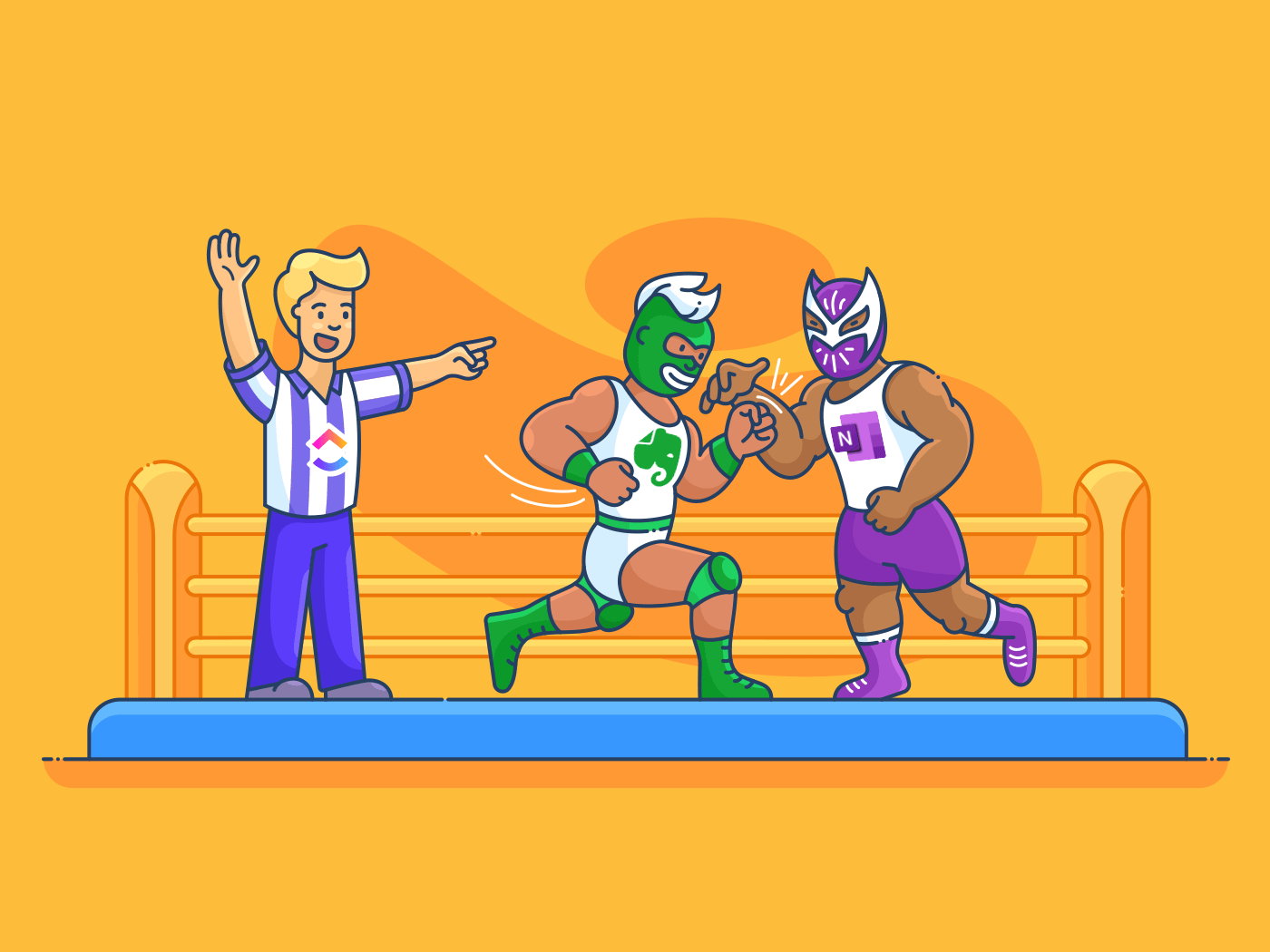verward door het _Evernote vs OneNote _debat?
Aantekeningen maken is iets wat iedereen wel eens heeft gedaan.
Of het nu gaat om het voorbereiden van een presentatie of het maken van een boodschappenlijstje, we vertrouwen allemaal op aantekeningen!
dus wat is het beste platform voor? notities maken ?_
Hoewel er heel veel tools zijn om aantekeningen aan te maken, zijn Evernote en OneNote twee van de oudste apps voor het maken van aantekeningen.
In dit artikel doen we een OneNote vs Evernote vergelijking om je te helpen kiezen tussen de twee. We belichten ook het beste alternatief om je te helpen.
Wat is Evernote?
Evernote is een app voor productiviteit waarmee je ideeën, lijsten, projecten en meer kunt vastleggen en organiseren. Met deze app voor het maken van aantekeningen kun je ook bijlagen, knipsels van het web en audio aan je digitale aantekening toevoegen.
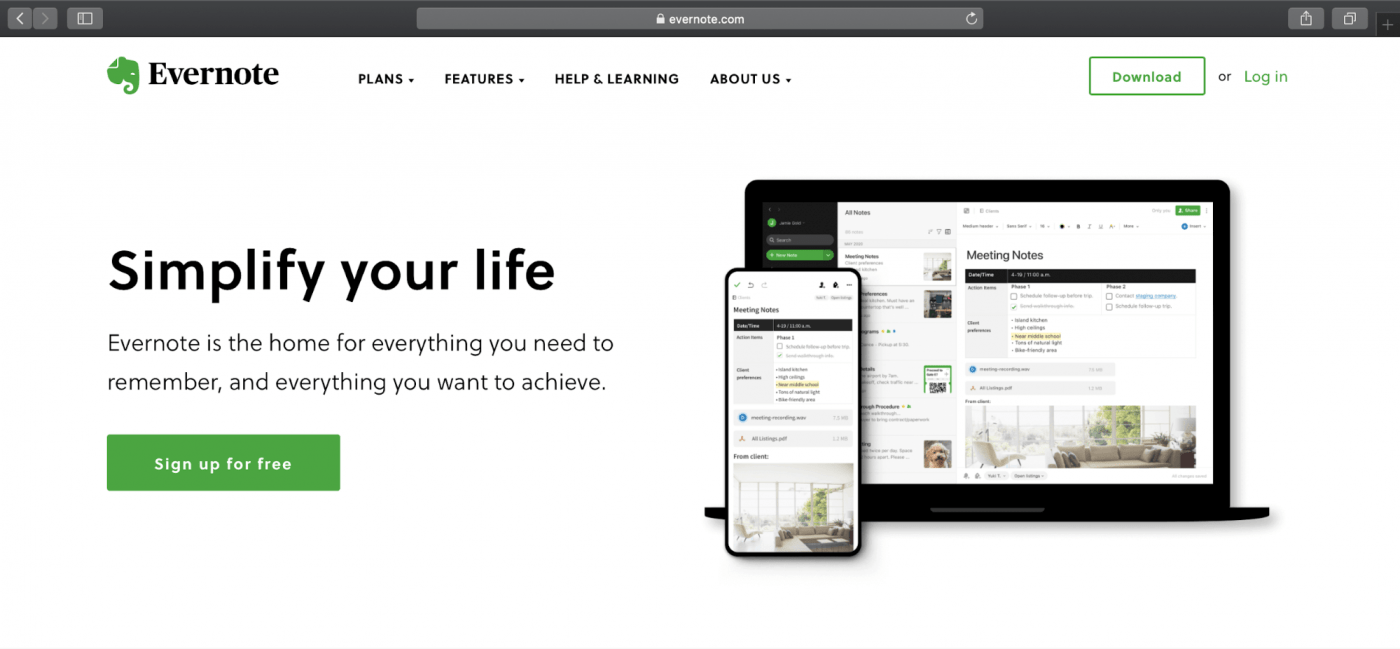
Via OneNote Dit zijn de vier belangrijkste functies van deze app:
1. Tekenen en schetsen
hoe maak je je aantekeningen minder breedsprakig en meer illustratief?
Voeg afbeeldingen toe die duizend woorden spreken!
Maar maak je geen zorgen over je tekenvaardigheden op kleuterschoolniveau.
OneNote's teken en schets functie laat je tekenen, schetsen of aantekeningen maken met een pen of muis. Als je een apparaat met aanraakscherm hebt, kun je zelfs aantekeningen met de hand schrijven en dingen tekenen.
Pas de pennen, potloden en verschillende markeerstiften aan je wensen aan. En om precisie aan je tekeningen toe te voegen, kun je kant-en-klare vormen uit de Vormengalerij gebruiken om een geweldige aantekening te maken.
2. Interne koppelingen
Voeg interne links toe om snel een getypte aantekening terug te vinden of maak een interactieve tabel om door je notitieblok te navigeren.
Deze links kunnen ook gekoppeld worden aan een specifieke sectie, pagina of alinea in een OneNote-notitieblok.
Je kunt zelfs interne koppelingen aan een Outlook e-mail of Office-document koppelen om aantekeningen met je teamleden te delen. Deze functie van OneNote helpt je voorkomen dat je gedetailleerde aantekeningen moet afdrukken die uiteindelijk in de handen van bepaalde destructieve vrienden terechtkomen.
3. Berekeningen
moet je voor je werk veel budget bijhouden?
U hoeft de rekenmachines niet tevoorschijn te halen.
De OneNote app kan eenvoudige wiskundeproblemen gemakkelijk aan.
Als je bijvoorbeeld de totale maandelijkse betalingen wilt berekenen, typ je $200$$18= in een OneNote aantekening en druk je op de spatiebalk op je computer. OneNote berekent het antwoord automatisch voor je.
Maar dat is nog niet alles.
Naast eenvoudige rekenkundige bewerkingen ondersteunt deze app voor het maken van aantekeningen ook verschillende wiskundige en trigonometrische functies zoals SIN, COS, MOD en LOG.
Wilde je niet dat je OneNote had tijdens je wiskundelessen op de middelbare school?!
4. Sneltoetsen
nog te doen met minder?
Gebruik dan de sneltoetsen van OneNote!
Enkele handige snelkoppelingen die een gebruiker van OneNote kan gebruiken zijn:
- \F7: spelling controleren
- [Ctrl] + N: voeg een nieuwe pagina toe aan het eind van de huidige sectie
- [Ctrl] + K: hyperlink invoegen
- [Alt] + [Shift] + F: huidige datum en tijd toevoegen
- [Ctrl] + [Shift] + E: stuur geselecteerde pagina's naar een e-mail bericht
Evernote vs OneNote - app voor aantekeningen maken vergeleken
natuurlijk, zowel _Evernote als OneNote bieden nuttige functies. Maar zijn ze niet heel gelijk_?
Denk nog eens na.
Hier bekijken we de sleutel verschillen tussen Evernote vs OneNote:
1. Zoeken
Noem het magie, maar soms kunnen we niet vinden wat we nodig hebben, zelfs als het recht voor ons staat.
En met documenten gebeurt dat meer dan vaak.
Laten we eens kijken hoe elke app ons uit zulke lastige situaties redt:
A. Evernote
Evernote kan zoeken door tekst aantekeningen, handgeschreven notities, tags en bijlagen.
Het biedt ook geavanceerde zoeksyntaxis om het proces te versnellen. Je kunt verschillende operatoren gebruiken zoals "tag:", "created:", "todo:," en meer om naar een EverNote aantekening te zoeken.
B. OneNote
OneNote kan ook zoeken naar tekst aantekeningen, handgeschreven notities en woorden die voorkomen in de bijgevoegde afbeeldingen.
Maar als het aankomt op geavanceerd zoeken, neemt OneNote een andere weg.
Het versnelt het proces door je de mogelijkheid te geven het zoekbereik te verkleinen (selecteer tussen Alle notitieboeken, Huidig notitieboek, Huidige sectie of Huidige pagina) en de zoekresultaten te sorteren.
Voor extra flexibiliteit herkent deze app ook gesproken woorden in een audio- of videoclip als de optie Audio zoeken is ingeschakeld.
2. Integraties
Zowel de Evernote app als Microsoft's OneNote integreren met veelgebruikte cloud services zoals Salesforce en Gmail.
Er zijn echter andere integraties die uniek zijn voor beide
software voor aantekeningen maken
:
A. Evernote
- Gmail
- Outlook Mail
- Google Drive
- Slack
- Microsoft Teams
B. OneNote
- Evernote
- Powerbot voor Gmail
- WordPressTrello betaald Business-abonnement begint bij $5/gebruiker per maand voor 1 TB opslagruimte.
Bonus: OneNote sjablonen voor het maken van aantekeningen !
Evernote vs OneNote op Reddit
We zijn naar Reddit gegaan om te zien waar mensen landen op Evernote vs OneNote. Wanneer je zoekt op
veel gebruikers zijn het erover eens dat OneNote voor hen de betere optie is vanwege de prijs en omdat ze bekend zijn met Microsoft Office:
"Ik ben van Evernote naar OneNote gegaan toen ze de limieten voor gratis gebruikers aankondigden, in het begin was het moeilijk, maar nu vind ik OneNote veel leuker."
Andere gebruikers van Reddit merkten op dat deze tools voor het maken van aantekeningen verschillende toepassingen hebben en beide nuttig kunnen zijn, afhankelijk van je behoeften:
"In mijn ogen zijn ze verschillend. Ik zou OneNote gebruiken om aantekeningen te maken, maar ik gebruik Evernote om dingen vast te leggen. Evernote is mijn archiefkast, ik maak er zelden aantekeningen in."
**Wat is ons oordeel?
Ga voor Evernote als je een basissoftware voor het maken van aantekeningen wilt. Het integreert met de meeste tools die je al gebruikt en is eenvoudiger.
Als je echter een Microsoft account hebt en meer opslagruimte wilt, dan is OneNote kan je app in blinkend harnas zijn.
We kunnen ons echter niet aan de indruk onttrekken dat beide apps voor het maken van aantekeningen je naar meer verlangen.
Om te beginnen is het niet eenvoudig om telkens een nieuw venster of app te starten als je aantekeningen wilt maken op je werk. En de afweging tussen functies en opslagruimte is gewoon niet genoeg voor een professionele gebruiker.
Laten we eens kijken naar een Microsoft OneNote en Evernote alternatief dat veel meer biedt voor veel minder.
Alternatief voor de beste app voor het maken van aantekeningen
Natuurlijk is het maken van aantekeningen een van de belangrijkste dingen om je projecten efficiënt te beheren.
Maar dat is het wel zo'n beetje, het is gewoon een van de dingen.
Je moet nog steeds taken toewijzen, eraan samenwerken, deadlines beheren en nog veel meer.
Maak je niet druk. ClickUp heeft u gedekt!
ClickUp maakt het vastleggen en opslaan van informatie supergemakkelijk:
1. ClickUp Kladblok Kladblok
Gebruik ClickUp's kladblok (desktop of mobiel) om onderweg ideeën op te schrijven.
Hoe maak je een nieuwe notitie _?
Zodra je Kladblok hebt ingeschakeld voor je Werkruimte klik op de knop Kladblok in de rechterbenedenhoek van uw scherm.
Voeg een titel toe aan je digitale aantekening en begin je gedachten op te schrijven!
Gebruik het notitieblok om:
- Wijzigingen in een aantekening weergeven of terugdraaien
- Checklists toevoegen (en geneste checklists)
- Een getypte aantekening formateren met rijke tekst bewerking
- Een aantekening omzetten in een Taak
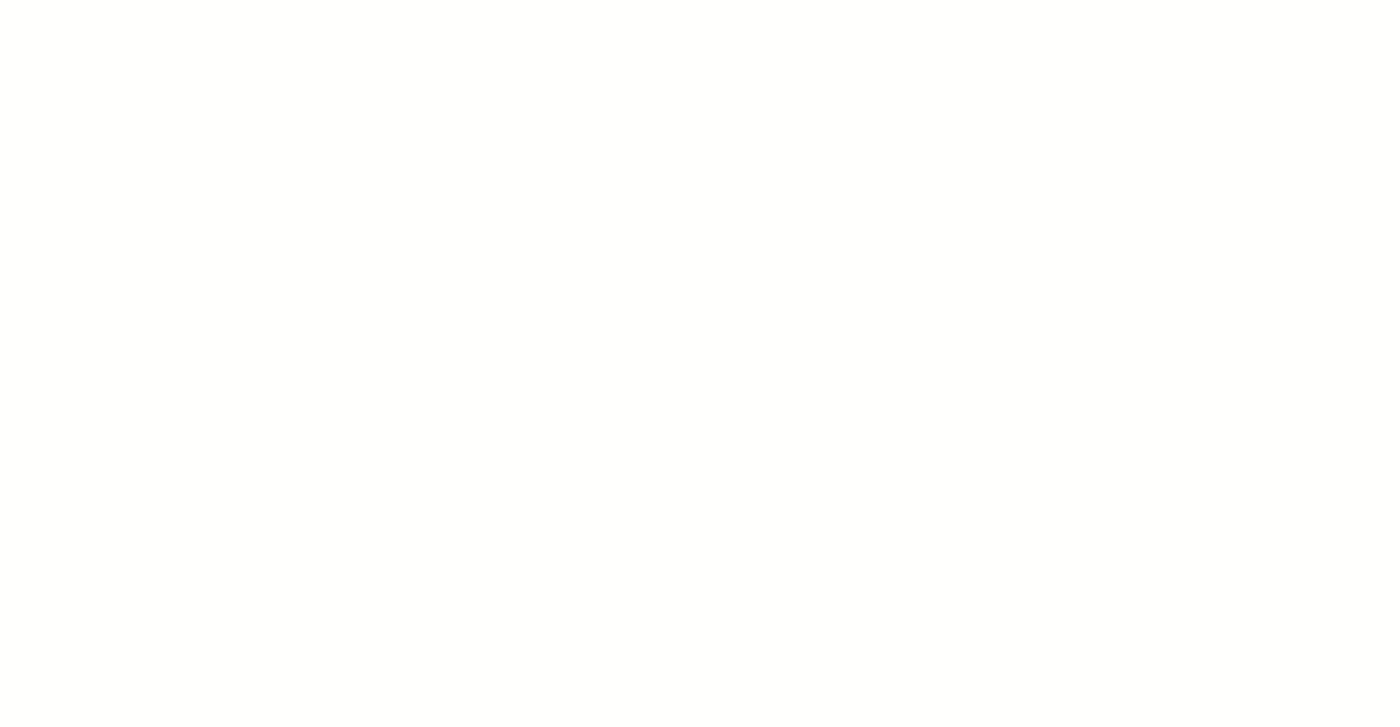
afscheid nemen van plaknotities!
2. ClickUp Documenten
Gebruik ClickUp's documenten functie om documenten, wiki's en kennisbanken te maken voor alles wat u maar wilt. Bovendien sluiten documenten naadloos aan op bestaande taken, projecten en werkstromen, zodat u uw werk kunt stroomlijnen en alle gerelateerde bronnen op één plek kunt bewaren.
hoe voeg je een document toe?
Er zijn verschillende manieren om documenten toe te voegen in ClickUp. Documenten kunnen worden toegevoegd aan een Lijst , Map , Ruimte werkruimte, of ze kunnen een afzonderlijk element zijn.
Je kunt een document ook aan een taak koppelen en documenten naar een andere plek in je werkruimte verplaatsen. Eenmaal gemaakt, zijn alle documenten gemakkelijk toegankelijk vanuit de rechter zijbalk.
Gebruik Documenten om:
- Delen en opmerkingen toevoegen voor eenvoudige samenwerking
- Uw aantekeningen formatteren met rijke tekst bewerking
- Content online publiceren die door Google kan worden geïndexeerd
- Taken creëren vanuit het document
- Geef uw teamleden de mogelijkheid om in realtime te bewerken zonder haperingen
/$$img/ https://clickup.com/blog/wp-content/uploads/2021/07/Section-2-Multiple-Editors-1.gif doc meerdere medewerkers /%img/
3. Markeer je documenten met PDF annotatie Met de functie Annotatie van ClickUp kunt u gemakkelijk
een PDF-bestand annoteren of een willekeurige afbeelding (.png, .gif, .jpeg, .webp).
hoe annoteer je?
Voeg eenvoudig opmerkingen toe aan bijlagen bij taken in vier eenvoudige stappen:
- Open de bijlage van uw keuze binnen een Taak
- Klik op "Opmerkingen toevoegen" in de rechterbovenhoek van het voorbeeldvenster
- Klik op de voorvertoning van de bijlage waar u een opmerking wilt toevoegen
- Voeg opmerkingen toe enwijs het toe aan iemand als je wilt dat er onmiddellijk actie wordt ondernomen
Je toegevoegde commentaar verschijnt nu in het tabblad Opmerkingen naast de bijlage.
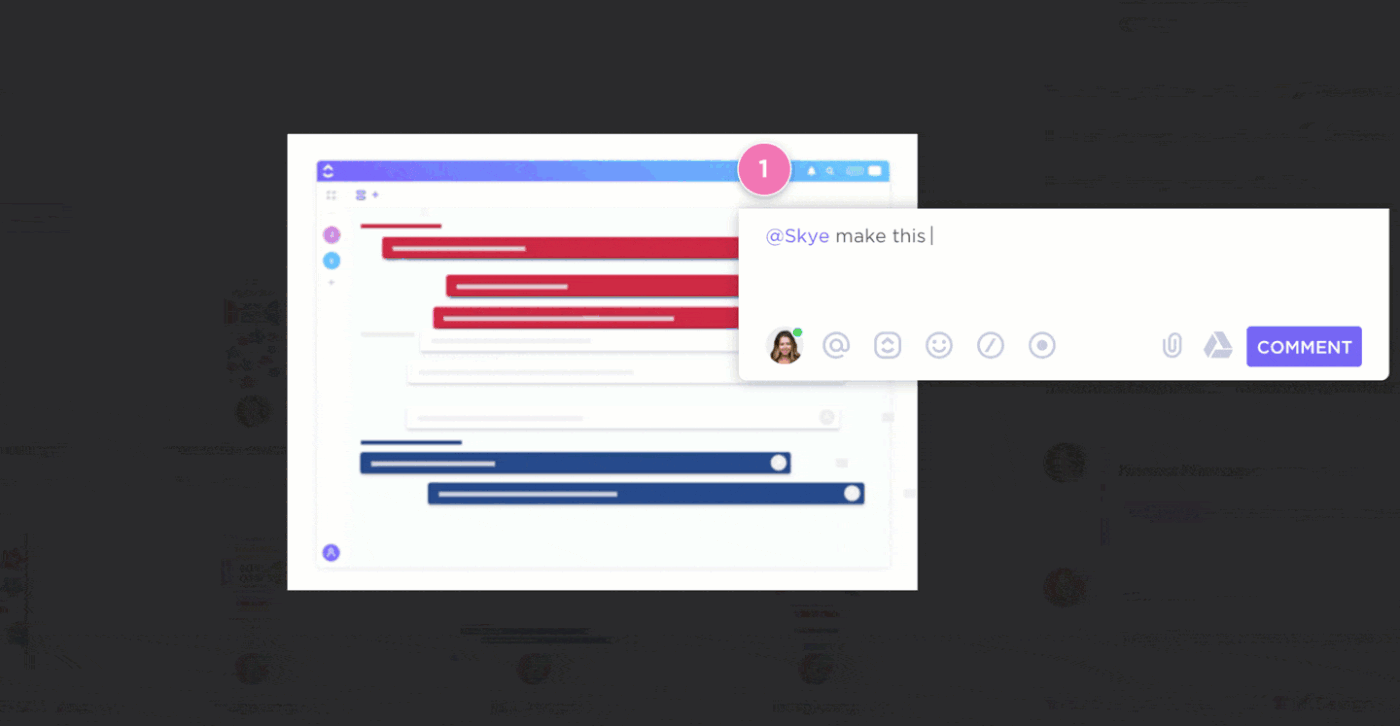
Maar dat is niet alles waar ClickUp toe in staat is!
Deze handige software voor projectmanagement biedt tal van andere verbazingwekkende functies, zoals:
- Mindmaps: transformeer en organiseer uw ideeën in mindmaps in vrije vorm
- Meerdere ClickUp weergaven : bekijk uw taken vanuit elke hoek met verschillende weergaven zoals Lijstweergave, Box en meer
- Dashboards en Rapportage: visualiseer en bijhoud uw project voortgang met Agile grafieken zoalsBurndown,Burnup,SnelheidenCumulatief stroomdiagram. Krijg meer inzicht in de prestaties van je team met nauwkeurige rapportages.
- Home: missiecontrolecentrum voor uw werk in het verleden, nu en in de toekomst
- Pulse: ontdek op welke taken je teams zich op dit moment concentreren
- Integraties : ClickUp integreert met apps van derden zoals Evernote,Google DriveenZoom om uw werkstromen te stroomlijnen
- ClickUp App: naast de robuuste desktop versie, is ClickUp ook beschikbaar als een mobiele (iOS, Android, Windows phone) en web-app
ClickUp - De oplossing voor het Evernote vs OneNote Debat
Het kiezen van de juiste applicatie voor het maken van aantekeningen is essentieel.
Op dit moment is er echter geen duidelijke winnaar tussen Evernote en OneNote.
Kies Evernote als je op zoek bent naar software voor het maken van aantekeningen.
Maar als je een Office 365 abonnement hebt, dan kun je met OneNote meer opslaan.
In beide gevallen doet elke app voor het maken van aantekeningen precies dat: notities maken.
Iemand moet al het andere werk doen, zoals
virtuele teams beheren
,
project planning
,
automatisering werkstroom
.
Dus als je alle functies wilt gebruiken, gebruik dan ClickUp.
De soepele functies voor projectmanagement ruimen de pijplijn op de achtergrond op terwijl u vrolijk verder schrijft.
waarom een aparte app gebruiken als je aantekeningen kunt maken en alle projecten kunt beheren op hetzelfde platform?
Gewoon krijg ClickUp gratis en word een rockster in aantekeningen maken en productiviteit!
Verwante artikelen:
- Evernote vs. Notion
- Evernote vs. Bear
- Evernote vs. Google Documenten
- Notion vs. OneNote