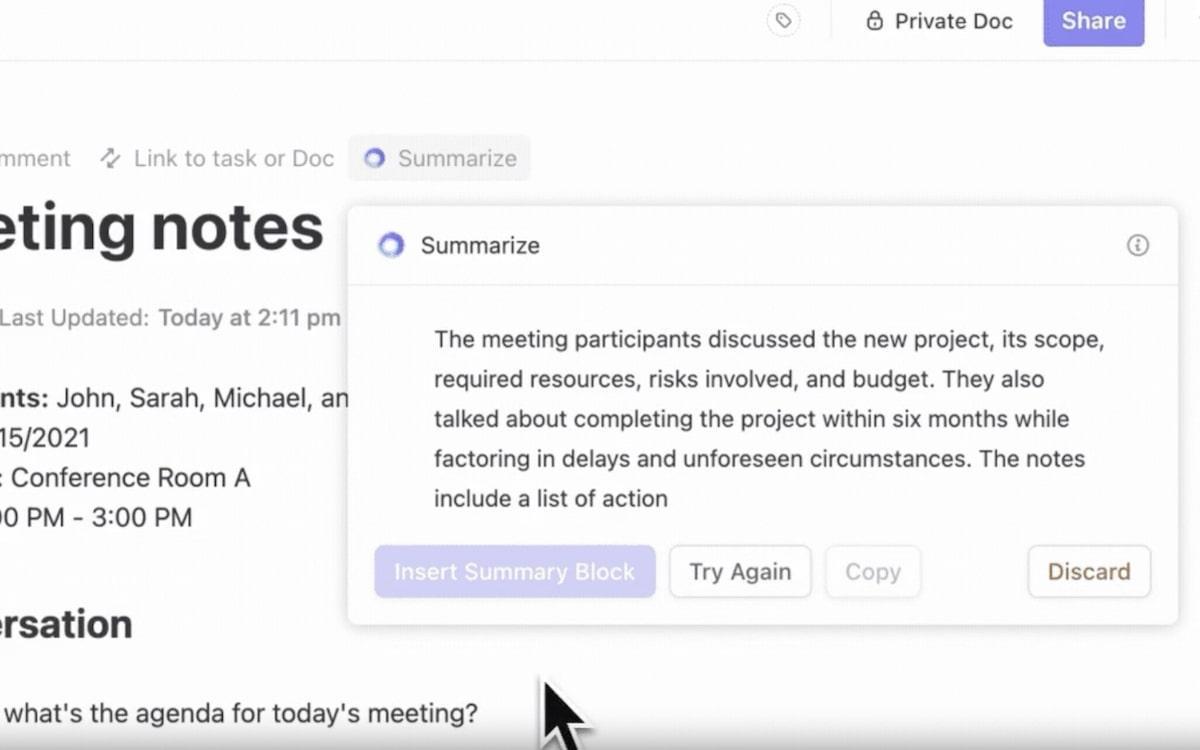Evernote is al jaren een populaire app voor aantekeningen sinds de lancering in 2008. Maar door alle veranderingen die Evernote de laatste tijd heeft ondergaan, zijn veel gebruikers van Evernote overgestapt - of ze denken erover om over te stappen - naar een andere oplossing om aantekeningen te maken.
Of je nu wilt verhuizen of je gewoon veilig wilt voelen met een back-up van je Evernote content, je kunt kiezen uit tal van Evernote alternatieven . En als de gedachte aan het overzetten van al je aantekeningen je nachtmerries bezorgt, maak je dan geen zorgen - deze blog laat je stap voor stap zien hoe je kunt exporteren uit Evernote.
Bij het exporteren vanuit Evernote raden we aan om de functie 'Notitieboek exporteren' te gebruiken, waarmee gebruikers van Evernote hele notitieboeken kunnen exporteren. Dit is beter dan de optie 'Notities exporteren', omdat de georganiseerde structuur die je met veel moeite in notitieboeken hebt gemaakt dan behouden blijft. We zullen het ook hebben over alternatieve apps voor Android om aantekeningen te maken en iOS. Laten we aan de slag gaan.
Hoe exporteer ik alle aantekeningen van Evernote naar andere apps?
Of je nu overstapt op een andere app voor het maken van aantekeningen of op zoek bent naar een platform voor meer samenwerking, zoals ClickUp hier leest u hoe u kunt zorgen voor een soepel exportproces
Note: U kunt alleen exporteren vanuit Evernote met de desktop-app voor Windows of Mac; het kan niet worden gedaan via de browser of app.
Stap 1: Ga naar uw Evernote account
Open de app en ga naar je Evernote Dashboard

via Evernote Het exportproces is vergelijkbaar op zowel Mac als Windows. Zorg ervoor dat je de laatste versie van Evernote gebruikt voor een naadloze exportervaring.
Stap 2: Kies de aantekeningen of notitieboeken die je wilt exporteren
Navigeer door je Evernote notitieblokken en beslis of je specifieke aantekeningen of hele notitieblokken wilt exporteren. Als je maar een paar dozijn aantekeningen hebt, is het goed om die te exporteren. Onthoud echter dat het exporteren van aantekeningen (in plaats van notitieblokken) slechts 100 aantekeningen per keer mogelijk is. Zoals eerder vermeld, geven we de voorkeur aan de optie Notitieboeken exporteren.
Klik met de rechtermuisknop (of control-klik op de Mac) op het notitieblok of selecteer meerdere aantekeningen die je wilt exporteren.

Stap 4: Selecteer een bestandsformaat
Evernote biedt verschillende export formaten. Selecteer het bestandsformaat uit de beschikbare opties.

Stap 6: Aantekeningen importeren in de nieuwe app
Nadat je je aantekeningen hebt geëxporteerd, open je de app waar je je aantekeningen naar wilt overbrengen. De meeste apps voor het maken van aantekeningen hebben een knop of optie 'Importeren', meestal in de instellingen of het bestandsmenu. Gebruik deze functie om de geëxporteerde ENEX- of HTML-bestanden te selecteren en importeren.
Verschillende apps bieden verschillende manieren om aantekeningen te importeren, dus je zult waarschijnlijk een van deze twee stappen volgen:
- Zoek naar directe importopties vanuit ENEX-bestanden of gebruik indien nodig conversiehulpmiddelen van derden
- Raadpleeg de ondersteunings- of helpdocumentatie van de app voor specifieke instructies voor het importeren van aantekeningen
Stap 7: Controleer de export en import
Neem na het importeren even de tijd om te controleren of alle aantekeningen correct zijn overgezet. Controleer op problemen met de opmaak of ontbrekende metagegevens en pas ze zo nodig aan.
gerelateerd: *[_Evernote sjablonen voor aantekeningen maken](/blog?p=69021)* Waarom zou u aantekeningen exporteren uit Evernote?
Evernote was jarenlang een belangrijk onderdeel van de app voor het maken van aantekeningen.
Maar zoals we al eerder vermeldden, met de wijzigingen in de prijzen en functies van Evernote, kunnen gebruikers andere opties overwegen. Hier zijn enkele redenen die je kunnen aanzetten om je aantekeningen uit Evernote te exporteren:
1. Beperkt gratis abonnement
De recente wijzigingen aan het Free abonnement kunnen de reden zijn waarom veel gebruikers willen overstappen naar andere platforms.
Evernote heeft zijn prijsstructuur aangepast, waardoor gebruikers van het gratis abonnement aanzienlijk worden beperkt tot het beheren van slechts 50 aantekeningen en één notitieblok. Door deze verandering zijn veel gebruikers op zoek gegaan naar alternatieven voor Evernote die meer flexibiliteit bieden zonder dat ze een abonnement nodig hebben.
2. Beperkte toegang op verschillende apparaten
De gratis versie van Evernote beperkt gebruikers in het synchroniseren van hun aantekeningen tussen apparaten.
Deze beperking kan de productiviteit en toegang tot informatie aanzienlijk belemmeren voor personen en professionals die met meerdere apparaten werken.
3. Hoge abonnementskosten voor premium functies
Hoewel Evernote een bereik aan geavanceerde functies biedt, waaronder offline toegang, uitgebreidere upload capaciteiten en geavanceerde zoekmogelijkheden, zijn deze wel duur.
De abonnementskosten voor toegang tot deze functies passen misschien niet in ieders budget, vooral wanneer andere apps voor het maken van aantekeningen vergelijkbare functies gratis of tegen een lagere prijs aanbieden.
4. Flexibiliteit van formaten en exportbeperkingen
Evernote's eigen format kan soms problemen opleveren voor gebruikers die aantekeningen willen exporteren, vooral als ze de integriteit van hun gegevens willen behouden wanneer ze naar een ander platform verhuizen.
Hoewel Evernote het exporteren van aantekeningen in ENEX- en HTML-formaten ondersteunt, zijn er voor de overgang naar andere apps voor het maken van aantekeningen mogelijk extra stappen of hulpmiddelen van derden nodig om een naadloze overdracht te garanderen.
5. Op zoek naar meer functies voor samenwerking
Voor teams of projecten die meer functies voor samenwerking vereisen, kunnen gebruikers vinden dat de mogelijkheden van Evernote tekortschieten in vergelijking met andere platforms zoals ClickUp dat is ontworpen met samenwerking als uitgangspunt.
ClickUp biedt geavanceerde mogelijkheden voor het maken van aantekeningen en integreert functies voor projectmanagement, AI-hulp en teamsamenwerking op één plek.
ClickUp: Een primair alternatief voor Evernote
ClickUp is een uitstekende keuze voor mensen die op zoek zijn naar een georganiseerd, intuïtief platform met veel functies om hun gedachten, ideeën en to-dos vast te leggen. Voor mensen die de kunst van het aantekeningen maken waarderen, biedt ClickUp unieke tools die de traditionele ervaring van het aantekeningen maken opwaarderen. Hier ziet u hoe ClickUp zich onderscheidt voor aantekeningenmakers:
ClickUp Notepad ClickUp's notitieblok is ingenieus ontworpen om de manier te veranderen waarop u uw gedachten en ideeën vastlegt, organiseert en verwerkt. ClickUp's Notepad verbetert de ervaring van aantekeningen maken:
- Organiseer moeiteloos met drag-and-drop checklists om prioriteiten te stellen en uw aantekeningen te structureren

ideeën eenvoudig vastleggen in het notitieblok van ClickUp_
- Pas uw aantekeningen aan met uitgebreide bewerkingsfuncties zoals kopteksten, opsommingstekens en kleuren voor gepersonaliseerde aantekeningen
- Zet uw aantekeningen om in taken met een paar klikken op ClickUp. Deze functie zorgt ervoor dat actiepunten uit vergaderingen of brainstormsessies onmiddellijk uitvoerbaar zijn, waardoor uw werkstroom en productiviteit gestroomlijnd worden
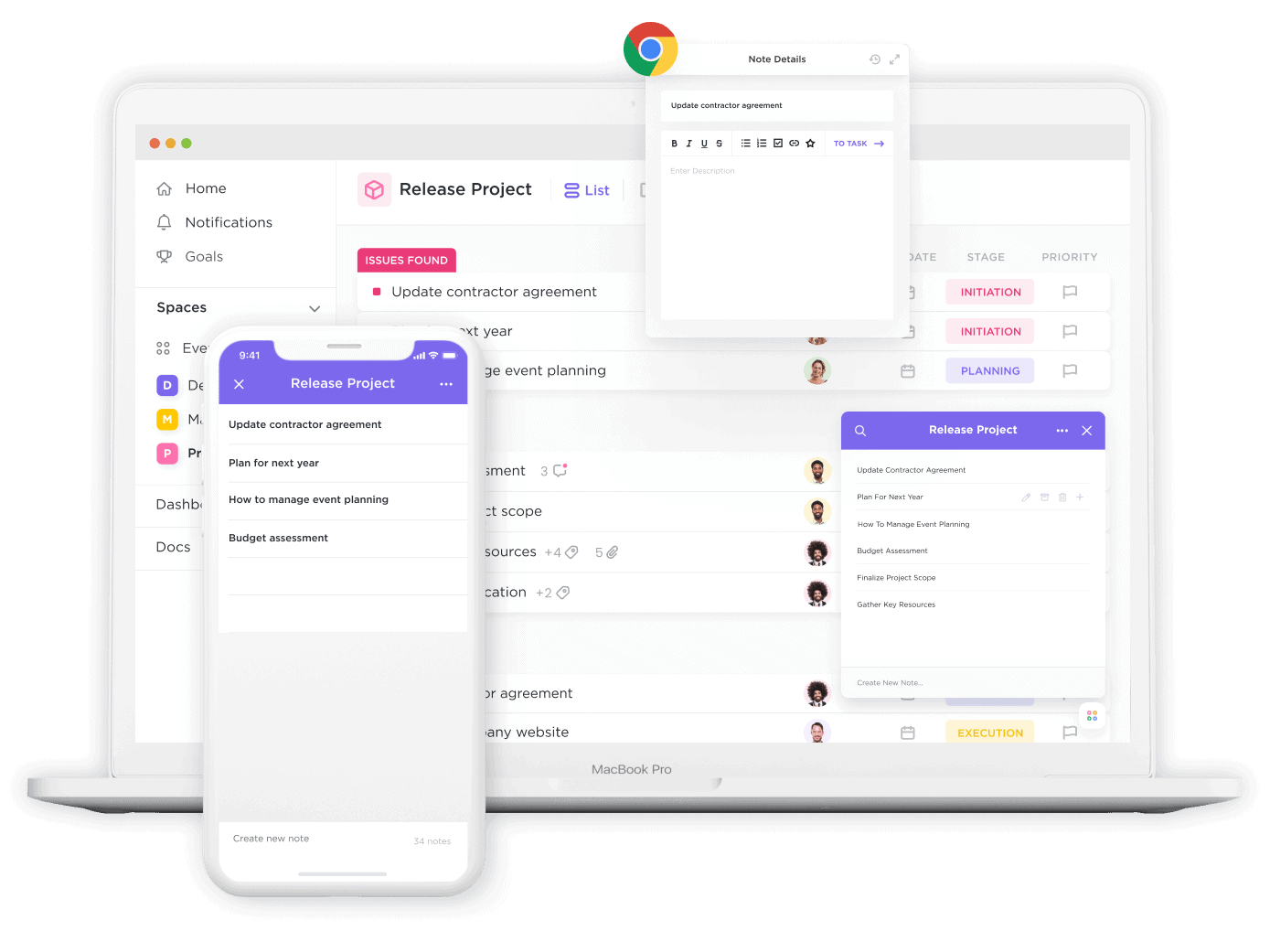
clickUp kladblok op meerdere apparaten en interfaces gebruiken_
- Altijd toegang tot uw aantekeningen op het web, desktop of mobiel. Dit niveau van toegankelijkheid zorgt ervoor dat uw werkstroom ononderbroken blijft en goede ideeën allemaal op één plek staan
ClickUp Brain
ClickUp's suite van AI-tools voor aantekeningen maken verbetert de productiviteit en het kennisbeheer omdat u taken, documenten, mensen en alle kennis van uw bedrijf naadloos kunt integreren.Hier zijn enkele prominente functies die uw app voor aantekeningen maken ervaring:
- Transformeer je aantekeningen van vergaderingen metClickUp Brain's geavanceerde AI-tools van ClickUp Brain, die automatische samenvattingen en het genereren van contentideeën bieden. Dit maakt de hele sessie aantekeningen maken en brainstormen productiever door te focussen op uitvoering in plaats van handmatige documentatie
/$$$img/ https://clickup.com/blog/wp-content/uploads/2023/11/ClickUp-3.0-AI-view.png ClickUp 3.0 AI weergave algemeen /%img/
Maak aantekeningen tijdens uw vergaderingen met de AI van ClickUp
- Organiseer uw aantekeningen efficiënter met voorgestelde tags, aanmaakdatums en zelfs aanbevelingen over waar u ze in uw werkruimte kunt opslaan. Deze slimme organisatie zorgt ervoor dat uw aantekeningen altijd gemakkelijk terug te vinden zijn
- Ervaar een aanzienlijke productiviteitsstijging met ClickUp tools die zijn ontworpen om de samenwerking tussen teams te verbeteren en de operationele kosten te verlagen. ClickUp's AI-oplossingen kunnen de productiviteit met 30% verhogen, de afstemming tussen teams verbeteren en de operationele kosten met wel 75% verlagen
gerelateerd: 10 Beste AI-tools voor vergadernotities
- ClickUp Docs ClickUp Documenten verandert uw aantekeningen in een dynamische en collaboratieve ervaring, naadloos geïntegreerd met uw projecten en Taken. ClickUp Docs revolutioneert de manier waarop u informatie vastlegt en beheert:
- Creëer en organiseer uw ideeën, abonnementen en kennis op één plek met ClickUp Docs, met behulp van geneste pagina's en geavanceerde formattering om uw aantekeningen nauwkeurig te structureren
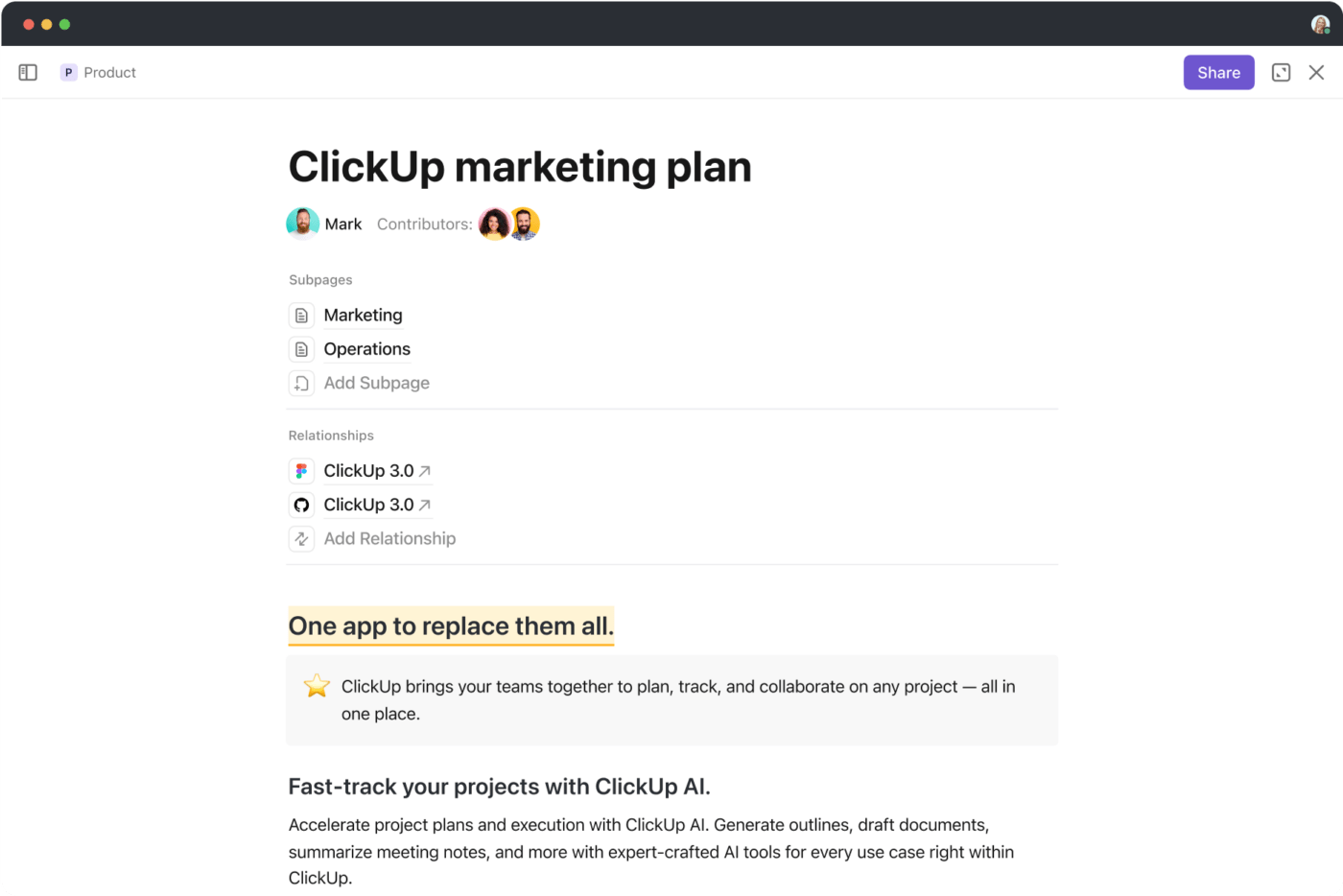
Creëer uw abonnementen, ideeën en meer in ClickUp Docs
- Werk in realtime samen aan documenten, voor naadloos teamwork. Vermeld collega's, wijs rechtstreeks vanuit uw aantekeningen taken toe en zorg ervoor dat iedereen op dezelfde pagina zit

met ClickUp Docs kunt u samenwerken aan een document op één pagina_
- Verbeter uw aantekeningen door ze te koppelen aan taken en projecten binnen ClickUp, en creëer zo een uniforme werkruimte waar uw documentatie direct van invloed is op de projectresultaten

Werk samen met teamleden in ClickUp Docs om lettertypes aan te passen, relaties met Taken toe te voegen of Taken rechtstreeks in het document te koppelen
- Houd uw aantekeningen overzichtelijk en gemakkelijk toegankelijk, zodat ze een centrale hub worden voor alle belangrijke informatie en bronnen
- Versnel het proces van aantekeningen maken metsjablonen voor aantekeningen voor vergaderingen en nog veel meer, waardoor het gemakkelijk wordt om consistentie en efficiëntie te behouden in uw documentatie-inspanningen
Omschakelen naar slimmere aantekeningen maken met ClickUp
Als u uw aantekeningen uit Evernote exporteert naar andere apps, kunt u nieuwe niveaus van organisatie, samenwerking en productiviteit voor uw projecten en ideeën bereiken.
Met gedetailleerde stappen en inzicht in de nuances van elk proces kunt u zorgen voor een soepele migratie van uw digitale aantekeningen naar een platform dat beter aansluit bij uw unieke behoeften.
Grijp de kans om uw aantekeningen en projectmanagement te verbeteren door gebruik te maken van de geavanceerde functies en het intuïtieve ontwerp van ClickUp.
Klaar om uw productiviteit te verhogen en uw werkstromen te stroomlijnen? Begin vandaag nog met het exporteren van uw aantekeningen naar ClickUp en ontdek een efficiëntere manier om uw taken en projecten te beheren. Gratis aanmelden op ClickUp nu!
FAQs
**1. Hoe exporteer ik mijn hele Evernote-bibliotheek?
Het exporteren van je hele Evernote bibliotheek bestaat uit een paar eenvoudige stappen. Allereerst open je Evernote op je desktop, omdat deze functie mogelijk niet beschikbaar is op mobiele versies. Open je Evernote account en je ziet je lijst met notitieblokken in de zijbalk. Omdat je met Evernote niet alle notitieblokken met één klik kunt exporteren, moet je elk notitieblok afzonderlijk exporteren.
- Klik met de rechtermuisknop (of control-klik op een Mac) op het notitieblok dat je wilt exporteren
- Selecteer 'Notitieboek exporteren' in het menu
- Kies het ENEX bestandsformaat om alle aantekeningen te bewaren, inclusief tags en attributen zoals aanmaakdata. Als je aantekeningen wilt exporteren voor weergave, kun je ook het HTML format kiezen
- Klik op 'Opslaan' en kies een locatie op je computer om het bestand op te slaan
- Herhaal deze stappen voor elk notitieblok in je Evernote bibliotheek
2. Kan Evernote als PDF worden geëxporteerd?
Evernote exporteert aantekeningen niet direct als PDF-bestanden vanuit de app. Je kunt je aantekeningen echter wel exporteren als HTML of ENEX bestanden en deze vervolgens converteren naar PDF met behulp van een app of software van derden die deze format conversie ondersteunt. Een andere oplossing is om de aantekening die je wilt converteren in Evernote te openen en vervolgens de functie 'Afdrukken naar PDF' op je computer te gebruiken, die zowel op Mac als Windows beschikbaar is.
**3. Hoe exporteer ik van Evernote naar Word?
Bij het exporteren van Evernote naar Microsoft Word worden je aantekeningen omgezet naar een format dat Word kan lezen. Evernote's directe export opties omvatten ENEX en HTML formats, die beide niet direct geopend kunnen worden met Word. Hier is een oplossing:
- Exporteer je aantekeningen uit Evernote in HTML-formaat door met de rechtermuisknop te klikken op het notitieblok of specifieke aantekeningen die je wilt exporteren, 'Exporteren' te selecteren en vervolgens 'HTML' te kiezen als bestandsformaat
- Zodra je je aantekeningen in HTML format hebt, open ze dan met een web browser
- Kopieer de content van je browser en plak het in een Microsoft Word-document. De opmaak moet grotendeels intact blijven
- Sla je document op in Word. Met deze methode kun je je aantekeningen in Word bewerken en organiseren, waarbij je profiteert van de uitgebreide bewerkings- en formatteermogelijkheden van Word