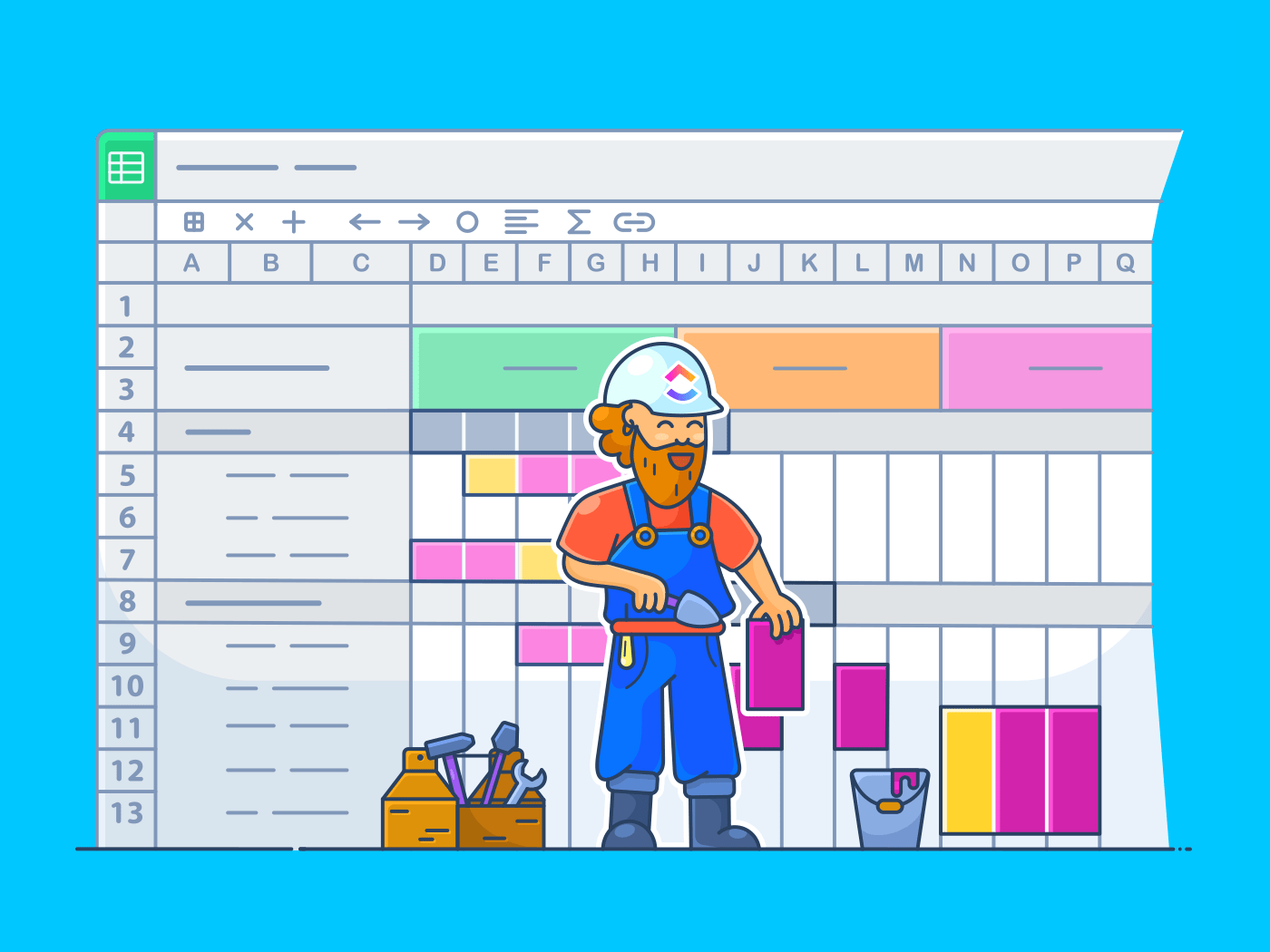We weten niet of je het al gemerkt hebt, maar de tijd staat nooit aan jouw kant als er veel deadlines en deadlines zijn. 😠
Het voelt alsof iemand net wakker is geworden en heeft besloten dat een uur net zo snel voorbij gaat als een minuut.
😠 Het voelt alsof iemand net wakker is geworden en heeft besloten dat een uur net zo snel voorbij gaat als een minuut
Maar met een goed abonnement en een Ganttabel kun je dit voorkomen.
Wil je leren hoe je een Ganttgrafiek in excel_ ?
In dit artikel laten we zien hoe je een Gantt grafiek in Excel maakt, lichten we een paar sjablonen toe en bekijken we de nadelen. We belichten ook een efficiënt, alternatief hulpmiddel om betere Gantt grafieken te maken.
Laten we beginnen.
Wat is een Gantt-diagram?
Een Gantt-diagram is een staafdiagram dat je gebruikt om de planning van je project in de loop van de tijd te visualiseren. Het is je ideale metgezel voor gedegen project planning en helpt je een nauwkeurige tijdlijn te genereren.

een Gantt grafiek is een gestapeld staafdiagram dat weergeeft projectplanningen en meerdere teams
_Wat benadrukt het?
Het helpt een projectmanager visualiseren:Mijlpalen .
Hoe maak je een grafiek in Excel?
Een van de meest gebruikte manieren om aan Gantt grafieken te wennen is het maken van Gantt grafieken in Excel.
Volg de stappen om een Gantt-diagram te maken in Microsoft Excel dat uw project visueel kan weergeven abonnement.
1. Maak een tabel voor je projectgegevens
Open een nieuw Excel-bestand en voeg je projectgegevens toe.
Aangezien een Gantt grafiek een soort tijdlijn is, moeten de gegevens die je aan je Excel spreadsheet toevoegt:
- Taaknamen (Of een taakbeschrijving)
- Startdatum
- Einddatum
- Duur van de taak (Einddatum min startdatum)
Voor dit voorbeeld van een Gantt grafiek is ons project om een website te ontwerpen .
Dus de tabel met projectgegevens ziet er ongeveer zo uit:
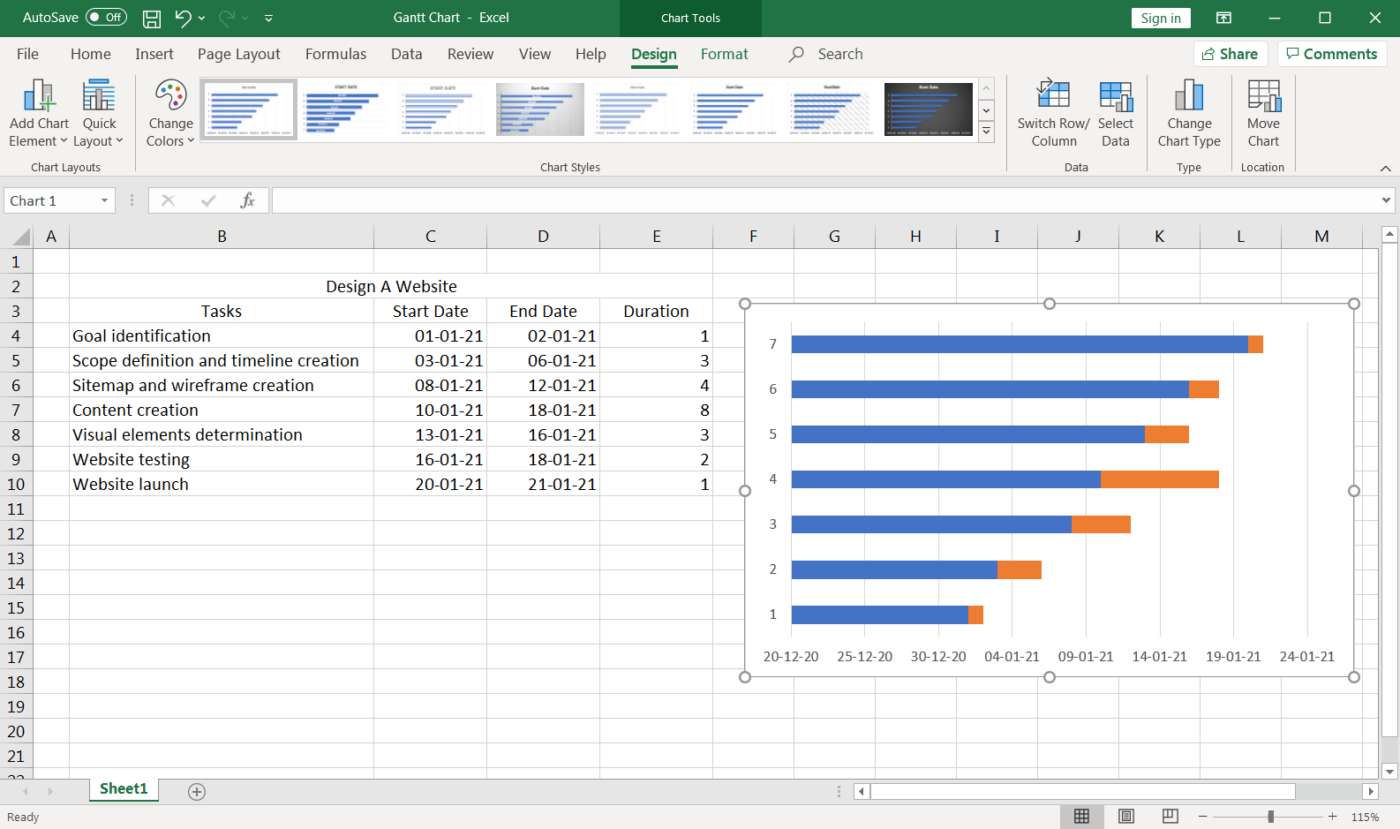
2. Een Excel staafdiagram toevoegen
Om een Gantt-diagram te maken, voeg je een gestapeld staafdiagram toe. Dit wordt de basis van je Gantt grafiek.
Blijf op hetzelfde werkblad en klik op een lege cel.
Ga vervolgens naar het Excel-lint en selecteer het tabblad Invoegen.
Ga naar de drop-down in het gedeelte Staafdiagram en selecteer het grafiektype Stacked Bar.
Er verschijnt een lege box.
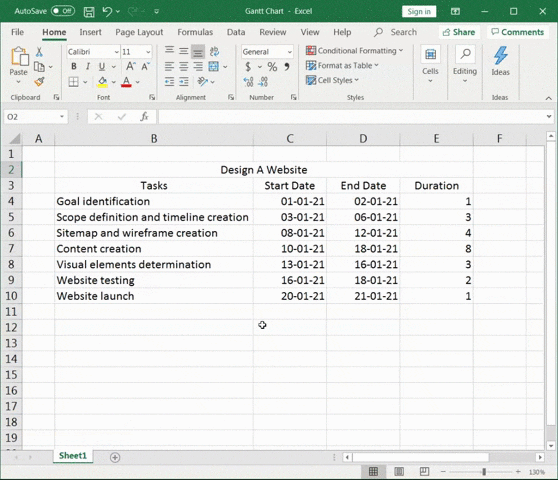
Voor meer details, lees onze gids over het maken van een grafiek in Excel!
3. Gegevens toevoegen aan het staafdiagram
Om gegevens aan het staafdiagram toe te voegen, klik je met de rechtermuisknop op het grafiekgebied en vervolgens op Selecteer Gegevens in het contextmenu. Het dialoogvenster Selecteer gegevensbron ziet er als volgt uit.
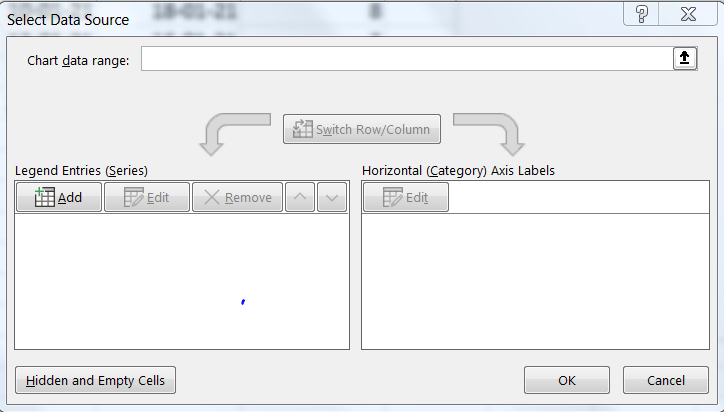
Je zult zien dat zelfs de datummarkeringen van onder naar boven zijn verplaatst, waardoor het nog meer op een Gantt grafiek lijkt!
Tot slot kun je je Gantt grafiek ontwerpen volgens je eigen voorkeuren. Klik met de rechtermuisknop op de balken van de Gantt en selecteer Opmaak Gegevensreeksen om allerlei opties te krijgen.
Vul kleuren in, maak het 3D, voeg schaduwen toe... wat je maar wilt.
Dit is het.
Je Excel Gantt grafiek is klaar voor gebruik!
maar raad eens?
Je kunt het hele proces van het maken van een Gantt grafiek in Microsoft Excel overslaan met sjablonen.
3 Excel Gantt Grafiek Sjablonen
Een Excel sjabloon kan je helpen al deze stappen over te slaan en aan de slag te gaan met projecten bijhouden onmiddellijk!
Het is echter niet altijd gemakkelijk om een sjabloon voor Excel Gantt grafieken te vinden.
Kies dus gewoon een sjabloon uit deze lijst.
1. Excel sjabloon voor project bijhouden
Gebruik dit is een Excel sjabloon voor het bijhouden van de verschillende taken op basis van hun status, prioriteit, tijdsinschattingen, enz.
2. Sjabloon voor releaseplanning Gantt grafiek
Hulp nodig bij uw releaseplanning?
Deze Excel-sjabloon voor Gantt-diagrammen moet de klus klaren.
3. Personeel bijhouden Sjabloon voor gantt grafiek
Gantt grafieken kunnen u ook helpen om de werklast van uw team te beheren, gelijkmatiger te verdelen en in het algemeen de teamcoördinatie te verbeteren.
Dit Excel-sjabloon voor een Gantt-diagram zou al deze doelen moeten dienen.
 Download deze sjabloon
Hulp nodig met Excel projectmanagement? Kijk eens naar onze_
Excel gids voor projectmanagement
.
Download deze sjabloon
Hulp nodig met Excel projectmanagement? Kijk eens naar onze_
Excel gids voor projectmanagement
.
3 Nadelen Van Een Excel Gantt Grafiek
Een spreadsheet is niemands eerste liefde. 💔
En er Gantt grafieken op maken?
Eerlijk gezegd wil je het niet eens proberen.
Hier volgen enkele nadelen die uitleggen waarom het maken van een Excel Gantt grafiek geen ideale optie is.
1. Geen workflow-mogelijkheden
Een Gantt grafiek wordt verondersteld te maken projectmanagement moeiteloos en uw werkstroom duidelijk. Excel kan je met beide niet helpen.
Helaas hebben de meeste Excel-gegevens geen andere functie dan het opsommen van gegevens.
Op een Excel Gantt grafiek:
- Taak afhankelijkheid beheer is niet zo goed als onmogelijk
- Er is geen manier om het percentage voortgang bij te houden zonder gekke Excel formules te gebruiken
- Beheer van bronnen bestaat uit het eenvoudig vermelden van toegewezen personen in een Excel-sheet
je ziet de trend, toch?
2. De interface is niet gebruikersvriendelijk
Laten we eerlijk zijn. Excel ziet er B-O-R-I-N-G uit.
Je ziet alleen microscopisch kleine cellen. En als je er een Gantt-diagram mee maakt, krijg je een saai uitziend Gantt-diagram. 🤷
Kortom, Excel heeft een make-over nodig.
En dat zal niet snel gebeuren.
3. Is niet intuïtief
In een Excel Gantt grafiek moet je handmatig gegevens invoeren om wijzigingen in de grafiek aan te brengen.
Dat is vervelend, want met andere apps kun je gewoon de volgorde van je planning veranderen tijdlijn van een project en afhankelijkheid van taken met eenvoudig slepen en neerzetten.
Maar hier is het goede nieuws, je hoeft Excel niet te gebruiken voor je Gantt grafieken.
Je kunt deze Excel alternatieven of gebruik ClickUp de hoogst beoordeeld productiviteitstool ter wereld!
Bonus: Leer hoe je een* productiviteitstool kunt maken **Gantt grafiek in Google Documenten !
meer gerelateerde bronnen:
- Hoe een tijdlijn voor een project maken in Excel
- Een kalender maken in Excel
- Een database maken in Excel
- Een Kanban-bord maken in Excel
- Een burndown grafiek maken in Excel
- Een stroomdiagram maken in Excel
- Een organigram maken in Excel
- Een grafiek maken in Excel
- Een watervalgrafiek maken in Excel
- Hoe een Dashboard maken in Excel
- Hoe een Gantt Grafiek maken in PowerPoint
- Een organigram maken in Word
- Excel gebruiken voor capaciteitsplanning
Moeiteloos grafieken van gantt maken met ClickUp
ClickUp is de Software voor gantt grafieken van je dromen.
Probeer gewoon de Weergave gantt grafiek . Het is een eenvoudige en flexibele weergave die u kunt gebruiken om:
- Taak beherenAfhankelijkheid
- PlanTaken
- Beheerdeadlines
- Knelpunten detecteren
- Beheerdeadlines
- PlanTaken
En...en ClickUp's sjabloon voor gantt grafieken ziet er heel mooi uit.
Bekijk het zelf!
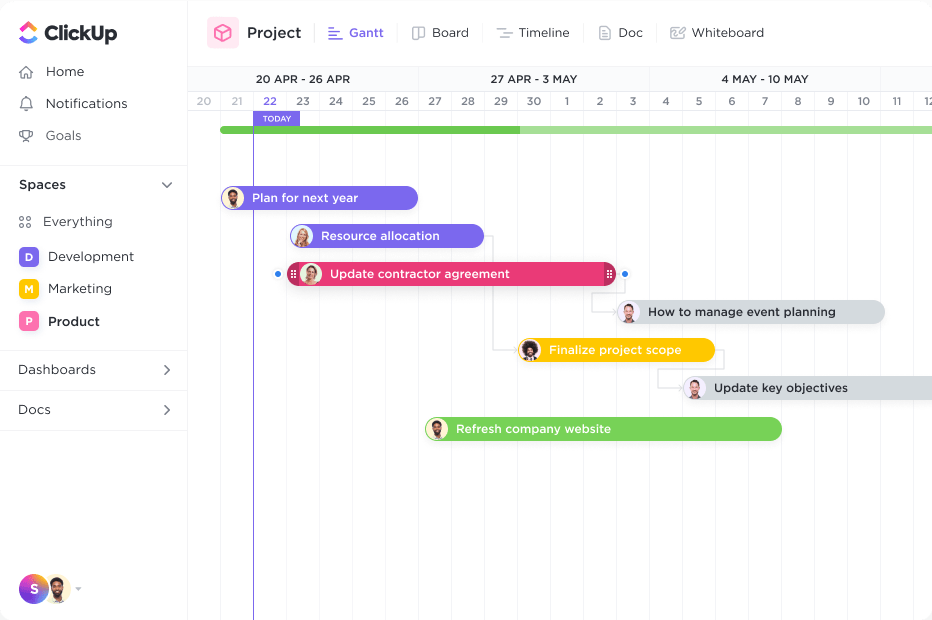
Plan snel meerdere projecten met de weergave Gantt in ClickUp Download deze sjabloon _Hoe voeg je de weergave van ClickUp's Gantt Grafiek toe?
- Klik + in eenLijst,Ruimte, ofMap
- Kies Gantt en geef het dan een naam
Ziezo, je Gantt grafiek is klaar voor gebruik.
Maar wacht, er is meer aan onze Gantt grafiek.
Gebruik het om de kritiek pad en het dynamische voortgangspercentage met een eenvoudige hover-actie.
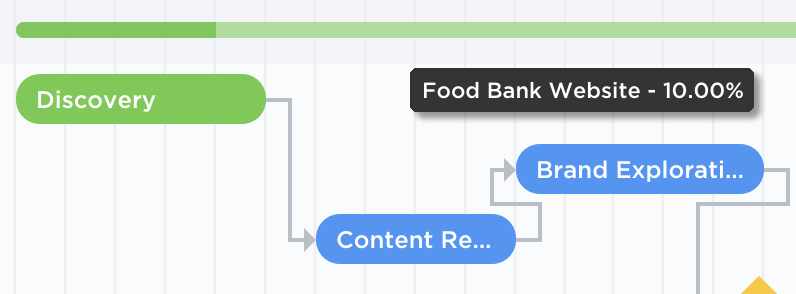
De volgorde van activiteiten identificeren die van vitaal belang zijn voor het voltooien van een project in de weergave Gantt van ClickUp
Hoe verschillen ze? Kijk snel naar onze_ Gantt grafiek versus tijdlijn artikel .
Excel kan niet grafieken!
Microsoft Excel is indrukwekkend als het gaat om invoer van gegevens voorwaardelijke opmaak, accounting, enz.
Maar als een Gantt grafiek?
Dat is lang niet zo effectief.
Waarom niet kiezen voor een speciale Ganttgrafiek software _zoals ClickUp!
Het is de ultieme projectmanagement software die je kunt gebruiken om Gantt grafieken te maken waar je geen expert in hoeft te zijn.
Je kunt zelfs taken maken, voortgang bijhouden , bronnen beheren , documenten maken en spreadsheets, enz., hier op ClickUp. Ontvang ClickUp vandaag nog gratis en zie de voortgang van het project naar 100% gaan, sneller dan ooit.