Bedrijven en individuen over de hele wereld gebruiken Microsoft Teams om te communiceren te werken en te groeien. Over 320 miljoen gebruikers in verschillende sectoren maken actief gebruik van dit platform.
Zou het niet geweldig zijn als je maximaal gebruik kon maken van Microsoft Teams? Het zal de manier veranderen waarop je teams verbinding maken, samenwerken en productiviteit verhogen.
We geven je de beste tips om je workflows te verbeteren en je teams dichter bij elkaar te brengen, zodat ze beter samenwerken. We hebben eenvoudige hacks bereik van basisfuncties tot geavanceerde functies.
We geven ook tips om je Microsoft Teams account veilig te houden. Lees verder om te leren hoe je het meeste uit Microsoft Teams haalt.
Top 20 Microsoft Teams Hacks en Tips
Hier zijn enkele van onze beste Microsoft Teams tips en trucs:
1. Vind belangrijke berichten in je gesprekken

via Microsoft Teams Naarmate de taken zich opstapelen en de verschillende verantwoordelijkheden zich opstapelen, wordt het een uitdaging om door gesprekken en bestanden uit het verleden te navigeren.
Met de functie zoekbalk heb je snel toegang tot bestanden en projecten die je uit het oog bent verloren. Typ wat je zoekt in de zoekbalk en druk op enter. De resultaten verschijnen in het linkerdeelvenster met verschillende tabbladen voor mensen en bestanden. Wissel van tab om gerichter te zoeken.
Verder is Keyword Query Language (KQL) een geavanceerde methode om je zoekopdracht te vereenvoudigen. Het gebruikt trefwoorden om de capaciteit van de zoekopdracht te vergroten. Probeer deze trefwoorden te gebruiken om je zoekopdracht in MS Teams te verfijnen:
- 'Van:' gevolgd door de naam van de persoon
- 'Onderwerp:' gevolgd door de onderwerpregel of een trefwoord erin
- 'In:' gevolgd door de naam van het kanaal of de groepschat
- verzonden:' gevolgd door de datum van het bericht
2. Een teamchatroom instellen en meerdere mensen tegelijk berichten sturen

via Microsoft Teams
Met Microsoft Teams kun je berichten sturen naar meerdere leden van je team en communiceren binnen uw organisatie door een Teams kanaal aan te maken. Volg deze stappen om mensen aan je team toe te voegen:
- Klik in de lijst Teams op Word lid of maak een team aan
- Selecteer Een team maken
- Selecteer Bouw een team vanaf nul
- Selecteer organisatiebreed
- Voer de naam van het team in en klik op Create
Dit team dient als kanaal om iedereen met één bericht te berichten. Iedereen, behalve de gast, krijgt je bericht te zien. Bovendien worden andere leden van het team automatisch bijgewerkt als ze worden toegevoegd aan of verwijderd uit Microsoft 365.
3. Integreer het gebruik van Sharepoint
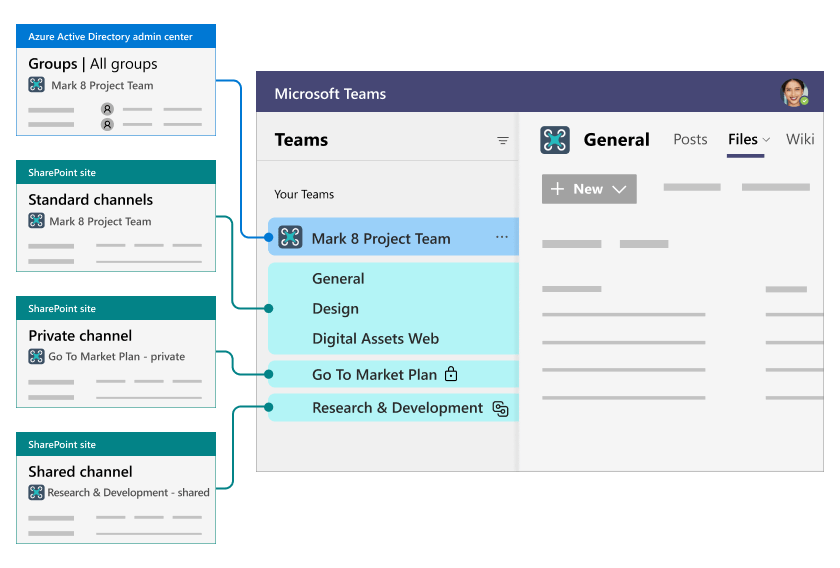
via Microsoft Teams
Sharepoint is een geïntegreerd platform van Microsoft gebruikt voor het beveiligen en delen van bestanden.
Deel bestanden met anderen in je team met Sharepoint door op het tabblad Bestanden te klikken. Samenwerken en werk aan de bestanden met Office Online of de desktopapplicatie.
4. Reorganiseer uw kanalen en teams
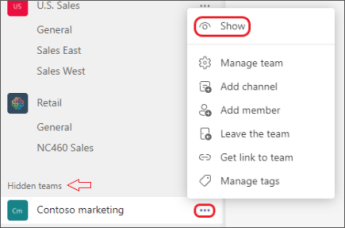
Het beheren van meerdere kanalen kan verwarrend zijn. Daarom is het reorganiseren ervan een geweldige manier om de dingen op te helderen!
Sleep teams gewoon om ze in de gewenste volgorde te plaatsen. Zet het meest gevraagde team of de meest gevraagde kanalen vast in de lijst met vastgemaakte mappen. Verberg kanalen door op de ellips naast de teamnaam te klikken voor kanalen waar je geen actief lid van bent.
Verborgen teams bekijken:
- Navigeer naar de onderkant van je lijst Teams aan de linkerkant en kies 'Verborgen teams'
- Zoek het team waar je naar zoekt
- Klik op het pictogram 'Meer opties' en selecteer 'Tonen'
Om verborgen kanalen binnen een team weer te geven, selecteer je 'Verborgen kanalen' en 'Tonen'
5. De duur van je status wijzigen
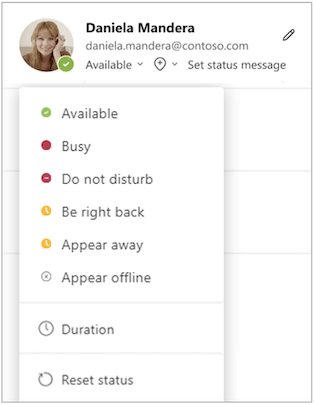
via Microsoft Teams
Hier is nog een handige Microsoft Teams hack: Pas de instellingen voor de duur van je status aan zodat je automatisch na een bepaalde tijd overschakelt van 'bezig' naar 'weg', zodat mensen weten wanneer je niet online bent.
Wijzig deze standaard instelling door deze stappen te volgen:
- Klik op de profielfoto in de rechterbovenhoek
- Selecteer de pijl Status
- Selecteer 30 minuten, 1 uur, 2 uur, vandaag en deze week bij de optie Duur. Stel een aangepast tijdsbestek in als geen van de lijsten met opties geschikt is
6. Bladwijzer maken van hoofdgesprekken
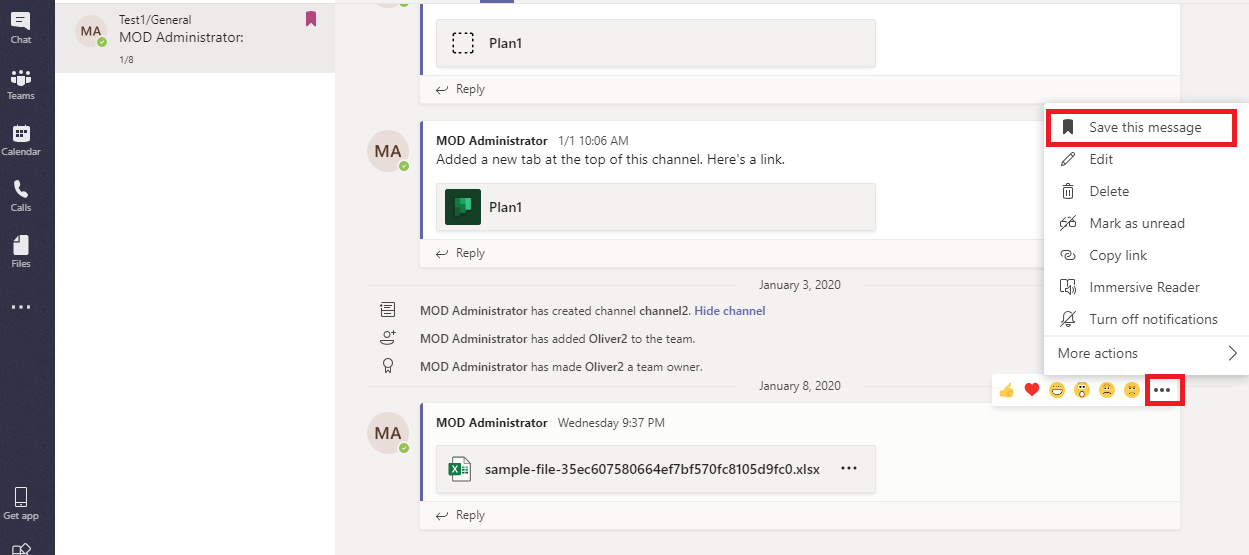
via Microsoft Teams
Bladwijzers maken van gesprekken is een handige functie waarmee je thread discussies kunt opslaan in je profiel om ze beter te kunnen bijhouden.
Als je alle gesprekken, teams, kanalen, projecten, vergaderingen en documenten op één plek hebt, is het soms een uitdaging om te navigeren. Volg deze eenvoudige stappen om bladwijzers te maken van cruciale gesprekken om toegang te krijgen tot de vereiste details:
- Klik op de ellips na het gesprek waarvan u een bladwijzer wilt maken
- Klik op Bewaar dit bericht om er een bladwijzer van te maken
Om de opgeslagen bladwijzers weer te geven, klik je op je profielfoto en ga je naar Opgeslagen. Klik nogmaals op het opgeslagen pictogram voor het kanaal om de bladwijzer te verwijderen.
Het opslaan van gesprekken kan ook handig zijn als je in een bepaalde Taak verdiept bent en iets belangrijks wilt bewaren om later weer te geven.
7. Dringende notificaties voor chatten
Soms moet u dringende berichten sturen voor onmiddellijke communicatie, snelle antwoorden en tijdige acties voor kritieke of tijdgevoelige problemen. Met Microsoft Teams kun je berichten markeren als 'Urgent' of 'Belangrijk' om de ontvanger onmiddellijk op de hoogte te brengen van de urgentie van de content.
Ga naar Actie en Apps > Afleveropties instellen. Zodra je een bericht als belangrijk tagt, wordt de persoon of groep elke twee minuten op de hoogte gebracht voor de volgende twintig minuten of tot ze het bericht lezen.
8. Een enquête houden
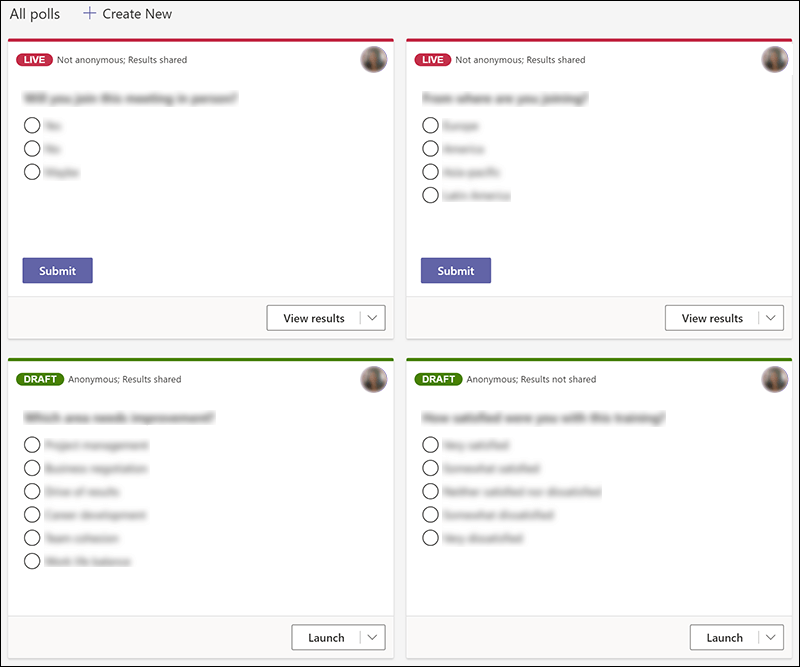
via Microsoft Teams
Een peiling houden kan lastig zijn. Het gaat om het verzamelen van nauwkeurige antwoorden en het analyseren van de gegevens, en dat alles terwijl je mensen betrokken houdt.
Microsoft Teams maakt het houden van enquêtes eenvoudig. Klik op het pictogram Formulieren onder het berichtvak om een peiling te maken. Typ hier je vraag en maak een lijst met mogelijke antwoorden. Schakel de optie Meerdere antwoorden in zodat mensen meer dan één optie kunnen selecteren.
Verzend de peiling en verzamel automatisch antwoorden van de mensen in de groep. De groep ontvangt in realtime samenvattingen van de antwoorden op de peiling.
9. Gebruik verschillende achtergronden
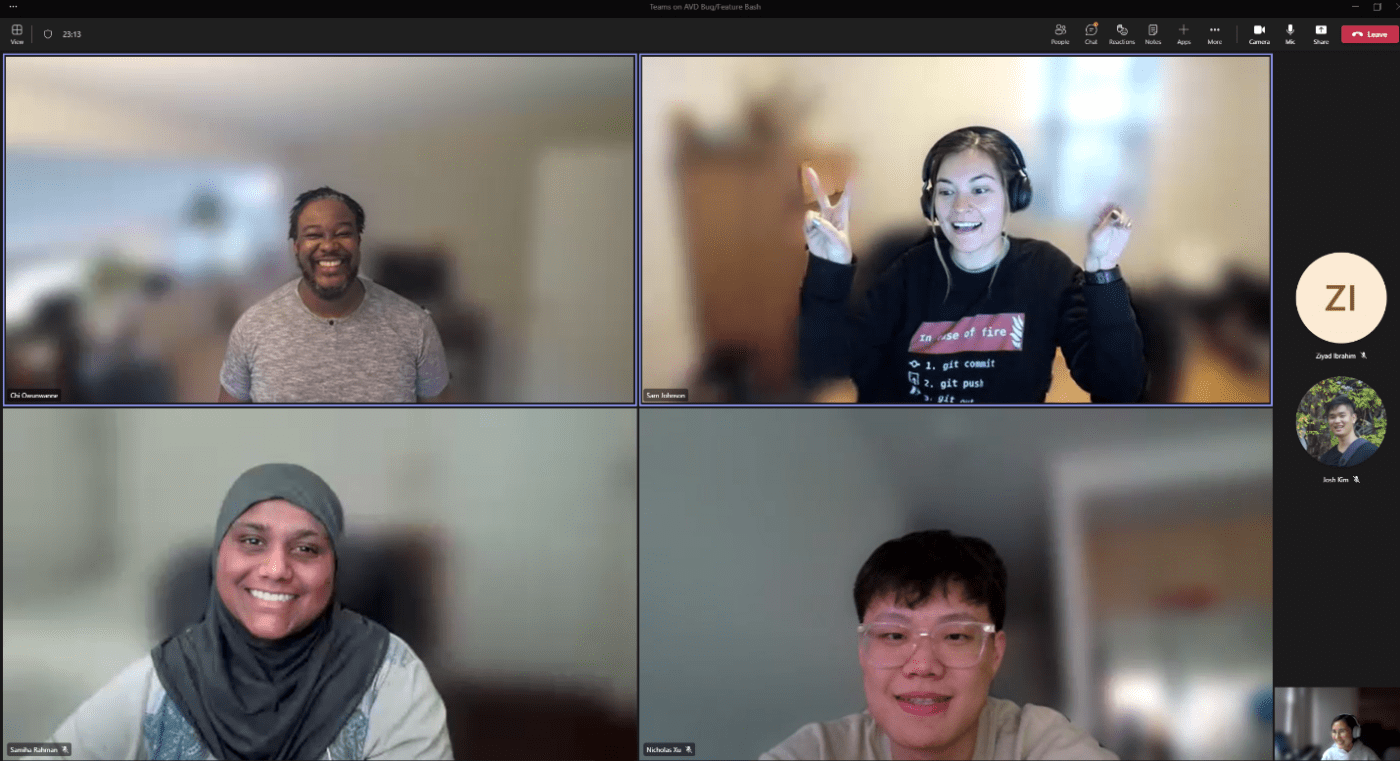
Je kamer is een puinhoop en je vergadering begint over vijf minuten - wat doe je? Met Microsoft Teams kun je je achtergrond vervagen of veranderen in een afbeelding.
Om je achtergrond te vervagen, ga je naar de instellingen voor audio en video, klik je op de ellips ernaast en kies je 'Mijn achtergrond vervagen' Gebruik een bepaalde afbeelding als achtergrond door 'Achtergrondeffecten weergeven' te kiezen en een afbeelding te selecteren in de zijbalk.
10. Toegang tot transcripties van vergaderingen via Stream
Transcripties van vergaderingen helpen bij het vastleggen van discussies, beslissingen en action items voor toekomstig gebruik. Download het transcript van je vergadering in eenvoudige stappen met Microsoft Teams.
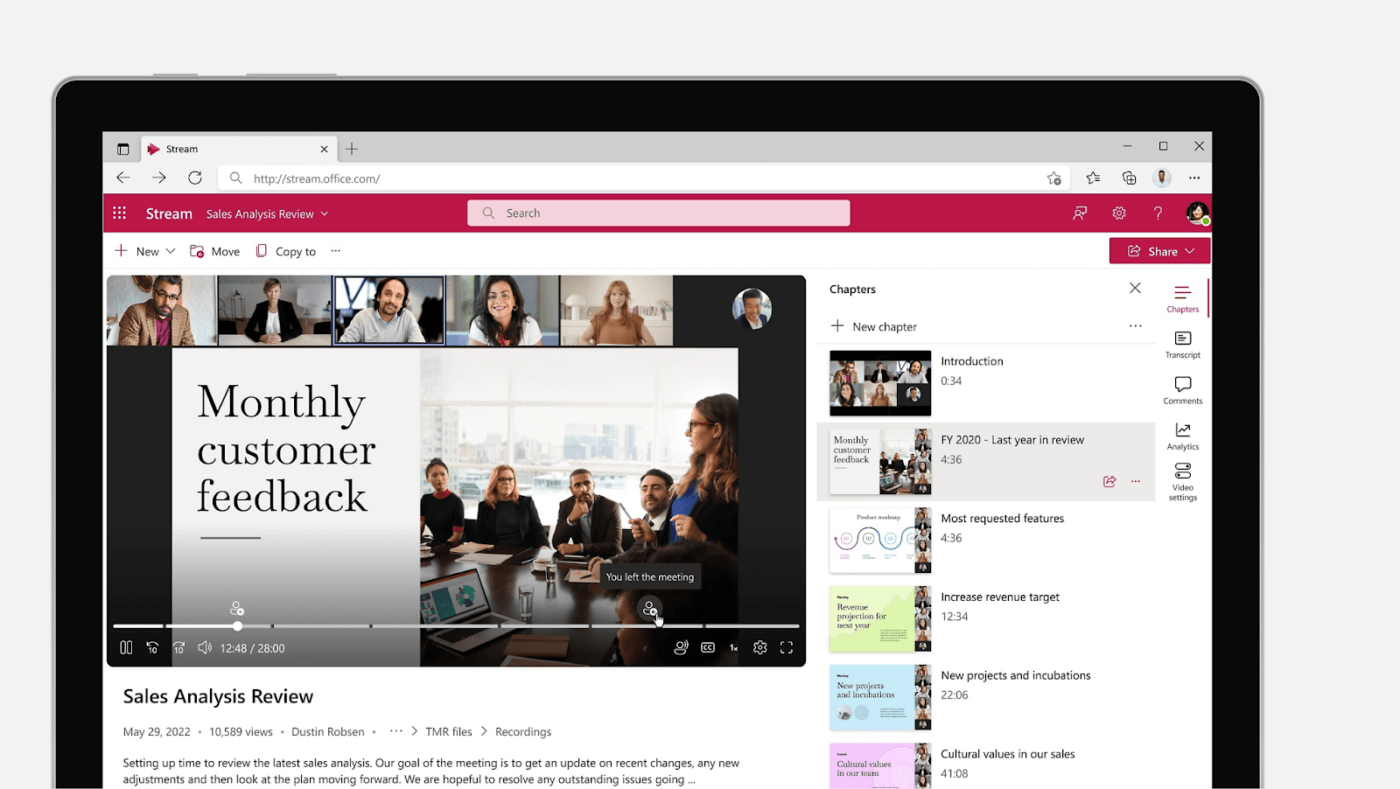
Nog te doen: upload de opname van uw vergadering of gesprekken naar Microsoft Stream. Klik op de ellips en selecteer Details video bijwerken. Kies hier de taal van de video en krijg toegang tot het automatisch gegenereerde bijschriftenbestand.
Download vervolgens de transcriptie van de vergadering van Microsoft Stream.
11. Verbinding maken met personen die geen deel uitmaken van uw organisatie
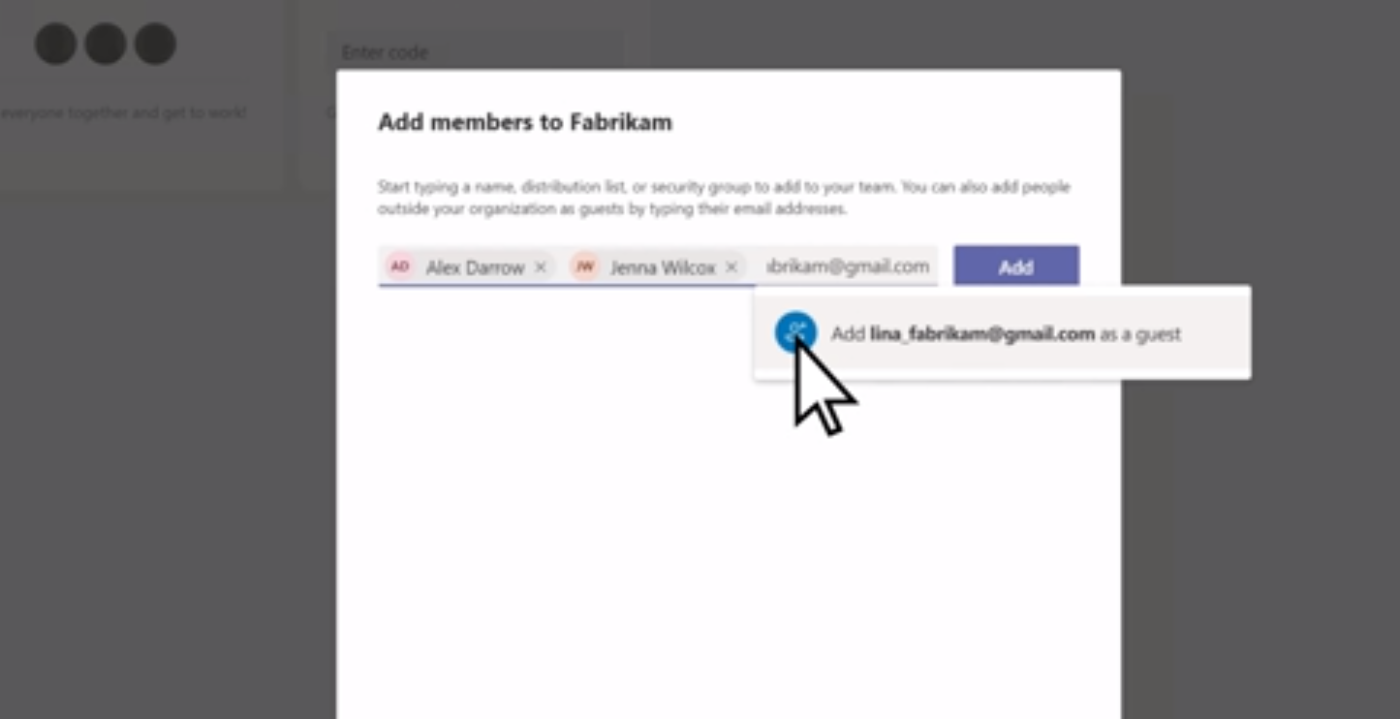
Een van de handigste functies van Microsoft Teams is dat je externe gasten kunt toevoegen aan je Teams.
Gebruik gasttoegang om iedereen met een Gmail-, Outlook- of ander account uit te nodigen om deel te nemen aan je Teams vergadering, deze te delen en ermee samen te werken.
12. Taken automatiseren met de toepassing Power Automatisering
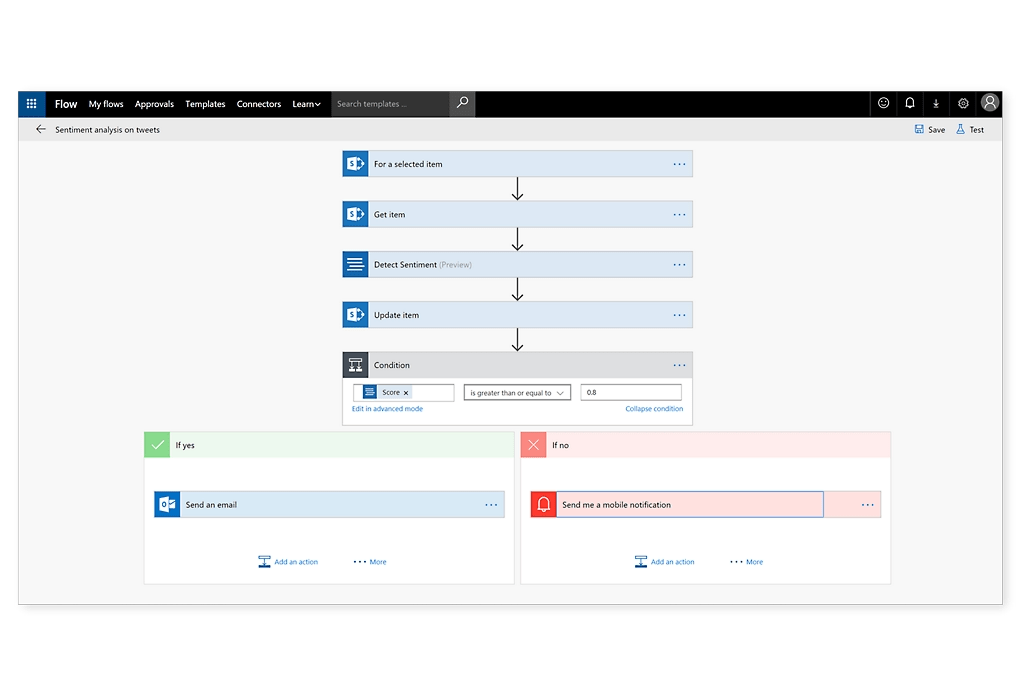
via Power Automatisering Automatiseer repetitieve taken om uw processen te versnellen.
Download de app Power Automate en maak deze vast aan je navigatie in Teams. Gebruik de bestaande sjablonen van de app of maak een gepersonaliseerde workflow.
13. Multitasken met de Immersive Reader
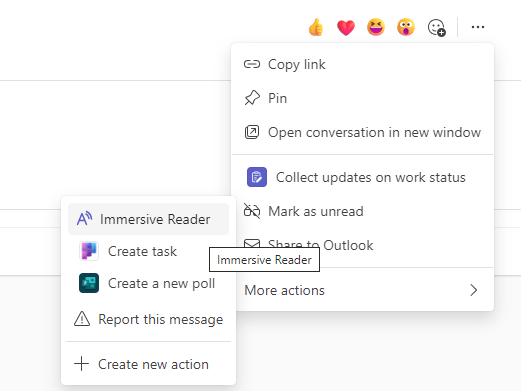
via Microsoft Teams
Nog een top Microsoft Teams tip: De Immersive reader is een fantastische functie die beschikbaar is in Microsoft Office 365 apps zoals MS Word en PowerPoint. Het heeft een tekst-naar-spraak functie die berichten, chatten en documenten voorleest terwijl je aan het multitasken bent.
Om de modus voorlezer te gebruiken, klikt u op de ellips naast het bericht, selecteert u 'Voorlezer' en klikt u vervolgens op Afspelen.
14. Gebruik Microsoft Whiteboard om samen te werken
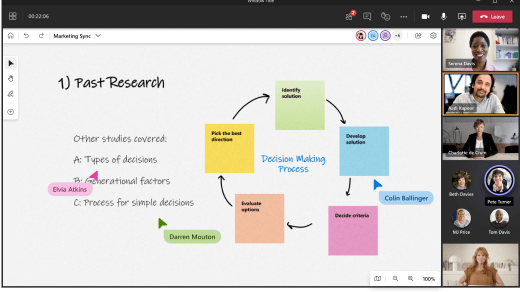
via Microsoft Teams
Een andere uitstekende Microsoft Teams hack is het gebruik van Microsoft Whiteboard voor samenwerking en delen .
Krijg toegang tot een virtueel Whiteboard waar alle leden tekst en afbeeldingen kunnen toevoegen met behulp van schetstools. Integreer de whiteboards met kanalen en chats en gebruik ze tijdens vergaderingen.
15. Plan gebeurtenissen met een kalender
Mis nooit meer vergaderingen van Teams met de kalender op de Teams desktop-app. Het helpt je op de hoogte te blijven van komende gebeurtenissen door een samenvatting te geven.
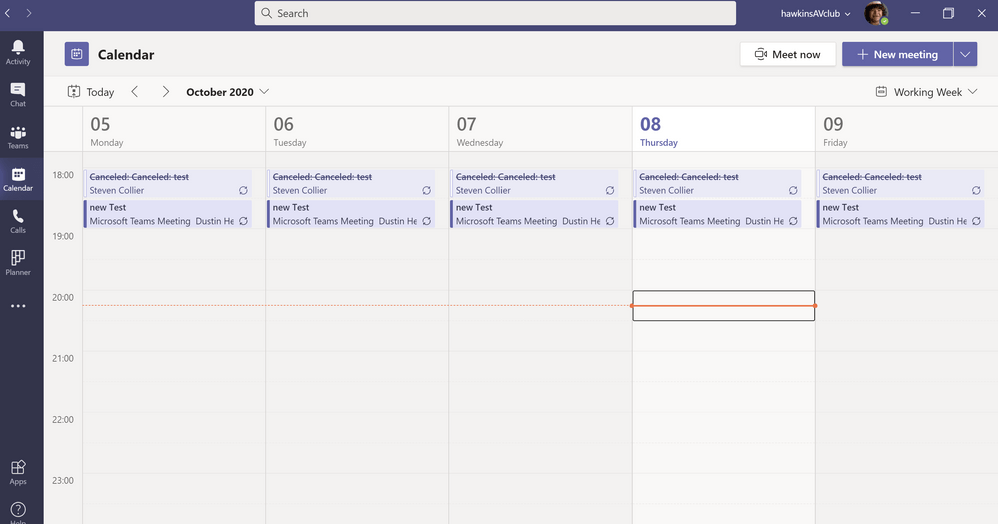
via Microsoft Teams
AI-tools kunnen parallel werken met menselijke functies om je te helpen bij je bedrijfsactiviteiten en processen te versnellen. Integreer Microsoft 365 Copilot met samen te werken met de andere leden en vergaderingen soepel laten verlopen.
Gebruik Copilot om een agenda te maken, een script te schrijven, aantekeningen te maken en ideeën te genereren.
17. Gebruik de mobiele applicatie
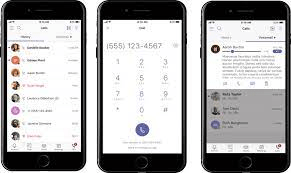
Een van de belangrijkste voordelen van mobiele applicaties ten opzichte van desktops is de mogelijkheid om te schakelen tussen bedrijfsdomeinen. Het is ook eenvoudiger om gesprekken vanaf je mobiele apparaat bij te houden en kritieke updates voor te blijven dankzij de eenvoudigere interface.
Download de Teams app van de Play Store of App Store en voer je inloggegevens in. Om van domein te wisselen, klik je op je profiel en kies je het domein.
18. Sneltoetsen gebruiken
Snelkoppelingen maken taken eenvoudiger en sneller. Commando's worden sneller uitgevoerd zonder dat je steeds het menu hoeft op te zoeken.
Enkele nuttige Windows sneltoetsen zijn:
- Ctrl+E - zoeken,
- Ctrl+Shift+M - dempen,
- Ctrl+N - nieuwe chatten,
- Ctrl+Shift+R - opnemen en
- Ctrl+Shift+P - opname pauzeren/hervatten
Voor Mac-gebruikers zijn er handige sneltoetsen:
- Command+N - nieuwe chatten,
- Command+Equals-teken (=) - inzoomen,
- Command+Minusteken (-) - uitzoomen,
- Command+6 - bestanden openen en
- Command+O - een bestand bijvoegen
19. Berichten filteren en doorzoeken via @mentions
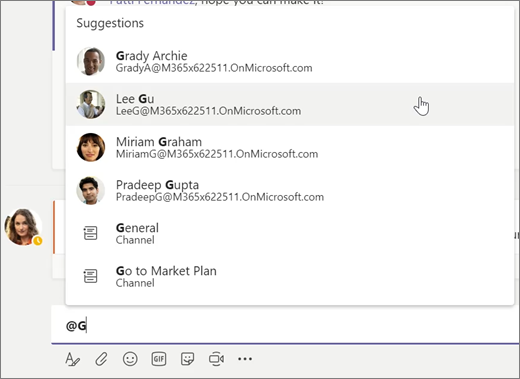
Doorzoek Teams chatten om te vinden wat je nodig hebt. Gebruik het '@'-symbool om snel de juiste locatie te vinden en verbinding te maken met de persoon die je nodig hebt.
Zoek ook berichten waarin iemand je vermeld of getagd heeft. Om vermeldingen te vinden, ga je naar de activiteitenfeed, klik je op Filter en kies je Mentions.
20. Vermijd storingen tijdens het werk

Wanneer je je volledig op een Taak moet concentreren, activeer dan een functie op Teams die pop-ups of notificaties blokeert om afleiding te voorkomen.
Klik gewoon op je profiel, selecteer het tabblad notificaties en wijzig de frequentie van je meldingen. Zo kun je je concentreren op één kanaal of bestand terwijl je notificaties van andere kanalen onderbreekt.
Veiligheid met Microsoft Teams
Hoewel Microsoft Teams uitstekende tools heeft voor het beheren van Taken, moet je ervoor zorgen dat het veilig genoeg is voordat je het voor je bedrijf gebruikt.
Veiligheid is een van de grootste zorgen van bedrijven die cloud-gebaseerde oplossingen . Gelukkig zorgen meerdere versleutelingslagen in Microsoft 365 ervoor dat uw bedrijfsgegevens veilig zijn.
Vertrouw op de end-to-end versleuteling (E2EE) van Teams om de details van videogesprekken van begin tot eind te versleutelen, waarbij ontsleuteling op de plaats van bestemming gegarandeerd is. Het beveiligt audio, video en scherm delen tijdens gesprekken.
Gebruik voor extra veiligheid Office 365 Defender, een optionele add-on licentie die de bescherming verbetert. Het helpt bescherming te bieden tegen spam, schadelijke koppelingen, phishing-aanvallen en malware.
Hier zijn enkele handige tips om de veiligheid van uw activiteiten te garanderen met Microsoft Teams :
- Gebruik gevoeligheidslabels: Met Microsoft Information Protection (MIP) kunt u de gevoeligheid van gegevens labelen om gegevens te beschermen tegen toepassingen van derden en uw instellingen voor bescherming te matigen
- Toegangsbeheer voor gegevens: We raden aan om gegevenstoegangscontroles te gebruiken om gegevens te beschermen tegen externe gebruikers. Verleen externe gebruikers buiten de organisatie op verschillende manieren toegang: door de lobbyfunctie in te schakelen, privékanalen te gebruiken, toegangsinstellingen aan te passen en veiligheidsgroepen in te stellen om gegevens te beveiligen
- Bewaak het gebruik: Observeer ten slotte interacties van gebruikers om problemen met de veiligheid te evalueren en zo nodig actie te ondernemen. Stel een lijst op met toestemmingen van derden en controleer handmatig of andere applicaties toegang nodig hebben
Microsoft Teams versterken met ClickUp
Als u deze tips opvolgt, kunt u Microsoft Teams soepel, efficiënt en effectief gebruiken.
Plus, door Microsoft Teams te integreren met ClickUp, krijg je onmiddellijk toegang tot ClickUp-taaken. Ontvang notificaties over nieuwe opmerkingen, bijlagen, statuswijzigingen en updates rechtstreeks binnen Microsoft Teams.

ClickUp's OKR Dashboard
- onderdeel van onze alles-in-één projectmanagement software - maakt weergaven op maat voor cross-functionele projecten, verhoogt de efficiëntie door automatisering en standaardiseert best practices voor schaalbaar succes
ClickUp projectmanagement is een veelzijdig platform dat in al uw projectbehoeften voorziet en een alternatief communicatieplatform is.
Het koppelt moeiteloos uw teams en verbetert de workflows met realtime dashboards en documenten, zodat u sneller en soepeler kunt werken.
ClickUp's projectmanagement systeem biedt een bereik van opvallende functies. Het combineert kennis- en werkmanagement op één plek en biedt een aangepaste weergave die ideaal is voor cross-functionele projecten. De automatisering en rapportage tools verhogen je efficiëntie aanzienlijk.
Bovendien helpt het je om projectmanagement effectief te standaardiseren en te schalen.

Gebruik ClickUp om een lijstweergave te maken met aangepaste velden zoals Prioriteit, ARR en meer
Door al uw werk en communicatie op één plaats te bewaren, biedt u meer flexibiliteit en gemak voor alle betrokkenen.
chat-view ClickUp chatten , ClickUp vergaderingen en de ClickUp Microsoft Teams integratie creëert trajecten voor naadloze coördinatie en operationele uitmuntendheid, ongeacht uw branche. Deze functies werken samen om uw dagelijkse functies aanzienlijk te verbeteren en u geavanceerde mogelijkheden voor project- en projectmanagement te bieden.

Deel eenvoudig updates, links, reacties en consolideer belangrijke gesprekken met de Chat-weergave in ClickUp
De
FUNCTIE bereik van functies
en soepele functie zal je verbazen over hoeveel je kunt bereiken. Probeer deze Microsoft Teams hacks te integreren met ClickUp om slim te gaan werken.

