Google ドキュメントは世界中で最も広く使用されているツールのひとつです。これは、このプラットフォームがクリーンなインターフェース、堅実なドキュメント管理、そして複雑化することなく十分な先進機能を提供していることを考えると、驚くことではありません。
他に何が人気なのかご存知ですか?PDFです。しかし、PDFの編集は悪夢のような作業です。
そこで、テキストのコピー、貼り付け、編集が可能な、非常に使いやすいツールとしてGoogleドキュメントがステップインします。しかし、PDFをGoogleドキュメントに変換するにはどうすればよいのでしょうか?
PDFをGoogleドキュメントに変換してフォーマットを維持し、ワークフローを簡素化する方法を簡単に説明します。
⏰ 60秒でわかる要約
概要を知りたいですか?Google ドキュメントでの PDF の変換と管理について知っておくべきことはすべてここにあります。
- Google ドキュメントは広く使用されており、使い慣れたユーザーフレンドリーなインターフェースを提供しています。
- PDFをGoogleドキュメントに変換することで、ユーザーは簡単にファイルの編集、共同作業、共有を行うことができ、高価なPDFエディターは不要となります。
- 変換方法には、基本的なPDF用のGoogleドライブや、フォーマットを維持するためのCloudConvertのようなサードパーティ製ツールがあります。PDFファイルをGoogleドライブにアップロードし、右クリックして「プログラムから開く」>「Google ドキュメント」を選択し、編集を開始します。 テーブル、画像、複雑なフォーマットを維持したまま、PDF を Word または Google ドキュメントのフォーマットに変換します。 Adobe の PDF-to-Word コンバーターを使用して、Google ドキュメントにアップロードする前に元のスタイルを維持します。 ドラッグ&ドロップの簡単なインターフェースで PDF ファイルを Google ドキュメントと互換性のあるフォーマットに変換します。
- PDFファイルをGoogleドライブにアップロードし、右クリックして「プログラムから開く」>「Googleドキュメント」を選択し、編集を開始します。
- PDFをWordまたはGoogleドキュメントフォーマットに変換しながら、テーブル、画像、複雑なフォーマットを保持
- AdobeのPDF-to-Wordコンバーターを使用して、Googleドキュメントにアップロードする前にオリジナルのスタイルを維持する
- ドラッグ&ドロップの簡単なインターフェースでPDFファイルをGoogleドキュメントと互換性のあるフォーマットに変換
- GoogleドキュメントでPDFを編集することは可能ですが、テーブル、画像、箇条書きリストなどの複雑なフォーマット要素は、常に完璧に転送できるとは限りません。
- ClickUpは、タスク自動化、コラボレーションツール、PDFとGoogleドキュメントのシームレスな整理に対応し、ドキュメント管理のより優れた代替手段を提供します。
- PDFファイルをGoogleドライブにアップロードし、右クリックして「プログラムから開く」>「Googleドキュメント」を選択し、編集を開始します。
- PDFをWordまたはGoogleドキュメントフォーマットに変換しながら、テーブル、画像、複雑なフォーマットを保持
- AdobeのPDF-to-Wordコンバーターを使用して、Googleドキュメントにアップロードする前にオリジナルのスタイルを維持する
- ドラッグ&ドロップの簡単なインターフェースでPDFファイルをGoogleドキュメントと互換性のあるフォーマットに変換
PDFをGoogleドキュメントに変換する理由
*このツールはチームメンバー間のコラボレーションを可能にするので、とても気に入っています。生産性が高く、時間を大幅に節約できます。同僚と同時に共有ドキュメントを編集できます。プロジェクトを共有し、同時に仕事を進めるためのとても簡単なツールです。
*このツールはチームメンバー間のコラボレーションを可能にするので、とても気に入っています。生産性が高く、時間を大幅に節約できます。同僚と同時に共有ドキュメントを編集できます。プロジェクトを共有し、同時に仕事を進めるためのとても簡単なツールです。
これは、G2の実際のGoogleドキュメントユーザーの言葉の引用です。なぜなら、時には、ユーザーにやらせてみることが、物事を証明する最善の方法だからです。そして正直に言えば、これがGoogleワークスペースユーザーが戻ってくる理由を要約しています。
PDFをGoogleドキュメント形式に変換すると、次のようなことが可能になります。
- 追加のソフトウェアを必要とせずに、誤りの修正、テキストの編集、フォームへの記入を行うことができます。
- チームメイトと同じドキュメントでリアルタイムに仕事ができます。チームメイトが隣の部屋にいる場合でも、別のタイムゾーンにいる場合でも、同じことが可能です。
- Googleドキュメントファイルをリンクで共有し、他のユーザーがドキュメントのビュー、コメント、編集ができるようにする
- テキストを即座に変換することで、手動でのデータエントリーに費やす時間を削減
- 有料のPDF変換ツールにかかる費用を節約できます。Googleドキュメントは無料でやることです。
💡 プロのヒント: 散らばったファイルや延々と続く電子メールのスレッドを追うのにうんざりしていませんか?ナレッジマネジメントソフトウェアは、情報の取得、整理、共有を楽にしてくれます。
PDFをGoogleドキュメントに変換する方法
PDFをGoogleドキュメントに変換する方法は1つだけではありません。必要なものに応じて、さまざまな方法があります。単純なテキストベースのPDFファイル、スキャンした文書、複雑なフォーマットが盛り込まれたPDFファイルなど、どのようなPDFファイルを扱う場合でも、作業を完了させるための最善の方法をご紹介します。
1. Googleドライブの使用
すでにGoogle ワークスペースをご利用の場合は、追加のソフトウェアをダウンロードせずにPDFに変換できる最も簡単な方法です。
- drive.google.comにアクセス
- 「新規」>「ファイルのアップロード」をクリックし、PDFファイルを選択します(またはGoogleドライブにドラッグ&ドロップします)。
- アップロードしたファイルを右クリック
- 「Googleドキュメント」で開くを選択
以上です!PDF文書がGoogleドキュメントとして編集可能になりました。
変更を保存するには、「ファイル」>「ダウンロード」>「PDFドキュメント」をクリックすると、編集を加えた新しいPDFが作成されます。
メモ:Google ドキュメントは基本的なテキストの処理では素晴らしい働きをしますが、フォーマットに関しては当たり外れがあります。見出しや段落は通常うまく変換されますが、テーブル、画像、箇条書きは、元のPDFファイルほど洗練された見た目にならない場合があります。
こちらもご覧ください:Google ドキュメントのカスタムとフォーマット方法
2. サードパーティ製ツールを使用して
PDFドキュメントに多くの画像、テーブル、複雑なレイアウトが含まれている場合、Googleドキュメントでは元のフォーマットを維持するのが難しい場合があります。そのような場合には、CloudConvert、Adobe Acrobat、Smallpdfなどのサードパーティツールが役立ちます。
- CloudConvertやAdobe Acrobat OnlineなどのPDF-to-Wordコンバータをご利用ください。
- PDFファイルをWord文書に変換するには、「変換」をクリックしてください。
- 変換したWordファイルをGoogleドライブにアップロード
- Google ドキュメントをダブルクリックすると、PDF ページが自動的に変換されます。
この方法では、画像、テーブル、特殊フォーマットがそのまま維持されます。一部のツールでは、PDFファイルをバッチ変換して処理を高速化することもできます。
💡 プロのヒント:PDF文書の管理は、特に長いファイルで特定の詳細を検索する場合には、大変な作業になることがあります。延々とスクロールする代わりに、効果的なPDF検索の方法を学べば時間を節約できます。
3. スキャンしたPDFの変換
PDFファイルがスキャンされた文書(選択可能なテキストではなく画像である)である場合、Googleドキュメントだけでは対応できません。テキストを抽出するには、光学文字認識(OCR)が必要です。
- スキャンしたPDFファイルをGoogleドライブにアップロード
- 右クリックして「プログラムから開く」を選択し、「Google ドキュメント」を選択します。
- Googleはテキストの抽出を試みますが、フォーマットが完璧に再現されない場合があります。
Google ドキュメントにアップロードする前に、Adobe Acrobat の OCR、Smallpdf、または CloudConvert などのツールを使用すると、より良い結果が得られます。これらのツールは、スキャンしたページからテキストを認識し、可能な限り元のフォーマットを維持します。
こちらもご覧ください:Google ドキュメントで変更を追跡し、チームでのシームレスな共同作業を実現する方法
Google ドキュメントでのPDF編集
PDFをGoogleドキュメントに変換することに成功しました。素晴らしい!しかし、今こそ本当の挑戦です。元のフォーマットを崩さずに編集することです。
✅ 朗報
Google ドキュメントでは、他のファイルと同様にPDF文書の編集や注釈の追加が可能です。 組み込みのツールを使用して、誤字脱字の修正、新しいコンテンツの追加、テキストのフォーマットを行うことができます。 タイトル、サブタイトル、見出しなどのスタイルも自動的に適用されます。
🚩 あまり良くないニュース
Google ドキュメントのフォーマットは完璧ではありません。PDFファイルにテーブル、チェックボックス、アイコンなどの複雑な要素が含まれている場合、表示が少し乱れる可能性があります。例:
- 箇条書きリストのスペースが変になることがあります。
- テーブルの構造が失われる可能性があります。
- 画像は低解像度で表示される場合があります。
💡 プロのヒント:Google ドキュメントをより簡単に活用するためのテクニックをご紹介します。フォーマットに大きく依存するドキュメントの場合は、Google ドキュメントにアップロードする前に、PDF エディターの使用を検討してください。
📮ClickUp Insight: パフォーマンスの低いチームは15以上のツールを同時に使用する可能性が4倍高く、一方でパフォーマンスの高いチームはツールキットを9つ以下のプラットフォームに限定することで効率性を維持しています。 しかし、1つのプラットフォームを使用するのはどうでしょうか? 仕事のためのすべてアプリとして、ClickUpはAI 搭載のワークフローで完了するタスク、プロジェクト、ドキュメント、ウィキ、チャット、および通話を1つのプラットフォームに集約します。 よりスマートな仕事に挑戦してみませんか? ClickUpはあらゆるチームで機能し、仕事を可視化し、AIが残りの作業を処理している間、重要なことに集中できるようにします。
Google ドキュメント使用時の一般的な問題とリミット
もう一度、Google ドキュメントの実際のユーザーの声を聞いて、このプラットフォームが課す課題について理解しましょう。
🗣️*「ワークスペースを使用してドキュメントを開くと、Excel、Gmail、インスタントメッセージ、他のサイトのブラウジングで、処理速度が大幅に低下しました」と、このG2ユーザーは述べています。
Redditの別のユーザーは、「特定の文字数に達するまでは完璧だが、それを超えると複数の文書に分割するか、別のソフトウェアを使用した方が良いかもしれない」とメモしています。
💡 プロのヒント:文書作成には時間がかかり、退屈な作業ですが、AIによる文書作成の方法を一度学べば、反復的なタスクを自動化し、情報を効率的に整理し、より重要な仕事のための時間を確保することができます。
Google ドキュメントは完璧ではありません。PDF文書の編集やその他の用途で使用する際に問題となる可能性がある5つの課題を以下に示します。
- パフォーマンスの問題*:タブを多数開いている場合、特に大きなPDFファイルや長い文書ではGoogleドキュメントの動作が遅くなることが予想されます。
- フォーマットのトラブル:PDFをGoogleドキュメントに変換すると、テーブル、画像、フォントが乱れることが多く、手動での修正が必要になる
- オフラインアクセスにリミットあり:Google ワークスペースのオフラインモードを使用しない場合、インターネット接続なしでの文書の編集は難しい場合があります。
- スケーラビリティの問題*:20万語以上または200ページ以上の文書は、動作が不安定になったり、処理に時間がかかったり、管理が難しくなることがあります。
- コラボレーションの不均衡:Google ドキュメントファイルのコメントやディスカッションが過剰になることがあります。特に、複数のチームメンバーが同時に編集を行う場合
💡 プロのヒント: 古いオペレーティングシステムやサポートされていないファイル形式は共同作業のスピードを低下させますが、ファイル共有ソフトウェアは文書へのアクセスを簡素化し、時間のかかる電子メールのやり取りを排除します。
ClickUpを使ったドキュメント管理
複数のPDFファイルとGoogleドキュメントを扱う場合でも、すべてがきちんと整理され、ワークフローがスムーズな整理されたスペースが必要です。
ClickUpは、仕事のためのすべてが揃ったアプリであり、文書管理ワークフロー、タスク追跡、AIによる自動化をコラボレーション用に構築された集中型プラットフォームに統合しています。
ClickUpの階層機能により、文書、タスク、プロジェクトを実際に意味のある方法で構造化できます。複数のプラットフォームを検索する代わりに、次のことができます。
- ClickUp内で直接ドキュメントを作成、保存、編集し、すべてをプロジェクトにリンクされた状態に保ちます。
- PDFとGoogleドキュメントを特定のフォルダ、プロジェクト、またはタスクにアップロードして簡単にアクセス
- 「契約書」、「マーケティング資料」、「クライアント提案書」などのカテゴリーにドキュメントを分類して、構造化されたワークフローを維持する
- Google Drive、Dropbox、OneDriveと同期して、外部PDFファイルや共有Googleドキュメントファイルにシームレスにアクセス
🍪 ボーナス:ClickUpの統合機能を使えば、Dropbox、Slack、Google Driveなど1,000以上のアプリに接続できます。これにより、ファイルはプラットフォーム間で同期され、チームはドキュメントに簡単にアクセス、編集、共有できるようになります。
ClickUp Docs を使用すると、コラボレーションは単なるファイル共有以上のものになります。例えば、チームメンバーはプラットフォームを離れることなく Google ドキュメントファイルをリアルタイムで編集したり、ClickUp Docs 上で同僚に直接タグ付けしたり、電子メールでのやり取りを繰り返すことなくPDF ドキュメントにコメントを残したりすることができます。
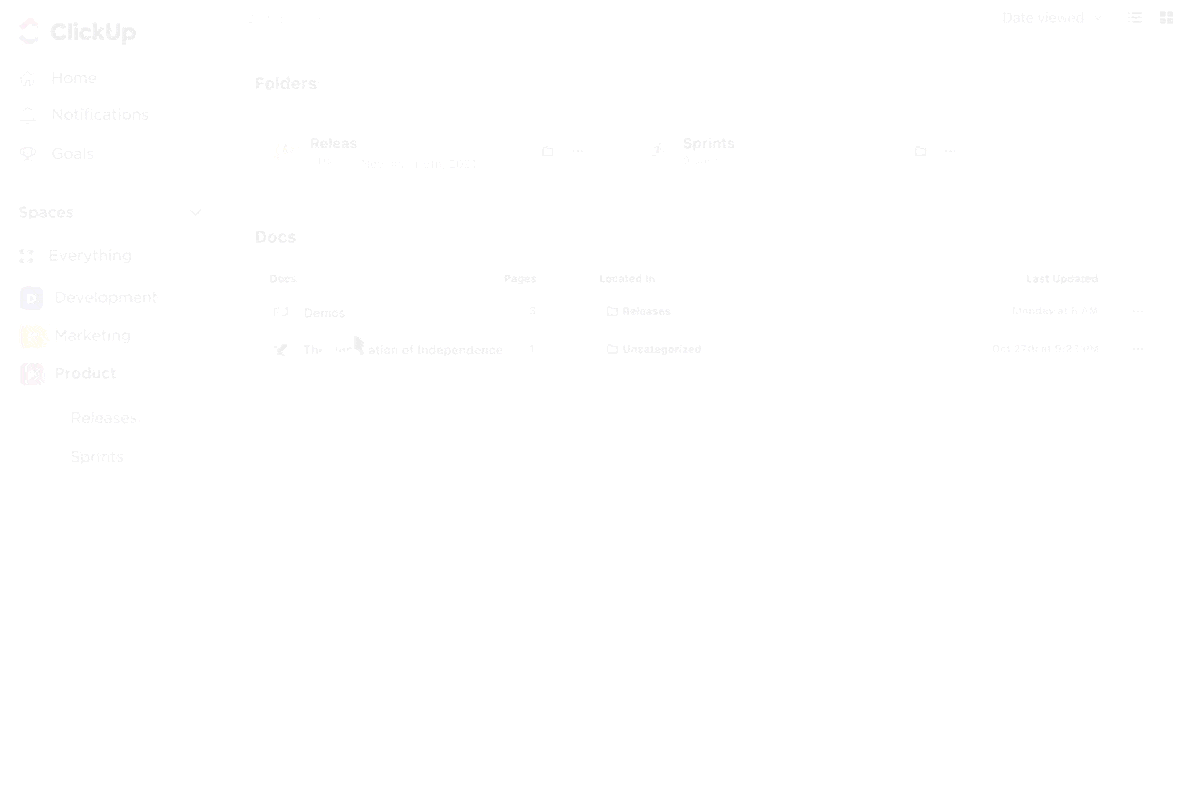
すべての文書の更新、修正、承認はタスクにリンクされているため、誰が何を担当しているのかを再確認する必要がありません。
ClickUpは、ユーザーの皆さまのために、できる限り簡単に作業ができるように努めています。これが、ClickUpの自動化機能が反復的な仕事を肩代わりする理由です。PDFをGoogleドキュメントに変換するユーザーが享受できるメリットは次の通りです。
- 文書がレビュー用にアップロードされた際にタスクを自動的に割り当て
- PDFが変換され、編集準備が整った際に適切なチームメンバーに通知する
- 文書が承認されたら、タスクステータスを自動的に変更する
- ファイルが更新された際に、フォローアップアクション(タグ付け、再割り当て、期日設定など)をトリガーする
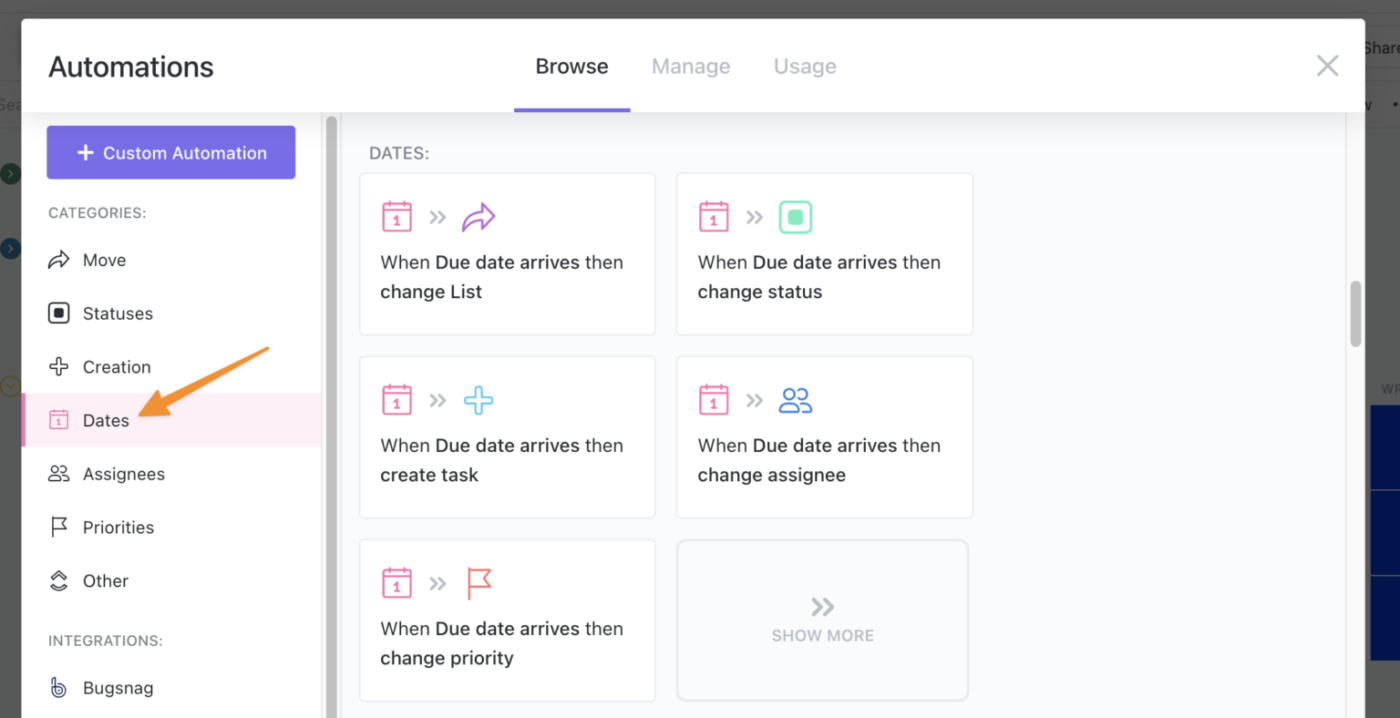
📌 例:PDFをGoogleドキュメント形式に変換し、ClickUpにアップロードしたとします。 自動化を設定することで、エディターに即座に通知し、タスクのステータスを更新し、レビューに割り当てることができます。すべて手動入力なしで実行できます。
こちらもご覧ください:プロジェクト文書の書き方 [例とテンプレート]
ClickUpでドキュメントやPDFをアップグレード
Google ドキュメントのユーザーの声は聞きました。今度はClickUpユーザーが何を話しているのか見てみましょう(彼らは何か大きなことをやっているようです)。
例えば、Shipt社のテクニカルプログラムマネージャーでPMPのMitch Stephens氏は次のように述べています。
ClickUpを導入して以来、当社のチームは徐々にドキュメント作成にGoogleドキュメントを使用しなくなり、実際、ドキュメントは大幅に改善されました。
ClickUpを導入して以来、当社のチームは徐々にドキュメント作成にGoogleドキュメントを使用しなくなり、実際、ドキュメントは大幅に改善されました。
ClickUpは単なるドキュメント管理ツールではなく、本格的なワークフロー管理ツールだからです。リアルタイムコラボレーション、タスク自動化、Google DriveやDropboxとのシームレスな統合などの機能により、PDFファイル、Googleドキュメント、プロジェクト文書を1か所で整理できます。

