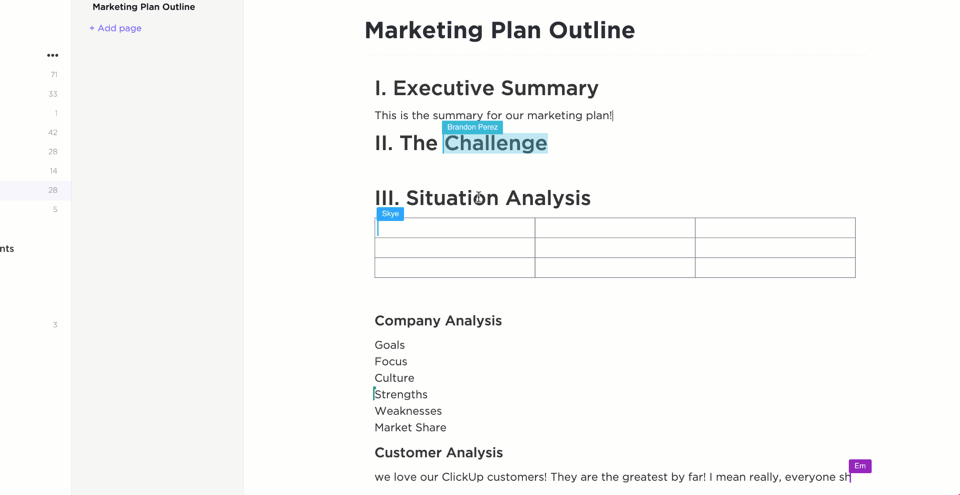Google ドキュメントをウェブサイトに埋め込むには、ニーズに合わせて適切な方法を選択する必要があります。各アプローチには、シンプルなビューからインタラクティブな表示まで、異なる機能と制御レベルがあります。
Google ドキュメントの埋め込み方がわからない場合は、こちらをご覧ください。Google ドキュメントをオーディエンスと共有する最も効果的な方法を探ってみましょう。
⏰ 60秒でわかる要約
- *Google ドキュメントを埋め込む方法は3つあります。 iframe埋め込みコードを使用する リンクされているものを使用する Google ドライブを使用する
- iframeの埋め込みコードを使用して
- リンクの助けを借りて
- Googleドライブの使用
- *埋め込みGoogleドキュメントには、フォーマットや表示エラー、限定的なアクセス制御、制限付きの共同作業、統合の少なさ、パフォーマンスの問題など、一定のリミットがあります。
- ClickUpは、ClickUp Brainの人工知能を搭載したコラボレーションドキュメント作成用ClickUp Docsにより、よりユーザーフレンドリーで統合されたナレッジマネジメントシステム*を提供します。
- iframeの埋め込みコードを使用して
- リンクの助けを借りて
- Googleドライブの使用
Google Doc を3つの異なる方法で埋め込む方法
方法 1: iframe 埋め込みコードを使用する
iframe 埋め込みコードの方法は、ライブで更新されるドキュメントのバージョンを表示したいウェブサイトに最適です。このアプローチは、チームのドキュメントや進化するガイドラインなど、頻繁に変更される公開コンテンツに最適です。元のドキュメントに更新が加えられると、自動的にウェブサイトにも反映されます。
iframe 埋め込みコードを使用して Google Doc を埋め込む方法:*
- ブラウザでGoogleドキュメントを開きます。
- ファイル] > [共有] > [ウェブに公開] をクリックします。
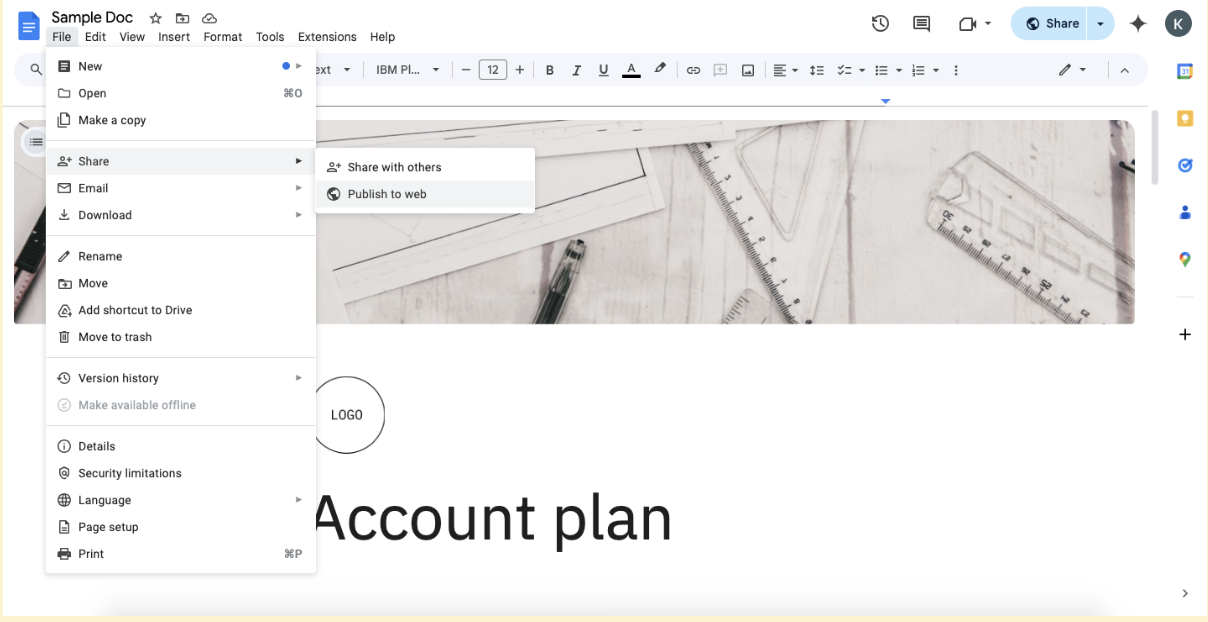
- ポップアップウィンドウの「埋め込み」タブをクリックします。
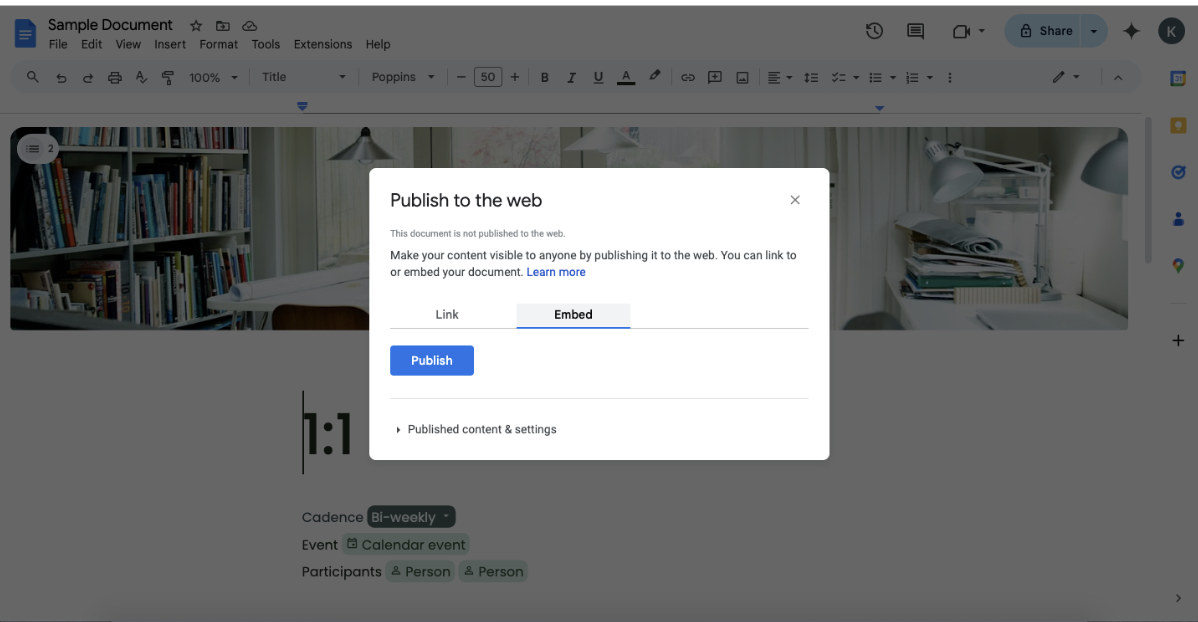
- ご希望の文書サイズと公開オプションを選択してください。
- 「公開」ボタンをクリックします(「OK」をクリックして確認する必要がある場合があります)。
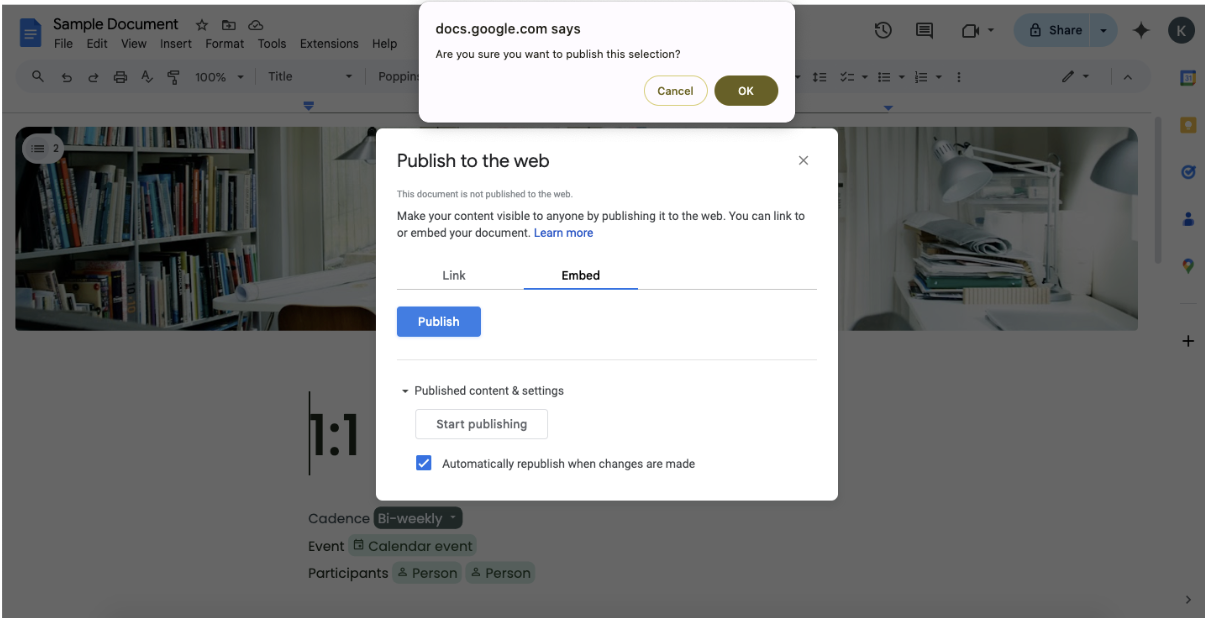
- 生成されたHTML iframeコードをテキストボックスからコピーします。

- このコードを、ドキュメントを表示させたいウェブサイトのHTMLエディターに貼り付けます。
🧠 豆知識:Google ドキュメントは、リアルタイム共同編集機能を備えた初期のブラウザベースのワードプロセッサである Writely を基盤として開発されました。
方法 2: リンクされているドキュメントとしてウェブに公開する
Googleドキュメントをページに直接表示するのではなく、リンクを通じてユーザーにアクセスしてもらいたい場合は、この方法がよりクリーンなソリューションとなります。
この方法は、Googleドキュメントの操作性を完全に維持したい場合や、埋め込みによってページのデザインが崩れる可能性がある場合に最適です。
*Google Docにリンクを埋め込む方法は次のとおりです。
- Googleドキュメントを開き、「ファイル」>「共有」>「ウェブに公開」をクリックします。
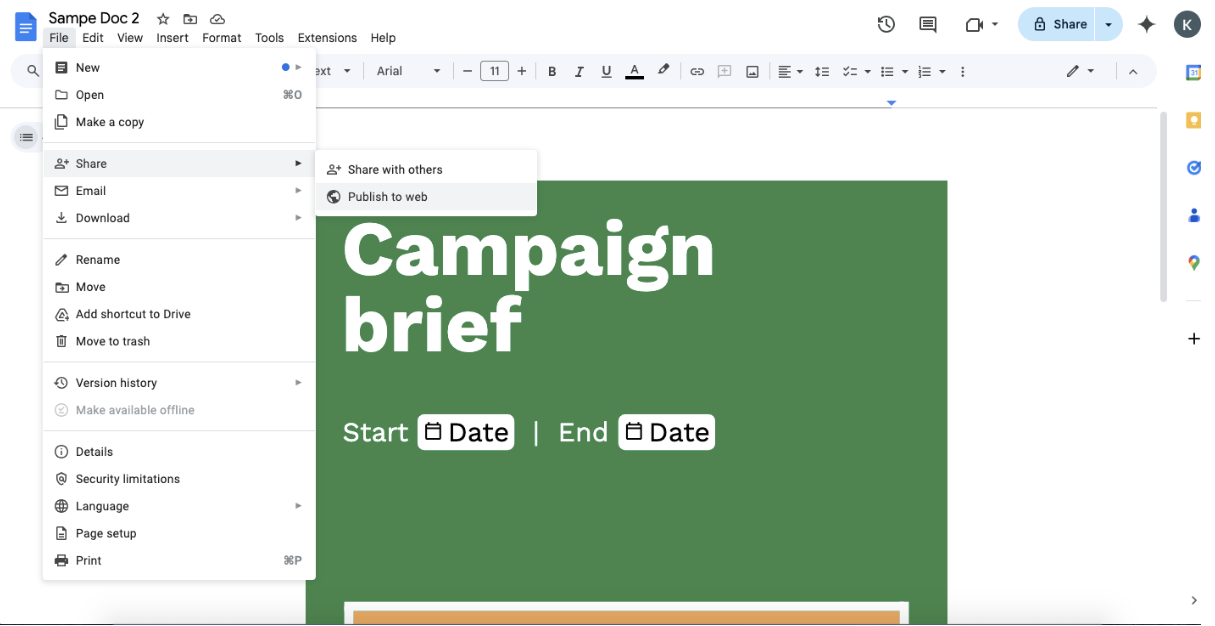
- ポップアップウィンドウで「リンク」タブをクリックします。
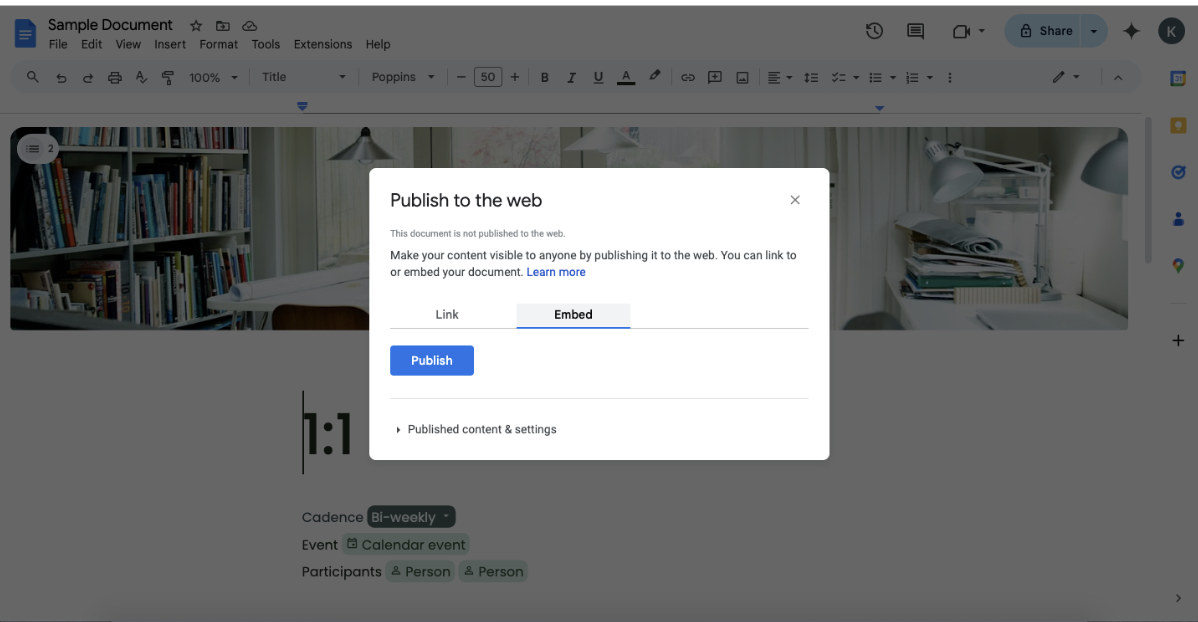
- 公開オプションを選択します(変更があった際に自動的に再公開するなど)。
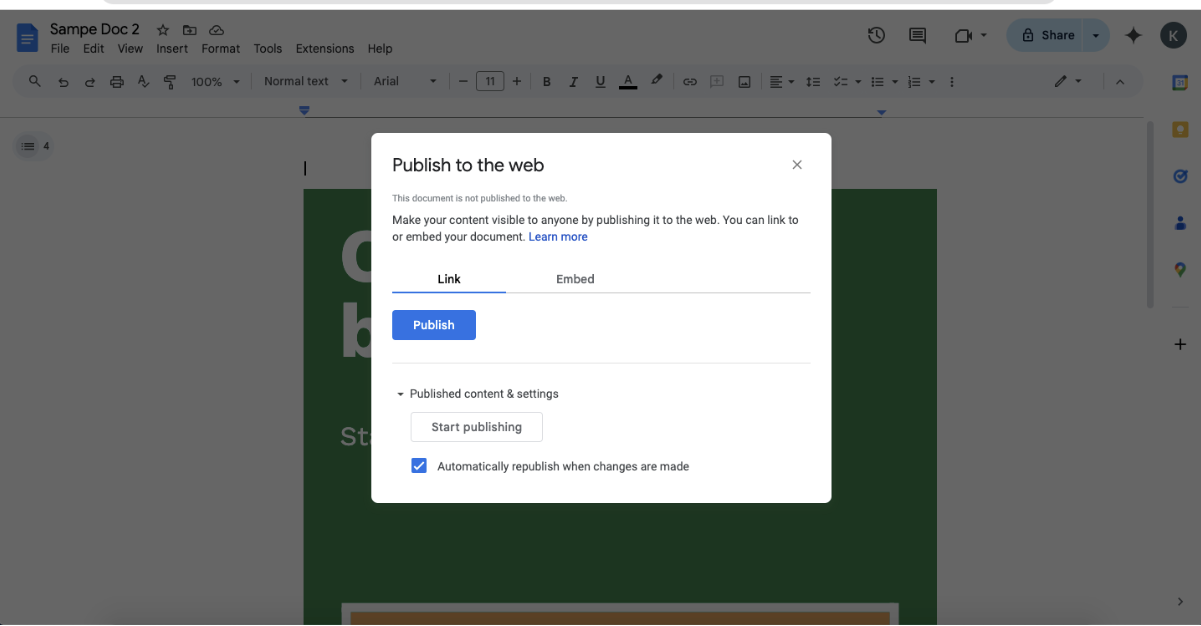
- 「公開」をクリックし、テキストボックスから生成されたURLをコピーします。
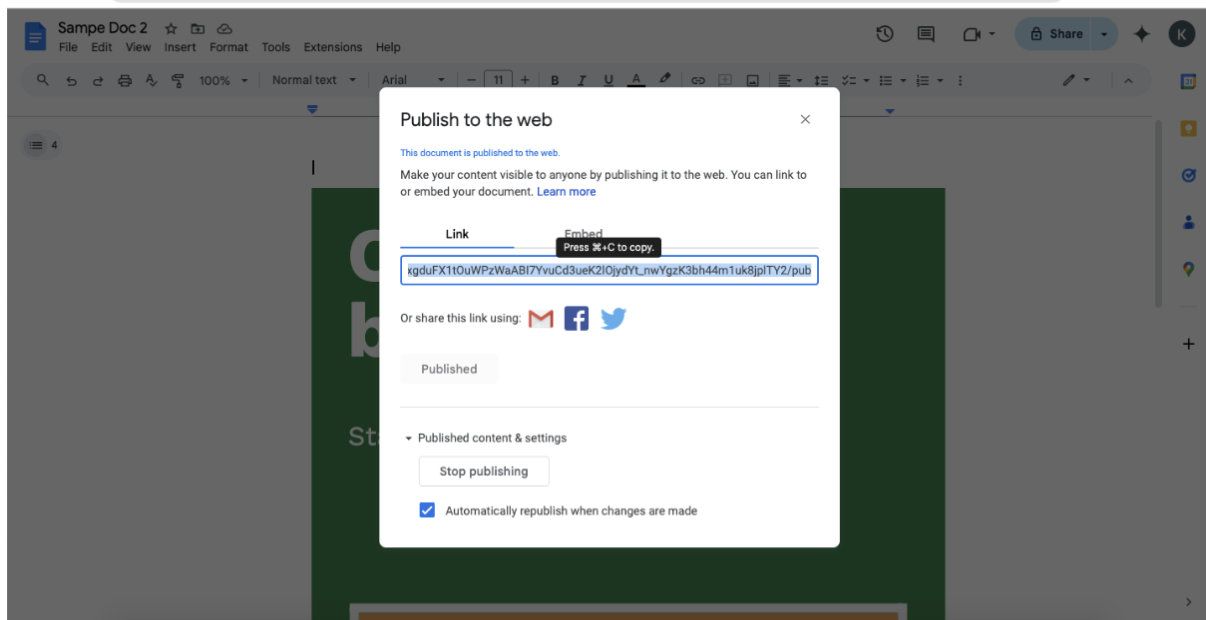
- ウェブサイトにテキストリンクまたはボタンを作成し、ユーザーをこのURLに誘導します。
- ビューの最適化には、「usp=sharing」のようなパラメーターを追加することを検討してください。
💡プロのヒント:ドキュメントの右上にある「共有」ボタンをクリックしてURLを生成することもできます。これは公開リンクではなく共有リンクを作成しますが、完全な公開オプションを必要としない状況ではより迅速です。
方法 3: 複数のファイルタイプに対応するGoogleドライブの埋め込み機能を使用する
Google Driveの埋め込みコード方式は、さらに柔軟性があり、Google Driveから複数の種類のドキュメントを共有する際に役立ちます。このアプローチは、さまざまな種類のファイルを埋め込む必要がある場合や、ファイルの整理構造を維持したい場合に特に便利です。
Google Drive を使用して Google Doc を埋め込む方法:*
- Googleドライブにドキュメントがまだアップロードされていない場合は、アップロードしてください。
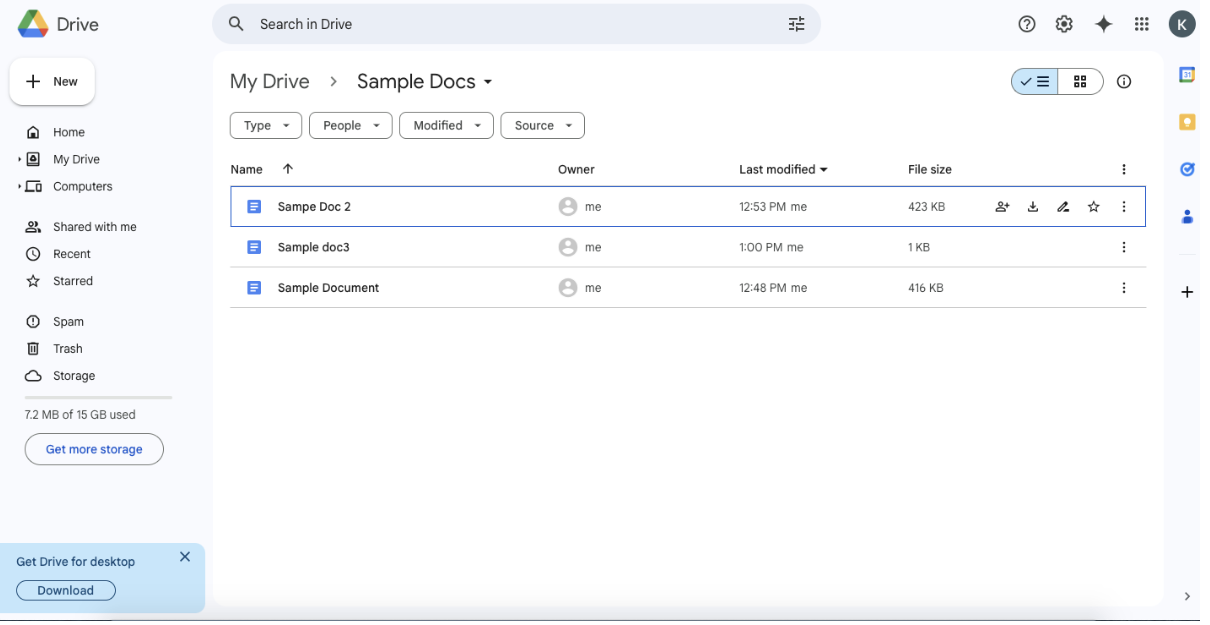
- ファイルを右クリックして「共有」を選択します。
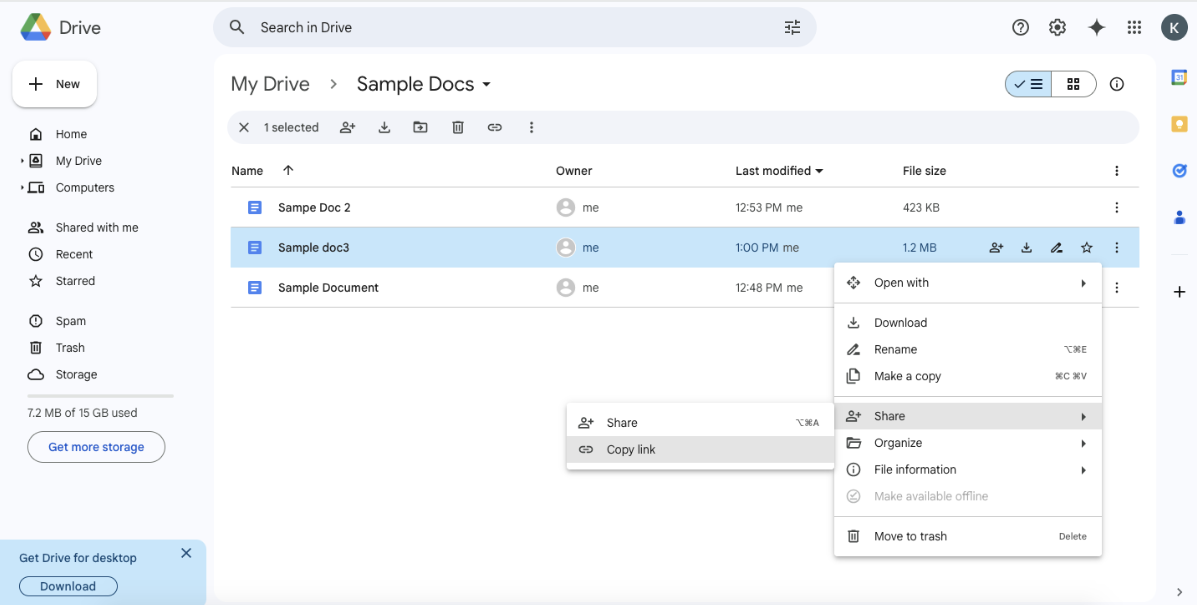
- アクセス設定を「リンクされている人は誰でもビュー」に変更する
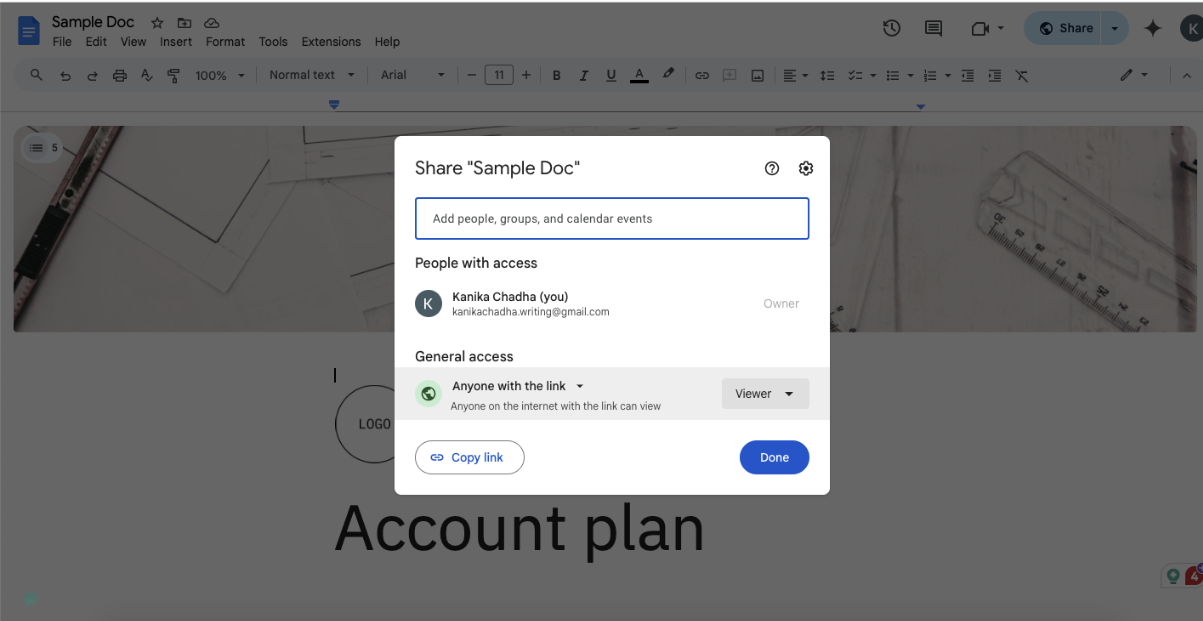
- 「リンクをコピー」をクリックして共有用URLを取得します。
- ウェブサイトのHTMLエディターで、次のフォーマットでiframeタグを作成します。
- 「YOUR_GOOGLE_DRIVE_LINK」をステップ4の共有リンクに置き換えてください。末尾に「/preview」が含まれていることを確認してください。
それぞれの方法には独自の利点がありますので、お客様のニーズやウェブページのデザインに最も適した方法をお選びください。iframe 埋め込みは最もシームレスな統合を提供し、リンクされている方法では Google ドキュメントの完全な体験を維持します。Google ドライブ埋め込みは、さまざまなファイルタイプに柔軟に対応します。
💡 プロのヒント:ウェブサイトやプラットフォームに定期的にGoogleドキュメントを埋め込む場合は、埋め込み専用のGoogleドキュメントテンプレートを作成します。 ブランド要素を含め、iframe表示用に余白を最適化(標準よりも狭く)し、埋め込みビューでより読みやすくするためにフォントサイズを事前に設定します。 ファイル > コピーを作成に進み、テンプレートとして保存し、専用の「埋め込みテンプレート」フォルダに保存します。Googleドキュメントの埋め込み最適化に関するより詳細なガイダンスについては、Googleの公式サポート文書「ウェブへの公開」をご覧ください。
こちらもご覧ください:Google ドキュメントのスムーズな共同作業に最適な代替手段
Google ドキュメントの文書管理とコラボレーション利用のリミット
Google ドキュメントはオンラインでのドキュメント作成と共有のあり方を大きく変えましたが、ドキュメントを埋め込む際にはいくつかの顕著なリミットがあります。 ドキュメント管理戦略を決定するにあたっては、これらの制約を理解することが重要です。
複雑なアクセス制御管理
埋め込んだGoogleドキュメントのアクセス許可を管理することは、すぐに困難になる可能性があります。ドキュメントを埋め込むと、ドキュメント全体に適用される基本的な共有設定にリミットされてしまいます。
他のセクションに異なる許可レベルを設定する方法がないため、機密情報を選択的に共有することが困難です。また、機密性の高いコンテンツや時間制限のあるコンテンツに必要な、埋め込みビューに対するパスワード保護や時間制限付きのアクセス制限を設定することもできません。
フォーマットと表示の一貫性の欠如
埋め込まれたGoogleドキュメントの視覚的なプレゼンテーションは、しばしば期待外れに終わります。ドキュメントはブラウザやデバイスによって異なる表示になることがあり、閲覧者にとって一貫性のない体験となります。
モバイル端末での表示は特に問題が多く、埋め込みドキュメントが小さすぎて見えにくかったり、過剰なZoomが必要になったり、画面が小さいとウェブページのレイアウトが崩れてしまうことがあります。
さらに、Google ドキュメントをカスタマイズしてウェブページのデザインに合わせようとすると、制限があります。これは、Google ドキュメントが埋め込みコンテンツのスタイルオプションを限定的にしか提供していないためです。
👀 ご存知でしたか? Google は1996年にスタンフォード大学の博士課程に在籍していたラリー・ペイジとセルゲイ・ブリンによる研究プロジェクトとして始まりました。彼らは、リンクされているかどうかでウェブ上の個々のページの重要性を判断する検索エンジンを開発しました。 彼らはこの検索エンジンを「Backrub」と名付けましたが、最終的には「Google」と改名しました。
限定されたコラボレーション機能
Google ドキュメントのネイティブ環境におけるコラボレーション機能は、埋め込みビューでは大幅に制限されます。 閲覧者は、オリジナルドキュメントの変更許可を持っていても、リアルタイム編集を体験できません。
フィードバックやディスカッションに不可欠なコメント機能は、埋め込みバージョンでは期待通りに動作しない場合があります。最も重要なのは、埋め込みビューでは閲覧者がバージョン履歴にアクセスできないため、変更の追跡や以前のバージョンの復元が困難になることです。
オフラインアクセスとパフォーマンスの問題
埋め込みGoogleドキュメントは、機能させるためには常時インターネット接続が必要です。 ネイティブドキュメントソリューションとは異なり、埋め込みコンテンツにはオフラインアクセス機能はありません。 パフォーマンスは、ドキュメントのサイズや閲覧者のインターネット速度など、さまざまな要因に影響を受ける可能性があります。
複数の画像や複雑なフォーマットを含む大きなドキュメントは、読み込みに時間がかかったり、ウェブページのパフォーマンスに問題を引き起こす可能性があります。
統合リミット
埋め込みGoogleドキュメントを使用する場合、スタンドアロン型のソリューションで仕事を行うことになり、既存のワークフローに自然に統合されることはありません。 これらのドキュメントをプロジェクト管理ツール、タスク追跡システム、またはチームコラボレーションプラットフォームに接続する組み込みの方法はありません。
この分離は、情報サイロを生み出し、チームメンバーが異なるツールやプラットフォームを切り替えることで生産性を低下させる可能性があります。
💡 プロのヒント:Google ドキュメントの音声入力は、コンテンツ作成者にとって画期的な機能です。すべてを手動で入力する代わりに、考えを口述するだけで済みます。この機能にアクセスするには、[ツール] > [音声入力] を選択するか、Ctrl+Shift+S を押します。Google の高度な音声認識技術は驚くほど正確に動作し、「カンマ」や「改行」などの句読点コマンドも検出します。この機能の詳細 はこちらのGoogle公式音声入力ガイドをご覧ください。
こちらもご覧ください:Google ドキュメントの整理方法
ClickUpが文書コラボレーションを強化する方法
ドキュメントの管理が複数のプラットフォームを同時に扱ったり、重要な情報の追跡を失うことを意味するべきではありません。仕事のためのすべてが詰まったアプリ、ClickUpは、チームがドキュメントを作成、共有、共同作業を行う方法を一変させる包括的なソリューションを提供します。
さまざまな業界のユーザーが、このプラットフォームでポジティブな体験を共有しています。
「ClickUpの共同作業における影響力を最も実感したのは、ある製品発表のためのコンテンツプランの仕事をしているときでした。私たちは、階層構造、共同編集、強力な埋め込み機能などを備えたドキュメントツールを使用して、コンテンツリポジトリを構築し、維持することができました。」
「ClickUpの共同作業における影響力を最も実感したのは、ある製品の発売に向けたコンテンツプランの仕事をしているときでした。私たちは、階層構造、共同編集、強力な埋め込み機能を備えたドキュメントツールを使用して、コンテンツリポジトリを構築し、維持することができました。」
ClickUpの優れたドキュメント管理機能の特徴をいくつかご紹介します。
ClickUpドキュメントとの統合されたドキュメント管理
ClickUp Docsは、ワークフローに直接統合することで、従来のドキュメント管理を一新します。スタンドアロン型のソリューションとは異なり、ClickUp Docsは私の仕事が行われる場所に存在します。
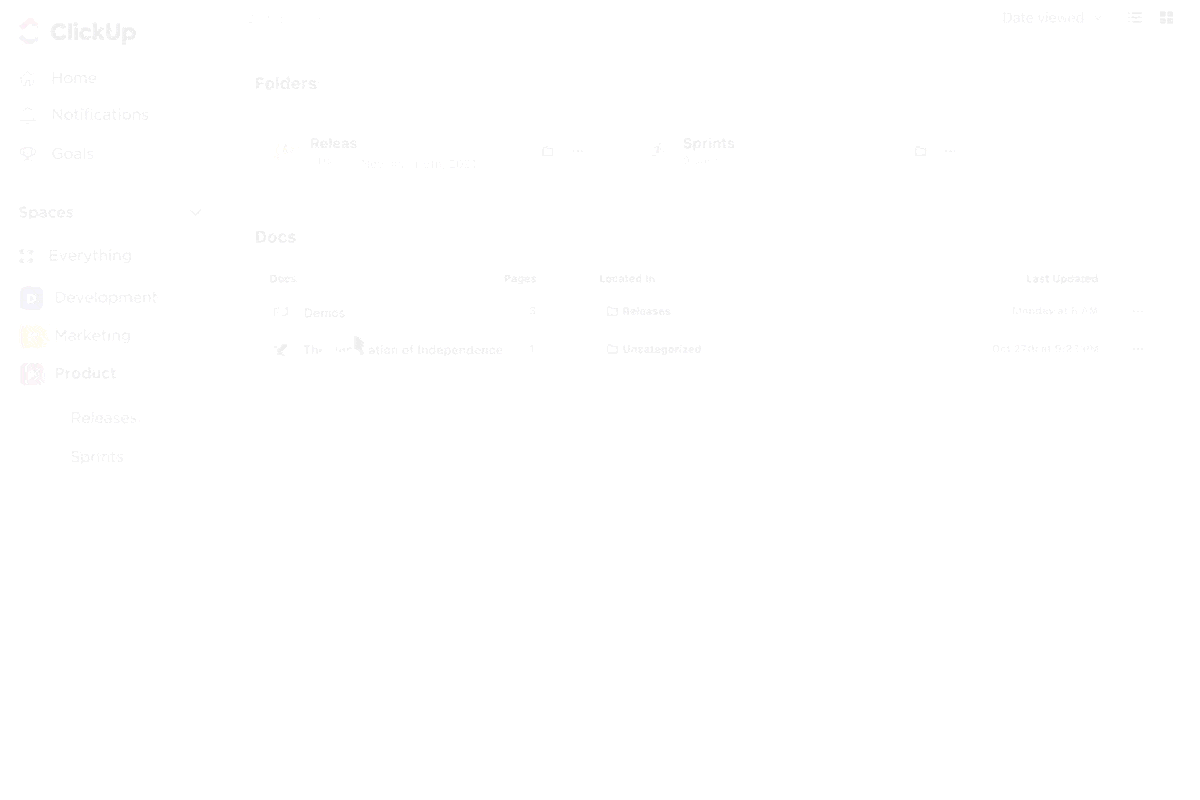
従来のワードプロセッサに匹敵するフォーマットオプションを備えたリッチなドキュメントを作成でき、さらにプロジェクトへのシームレスな統合というメリットも追加されています。 チームメンバーは、プロジェクトの作業スペースを離れることなく、ドキュメントにアクセスし、編集し、共同作業を行うことができます。
📮ClickUp Insight:60%の労働者は10分以内にインスタントメッセージに応答しますが、中断のたびに最大23分間の集中時間が失われ、生産性のパラドックスが生じます。 ClickUpは、会話、タスク、チャットスレッドをすべて作業スペースに一元化することで、プラットフォームを切り替える必要がなくなり、必要な回答を素早く得ることができます。 コンテキストが失われることはありません!
ClickUpのドキュメントは、プロジェクトエコシステムにおける動的な一部となります。ドキュメント内にタスクを埋め込んだり、ドキュメントを特定のプロジェクトにリンクしたり、チームにとって意味のある方法で情報を整理することができます。この統合により、重要なドキュメントは常にアクセス可能で、仕事に関連したものとなります。
リアルタイムのコラボレーションの検出
他の人の仕事を誤って上書きしたり、矛盾するバージョンのドキュメントを作成してしまうようなことはもうありません。ClickUpのコラボレーション検出機能は、チームのドキュメント編集にこれまでにない意識をもたらします。複数のチームメンバーが同じドキュメントで作業している場合、誰がどのセクションを編集しているかを正確に示すリアルタイムインジケーターが表示されます。
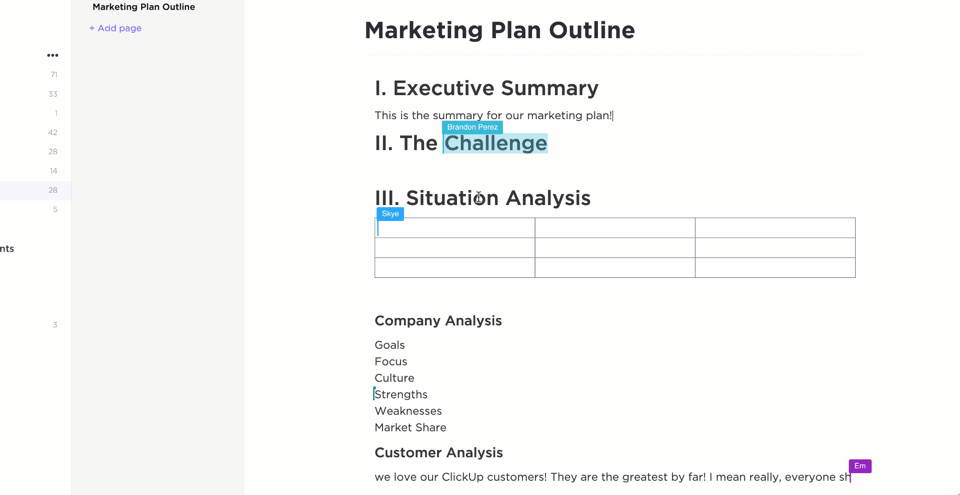
この視覚的な認識により、衝突や努力の重複を防ぐことができます。 同僚のカーソルの動きをリアルタイムで確認できるため、複雑な文書の調整も簡単です。
同じセクションを他の誰かが編集している場合は、システムが自動的に通知するため、ドキュメントの整合性を維持しながら、ドキュメントの共同作業をスムーズかつ効率的に行うことができます。
ドキュメントの整理機能の強化
ClickUpでのドキュメントの整理は、基本的なフォルダ構造をはるかに超えています。このプラットフォームでは、チームの構造とワークフローを完全に反映したネストされたドキュメントやWikiを作成できます。カスタムステータスでドキュメントの進捗状況を簡単に追跡したり、レビューや承認のための自動化されたワークフローを設定することもできます。
また、このシステムは、組織全体で一貫したドキュメントフォーマットを実現するためのテンプレート作成もサポートしています。さらに、コンテンツのバージョン管理と変更履歴を詳細に管理することも可能です。
高度な共有と許可制御
ClickUpは、高度なアクセス制御により、文書のセキュリティと共有を向上させます。異なるチームメンバーに対してカスタムの許可レベルを設定し、特定のセクションを共有しながら、他のセクションはプライベートに保つことができます。
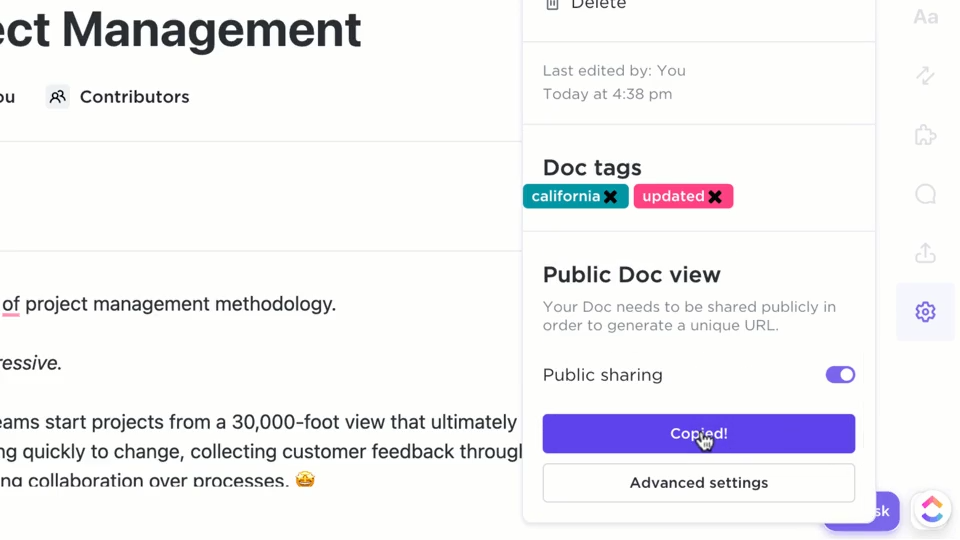
このプラットフォームでは、カスタマイズ可能なセキュリティ設定で公開リンクを作成でき、ドキュメントへのアクセスと関与を追跡しながら、すべてを行うことができます。企業レベルの暗号化により、機密情報が確実に保護されるため、コラボレーションの効率性を維持しながら安心して作業を行うことができます。
タスクとドキュメントのシームレスな統合
ClickUpのドキュメント管理は、ドキュメントとアクションのギャップをシームレスに埋めます。 ドキュメントは関連するタスクに直接リンクされ、実行可能なアイテムに変換され、将来のプロジェクトのテンプレートとして使用することができます。
このシステムでは、重複することなく、複数の場所にあるドキュメントを参照でき、変更が行われるとすべてのインスタンスがリアルタイムで更新されます。この統合により、ドキュメントがアクティブな状態に保たれ、進行中の仕事に関連したものになります。
スマート検索とアクセシビリティ
ClickUpでは、ドキュメントコンテンツを総合的にスキャンする高度な検索機能により、直感的に情報を検索できます。このプラットフォームのドキュメント用AIは、関連コンテンツを素早く見つけられるよう提案を行い、関連ドキュメント間の素早いナビゲーションにより、ワークフローをスムーズに保ちます。
このシステムは、チームのニーズに合わせてカスタマイズ可能なカテゴリー分けをサポートしており、モバイル端末からのアクセスにも対応しているため、あらゆるデバイスからドキュメントにアクセスできます。
こちらもどうぞ:AI搭載のベストライティングアシスタントソフトウェア
ClickUpでドキュメント管理をアップグレード
Google ドキュメントを埋め込む3つの方法をご紹介しました。しかし、これからのドキュメント管理は、単純な埋め込みにとどまりません。情報のフローが自由で、仕事が効率的に完了する統一された作業スペースの構築が重要です。
ClickUpの包括的なドキュメント管理アプローチは、パワーとシンプルさの完璧なバランスを提供します。
小規模なチームを運営している場合でも、企業レベルの組織を管理している場合でも、ClickUpの文書管理機能はニーズに合わせて拡張できます。
断片化されたツールに悩まされるのはやめて、すべての文書を1つのコラボレーションスペースに集約するソリューションを採用しましょう。
今すぐClickUpに登録して、チームの知識とワークフローをより統合的に管理する方法を発見してください。