リモートワーカーはこのことをよく知っている。カレンダーを開けば、複数の Zoomミーティング 週を通して予定されている。
そして認めよう、あなたはおそらく、そのすべてにおいて完全な注意を払うことはできないだろうし、議論されたことをすべて覚えているわけでもないだろう。
マイクロソフトのアンケートによると、次のようになる、 ミーティング参加者の42%がマルチタスク 典型的な1週間で
そのため、ミーティングのメモや録音を取る、あるいはアクセスできるようにしておくことが重要になる。しかし、誰が発言者に注意を払い、すべてを正確かつ迅速にメモできるだろうか?そう多くはないだろう。
しかし、適切なツールと便利なヒントがあれば、このプロセスはずっと簡単になります。
この投稿では、プロセスを自動化する方法を含め、素早く簡単に記録を作成する方法をご紹介します。詳細で実用的なZoomミーティングメモを作成するのに必要なツールがすべて揃います。
60秒要約
- Zoomメモは、Zoomのコンパニオンの助けを借りてミーティングメモを自動的に作成する機能です。
- Zoomは、ミーティングを書き起こし、通話中の鍵やアクションアイテムを記録し、整理整頓を容易にします。
- 効果的なZoomメモ作成には3つのフェーズがあります。ミーティングの前に、鍵となるプランを立て、目標を設定します。ミーティング中、重要なトピックを明確にメモする。終了後、メモを見直し、タスクに整理する。
- クリックアップメモ帳を使えば、ミーティング中に素早くメモを取ることができ、クリックアップドキュメントを使えば、より詳細なエントリーを作成し、情報をワークフローにリンクさせることができます。
- ClickUp Brainは、メモをアクションアイテムに変換し、次のステップを自動的に表示します。
- よくある大きなミスとして、ミーティングの内容を一言一句メモしてしまうと、後で鍵になる箇所を探すのが大変になります。
- アクションアイテムのフォローアップを怠ると、締め切りに間に合わなくなることもある。
- 重要なポイントや決定事項を要約することに集中し、整理、検索性、ミーティングアイテムのフォロースルーを向上させるクリックアップの強力な機能を使用することで、このようなミスを避けることができます。
Zoomメモとは?
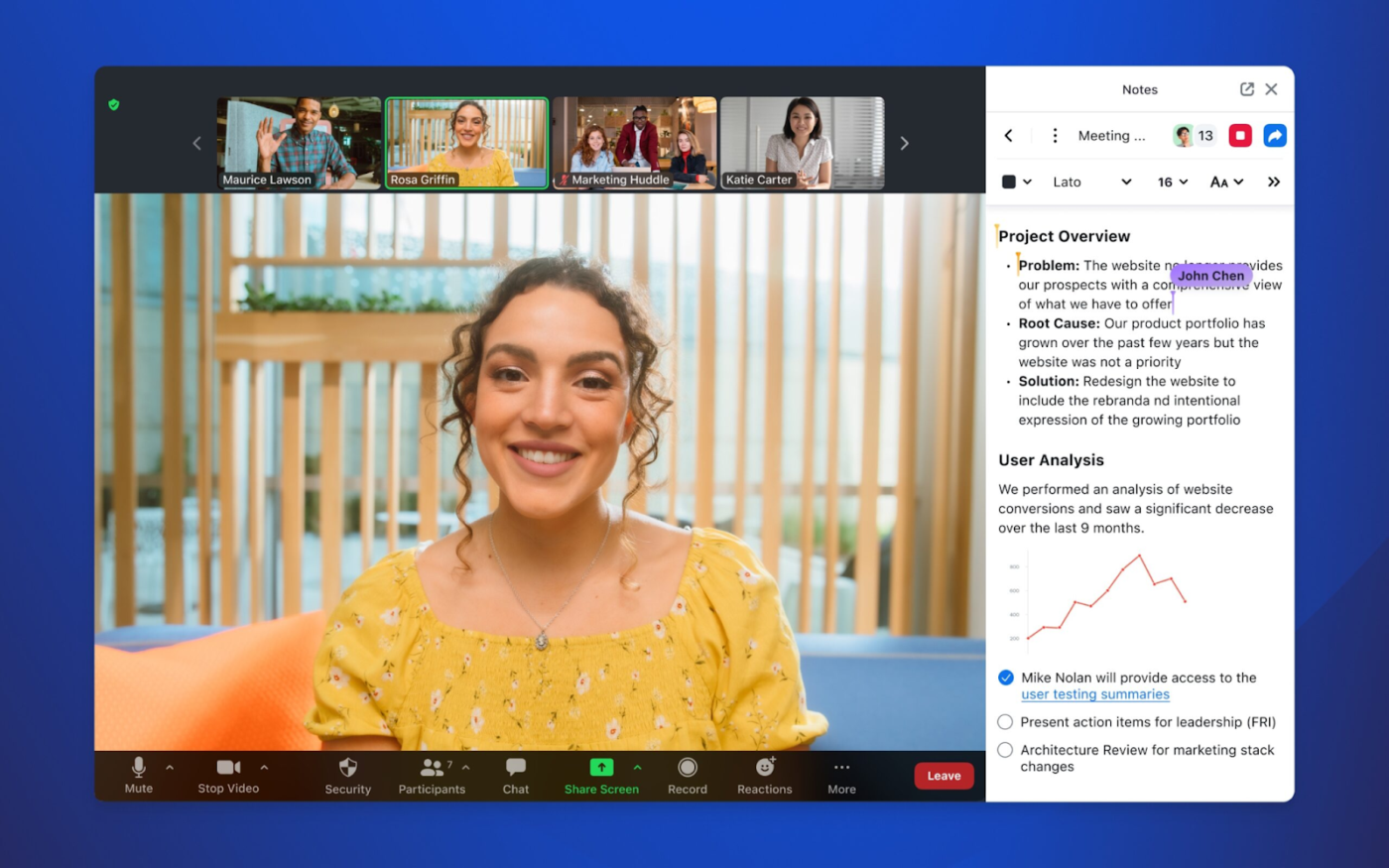
経由 ズーム Zoom Notesは、人気のビデオ会議プラットフォームに組み込まれた気の利いた機能で、ミーティング中にメモを書き留めたり、他の人と共有したりできる。通話中に新しいメモを始めたり、既存のメモを開いたりすることができる。一度共有すれば、誰もが飛び入り参加し、重要な詳細をリアルタイムで把握するために協力することができる。
それだけではありません。アジェンダを作成してチームと共有することもできます!通話が終了したら、メモを簡単にフォーマットして、みんなと共有することができます。
この機能の素晴らしいところは、Zoomプラットフォームの全ユーザーが追加料金なしで利用できることです。
プロヒント:*💡 録画の隣にあるボタンをクリックして、Zoomミーティングのライブトランスクリプトをオンにします。これにより、すべての発言者の字幕が生成されます。後でトランスクリプトにアクセスして、ミーティング議事録の下書きをより迅速に行うことができます。
なぜZoomメモは生産性を大きく変えるのか?
👉🏼 1885年、ドイツの心理学者ヘルマン・エビングハウスが忘却曲線を発表した。この曲線は、新しく獲得した情報が、強化されないと記憶からどのように減少していくかを示したものです。
では、一日の仕事の間に、どれだけの情報があなたの前に現れるかを想像してみよう。Zoomの通話で話し合われたことをすべて記憶力に頼っていては、大失敗のもとだ。そこでメモだ!
ノートを活用することで、生産性が向上します:
- あなたの脳を集中させ、従事させ続ける:あなたが書いたりタイプしたりするとき、あなたはまた、後で理解し、思い出すことを容易にし、言われていることを処理し、要約している、聞いているだけではありません。
- ミーティングでの議論やプランの明確な記録をメンテナーとして残す:メモは、誰が何をやることなのかを明確にし、次のステップをマップするので、何も忘れ去られることはない。
- メモを共有することで、全員が同じページを見ることができます。ミーティングでの共同作業は混乱を減らし、ミスコミュニケーションを避けやすくします。
- メモを取ることは、情報を処理し理解する方法を改善します。また、重要なポイントや接続を発見し、批判的思考を高めるのに役立ちます。
- メモには、決定事項、プロジェクトの進捗状況、チームでのディスカッションが1つの場所に保存されます。これらは、新入社員の研修や過去の戦略を理解するための貴重な資料としても役立ちます。
また、次の記事もお読みください。
/参考文献 https://clickup.com/ja/blog/136361/zoom-tips/ より良いビデオミーティングのための20のZoomヒントとトリック /%href/
Zoomメモを自動化する方法
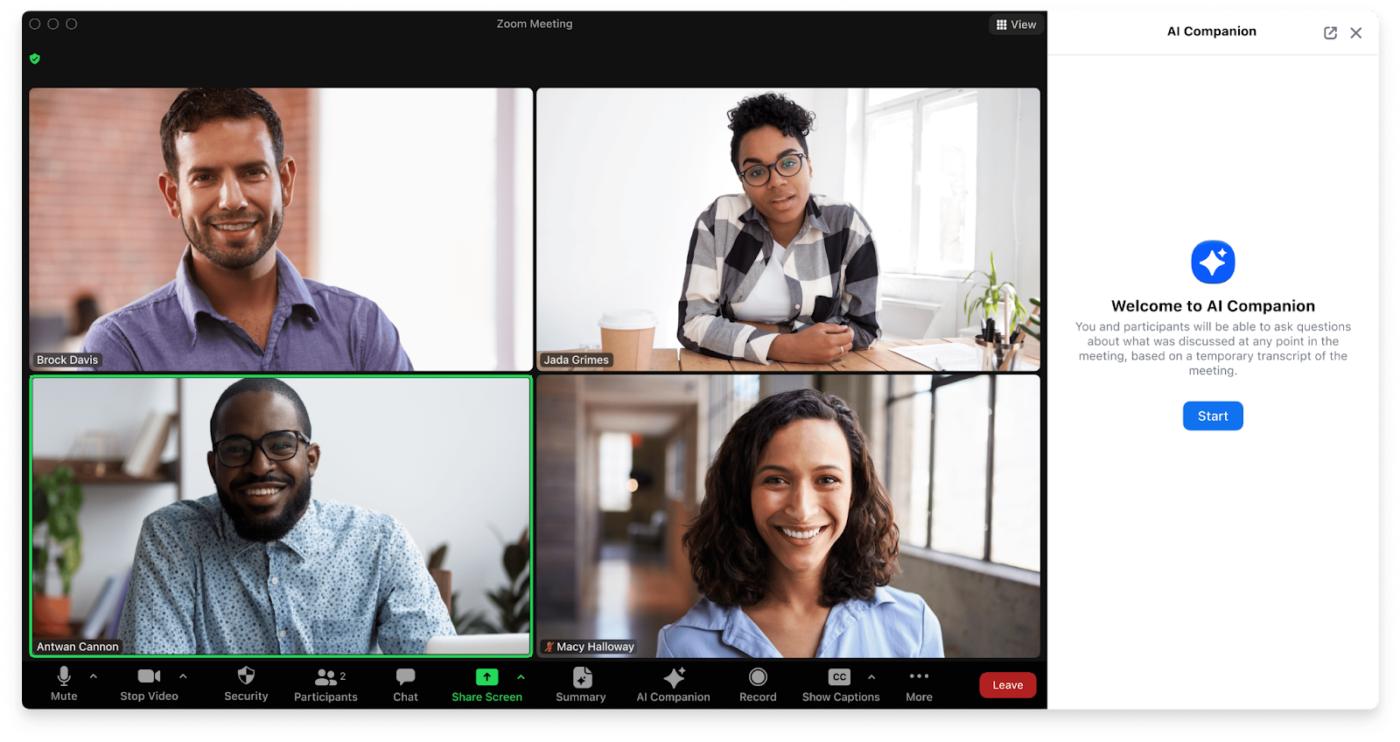
Zoom経由
ZoomアカウントのAIコンパニオンでメモを自動化できます。
この
/を参照してください。 https://clickup.com/ja/blog/73927/ai-tools-for-meeting-notes/。 AIメモツール /%href/
Zoomミーティングやウェビナーに参加し、自動的にメモを取る。会話を書き起こし、詳細な要約を提供します。
このツールは、誰が発言しているのか、アクションアイテムを追跡し、重要な決定事項をリアルタイムでハイライトすることができます。
/イメージ https://clickup.com/blog/wp-content/uploads/2025/01/image-376.png Zoomメモの自動化 /%img/
経由
/参照 https://support.zoom.com/hc/en/article?id=zm_kb&sysparm_article=KB0057623#mcetocphi_1iep8p9n8eb ズーム /%href/
しかし、Zoomユーザーの中には、複雑な会話中にこの精度に疑問を感じる人もいる。単純な会話では仕事ができるが、会話が重なったり、専門用語を認識したり、業界特有の言葉を理解するのに苦労することが多い。
その結果、メモの修正にさらに時間を費やすことになり、一から手作業でメモを作成するのと同じくらい時間がかかってしまう。
言うまでもなく、Zoom Notesから必要な情報を探し出すのは骨の折れる作業です。さらに、実用的な情報を使用する必要がある場合は、プラットフォームを切り替え、すべてを他のコンテンツ管理ツールに手動で入力する必要があります。
では、なぜそこから始めないのでしょうか?
As 仕事のためのすべてアプリ、ClickUp タスク、ドキュメント、ミーティング、Knowledge Managerを1つの強力な生産性プラットフォームに統合します。
しかし、ClickUpでメモを自動化するにはどうすればいいのだろうか?
幸いなことに、ClickUpはより強力なネイティブAIアシスタントを備えている、
/参照 https://clickup.com/ai ClickUpブレイン /を使うことができる。
は完璧なソリューションを提供する。
/画像 https://clickup.com/blog/wp-content/uploads/2025/01/image-377.png ClickUpブレイン /クリックアップ・ブレイン
ClickUp Brainに、ワンクリックでZoomミーティングのメモを要約してもらいましょう。
と
/参照 https://clickup.com/integrations/zoom ClickUpのZoom統合 /%href/
ZoomミーティングのメモをClickUpにインポートすれば、あとはClickUp Brainがやること。クリックするだけで要点、ディスカッション、アクションアイテムを要約することができます。時間がない時や、ミーティングの音声メモを書き起こすことはできますか?それもやることです。
このツールは、あなたのニーズに合わせて、トーン、言語、創造性のレベルを調整することもできます。グローバルチームのメモを翻訳する必要がある場合でも、一貫した文体を維持する必要がある場合でも、ニーズに合わせて調整することができます。
ClickUp Brainはメモを実行可能なタスクに変換することもできますが、これについては後ほど詳しく説明します。
こちらもお読みください
/参考文献 https://clickup.com/ja/blog/132661/zoom-meeting-etiquette/ 専門家のようにZoomミーティングを運営する方法:ヒント、コツ、ベストプラクティス /%href/
効果的なZoomメモの取り方
メモを取るというのは、通話中に発せられた一言一句をメモすることではありません。1時間のミーティングを何ページも読み返すことを想像してみてください!このアイデアは、後で仕事をするために必要なアクションアイテムを特定し、強調することです。
もちろん、AIメモはあなたの味方だ。しかし、能動的にメモを取ることで、確実に把握することもできる。通話終了時に明確にしておく必要がありそうな点をメモし、補強しておく。あるいは、チームとさらに話し合う必要がある問題を書き留めておくだけでもよい。では、どうすればうまくやることができるか見てみよう。
🤎 Fun Fact: ズーム疲労を知っていますか?長時間のビデオ通話による疲労のことです。その主な原因は、ビデオ通話を維持するための過度な努力です。 近いアイコンタクト .
ミーティング前
若いスカウトの頃、「備えあれば憂いなし」という言葉をよく耳にしたことでしょう。ミーティングメモを作ることで、また同じモットーで仕事をすることになります。
ミーティング前に準備するためのヒントをいくつか紹介します:
- ミーティングのアジェンダや招待状をよく確認し、主なトピックや目標を理解することから始める。ない場合は、主催者にミーティングの目的を尋ねる。
- メモアプリを準備する。デジタルツールを使う場合は、通話中の問題を避けるため、事前にテストしておく。
- ミーティングの前に、"アジェンダ・アイテム"、"鍵"、"アクション・アイテム"、"質問 "などのセクションからなる簡単なテンプレートを作っておく。これにより、通話中に素早くメモを取ることができる。
- 次に、セットアップを確認する。 コンピュータが充電されていること、インターネットが安定していること、静かで明るい場所にいることを確認する。気が散らないように、余分なブラウザ・タブやアプリを閉じた状態にする。 5.ミーティングが特定の文書や資料について話し合うことになっている場合は、通話の前にそれに目を通す。 レポート、プレゼンテーション、その他の資料をダウンロードまたは印刷しておくと、文脈を理解しやすくなります。
- ミーティングから何を導き出したいかを決める。プロジェクトの最新情報や将来のプランなど、明確な目標があれば、適切なメモを取ることができる。
- 最後に、質問したいことや、確実に議論したいトピックを準備する。
ミーティング中
ミーティング中のメモの有効性は、どのような戦略をとるかによって大きく異なります。よく使われるものには、次のようなものがあります:
- /参考文献 https://clickup.com/ja/blog/161354/cornell-note-taking-method/ コーネル方式 /コーネル方式 (明確な構成が好きで、メモを後で見直したい人に最適):メモを3つのセクションに分ける。1つは要点と詳細、もう1つはキーワードや質問、最後の1つはミーティングの要約。
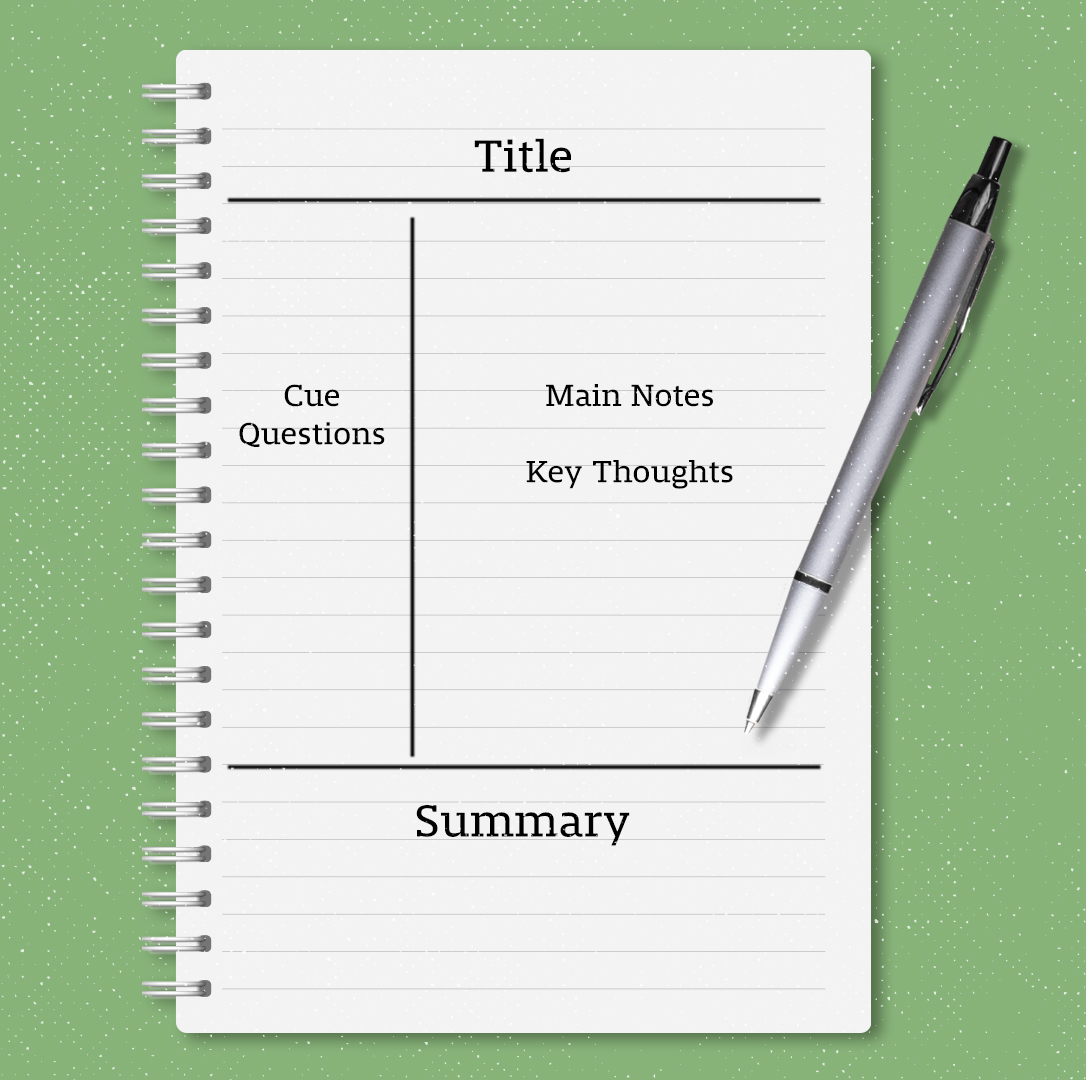
経由
/参照 https://alumni.cornell.edu/cornellians/cornell-notes/ コーネル大学 /%href/
/参照 https://alumni.cornell.edu/cornellians/cornell-notes/ ヴァース /%href/
/参照 https://alumni.cornell.edu/cornellians/cornell-notes/ イティ /%href/
- Boxメソッド(視覚学習者に最適):ページをBoxに分割し、それぞれのBoxに異なるトピックやポイントを記入し、ミーティングを進めながらBoxを埋めていく。
- アウトライン(ステップ・バイ・ステップを好む人向け):アウトライン(ステップバイステップのプロセスを好む人向け):主要なトピックには見出しを使い、その下にサブポイントとして詳細を追加しながら、メモをリストに書き込む。
しかし、戦略を立て、すべてを一字一句書くだけでは十分ではない。積極的に傾聴に集中し、主要なアイデア、タスク、決定事項を把握する必要がある。会話についていけるように、ショートカットや略語、記号を使いましょう。
💡* プロのヒント:物事があまりにも早く進みすぎる場合は、ためらわずに
/参照 https://clickup.com/ja/blog/145197/meeting-recap/ ミーティングのまとめ /%href/
または鍵の明確化。
ミーティング終了後
ミーティングが終わったら、メモを整理して見直す。詳細がまだ新鮮なうちに、1時間以内に目を通すようにしましょう。
やることのチェックリストはこちら:
- 指摘事項をクリアされた読みやすい文書に整理する。
- 私の仕事をきちんと書き直し、略語をフルセンテンスにする。
- 決定事項、タスク、期限などの鍵を強調する。
- 色を使って情報を分類する。例:締め切りは赤、タスクは緑にする。
- 要点、重要な決定事項、責任と期限を明記したアクションアイテムを要約に加える
- メモを物理的に管理するか、デジタルプラットフォームを使って、プロジェクト、日付、チームごとに整理し、明確な名前をつける。
メモ管理を強化するために統合機能を使う
メモはわかりやすくするために作成されています。しかし、手動で管理すると、その明確さがすぐに混乱に変わってしまいます。以下のように接続することで、混乱を避けることができます。 ミーティングメモ を既存の生産性アプリケーションに追加できます。
もちろん、ClickUpのオールインワン生産性プラットフォームを使えば、複数のプラットフォームを行き来する手間を省くことができます。
📮* ClickUp Insight: Nearly_。
クリックアップ https://clickup.com/ja/blog/252469/team-communication-survey/ プロフェッショナルの40%は _/%href/*の
ミーティング後すぐにアクションアイテムのフォローアップをしなければならないと感じている。
による
{cH0000ffff}その通りだ https://clickup.com/ja/blog/252469/team-communication-survey/_。 クリックアップによる調査 /%href/_
ほとんどの人がミーティングをしようと思っているにもかかわらず、やることができない。その理由は?現在のコミュニケーション・チャンネルが電子メール(42%)とインスタント・メッセージ(41%)に分かれているため、アクション・アイテムが散在し、可視性に欠けることが多いのだ_。
ClickUpは、仕事用のすべてアプリとして、議論から行動への移行をスムーズにします。ミーティング、メモ、タスクを1つのプラットフォームに統合し、ミーティングの生産性を高めます。
ClickUpでメモを整理されたタスクに。
/画像 https://clickup.com/blog/wp-content/uploads/2025/01/image-379.png ClickUpメモ帳:Zoomメモ /メモをズーム
ClickUpメモ帳を使って、ClickUpワークスペースにいながら重要なポイントをメモすることができます。
静的なZoomメモをインパクトのある仕事に変えるには、4つのシンプルなステップが必要です。
ステップ1:まずは ClickUpのZoomインテグレーション を使えば、予定されているミーティング(または新しいミーティングの作成)に、関連する
/参照 https://clickup.com/features/tasks ClickUpタスク 参照/%href/
.
ステップ2:
1.ミーティング中にメモを取る。 /参照 https://clickup.com/features/notepad ClickUpメモ帳 /または または /または https://clickup.com/features/docs クリックUpドキュメント /%href/ .
ClickUpメモ帳
ClickUp メモ帳はクイックメモやチェックリスト作成に最適です。一方、ClickUpドキュメントは、アジェンダやプロジェクトプランなど、より詳細なメモを取るのに適しています。
ヘッダー、箇条書き、番号付きリスト、バナー、テーブルなど、ClickUpの豊富なフォーマットツールを使えば、これらの文書を簡単に編集できます。これらの要素はメモの読みやすさも向上させます。最大の魅力は?チームとリアルタイムで共有できるため(共同編集も可能)、全員が同じページを共有できます。
/画像 https://clickup.com/blog/wp-content/uploads/2025/01/ClickUp-Docs-8.gif ClickUp-Docs: ズームメモ /クリックメモ
ClickUpでチームとリアルタイムコラボレーション
1.ミーティングの記録と録音(有効な場合)は、ミーティング終了後にタスク内で自動的に取得できます。を設定することもできます。 /参照 https://clickup.com/features/automations ClickUpの自動化 /を設定することもできます。 を設定して、ミーティング参加者に通知することもできます。
ClickUpブレイン
お気に入りの一つは
/です。 https://clickup.com/templates/meeting-notes-kkmvq-6438620 です。 ClickUpミーティングメモテンプレート /%href/
.詳細なウィークリーコールから毎日のチェックインまで、アジェンダ、メモ、アクションアイテムの専用セクションでチームミーティングを整理整頓できます。
さらに、画像、リンク、ビデオを追加して、通話内容を文書化することもできます。
ClickUpを使えば、ミーティングやプロジェクトに必要なものがすべて一箇所に集まり、整理整頓された生産性の高い状態を保つことができます。
パープル
私の仕事で使えるもう1つのオプションは
/です。 https://clickup.com/templates/meeting-minutes-kkmvq-15041 です。 ClickUp ミーティング議事録テンプレート /%href/
.セッションごとにサブページのフォームでメモダッシュボードを作成できるので、抜け漏れがなくなります。このテンプレートは初心者に最適で、チーム全員が学習曲線に悩まされることなく真のコラボレーションを実現できます。
💡Pro tip: 職場でGoogleワークスペースを使用している場合、アジェンダはGoogleドキュメントにある可能性が高いです。をチェックアウトできます。
/を参照してください。 https://clickup.com/ja/blog/173492/google-docs-meeting-agenda-templates/ をチェックしてください。 Google Docs用の無料アジェンダテンプレートをご覧ください。 /%href/
を利用してください。
よくあるZoomメモの取り方の間違いと、それを避ける方法
適切なツールや準備があっても、オンライン通話中に生産性に直結するミスを犯すことはよくあることです。
しかし、そのほとんどは簡単に直すことができます。ここでは、典型的なメモの取り方のエラーとその回避方法をご紹介します。
- 不必要な詳細をメモに詰め込み過ぎると、メモを見直したり行動したりするのが難しくなります。すべてを把握しようとするのではなく、鍵になるポイント、決定事項、行動アイテムに集中しましょう。
- 会議の後、アクションアイテムのフォローアップを怠ることはよくある問題です。ミーティング後すぐにアクションアイテムを見直し、適切な人に割り当てる。
- メモの整理整頓が不十分だと、情報が失われ、リードタイムが無駄になる。シンプルなフォルダ名と一貫性のあるラベルで、保管のための明確なシステムを設定する。
- マルチタスクはメモの質を下げる。通話中に電子メールをチェックしていると、重要な詳細を見逃してしまいます。ミーティングに集中する
- メモを適切な人と共有しないことは、メモの価値を下げ、混乱を招く。通話後、すぐに関係者にメモを送る
メモ取りはClickUpにお任せください!
上手にメモを取ることは、ミーティングを生産性の高いものにし、重要なことを見逃さないための鍵です。Zoomの社内ツールは、世界中のチームで素晴らしい仕事をしています。
しかし、さらにパワフルで正確なものをお探しなら、ClickUpが最適です。
ClickUpはメモを取るだけでなく、プロジェクト管理ツールとも接続できるので、アプリを飛び越えることなくミーティングのメモをすぐにタスクに変えることができます。締め切りの設定からタスクの割り当て、進捗の追跡まで、ClickUpはすべてやることができます。
/参照 https://clickup.com/signup 今すぐClickUp無料アカウントに登録する /%href/
プロジェクトとメモを同じ職場で管理できます!



