パンデミックや仕事スタイルの変化により、社内チームやクライアントとのZoom通話は当たり前のものとなりました。このような仕事スタイルの変化とZoomミーティングの重要性を考えると、十分な準備が不可欠です。
音声のミュートを解除するのを忘れて、気まずいZoomミーティングに参加したことはありませんか?あるいは、Zoomでのリモートミーティングに参加した際、PCのアップデートが通話の1分前に入ってしまい、重要なバーチャルミーティングに遅刻してしまったことはないだろうか。
気まずいバーチャルミーティングを避けたいのであれば、20のZoomのヒントとコツを知っておきましょう。
Zoomの理解と使い方
Zoomはクラウドベースのバーチャルコミュニケーションソフトウェアで、中小企業や大企業がバーチャルミーティング、ウェビナー、マスタークラス、1:1セッションを開催したり、ブレイクアウトルームを作成したりするのに利用されている。
以下のような先進的な機能があります。 Zoomの代替機能 は、リアルタイムコラボレーション機能、インスタントメッセージ、Zoomルームシステムを提供しています。Zoomはモバイルアプリやデスクトップアプリからも簡単にアクセスできる。
Zoomの最もポピュラーな使い方には、次のようなものがある:
- 定期的なバーチャルコミュニケーションで配布チームを統合する。
- Zoomのシンプルで直感的なユーザーインターフェイスは、技術者にも非技術者にも使いやすい。
- Zoomの手頃な無料プランを利用する。
- Zoomブレイクアウトルームを作成し、長時間のセッションを複数の小規模なセッションに分けることができます。
- Zoomチャットでチームメンバーと共同作業
Zoomは仕事のパフォーマンスを向上させる素晴らしいアプリケーションですが、すべてのZoom通話がうまくいくわけではありません。Zoom特有の課題もあり、Zoomが使いにくい場合もあります。
よくあるZoomミーティングの課題
Zoomミーティングの作成と出席における課題はさまざまです。ある人にとっては、安定したインターネット接続が最大の課題かもしれません。 ミーティングメモ Zoomの通話中にメモを取ることは、他の人にとっては難しいことかもしれない。
私たちは、毎日複数のZoomミーティングに参加している多くの専門家に話を聞き、最も一般的なZoomミーティングの課題をリストにまとめました:
- を文書化するプロセスがないミーティングのアジェンダを文書化するプロセスがない。
- 主要議題からの逸脱
- 適切なZoomミーティングルームのミーティングIDを見つけるのが難しい。
- マイク、カメラ、スピーカー、バックグラウンドノイズなどの技術的な面を事前に設定していない
- ミーティングの議論に集中できない
- オーディオやビデオの品質に問題がある
- 背景ノイズの低減に問題がある
- Zoomビデオ通話で、ホストの同意なしに自動的にスパムのミーティング参加者を受け入れてしまい、プライバシーに問題がある。
- 大人数のチームで意見を共有するのに苦労する
- 言葉の壁により、相手の言っていることが理解できない
- Zoomチャットを効率的に使用できないため、社内コミュニケーションが複雑になる
- アプリケーションを何度も切り替えるなど、マルチタスク中に気が散ってしまう
- を追跡するのが難しい。ミーティングメモ この中に共感できるものはありましたか?
もしそうなら、Zoomのヒントでこれらの課題に簡単に対処する方法をご紹介しましょう。
Zoomビデオミーティングのための20のヒント
Zoomの通話は、今や次のような場面で欠かせません。 ビジネスプロセス改善 .特に、複数の場所で働く大規模なリモートワークチームがある場合、現在の市場でZoomに代わる効果的なツールは見つからないだろう。Zoomの機能により、そのようなチームは、定期的な通話や毎日のスタンドアップ、ブレークアウトルームの作成、全員参加のセッションを行うことができる。
適切なZoomエチケットとベストプラクティスに従って、Zoom通話を最大限に活用することが理想的なアプローチです。
1.ClickUpとZoomを統合し、ビデオのスケジュール、要約、録画を行う。
職場でClickUpを使っていますか?を選択することで、共同作業レイヤーを追加できます。 Zoomの統合 を利用して、ClickUp内でミーティングを開催することができます。
この統合により、以下のことが可能になります:
- Zoomミーティングボタンを使って、ClickUpタスク内でZoomセッションを開始。ビルトインの'/zoom'コマンドは、チームメンバーと15分の通話をする必要があるときに、ZoomとClickUpを切り替える必要がないことを意味します。さらに、Zoomミーティングが開始されると、ミーティングリンクがタスクコメントに自動的に表示され、全員が確認できるようになります。

ClickUpから次のミーティングにZoomしましょう。
- Zoomビデオ通話を録画しておけば、クラウド録画が受信トレイに届くまで15~20分待つ必要はありません。ClickUpはミーティング終了後すぐに、同じタスク内でミーティング録画へのリンクを自動的に更新します。

ミーティングが終わると、ClickUpは自動的にタスクの詳細を更新する。
- ClickUp内にZoomビデオ会議のチェックリストを追加し、ミーティングを続けるうちに、チェックリストのタスクを一つずつ消していきましょう。
- 要約するクリックUpミーティング 会議から重要な論点をすべてピックアップし、MoMを作成するためにそれらを整理する専門家の編集機能でプロのように
2.便利なキーボードショートカットでタスクを素早く完了しましょう。
Zoomの便利なショートカットキーをご紹介します。 バーチャルミーティング Zoomで実行される:
| 目的 | MacOS | Windows |
|---|---|---|
| 招待ウィンドウに移動する場合|Cmd+I|Alt+I|。 | ||
| ミーティングホストが参加者をミュートしたい場合。 | ||
| 全員のミュートを解除するには|Cmd+Ctrl+U|Alt+M (もう一度押す) | ||
| 画面共有を開始/停止するには|Cmd+Shift+S|Alt+Shift+S|を押します。 | ||
| クラウドミーティングの録画を開始/終了するには|Cmd+Shift+C|Alt+C|を押します。 | ||
| スクリーンショットを撮る|Cmd+Shift+5|Alt+Shift+T |
Zoomキーボードショートカット
3.Zoomに名前と優先代名詞をアドオンする
プロフェッショナルなミーティングにZoomを利用する際の重要なコツとして、Zoomポータルに自分の名前を追加することが挙げられます。やることは一度だけで、Zoomミーティングに参加するたびに反映されます。
やり方はとても簡単です。
- Zoomポータルにサインインします。
- プロフィール」をクリックし、「編集」をクリックします。
- 表示名」フィールドに名前を追加し、変更を保存します。
表示名」フィールドの下に、ご希望の代名詞を入力するオプションが表示されます。多様性と包摂の精神に基づき、希望する代名詞を追加することを検討してください。そうすることで、リモートミーティング中に他の人があなたに適切に対応できるようになります。

Zoomであなたの名前と希望する代名詞を入力してください。
4.プライバシー一括設定
Zoomミーティングのプライバシー設定を事前にすべて設定しておくことで、ホストとゲスト全員のビデオ会議アプリ体験が向上します。
以下のZoomのヒントを参考に、5分でプライバシー設定を行いましょう:
- プライベートZoomミーティングルームとプロフェッショナルZoomセッションを分ける
- ウェビナーや公開イベントを主催する場合は、プライバシー保護のため、プライベートの電子メールIDを使用しないでください。
- ZoomアカウントでEnd-to-End(E2E)暗号化を有効にします。これにより、ゲストがミーティングを録画したり、ホストの許可なく画面共有を試みるなど、情報漏洩行為が自動的にリミットされます。
- 公開イベントを開催する場合は、不要なゲストを通話から排除してください。また、ゲストのオーディオ通話やビデオ通話を完全にブロックするのも良い方法です。
- 100人以上の参加者がいるライブイベントを予定している場合は、ゲストがホストより先にミーティングに参加することを許可しないでください。このZoomのヒントにより、ゲストが早く参加することで退屈することがなくなります。Zoomウェブポータルの「設定」を開き、「ミーティング」タブにカーソルを合わせ、下にスクロールして次のオプションを見つけます。

Zoom内でのプライバシー設定
5.プロフェッショナルなプロフィール写真とバーチャル背景を追加する
プロフェッショナルなプロフィール写真をアップロードする利点は、長時間の撮影中にビデオをオフにできることです。 ズーム 他の参加者に何もないスペースに向かって話しているように感じさせることなくミーティングを行うことができる。
Zoomのバーチャルな背景を使ったプロフェッショナルなプロフィール写真はこんな感じです:

経由
プロフィール写真の変更はとても簡単です。プロフィール」から「編集」をクリックして変更してください。
Zoomのもうひとつのコツは、Zoomのバーチャル背景をカスタマイズすることです。
私のリモートワークのセットアップは必ずしもベストとは限りません。Zoomでは、ミーティング前の片付けを心配することなく、プライバシーを確保できるバーチャル背景を選ぶことができます。輝くゴールデンゲートブリッジの画像でも、満天の星空でも、あなたの個性にぴったりのバーチャル背景を選んでください。Zoom設定」でこのオプションを見つけ、下にスクロールしてください。

Zoomでの仮想背景の設定
6.Zoom待合室の設定
個人ミーティングをセキュリティで保護するZoomのコツの1つは、控え室を設定することです。ホストとして、オンラインコラボレーションイベントに本物のゲストを追加し、スパムのような参加者を削除することができます。

Zoom待合室の設定
ミーティング設定」から「ミーティング」タブを開き、下にスクロールしてZoomウェブポータルの「控え室」フィールドをオンにします。
7.すべてのZoomミーティングをオーディオとビデオをオフにして開始する。
早朝、寝ぐせがついたままZoom会議に参加することはよくありませんか?あるいは、ミーティングが始まろうとしているときに、犬が吠えるのを止めるのに苦労していませんか?
そんな時に効果的なZoomのコツを1つご紹介しましょう。音声をミュートし、ビデオをオフにして落ち着いたら、ミュートを解除して周囲の雑音を減らし、ビデオの準備を整えましょう。以下のステップで、この設定をデフォルトにすることができます:
- デフォルトでオーディオをミュートにする:ミーティング設定 > オーディオ > ミーティング参加時にマイクをミュートにする。
- デフォルトでビデオをオフにする:ビデオ設定>ビデオ>ミーティング参加時にビデオをオフにする。
8.常にギャラリービューをオンにして、ミーティング参加者全員を確認する。
ウェビナーのようなオンラインコラボレーションイベントであれ、他のZoom通話であれ、スピーカーだけでなくミーティングに参加している全員を観察するのがZoomの一般的な礼儀です。これをやるためには、Zoomミーティングに参加するときに、まず「ギャラリービュー」をオンにする必要があります。
Zoom画面の右上にある「ビュー」から「ギャラリー」を選択します。

Zoomミーティング中にギャラリービューを調整する方法
ギャラリービューでは、49人以下のゲストを1つのミーティング画面に表示できます。参加者が多い場合は、複数ページのオプションを有効にします。
Zoomでは、ブレイクアウトルームを設定して、長いセッションを100の短いセッションに変換することができます。ホストはこれらのセッションに参加者を自動または手動で割り当てることができ、参加者は好みのブレイクアウトルームを柔軟に選択できます。
分科会室を作成するには設定 > 分科ミーティング > 参加者の割り当て > ミーティングのスケジュール.

経由 ザピア
9.1つのZoomリンクを使用して、定期的なミーティングをスケジュールする
1つのミーティングURLを使ってGoogleカレンダーに繰り返しミーティングをスケジュールすれば、ミーティング開始直前に何度も招待状を送る手間が省け、時間の節約になります。
ステップミーティング > ミーティングのスケジュール > 定期的なミーティングにチェックを入れる > 回数を追加 > 保存.

Zoomで定期ミーティングを設定する方法
予定イベントを変更すると、GoogleカレンダーやOutlookカレンダーに個人ミーティングIDが自動的に更新され、今後開催されるすべてのミーティングのデフォルト設定になります。
10.挙手機能の練習
バーチャルの世界では、誰かが話している最中に飛び込むのは大NG。バーチャルミーティングで自分の考えを伝えるのは難しいものです。幸いにも、Zoomは挙手絵文字でカバーしてくれた。これは、あなたが何か言いたいことがあることを他の人に示すために、バーチャルな小さな手を振るようなものです。
2つの使い方を紹介しよう:
- 通話画面の「リアクション」ボタンから、この絵文字「✋」を選ぶと、ミーティング参加者に何か言いたいことがあり、順番を待っていることを知らせることができます。この機能を有効にするには、プロフィール設定から「非言語フィードバック」機能をオンにします。
- 同じ絵文字を通話中のチャットウィンドウに表示し、チームメンバーに発言待ちであることを伝えます。
11.絵文字リアクションのスキントーンを有効にする
すべての絵文字のスキントーンのデフォルト設定は黄色ですが、Zoomでは6つのスキントーンにパーソナライズすることができます。プロフィール>設定>絵文字のスキントーンを変更。

経由 ズーム
12.Zoomミーティングのライブトランススクリプトオプションをオンにする
Zoomでは、ミーティング中にライブトランススクリプトをオンにすることができます。ビデオ通話を主催する場合は、画面を一番下までスクロールし、「録画」ボタンの隣にある「ライブトランススクリプト」ボタンをクリックします。
すべての発言者の字幕を作成し、後でトランスクリプト全体をビューして、原稿を作成します。 ミーティングの議事録を作成する。 (MoM)。

Zoomでのライブテープ起こし
通話書き起こし機能は、参加者が有意義なディスカッションを逃さないようにするため、様々な人種のメンバーがいる多様性のあるチームに最適なオプションです。
13.Zoomアバターで遊ぼう
全員参加のZoomセッションで、いつもと同じ姿に飽きていませんか?Zoomアバターを使ってミーティングに楽しさを加えましょう。
アバターを選ぶステップは、設定>背景と効果>アバターです。
![]()
経由 ハローテック また、複数のお気に入り動物アバターから選択し、プロフィール写真を楽しい動物の文字に置き換えることもできます。ミーティングの様子はこのようになります:

プロフィールに楽しいZoomアバターを追加する
14.Zoomホワイトボードをブレーンストーミングセッションに活用しよう
Zoom ホワイトボードは、ブレインストーミングのためのワンストップソリューションです。 ビジュアルコラボレーションソフトウェア ビジュアルコラボレーションソフトウェア:
- ブレーンストーミングセッションを開始し、画像やマインドマップを追加し、ミーティング参加者全員と共有する。
- 仮想キャンバスをチーム全体に提示
- リアルタイムでインタラクティブなホワイトボードを作成し、コラボレーションを簡素化
ホワイトボードへのアクセスは簡単です。通話画面で「コンテンツの共有」ボタンを右クリックし、下にスクロールしてホワイトボードを見つけます。
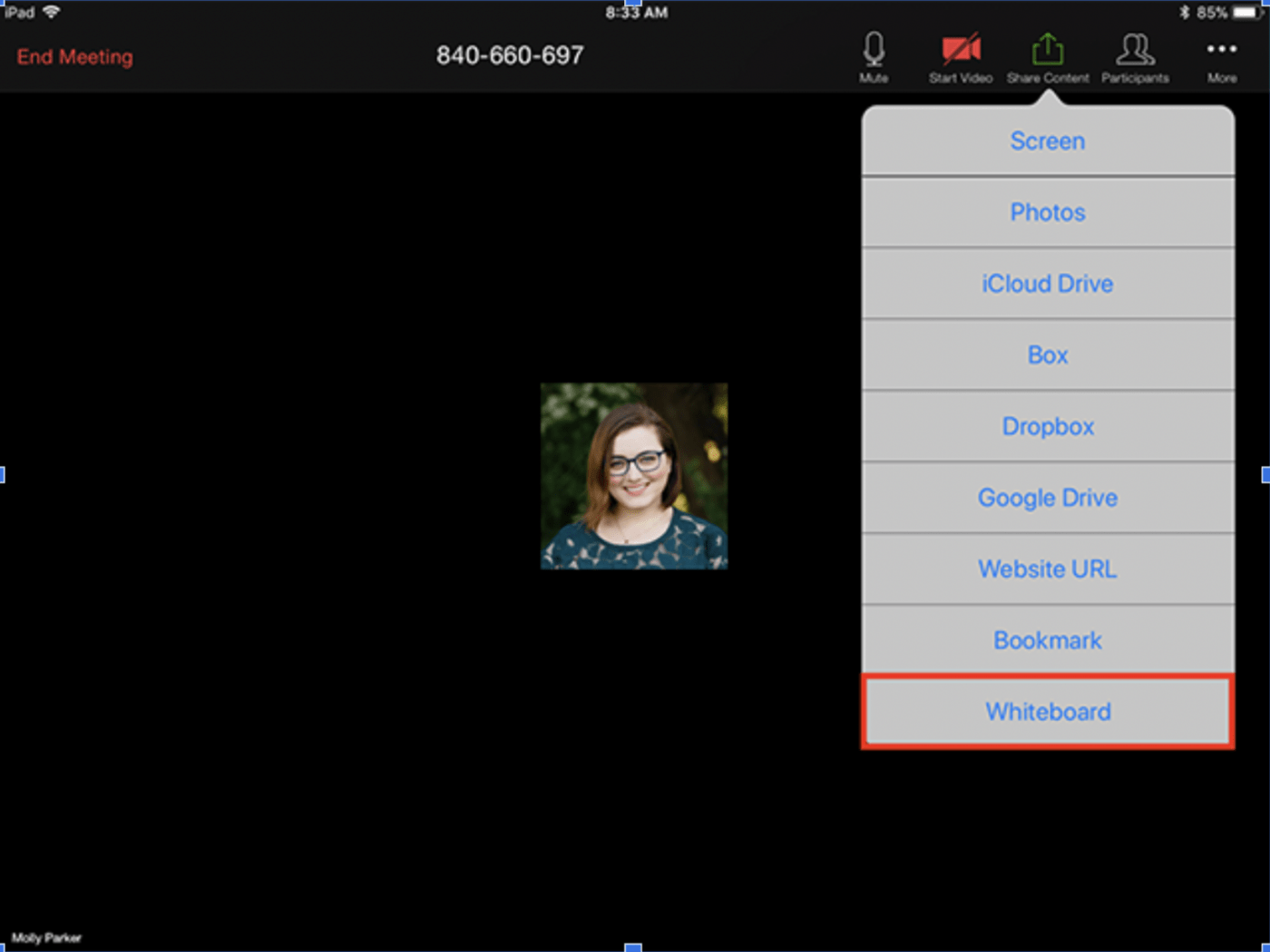
経由 Zoom
15.自動スケジュールされたZoomミーティングのリマインダー設定
Zoomアプリでミーティングのリマインダーを有効にすると、ワークステーションから離れていても、次のZoomミーティングについて通知を受け取ることができます。
設定]に移動し、[リマインドして]オプションをクリックして切り替えます。アラートを受信したい通話の何分前または何時間前を選択します。

経由 テクニページ
16.高度な画面共有を選ぶ
ホストは、高度な画面共有オプションを選択することで、Zoomミーティングの共同作業性を高めることができます。Zoomの画面共有注釈ツールを使用して、次のことができます:
- 画面上の特定のエリアをピンポイントで指定する
- カーソルを矢印に変換し、画面上の任意の場所をクリックして矢印を「貼り付ける
- ホストのカーソルをドットに変える
17.通話中のコミュニケーションにZoomチームチャットを使う
複数チームのミーティングを中断して、特定のメンバーに何かを伝える代わりに、自分の考えを直接メッセージで伝えることができます。Zoomに内蔵されているインスタントメッセージチャットを使えば、以下のことが可能です:
- リモート通話前または通話中のチャット
- 連絡先やファイルをシームレスに検索
- 参加者の追加、削除、ミュート、ブロック
- モバイルやデスクトップからのZoomミーティングへの参加
最大の魅力Zoomチームチャットは無料です。
18.画面共有の前にタブを閉じた。
仕事中に画面を見せようとして、うっかりAmazonのウィッシュリストを見せてしまったことはありませんか?
あの厄介なタブに毎回やられますよね?
デスクトップ画面全体をチームと共有する前に、余分なタブを閉じてしまいましょう。
ミーティングタブや他の関連フォルダ、アプリケーションを開いておけば、Zoomと他のアプリケーションを切り替える必要がなくなります。プライベートなことをやるだけでなく、パソコンの仕事もはかどります!
19.Zoomミーティングの前にソフトウェアのアップデートを避ける
時折、画面に「アップデートの準備ができました」というメッセージが表示されることがあります。
Zoomミーティングの前にこのようなポップアップが表示された場合は、「今すぐアップデート」をクリックしないでください。代わりに、すべてのソフトウェアアップデートを実行するために、仕事の終わりまで待つようにしてください。
20.Zoom疲れ」の初期症状を特定し、解決する
セッションに参加しているとき、みんながあなたを見つめているように感じることはよくありませんか?長時間のミーティングが頻繁に続くと、認知的過負荷に陥り、圧倒されて疲れ果ててしまうことがある。
これらは「Zoom疲れ」の兆候であり、バーチャルワーカーの間で広く見られる症状です。幸い、これに対処するためのステップがいくつかあります。
スタンフォード大学のバーチャル・ヒューマン・インタラクション・ラボ(VHIL)のコミュニケーション教授であるジェレミー・バイレンソン氏は、彼の論文の中でいくつかの提案をしている。 研究論文 Zoom疲れの症状を軽減するのに役立つ方法:
- Zoomウィンドウのサイズを小さくする。
- 連続してリモートミーティングを行う場合は、「セルフビューを隠す」オプションを有効にする。
- 長時間のミーティングではビデオをオフにし、画面に映らないようにする。
- 常に言葉を発し続けるプレッシャーから解放されるために、音声による休憩を取る
ヒントとコツで次のZoom通話を成功させよう
Zoomミーティングが常に最高の体験を提供するとは限りませんが、Zoomがグローバルチームとリモートチーム間のギャップを効果的に埋め、情報に簡単にアクセスできるようにしていることは否定できません。
Zoomミーティングを成功させるためのヒントとコツをご紹介します。
ClickUpタスクの中でZoomミーティングを始めれば、リモートワークが簡単になります。 ClickUpに無料登録する .

