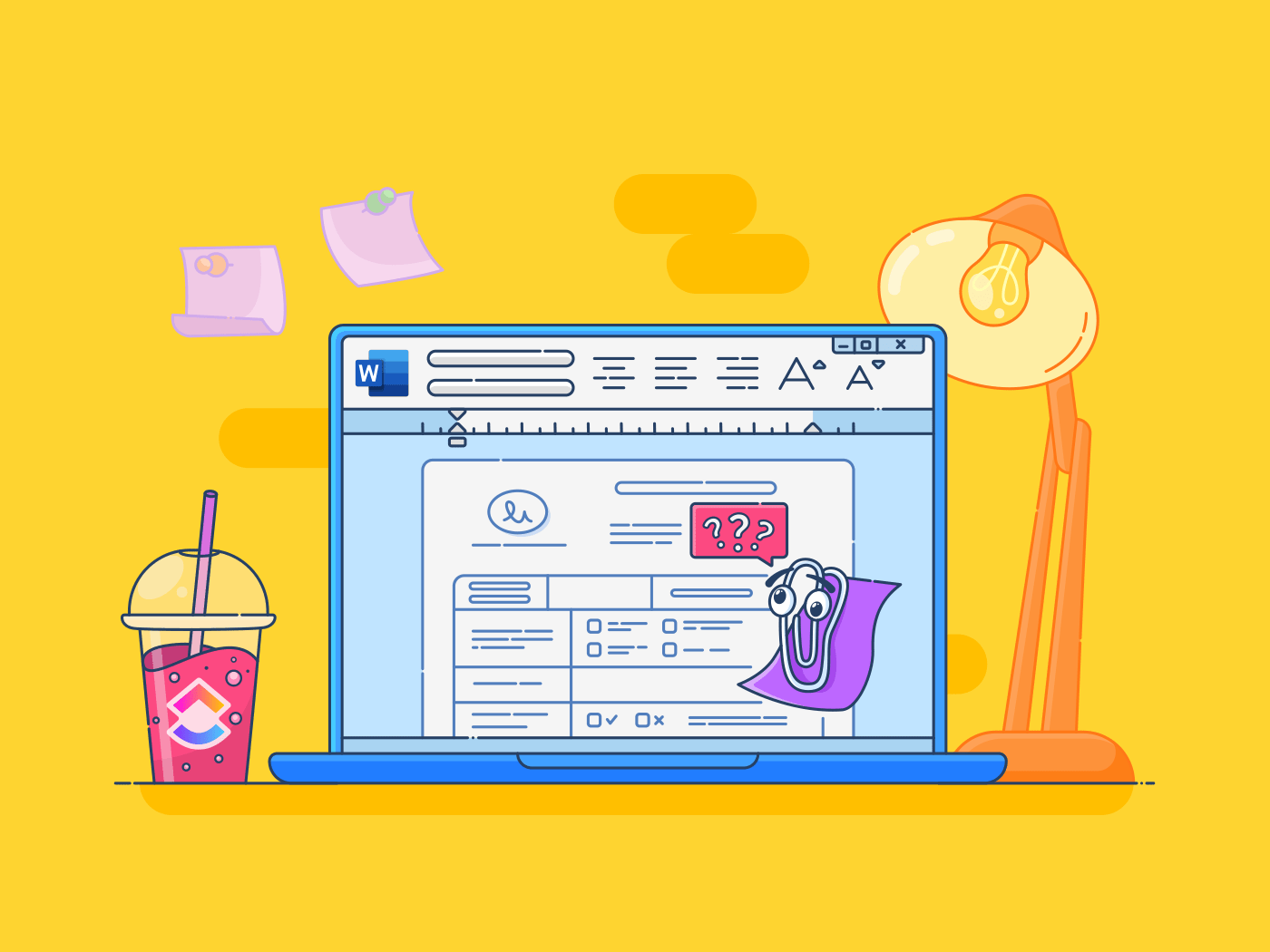オーバー
/参照 https://www.prosperspark.com/microsoft-statistics-20-stats-you-should-know/ フォーチュン500社の70 /%href/
がMicrosoft 365をグローバルに採用している。Microsoftのツールは使いやすく、学生から熟練したプロフェッショナルまで、ほとんどの人が使い慣れている。
しかし、Microsoftのツールを使う際に生産性を大幅に向上させる、あまり知られていない裏技や機能を知らないユーザーも多い。
例 えば、Microsoft Wordのページ構成をマスターすることで、文書が見やすく変身します。ページ番号のフォーマット、ページ全体の並べ替え、セクションブレークの適用方法を理解することで、プロフェッショナルで読みやすいレイアウトを作成することができます。
また、文書をフォーマットする際にも便利です。 ファイルやフォルダを整理するときにも便利です。 .このブログでは、きれいでプロフェッショナルな文書にするために、Wordでページを整理する実践的なテクニックを探ります。
Microsoft Wordでページを整理する方法
ページの構成について説明する前に、改ページについて理解しておきましょう。改ページとは、新しいページがどこから始まるかを示す、目に見えない目印のことです。改ページには2種類あります:
- ハード改ページ: Ctrl+Enter(Windows)またはCmd+Enter(Mac)を使って手動で挿入します。これらは、特定の位置で強制的に新しいページを作成したい場合に便利です。
- ソフト改ページ: テキストの行やオブジェクトが現在のページからはみ出したときに、Wordによって自動的に挿入されます。
**Microsoft Wordでページを整理するには、2つの方法があります。
方法1:ナビゲーションペイン
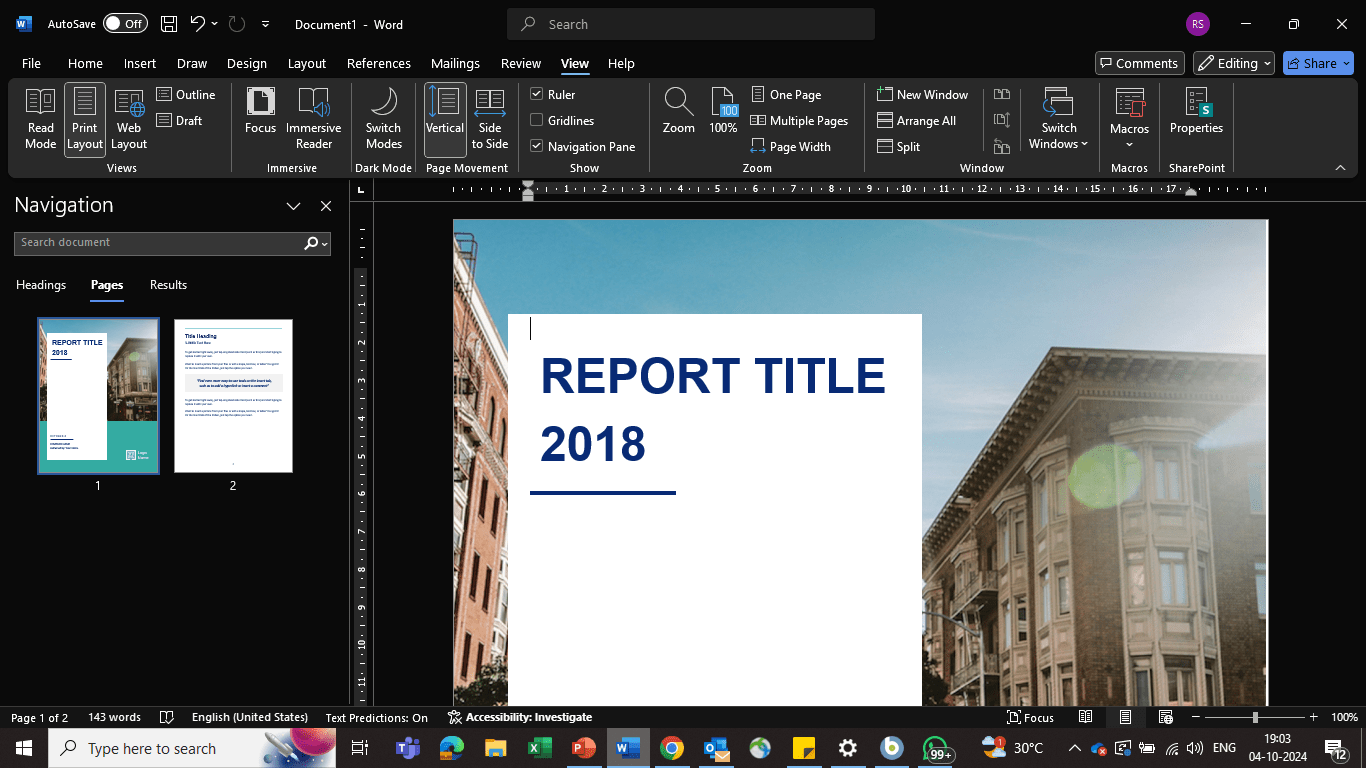
経由
/参照 https://www.microsoft.com/en-in/microsoft-365/word マイクロソフト・ワード /%href/
ワード文書内
1.リボン上部の'ビュー'タブをクリックし、'定規'や'グリッド線'などのオプションがある'表示'グループの'ナビゲーションペイン'を選択します。 2.このペインが文書の左側に表示され、すべてのページのサムネイルビューが表示されます。 3.移動したいページのサムネイルをクリックしてください。選択したページの周りに青い枠線が表示されます。 4.選択したページを上下にドラッグして、希望の場所に移動します。マウスボタンを離すと、水平線がページの位置を示します。
簡単なヒント
- 複数のページを移動するには、'Ctrl' キーを押しながら必要なページ (または 1 ページ) を選択し、目的の場所にドラッグします。
- 文書が長い場合は、ナビゲーションペインの「検索」機能を使用して、特定のページをすばやく見つけることができます。
- ページを並べ替えた後は、変更内容が失われるのを防ぐため、必ずドキュメントを保存してください。
- 間違えてしまった場合は、「元に戻す」機能(Ctrl+Z)を使って元の配置に戻すことができます。
- ナビゲーションペインでより多くのページを一度にビューするために、ズームアウトするとドラッグ&ドロップがスムーズになります。
こちらもお読みください
/参照 https://clickup.com/ja/blog/142160/microsoft-word-hacks/ 私の仕事を最適化する25のMicrosoft Wordハック /%href/
方法2:手動で切り貼りする
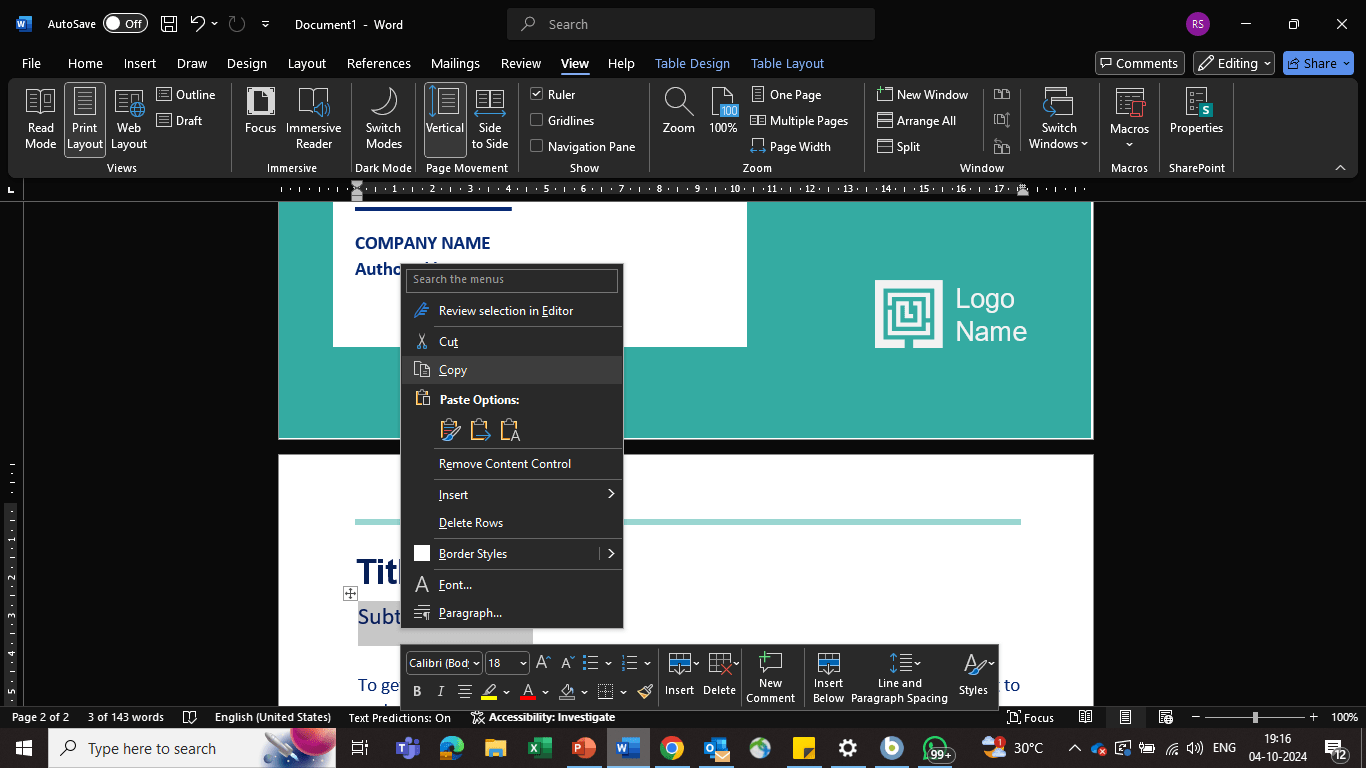
経由
/参照 https://www.microsoft.com/en-in/microsoft-365/word マイクロソフト・ワード /%href/
MS Word文書にヘッダーがない場合は、手動でコンテンツを選択して新しい場所に貼り付け(または次のページ)*する方が、ページレイアウトを変更する必要がないため、より理にかなっています。
- コンテンツを選択して右クリックし、「切り取り」を選択します。次に、コンテンツを貼り付けたい場所にカーソルを置き、右クリックして「ソースのフォーマットを保持」を選択する。
- 選択したコンテンツをカットするにはCtrl+X(Macの場合はコマンド+X)を、新しい場所に貼り付けるにはCtrl+V(Macの場合はコマンド+V)を押す
こちらもお読みください
/参照 https://clickup.com/ja/blog/194368/how-to-merge-word-documents/ 複数のWord文書を1つにまとめる方法 /%href/
以上です。これがMicrosoft Wordでページをまとめる方法です。しかし、これにはリミットもあります。それらを見てみよう。
マイクロソフト・ワードのリミット
Microsoft Wordは文書作成・編集のための一般的な選択肢であり続けていますが、リミットもあります。特に、整理、コラボレーション、AIのような高度な機能の活用に関してはそうだ。
ここでは、Wordが不足する可能性のあるいくつかの鍵となる領域を紹介します:
- 整理とナビゲーション: Wordはアウトラインと見出しを提供していますが、その階層構造は制限的である可能性があります。特に特定の情報を検索する場合、長い文書をナビゲートするのは難しいかもしれない。
- 没入感のある文書作成:Wordは、没入感の高い文書や視覚的に魅力的な文書の作成には向いていないかもしれません。ビデオやオーディオのようなマルチメディア要素を取り入れるのは面倒かもしれません。
- 共同作業と共有: Wordはしばしば、次のような追加ツールに依存します。文書コラボレーションソフトウェア のような追加ツールに依存することが多い。チャットシステムが内蔵されていないため、複数のバージョンの文書を管理するのは複雑な場合があります。
- 直感的なデザインとユーザーエクスペリエンス: 初心者やWordのインターフェースに不慣れな人にとっては、特に高度な機能を使用する場合、学習曲線が急な場合があります。
- AI統合の欠如: WordのAI機能は比較的限られており、スペルチェックや文法修正などの基本的な機能を提供している。AIは、コンテンツ生成、要約する、あるいはデザイン提案のような機能を強化するために使用される可能性がある。
こちらもお読みください
/参考文献 https://clickup.com/ja/blog/164269/how-to-use-ai-for-documentation/ AIをドキュメンテーションに活用する方法 /%href/
ClickUpでドキュメントを作成・整理する
Microsoft Wordでページを整理することは、読みやすさ、効率性、文書全体の構造を高めるために非常に重要です。しかし、複数の文書作成ツールやプロジェクト管理ツールを使いこなすのは難しいものです。
そこで ClickUp の登場だ。様々なアプリを切り替える必要がない、柔軟でカスタマイズ可能なプラットフォームです。ドキュメントの作成、チームとのコラボレーション、プロジェクト管理を一箇所で行うことができます。
ClickUpの豊富な機能を一緒に試してみましょう。
1.没入感のあるドキュメントをシームレスに作成・共有

ClickUp Docsを使って、豊富な編集機能、AIツール、色分けされたボタン、直接タスクを割り当てるための@メンションなどを利用しましょう。
に関しては
/参照 https://clickup.com/ja/blog/37774/microsoft-word-alternatives/ Microsoft Wordの代替 /%href/
に移動します、 ClickUp ドキュメント は新しい試みだ。クラウドベースのドキュメント編集のパワーとプロジェクト管理プラットフォームの柔軟性を兼ね備えている。
ClickUp Docsを最大限に活用する方法をご紹介します:
- ネストされたサブページ: 複雑な文書の階層構造を作成できます。
- 豊富なフォーマットオプション:見出し、バナー、列などを使用してコンテンツをフォーマットできます。
- マルチメディアサポート:画像、ビデオ、絵文字を追加して、ドキュメントをより魅力的なものにします。
- フォント設定、ページ幅、表紙画像などを設定できます。
- 折りたたみ式の目次で、長い文書も簡単にナビゲートできます。
- 色分けされたバナーで重要なテキストを強調。
- データ整理のためのテーブル: データを効果的に視覚化するためのテーブルの作成とフォーマット
- アクションのためのボタン:読者のために明確で、アクション可能なボタンを含める。
- 動的コンテンツのためのウィジェット: レポート作成やビューウィジェットを追加して、ドキュメントをよりインタラクティブにする
*Allso Read: オンライン文書用ファイル共有ソフト10選
2.整理された文書システムを設定する ClickUpのプロジェクト階層 は、仕事を管理しやすいタスクに分類し、チームのワークフローをこれまで以上にスムーズにするための中核となる組織構造です。組織が大きくなるにつれて、階層も大きくなります。
アイテムや場所をプライベートまたは共有にすることで、機密情報へのアクセスをコントロールできます。
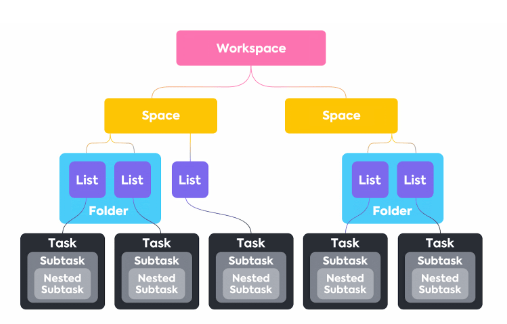
ClickUpのプロジェクト階層で、チームメンバーとの仕事とコラボレーションのための組織的なシステムを作りましょう。
以下は階層レベルの区分です:
- ワークスペース: これは、あなたの組織全体の最上位のコンテナです。ワークスペース:組織全体の最上位コンテナです。
- スペース: 部門、チーム、プロジェクトのようなさまざまなカテゴリに仕事を整理します。
- フォルダ: スペース内の関連リストをグループ化するためにフォルダを使用します。
- リスト: 同じようなタイプのタスクや、同じような目標を持つタスクをグループ化します。
- タスク: プロジェクトを実行可能なステップに分解します。
- タスクをより小さく、より管理しやすいサブタスクに分割する。
特に、サブタスク機能とプロジェクトの依存関係を定義する機能は、チーム(またはクライアント)の異なるメンバーが頻繁に触れる複数のコンポーネントを持つプロジェクトで頻繁に仕事をする私たちにとって画期的なものでした。さらに、包括的なプロジェクト展望を提供するホームタブは、コミュニケーションや生産における不必要な遅延を避けるのに非常に役立っています。
マット・ブラント、クリエイティブ・エレメント グラフィックデザイナー
3.ドキュメントをタスクに添付
タスクにドキュメントを添付できます。 ClickUp リストビュー をクリックすると、ワークスペース内の特定のタスクやアイテムをフィルタリングして検索できます。特定のタスクに直接ドキュメントを添付することで、すべての関連情報を 1 つの集中した場所に保管できます。
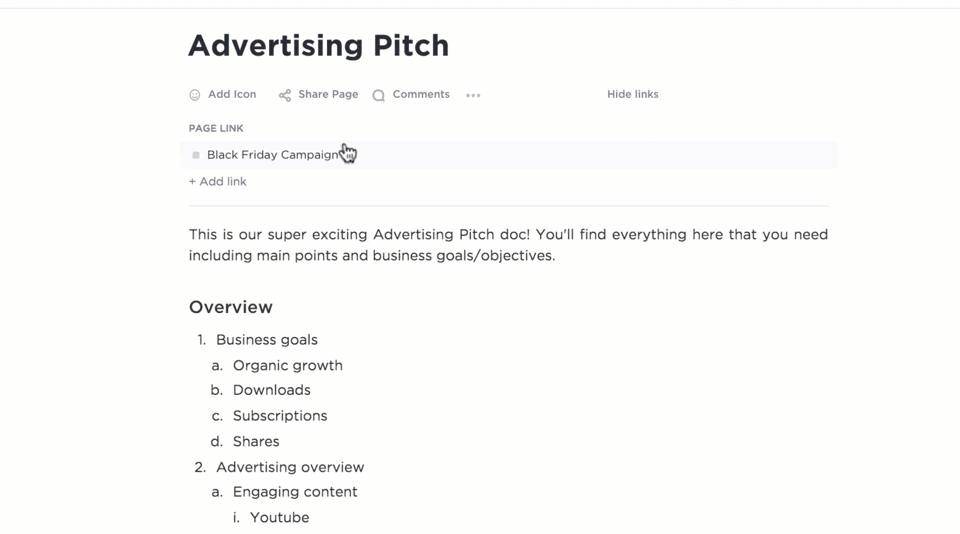
ClickUp Brainでドキュメント内に役割に応じたコンテンツを作成したり、他のAIツールを活用したりできます。
/参照 https://clickup.com/ai クリックUpブレイン /クリックアップ・ブレイン
ClickUpのAIアシスタントであるClickUp Brainは、文章作成と文書整理を強化し、生産性を高めます。自然言語処理と機械学習を活用し、様々なタスクを支援します。
ここでは、このBrainをどのように活用できるかを紹介する:
- ドキュメントの要約: 長いドキュメントの要約を素早く生成し、要点や情報を把握しやすくします。
- キーワード抽出: 文書内の関連キーワードを自動的に特定し、効率的な検索と分類を支援します。
- コンテンツ生成: 既存のドキュメントやプロンプトに基づいて新しいコンテンツを自動的に作成し、レポートや提案書の作成などのタスクの時間と努力を節約します。
- 文書構造分析: 文書の構造を分析し、構成と明快さの潜在的な改善点を特定します。
- 文書比較: 複数の文書を比較して類似点と相違点を強調し、分析と意思決定を促進する。
- タスク作成:*文書コンテンツから直接タスクを作成し、実行可能なアイテムを確実に捕捉・追跡する
*また読んで下さい: 文書管理ワークフローの最適化:組織力を高めるベストプラクティス
ClickUpでワークフローを強化しよう
Microsoft Wordでページを整理するプロになりましたね!ページ全体をシャッフルしたり、セクション区切りをマスターしたり、厄介なページ番号をうまく使いこなしたり。
しかし、Microsoft Wordは文書作成には最適ですが、リミットもあります。確かに、フォーマットやファイルの整理には役立ちますが、タスク管理、チームコラボレーション、複数のプロジェクトをこなすとなるとどうでしょう?もっと包括的なものが必要だ。
ドキュメントの作成と共有ができ、プロジェクト管理、タスク追跡、チームとのコラボレーションなど、すべてを一箇所で行えるツールを想像してみてください。
ClickUpはそのすべてをやること、そしてそれ以上のことをやります。このプラットフォームでワークフローをレベルアップしませんか?
/参照 https://clickup.com/signup ClickUpに登録する /%href/
今すぐサインアップして、文書整理以上の機能を活用しましょう!