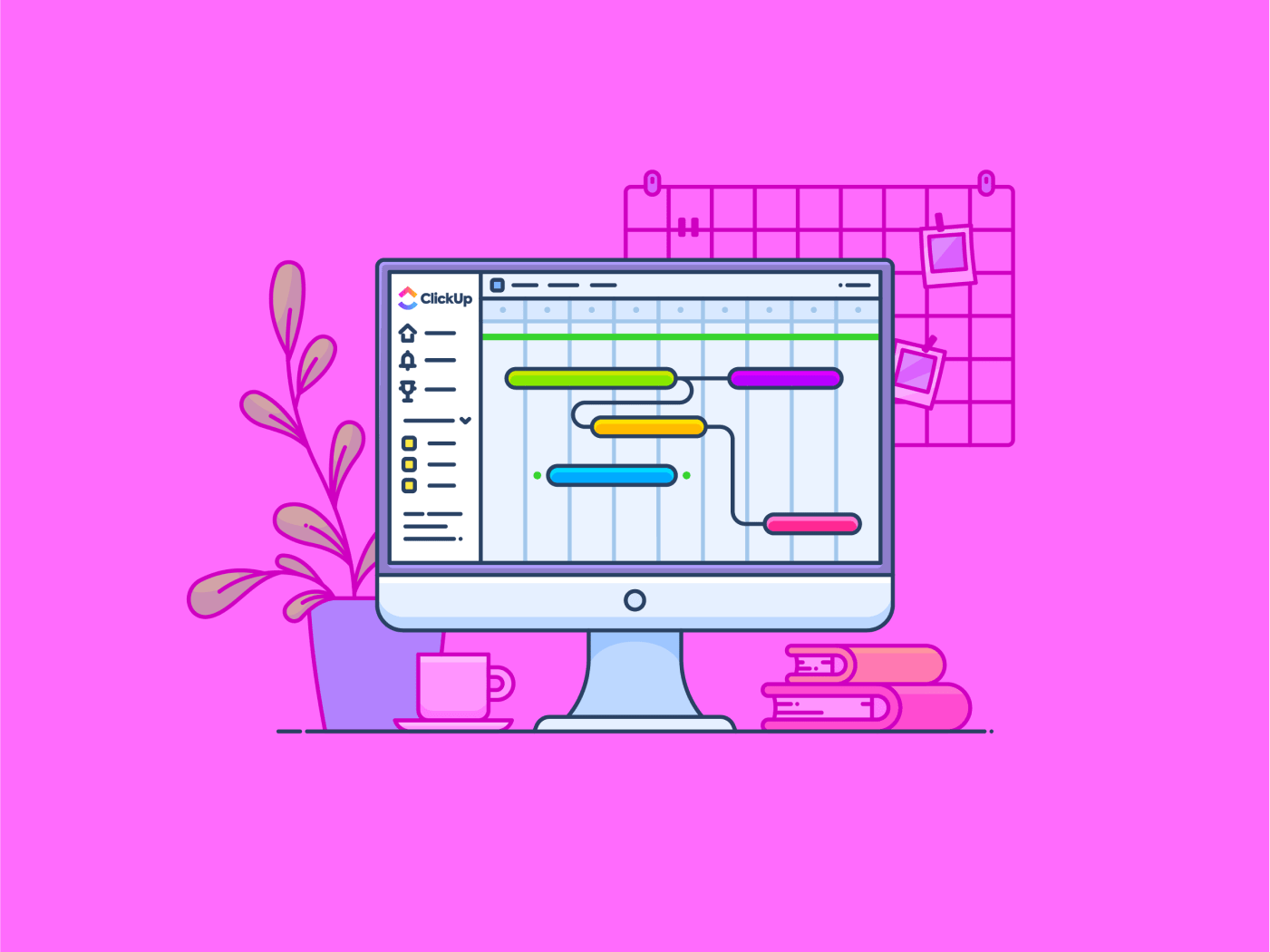Microsoft Projectでガントチャートを作成するのは、最初は少し圧倒されるかもしれません。
多分、あなたはすでにそれを試してみて、様々なオプションをクリックして、まだどこから始めればいいのかわからないことに気がついたかもしれません。
あるいは、ExcelやMicrosoft Projectのような他のツールを使ってみたかもしれません。
/参照 https://clickup.com/ja/blog/14386/gantt-chart-google-sheets/。 Google スプレッドシートでガントチャートを作成する。 /%href/
-ガントチャートの作成にGoogle Sheetsを使うようになった。
朗報は、少しのガイダンスで、最も複雑なプロジェクトであっても、Microsoftプロジェクトでプロフェッショナルで詳細なガントチャートを作成できることです。
一緒にステップを踏み、プロセスを単純化して、すぐに実行できるようにしましょう。
Microsoft Projectでガントチャートを作る方法。
MS Projectでガントチャートを作るには、以下のステップに従ってください:
ステップ1: 新しいプロジェクトを開始する。

経由
/参照 http://project-management.com プロジェクト管理.com /%href/
ガントチャートの準備ができたら、仕事を保存するのを忘れないでください。ガントチャートは、PDFとしてエクスポートしたり、印刷したり、Microsoft Project OnlineやMicrosoft Teamsのような統合ツールを使っている場合は、Microsoft Project内で直接共同作業することで、チームと共有することができます。
こちらもお読みください。
/参照 https://clickup.com/ja/blog/23345/gantt-chart-examples/ プロジェクト管理のための20のガントチャート例 /%href/
Microsoftプロジェクトでガントチャートを作成するリミット
Microsoft Projectは素晴らしいツールですが、課題がないわけではありません。Microsoft Projectを次のようなことに使うとき、いくつかのリミットがあるかもしれません。 ガントチャートの作成 . クリックUp は驚くほど簡単に設定でき、プラットフォームのコラボレーション機能に完全に統合されています。
/イメージ https://clickup.com/blog/wp-content/uploads/2024/10/image-75.gif ClickUp ガントチャート /クリックアップガントチャート
ClickUp Gantt Chartsの強力なドラッグ&ドロップ機能でワークフローを円滑に。
ClickUpワークスペースには、プロジェクトビューの1つとしてガントチャートがあります。ガントチャートを追加するには、画面上部のツールバーで「+ビュー」をクリックします。次に、'ガント'をクリックし、'ガントを追加'を選択します。
/img/ https://clickup.com/blog/wp-content/uploads/2024/10/image-671.png ClickUpワークスペース マイクロソフトプロジェクト ガントチャート /ガントチャート
ClickUpワークスペースにガントビューを追加する
ガント ビューを追加すると、このように表示されます:
/ガント・ビューを追加すると、次のように表示されます。 https://clickup.com/blog/wp-content/uploads/2024/10/image-672.png ガントチャート /ガントチャート
タスクを視覚化するガントチャートの作成
リスト」の左にある小さな矢印をクリックしてください。ClickUpが自動的にプロジェクトのタイムラインを視覚的に表現します。
/イメージ https://clickup.com/blog/wp-content/uploads/2024/10/image-673.png ClickUp ガントチャートビュー: マイクロソフトプロジェクトガントチャート /表示:マイクロソフトプロジェクトガントチャート
ClickUpガントチャートビューを使ってタスクのビジュアルタイムラインを取得します。
ガントチャートをカスタムできます。画面右上の「カスタム」をクリックしてください。これがガントチャートのコントロールセンターです。プロジェクトのニーズに合わせて、名前、設定、共有オプションをカスタムしてください。
/画像 https://clickup.com/blog/wp-content/uploads/2024/10/image-674.png ガントチャートのカスタマイズ: マイクロソフトプロジェクトガントチャート /ガントチャート
ガントチャートのカスタム
クイックヒント 💡ガントチャートのカスタマイズ
- 進捗状況(保留中、進行中、完了など)に応じてタスクを色分けし、進捗状況を一目で把握できます。
- タスクバーを別のタスクバーにドラッグすることで、簡単に依存関係を作成できます。Microsoft Projectのようにタスク番号を手入力する必要はありません。
- ズームレベルの調整により、プロジェクト全体を見たり、日々の詳細をドリルダウンすることができます。
- フィルターを使用して、担当者、期日、または優先度によって、特定のタスクに焦点を当てます。
- 自動化を利用して、前のタスクが完了したり遅れたりしたときに、依存関係のタスクを自動的に更新する。
⭐ Don't miss this: Watch the
/をご覧ください。 https://www.youtube.com/watch?v=8E3P6kgzwkg&t=4s ClickUp ガントチャートビューのチュートリアル /チュートリアルを見る
プロジェクト管理にClickUpガントチャートのパワーを活用する方法を深く理解するために。
ClickUp テンプレートを使用する
最初のガントチャートの作成を始める最も簡単な方法は、ガントチャートのテンプレートを使用することです。多くのツールは、すぐにガントチャートを作成できるテンプレートを提供しています。
例えばClickUpは、以下のものをプロバイダーしています。
/を提供します。 https://clickup.com/templates/simple-gantt-t-180546792 ClickUp シンプルガントテンプレート /%href/
を素早く設定・管理できる。
/を素早く設定・管理できます。 https://clickup.com/ja/blog/14169/create-a-timeline-in-excel/ プロジェクトのタイムライン /プロジェクト・スケジュール
このテンプレートには、タスク、依存関係、マイルストーンのセクションがあらかじめ用意されているので、すぐにプロジェクトの仕事を始めることができます。
ClickUp Simple Gantt Templateを使って、プロジェクトの概要を把握し、依存関係を可視化しましょう。
このテンプレートは、Microsoft Projectで必要とされる複雑なセットアップとは異なり、時間を節約し、絶え間ない微調整の必要性を排除することができます。
ガントチャートを作成するための既製のフレームワークを提供することで、ガントチャート作成プロセスの多くを簡素化し、自動化するように設計されています。すべてをゼロから構築する必要はありません!
このテンプレートの使い方は以下の通りです:
- 素早く特定のタスク名をテンプレートに人口する、プロジェクトタイムライン ## ClickUpで視覚的に魅力的なガントチャートを作成する
ガントチャートの作成は、プロジェクトのタイムラインを管理・視覚化する最も効果的な方法の1つです。Microsoft Projectは包括的なソリューションを提供していますが、特に複雑さ、コスト、コラボレーションにおいてリミットを持っています。
よりコラボレーティブなツールをお探しなら、ClickUpは優れた代替ツールです。ユーザーフレンドリーな
/クリックアップ https://clickup.com/ja/blog/4369/free-gantt-chart-software/ ガントチャート /ガントチャート
ビューとカスタマイズ可能なテンプレートで使いやすい。
結局のところ、適切なツールはプロジェクトのニーズによって異なりますが、経験豊富なプロジェクト管理者であれ、始めたばかりであれ、ClickUpはプロジェクトを整理し、軌道に乗せるための強力な方法を提供します。
/参照 https://clickup.com/signup ClickUpを試す /%href/
今日