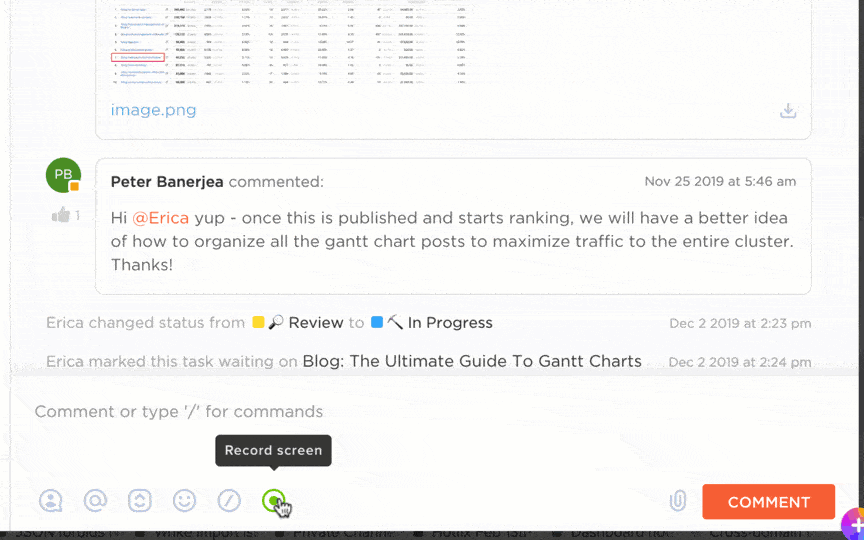Rekaman Zoom menawarkan cara untuk meninjau kembali diskusi sesuai keinginan Anda. Baik Anda melewatkan detail penting dalam rapat dewan atau perlu mengulang kuliah, rekaman ini dapat menjadi penyelamat.
Satu-satunya tantangan adalah menemukan tempat penyimpanan video-video ini di perangkat Anda. Kami menyelesaikannya untuk Anda hari ini.
Panduan ini akan memandu Anda tentang cara mengakses rekaman Zoom, baik yang disimpan di komputer maupun di cloud.
⏰ Ringkasan 60 Detik
Berikut ini adalah ikhtisar singkat mengenai tempat Anda dapat menemukan rekaman Zoom:
- Rekaman Zoom disimpan di dua tempat-lokal di komputer Anda di folder Zoom atau di cloud jika Anda memiliki akun Zoom berbayar
- Anda dapat mengakses rekaman Zoom dengan langkah-langkah berikut ini Dari aplikasi desktop Zoom: Navigasikan ke Rapat > Rekaman untuk membuka file Dari portal web Zoom: Masuk dan buka Rekaman untuk melihat, mengunduh, atau berbagi Pencarian secara manual: Gunakan File Explorer dan cari zoom_ atau. mp4 jika rekaman tidak ada
- Dari aplikasi desktop Zoom: Arahkan ke Rapat > Rekaman untuk membuka file
- Dari portal web Zoom: Masuk dan buka Rekaman untuk melihat, mengunduh, atau membagikan
- Cari secara manual: Gunakan File Explorer dan cari zoom_ atau. mp4 jika rekaman hilang
- Berbagi rekaman Zoom lebih mudah ketika diunggah ke layanan cloud seperti Google Drive atau Dropbox, dan rekaman cloud Zoom dilengkapi dengan opsi berbagi bawaan
- Zoom memiliki sejumlah batasan yang harus Anda ingat Penyimpanan terbatas (pengguna Pro hanya mendapatkan penyimpanan awan sebesar 1GB) Rekaman mungkin beresolusi rendah, tergantung pada kualitas internet peserta Pengguna gratis hanya bisa merekam secara lokal dengan batas rapat 40 menit Rekaman dapat terputus setelah 3 jam, bahkan dengan penyimpanan yang tersedia Hanya tuan rumah yang memiliki kontrol penuh, sehingga menyulitkan akses bagi orang lain
- Penyimpanan terbatas (pengguna Pro hanya mendapatkan penyimpanan awan sebesar 1GB)
- Rekaman mungkin beresolusi rendah, tergantung pada kualitas internet peserta
- Pengguna gratis hanya dapat merekam secara lokal dengan batas rapat 40 menit
- Rekaman dapat terputus setelah 3 jam, bahkan dengan penyimpanan yang tersedia
- Hanya tuan rumah yang memiliki kontrol penuh, sehingga menyulitkan akses bagi orang lain
- ClickUp menjembatani ini ClickUp Clips memungkinkan Anda merekam layar, menyimpan, dan berbagi video tanpa manajemen file yang berantakan ClickUp AI Notetaker dan Brain secara otomatis menyalin rapat dan mengubah diskusi menjadi tugas yang dapat ditindaklanjuti ClickUp terintegrasi dengan Zoom, Slack, Teams, dan banyak lagi, memastikan wawasan rapat dapat diakses secara instan ClickUp Meetings menyimpan semua rincian rapat, peserta, catatan, dan tindak lanjut yang ditautkan ke tugas untuk alur kerja yang lancar
- ClickUp Clips memungkinkan Anda merekam layar, menyimpan, dan berbagi video tanpa manajemen file yang berantakan
- ClickUp AI Notetaker dan Brain secara otomatis menyalin rapat dan mengubah diskusi menjadi tugas yang dapat ditindaklanjuti
- ClickUp terintegrasi dengan Zoom, Slack, Teams, dan banyak lagi, memastikan wawasan rapat dapat diakses secara instan
- ClickUp Meetings menyimpan semua detail rapat, peserta, catatan, dan tindak lanjut yang ditautkan ke tugas untuk alur kerja yang lancar
- Dari aplikasi desktop Zoom: Arahkan ke Rapat > Rekaman untuk membuka file
- Dari portal web Zoom: Masuk dan buka Rekaman untuk melihat, mengunduh, atau membagikan
- Cari secara manual: Gunakan File Explorer dan cari zoom_ atau. mp4 jika rekaman hilang
- Penyimpanan terbatas (pengguna Pro hanya mendapatkan penyimpanan awan sebesar 1GB)
- Rekaman mungkin beresolusi rendah, tergantung pada kualitas internet peserta
- Pengguna gratis hanya dapat merekam secara lokal dengan batas rapat 40 menit
- Rekaman dapat terputus setelah 3 jam, bahkan dengan penyimpanan yang tersedia
- Hanya tuan rumah yang memiliki kontrol penuh, sehingga menyulitkan akses bagi orang lain
- ClickUp Clips memungkinkan Anda merekam layar, menyimpan, dan berbagi video tanpa manajemen file yang berantakan
- ClickUp AI Notetaker dan Brain secara otomatis menyalin rapat dan mengubah diskusi menjadi tugas yang dapat ditindaklanjuti
- ClickUp terintegrasi dengan Zoom, Slack, Teams, dan banyak lagi, memastikan wawasan rapat dapat diakses secara instan
- ClickUp Meetings menyimpan semua detail rapat, peserta, catatan, dan tindak lanjut yang ditautkan ke tugas untuk alur kerja yang lancar
Di Mana Rekaman Zoom Disimpan?
Jadi, Anda telah merekam rapat Zoom-sangat bagus! Namun, sekarang muncul pertanyaan besar: Ke mana perginya rekaman itu?
Untungnya, Zoom membuat segalanya menjadi sederhana. Rekaman Anda hanya bisa berakhir di dua tempat:
- Secara lokal di komputer Anda (jika Anda memilih perekaman lokal)
- Di Zoom Cloud (jika Anda memiliki akun berbayar dan rekaman cloud yang dipilih)
Sekarang, mari kita bahas cara mengakses rekaman Zoom dalam kedua kasus tersebut.
1. Menemukan rekaman Zoom lokal (disimpan di komputer Anda)
Jika Anda merekam rapat menggunakan aplikasi desktop Zoom, file rekaman disimpan langsung di komputer. Namun, jangan panik jika Anda tidak dapat segera menemukannya! Berikut ini cara melacaknya:
Metode 1: Memeriksa pengaturan rekaman Zoom Anda
- Buka aplikasi desktop Zoom dan masuk
- Klik ikon profil Anda di sudut kanan atas
- Pilih Pengaturan > Rekaman
- Di bawah "Simpan rekaman saya di," Anda akan melihat jalur file tempat rekaman Zoom disimpan
💡 Kiat Pro: Melangkah ke dalam peran kepemimpinan yang baru bisa terasa sangat berat, namun memiliki strategi yang jelas akan membuat perbedaan. Ringkasan 90 Hari Pertama: Poin-poin Penting dan Ulasan menguraikan langkah-langkah penting untuk segera menyesuaikan diri, membangun hubungan baik dengan tim Anda, dan menavigasi transisi dengan percaya diri.
Metode 2: Menemukan folder rekaman Zoom secara manual
Secara default, Zoom menyimpan rekaman lokal di lokasi berikut ini:
- Windows: C:\Pengguna\[Nama Pengguna Anda]\Dokumen\Zoom
- Mac: /Pengguna/[Nama Pengguna Anda]/Dokumen/Zoom
- Linux: beranda/[Nama Pengguna Anda]/Dokumen/Zoom
Setiap folder Zoom diberi nama dengan ID dan tanggal rapat, sehingga Anda dapat dengan mudah mencocokkannya dengan sesi yang Anda cari.
Metode 3: Gunakan pencarian jika Anda tidak dapat menemukan rekaman Anda
Masih tidak dapat menemukannya? Gunakan bilah pencarian di komputer dan ketik:
- Zoom_ (karena nama file Zoom dimulai dengan ini)
- ID atau tanggal rapat, jika Anda mengingatnya
- . mp4 untuk menemukan file video secara langsung
📌 Tip bonus: Ubah folder rekaman default Anda
Ingin Zoom menyimpan file Anda di tempat yang lebih nyaman?
- Buka Pengaturan Zoom > Rekaman > Klik "Ubah" dan pilih lokasi baru.
Hal ini akan mencegah pencarian di masa mendatang untuk rekaman yang disimpan.
2. Menemukan rekaman Zoom cloud (untuk pengguna berbayar)
Jika Anda adalah pengguna Zoom berlisensi (Pro, Business, atau Enterprise), Anda mendapatkan kemewahan perekaman cloud Zoom. Ini berarti rekaman rapat Anda disimpan dengan aman di Zoom Cloud dan dapat diakses dari perangkat apa pun.
Cara mengakses rekaman cloud:
- Buka browser Anda dan buka portal web Zoom: https://zoom.us/signin

- Masuk ke akun Zoom Anda.
- Klik Rekaman di menu sebelah kiri.
- Pilih tab Rekaman Cloud.
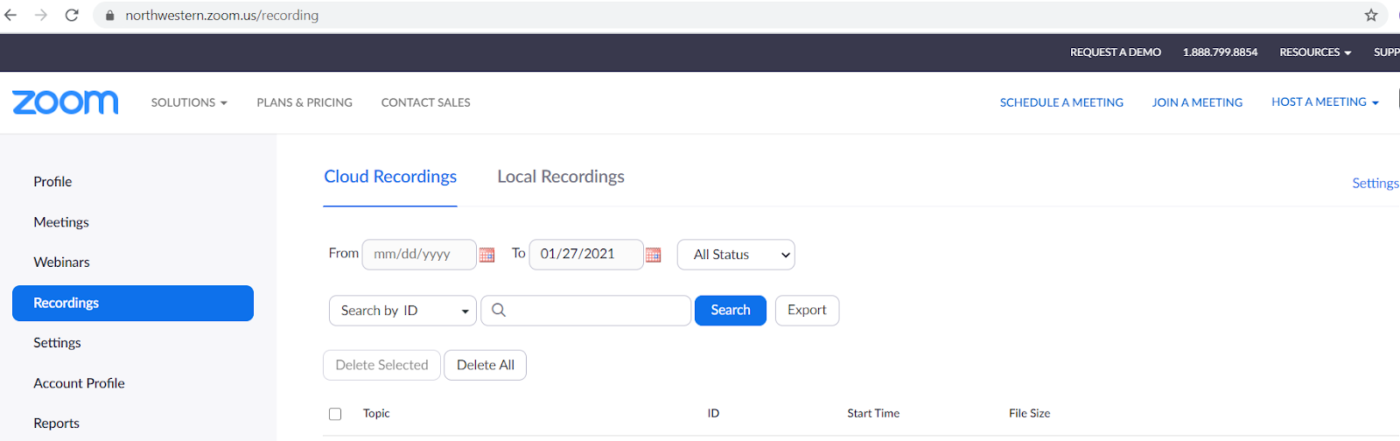
- Gunakan filter seperti rentang tanggal atau ID rapat untuk menemukan rekaman yang diinginkan.
- Klik pada rekaman untuk menonton, mengunduh, atau berbagi.
💡 Pengingat yang Bersahabat: Rekaman cloud membutuhkan waktu beberapa menit untuk diproses. Jika rekaman Anda tidak segera muncul, minumlah kopi dan periksa kembali nanti.
Cara mengunduh atau membagikan rekaman cloud:
Bagaimana cara membagikan rekaman layar? Ikuti langkah-langkah mudah ini:
- Klik tombol Unduh untuk menyimpan rekaman ke komputer Anda
- Klik tombol Bagikan untuk menyalin tautan rekaman Zoom untuk orang lain
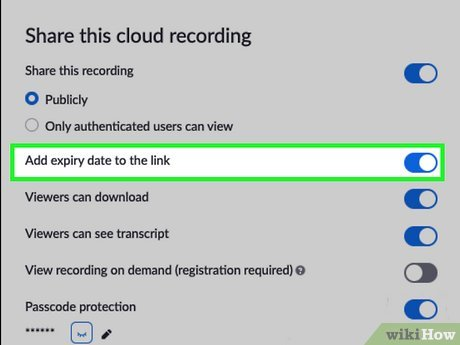
- Sesuaikan pengaturan berbagi untuk mengontrol siapa yang dapat mengakses rekaman
Baca juga: Alternatif Zoom Terbaik
Cara Mengakses Rekaman Zoom
Setelah mengetahui tempat menemukan rekaman Zoom, mari kita lihat berbagai cara untuk mengaksesnya.
1. Gunakan aplikasi desktop Zoom
Jika Anda lebih suka cara cepat untuk menemukan rekaman Zoom lokal, gunakan klien desktop Zoom:
- Buka aplikasi desktop Zoom dan masuk
- Klik Rapat > Rekaman
- Daftar rekaman yang disimpan akan muncul
- Klik Buka untuk melihat jalur file
Baca juga: * alat AI Terbaik untuk Rapat & Asisten Rapat Alat AI Terbaik untuk Rapat & Asisten Rapat
2. Akses dari portal web Zoom
Jika Anda menggunakan perekaman cloud, cara termudah untuk menemukan rekaman yang disimpan adalah melalui portal web Zoom:
- Buka browser Anda dan buka https://zoom. us/signin
- Masuk dan klik Rekaman di menu sebelah kiri
- Pilih Rekaman Cloud atau Rekaman Lokal (tergantung di mana file Anda disimpan)
- Gunakan bilah pencarian atau filter rentang tanggal untuk menemukan rekaman yang diinginkan
- Klik nama rekaman untuk menonton, mengunduh, atau berbagi
💡 Kiat Pro: Berbagi file yang tidak efisien dapat membuang waktu berjam-jam untuk bolak-balik mengirim email dan lampiran yang hilang. Panduan Perangkat Lunak Berbagi File Terbaik untuk Dokumen Online menguraikan alat bantu terbaik untuk menyederhanakan kolaborasi, memperkuat keamanan, dan menjaga agar tim Anda tetap sinkron.
3. Menemukan rekaman Zoom secara manual
Jika semuanya gagal dan Anda masih tidak dapat menemukan rekaman rapat Zoom Anda, cobalah metode berikut:
- Periksa penjelajah file Anda: Buka File Explorer (Windows) atau Finder (Mac) dan cari: zoom_. mp4 ID Rapat
- zoom_
- . mp4
- ID Rapat
- Gunakan portal web Zoom: Jika Anda tidak melihat rekaman di aplikasi, masuk ke https://zoom. us/signin dan periksa di bawah Rekaman
- Periksa folder Sampah: Jika rekaman cloud Anda hilang, Zoom menyimpan file yang dihapus selama 30 hari
- Pastikan Anda masuk ke akun Zoom yang benar saat merekam
- zoom_
- . mp4
- ID Rapat
📮 ClickUp Insight: Sebagian besar tenaga kerja Anda tidak memiliki informasi yang diperlukan untuk membuat keputusan penting
Sekitar sepertiga pekerja pengetahuan menghubungi 1 hingga 3 rekan kerja setiap hari hanya untuk mendapatkan konteks yang mereka butuhkan. Namun, bagaimana jika semua informasi tersebut sudah didokumentasikan dan mudah diakses?
Dengan Manajer Pengetahuan AI ClickUp Brain, pengalihan konteks telah menjadi hal yang biasa. Cukup ajukan pertanyaan Anda secara langsung di dalam ruang kerja Anda, dan ClickUp Brain akan langsung mengambil informasi yang relevan-dari ruang kerja Anda dan menghubungkan aplikasi pihak ketiga!
Mengelola dan berbagi rekaman Zoom
Setelah Anda menemukan rekaman Zoom Anda, mari kita bahas cara mengelola dan membagikannya secara efektif.
Mengganti nama rekaman Zoom Anda
Agar semuanya tetap teratur, ubah nama file rekaman Anda:
- Menemukan folder rekaman Anda
- Klik kanan file video (.mp4)
- Pilih Ubah nama, dan beri judul yang bermakna (misalnya, "Rapat Tim Pemasaran_Feb_2025")
Membagikan rekaman Zoom
- Untuk rekaman lokal: Unggah ke Google Drive, Dropbox, atau OneDrive dan bagikan tautannya
- Untuk rekaman cloud: Salin tautan rekaman Zoom dan sesuaikan pengaturan berbagi
Jika berbagi konten rapat yang sensitif, aktifkan perlindungan kata sandi dan batasi akses ke pengguna tertentu.
Menghapus rekaman lama
Penyimpanan cloud Zoom tidak terbatas, jadi sebaiknya hapus rekaman lama:
- Buka portal web Zoom
- Klik Rekaman > Rekaman Cloud
- Pilih rekaman yang tidak lagi Anda perlukan
- Klik Hapus (rekaman tersebut akan berada di Sampah selama 30 hari)
Untuk rekaman lokal, cukup hapus rekaman tersebut dari folder komputer Anda untuk mengosongkan ruang.
Baca juga: Contoh Agenda Rapat & Template Gratis
Mengatasi Masalah Rekaman Zoom yang Hilang
Jadi, Anda telah menyelesaikan rapat Zoom yang penting, menekan tombol rekam, dan sekarang rekaman Anda seolah-olah lenyap tak berbekas.
Jangan khawatir-Anda tidak sendirian! Banyak pengguna yang bertanya, "Di mana rekaman Zoom saya?!"
Sebelum Anda berasumsi bahwa video Anda telah tersedot ke dalam lubang hitam, mari kita bahas beberapa langkah pemecahan masalah utama untuk melacak rekaman yang hilang.
🚩 Tantangan #1: Anda merekam di perangkat yang salah
solusi: Jika Anda menggunakan Remote Desktop atau masuk ke perangkat yang berbeda, rekaman Anda mungkin disimpan di sana. Periksa aplikasi desktop Zoom di komputer kantor atau komputer sekunder Anda dan lihat apakah file tersebut muncul di bawah Rekaman.
Selain itu, untuk menghindari kebingungan di kemudian hari, gunakan wallpaper yang berbeda untuk membedakan antar perangkat.
🚩 Tantangan #2: Pintasan folder Zoom tidak diperbarui
✅ Solusi: Beberapa pengguna menemukan bahwa mengklik "Buka Folder" di aplikasi Zoom mengarah ke lokasi yang lama atau salah. Sebagai gantinya, buka File Explorer (Windows) atau Finder (Mac) secara manual dan arahkan ke folder Dokumen > Zoom.
💡 Kiat Profesional: Banyak perekam layar gratis yang menambahkan tanda air yang dapat merusak tampilan profesional video Anda. Jangan buang waktu untuk mencari-daftar Alat Perekam Layar Gratis Tanpa Tanda Air Terbaik ini membantu Anda menemukan opsi terbaik untuk rekaman yang bersih dan berkualitas tinggi tanpa tangkapan tersembunyi!
🚩 Tantangan #3: Zoom membagi rekaman Anda menjadi beberapa file
✅ Solusi: Jika rapat Anda berlangsung lama, Zoom mungkin telah membagi rekaman menjadi beberapa file terpisah. Buka folder rekaman Zoom dan cari file berlabel zoom_0. mp4, zoom_1. mp4, dsb.
🚩 Tantangan #4: Resolusi rekaman Zoom Anda lebih rendah dari yang diharapkan
solusi: Zoom secara otomatis menurunkan resolusi jika peserta memiliki internet yang buruk. Jika Anda membutuhkan kualitas yang lebih baik, alihkan ke mode Pembicara Aktif, bukan Tampilan Galeri.
🚩 Tantangan #5: Format file rekaman tidak sesuai dengan yang Anda harapkan
✅ Solusi: Jika rekaman Anda muncul sebagai file zoom, berarti rekaman tersebut belum diproses. Buka Zoom, buka Rekaman, dan klik Konversi Rekaman untuk menghasilkan MP4.
🚩 Tantangan #6: Anda tidak dapat mengunduh rekaman cloud karena unduhan dinonaktifkan
✅ Solusi: Jika host telah menonaktifkan unduhan, tanyakan apakah mereka dapat mengaktifkannya untuk sementara waktu atau membagikan tautan unduhan langsung.
Keterbatasan Merekam Rapat dengan Zoom
Pengguna Zoom ini memposting di Reddit untuk mencari solusi atas masalah unik mereka.
Saya menyelenggarakan rapat edukasi yang panjang dan telah beberapa kali mengalami masalah perekaman cloud. Setiap rekaman yang saya buat setelah melewati batas waktu tiga jam dalam sebuah rapat tidak muncul di penyimpanan cloud saya (saya memiliki 90GB gratis).
Saya menyelenggarakan rapat edukasi yang panjang dan telah beberapa kali mengalami masalah perekaman cloud. Setiap rekaman yang saya buat setelah melewati batas waktu tiga jam dalam sebuah rapat tidak muncul di penyimpanan cloud saya (saya memiliki 90GB gratis).
Ada beberapa masalah yang dihadapi pengguna Zoom tanpa solusi yang jelas. Berikut ini ikhtisarnya:
- Penyimpanan rekaman cloud terbatas, dengan akun Pro hanya mendapatkan 1 GB, hampir tidak cukup untuk satu jam video 720p ❌
- Resolusi perekaman berfluktuasi, artinya meskipun Anda memiliki webcam 1080p, video Anda mungkin tersimpan dalam resolusi 640p karena koneksi peserta lain yang lemah ❌
- Pengguna Zoom gratis hanya dapat merekam secara lokal, tanpa penyimpanan cloud dan batas rapat 40 menit, sehingga memaksa Anda untuk sering mengulang sesi ❌
- Rapat yang panjang mungkin tidak dapat direkam lebih dari 3 jam, bahkan dengan penyimpanan cloud yang tersedia, sehingga perlu dimulai ulang secara manual untuk menghindari konten yang hilang ❌
- Hanya tuan rumah yang memiliki akses rekaman penuh, jadi jika Anda tidak memulai rekaman, Anda harus menunggu mereka membagikan file tersebut kepada Anda ❌
Kelola dan Rekam Rapat Anda dengan ClickUp
Katakanlah Anda mencoba mengotomatiskan beberapa bagian dari proses orientasi dengan merekam proses di Zoom untuk ditonton oleh karyawan baru kapan pun diperlukan. Namun, dengan menggunakan rekaman Zoom, seperti inilah pengalaman orientasi mereka:
- Mereka tidak dapat menemukan rekaman Zoom karena disimpan di folder acak atau, lebih buruk lagi, di komputer yang berbeda
- Kualitas video sangat rendah sehingga mereka bahkan tidak dapat membaca teks pada layar bersama
- File terlalu besar untuk penyimpanan cloud Zoom gratis, sehingga sudah dihapus bahkan sebelum mereka sempat menontonnya
Jadi, mengapa tetap menggunakan alat yang memperumit pekerjaan Anda alih-alih menyederhanakannya?
Pekerjaan saat ini sudah terpecah-pecah - proyek, pengetahuan, dan komunikasi tersebar di terlalu banyak alat yang tidak terhubung.
ClickUp mengatasi masalah ini dengan menjadi aplikasi segalanya untuk bekerja. Aplikasi ini menggabungkan manajemen tugas, berbagi pengetahuan, dan obrolan di satu tempat, didukung oleh AI, untuk membantu Anda bekerja lebih cepat dan lebih cerdas.
Rekam dan bagikan dengan Klip ClickUp
Kita semua tidak suka membuang-buang waktu dalam rapat langsung yang tidak perlu hanya untuk mengejar pembaruan atau panduan sederhana. ClickUp Clips menawarkan alternatif yang lebih cerdas untuk struktur panggilan langsung Google Meet dan Zoom dengan memungkinkan Anda merekam dan berbagi video secara asinkron.
Dengan Klik Klip, Anda bisa:
- Rekam layar, suara, dan webcam Anda secara bersamaan-sehingga tidak perlu banyak alat. Bagian terbaiknya? Alat ini juga berfungsi ganda sebagai perekam layar gratis tanpa tanda air
- Sematkan video langsung ke dalam tugas sehingga tim Anda dapat mengaksesnya tepat di tempat yang dibutuhkan
- Hilangkan konflik penjadwalan karena karyawan baru (atau anggota tim di zona waktu yang berbeda) dapat menonton rekaman kapan pun mereka mau

Transkripsi rapat yang didukung AI
Salah satu fitur yang tidak dimiliki oleh Zoom dan sebagian besar aplikasi konferensi video adalah alat transkripsi AI.
AI Notetaker ClickUp adalah alat bantu yang ampuh untuk mengubah diskusi rapat menjadi hasil yang dapat ditindaklanjuti, memastikan bahwa rapat mendorong produktivitas. Alat ini secara otomatis menangkap wawasan, keputusan, dan item tindakan utama serta menyederhanakan alur kerja dengan memberikan rangkuman yang jelas dan dapat ditindaklanjuti yang menghubungkan diskusi dengan proyek yang sedang berjalan.
- Dokumentasi terintegrasi: Menyimpan transkrip, file audio, dan rangkuman dalam dokumen pribadi, dengan kemampuan untuk menandai catatan rapat terkait agar mudah direferensikan
- Pembuatan tugas otomatis: Secara instan mengubah item tindakan dari rapat menjadi tugas ClickUp yang dapat dilacak dan ditugaskan, memastikan akuntabilitas dan tindak lanjut
- Integrasi obrolan: Memanfaatkan ClickUp AI untuk memposting rangkuman dan item tindakan secara otomatis langsung ke saluran obrolan Anda untuk komunikasi yang lancar
- Sinkronisasi kalender dan panggilan: Hubungkan kalender Anda dengan catatan panggilan untuk pengalaman terpadu, dengan memprioritaskan rapat penting dan mengotomatiskan laporan pada rapat lainnya
- Transkripsi yang dapat dicari: Manfaatkan transkripsi otomatis yang memudahkan pencarian rapat apa pun di dalam ClickUp, sehingga memungkinkan akses cepat ke informasi, pembuatan tugas, dan penyelarasan tim
Dengan ClickUp Brain, Anda bisa melewatkan pencatatan manual dan membiarkan AI secara otomatis menyalin rapat Anda secara real time. Inilah cara alat bantu AI untuk rapat membantu Anda tetap unggul:
- ✅ Catatan rapat instan yang dibuat oleh AI-tidak perlu memutar ulang rekaman untuk mendapatkan detail penting
- ✅ Item tindakan cerdas-ClickUp Brain mendeteksi keputusan utama, tugas, dan langkah selanjutnya, serta mengubahnya menjadi tugas yang dapat ditugaskan
- integrasi tanpa hambatan ke dalam alur kerja-transkrip secara otomatis ditautkan ke proyek

ClickUp terintegrasi langsung dengan Zoom, Slack, Teams, dan lainnya
Masih harus menghadiri rapat secara langsung? ClickUp memastikan panggilan Zoom Anda tidak sia-sia dengan menautkan diskusi ke tugas.
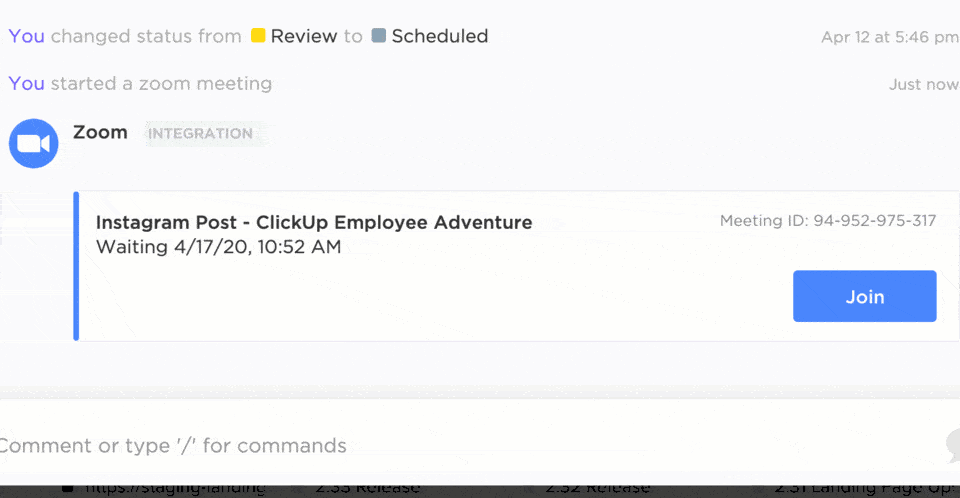
Dengan integrasi Zoom ClickUp, Anda bisa:
- Lampirkan rapat Zoom ke tugas sehingga semua orang tahu apa yang sedang dibahas
- Mencatat catatan rapat dan item tindakan di bawah proyek yang relevan secara otomatis
- Luncurkan panggilan Zoom langsung dari ClickUp, sehingga tidak perlu berpindah-pindah platform
Masih ada lagi! ClickUp terintegrasi dengan Microsoft Teams, Google Meet, Slack, dan alat konferensi video lainnya, sehingga Anda bisa bekerja dengan cara yang paling sesuai untuk Anda.
Lacak tindak lanjut dengan mudah menggunakan ClickUp Meetings
Ceri di atas adalah ClickUp Meetings.
Inilah alasan mengapa Zoom adalah perangkat lunak manajemen rapat yang hebat:
❌ Dengan Zoom saja:
- Catatan dan rekaman rapat tersebar di berbagai platform yang berbeda
- Item tindakan terlupakan karena tidak ditautkan ke proyek
- Anda menghabiskan waktu ekstra untuk mengatur tindak lanjut secara manual setelah setiap panggilan
✅ Dengan ClickUp Meetings:
- Setiap rapat terhubung ke tugas, sehingga mudah untuk melacak kemajuan
- Catatan rapat berubah menjadi tugas secara otomatis, sehingga tindak lanjut dapat dilakukan dengan mudah
- Rekaman, peserta, dan keputusan tetap terhubung, sehingga tidak membingungkan
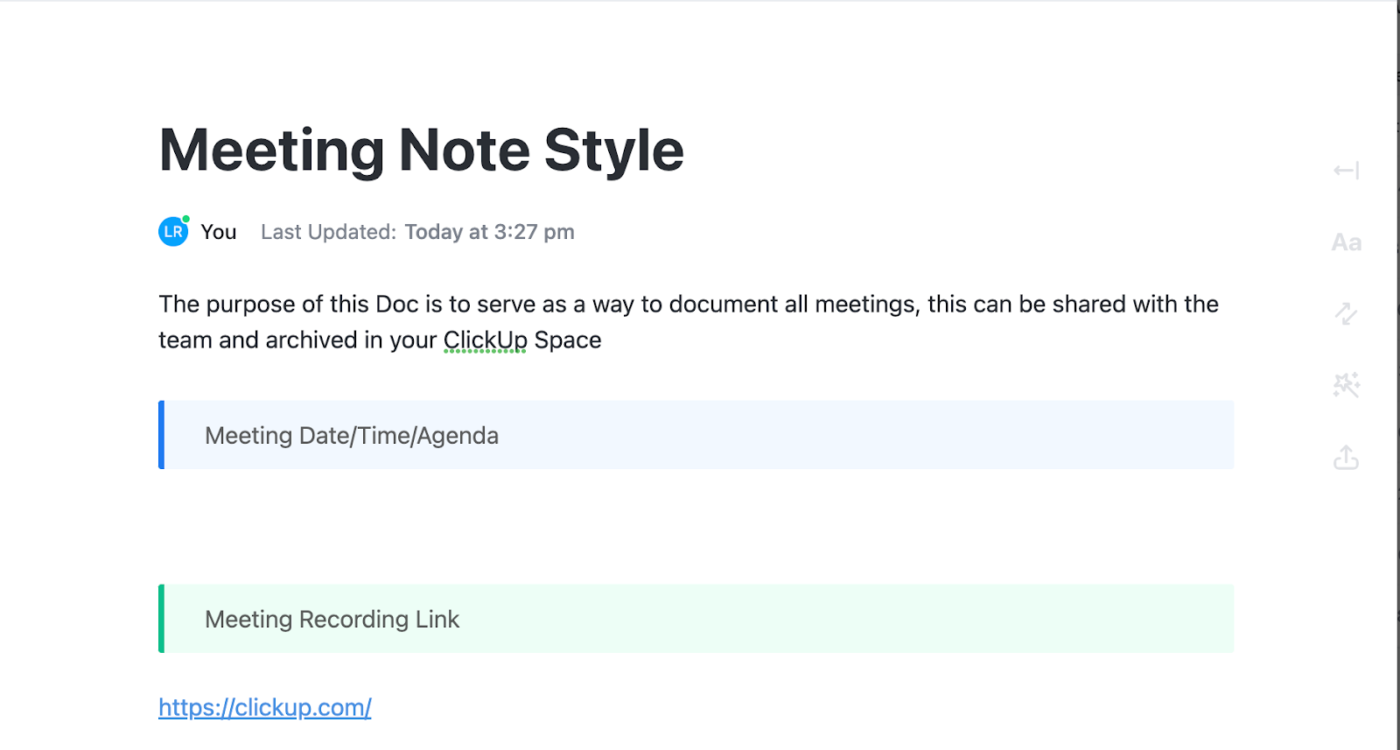
Templat Catatan Rapat ClickUp
Berbicara tentang catatan rapat, Templat Catatan Rapat ClickUp membuat garis besar yang sempurna.
Templat ini memastikan bahwa setiap diskusi tetap terstruktur, terfokus, dan dapat ditindaklanjuti. Templat ini juga menawarkan format yang jelas untuk agenda, catatan, dan tindak lanjut, serta menghilangkan catatan hasil rapat yang tercecer. Dan karena semuanya ada di satu tempat yang terorganisir, tim dapat dengan mudah melacak kemajuan dan keputusan.
Bagian dalam templat ini meliputi:
- Tanggal, Waktu, Agenda Rapat
- Tautan Rekaman Rapat
- Kesimpulan dan Ringkasan Utama
- Item Tindakan
Bagaimana cara merekam, menyimpan, dan mengomentari Klip ClickUp?
- Klip Rekaman
Anda dapat merekam Klip baru secara langsung dari Clips Hub.
Jika ini adalah pertama kalinya Anda menggunakan Clip di browser, popup akan muncul dan meminta Anda untuk memberikan akses ClickUp ke mikrofon Anda. Klik Allow. Izin dapat diberikan kemudian dengan mengunjungi pengaturan Privasi & Keamanan browser Anda.
Untuk merekam Klip baru dari Hub Klip:
- Di sudut kanan atas, klik Klip Baru.
Untuk membagikan Klip dari Hub Klip:
- Arahkan kursor ke atas Klip dan klik ikon tautan.
- URL Klip disalin ke papan klip Anda.
B. Mengomentari Klip
Ketika Anda melihat Klip, Anda akan melihat garis waktu semua komentar pada bilah kemajuan video di bagian bawah sehingga Anda dapat dengan cepat menavigasi semua komentar pada Klip.
Setiap komentar yang Anda tinggalkan menyertakan stempel waktu yang dapat diklik untuk memutar Klip sejak komentar tersebut diberikan. Untuk mengomentari Klip dari Hub Klip:
- Klik Klip
- Di bilah sisi kanan, klik Aktivitas
- Pada saat di Klip Anda ingin memberikan komentar, klik lokasi dalam rekaman tempat Anda ingin menampilkan avatar pribadi Anda
- Ketik komentar Anda. Komentar secara otomatis diberikan kepada siapa saja, tetapi dapat diberikan secara manual kepada individu atau Tim sebelum dikirim.
- Klik Kirim
- Komentar Klip akan ditampilkan di Aktivitas Klip
Di mana menemukan Klip ClickUp Anda?
- Buka Hub Klip dari Bilah Samping atau bilah alat.
- Dari Bilah Sisi: Untuk membuka Hub Klip dari Bilah Sisi, klik Klip
- Dari bilah alat: Klik menu Tindakan Cepat> Klip> Buka hub Klip.
- Menemukan Klip
Ada empat tab di bagian atas Klip:
- Semua: Tampilkan semua Klip
- Klip Video: Tampilkan semua Klip video
- Klip Suara: Tampilkan semua Klip Suara
- Sinkronisasi: Menampilkan semua rekaman SyncUp
Untuk mencari Klip dari Hub Klip:
- Di sudut kanan atas, klik Cari
- Ketik nama Klip
- Hasil secara otomatis menyaring berdasarkan nama
Itu saja; semudah itu dengan ClickUp.
Tidak Perlu Memperbesar-Rekaman Anda Ada di Sini dengan ClickUp
Inilah yang dikatakan oleh Michael Turner, Associate Director di Miami University, tentang ClickUp.
Saya mengadakan rapat dua mingguan dengan atasan saya, dan kami menggunakan ClickUp untuk agenda kami. Saya merasa lebih siap karena semua permintaan acara dan presentasi saya ada di sini, bersama dengan indikator status terkini yang bisa dia lihat.
Saya mengadakan rapat dua mingguan dengan atasan saya, dan kami menggunakan ClickUp untuk agenda kami. Saya merasa lebih siap karena semua permintaan acara dan presentasi saya ada di sini, bersama dengan indikator status terkini yang bisa dia lihat.
ClickUp tidak hadir hanya dengan satu fitur; ClickUp adalah kumpulan alat yang saling melengkapi.
Pikirkanlah: Setelah Anda merekam rapat, berbagi menjadi mudah; setelah dibagikan, umpan balik mengalir secara alami; dan dengan sekali klik, umpan balik tersebut berubah menjadi tugas yang dapat ditindaklanjuti-semuanya di satu tempat.
ClickUp memungkinkan Anda merekam, menyalin, mengatur, melacak, dan menindaklanjuti-semuanya tanpa harus berpindah aplikasi.
Cobalah sendiri dan rasakan masa depan rapat dengan membuat akun gratis di ClickUp hari ini!