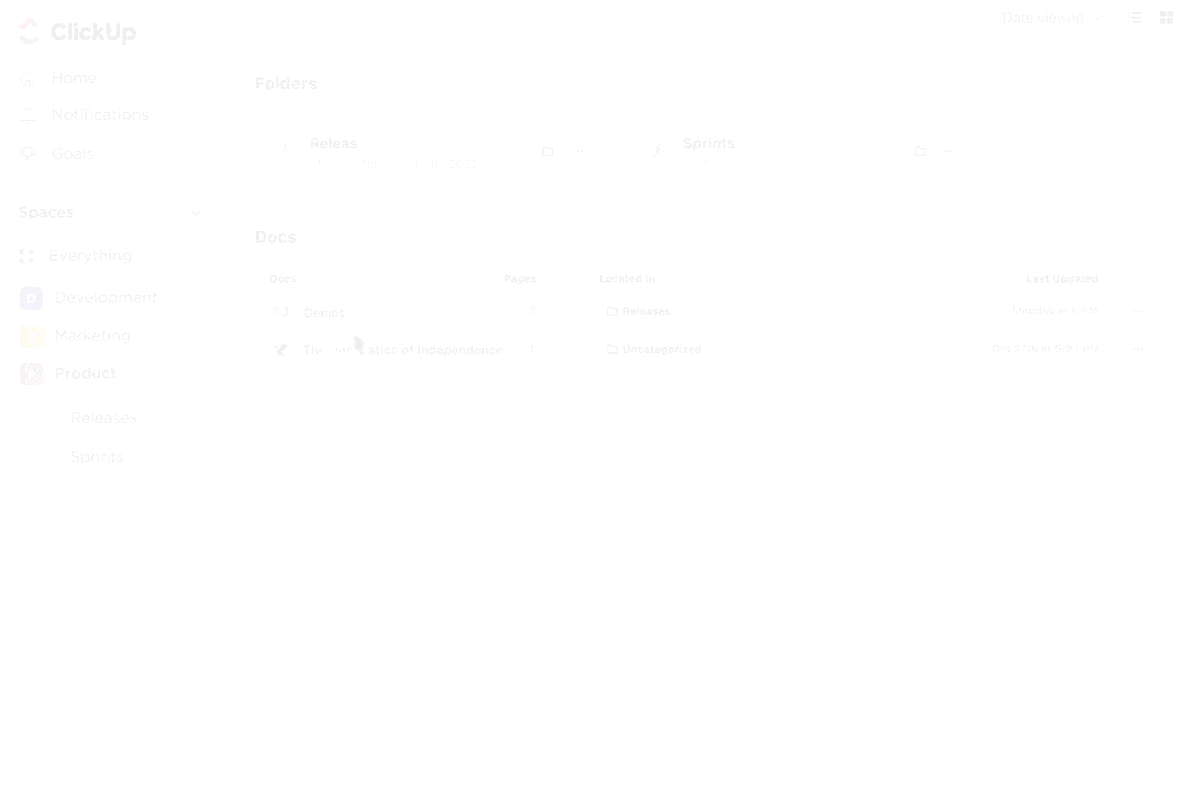Les PDF sont partout. Des rapports de travail aux contrats en passant par les livres électroniques et les CV, ils sont le format de prédilection pour le partage de documents qui ont l'air soignés et professionnels.
Mais que se passe-t-il lorsque vous avez besoin de modifier ce PDF ? Peut-être que votre patron vous a envoyé un contrat à modifier, ou que vous essayez d'extraire des données d'un document de recherche. C'est là que les problèmes commencent.
Par exemple, imaginez que vous receviez un contrat important au format PDF, mais que vous deviez modifier quelques clauses avant de le renvoyer. Au lieu de tout retaper manuellement, ne serait-il pas plus facile de convertir le document PDF en Google Docs et d'effectuer les modifications en cours ?
C'est exactement ce que nous allons aborder dans ce guide. Des méthodes de conversion rapide aux astuces de mise en forme en passant par les pièges courants, nous vous montrerons comment transformer des PDF en Google Docs modifiables de manière transparente.
⏰ Résumé en 60 secondes :
- Il existe trois façons de convertir un PDF en Google Docs : avec Google Drive, avec Adobe Acrobat Reader ou en utilisant un convertisseur de PDF en ligne, tel qu'ILovePDF
- Pour la première méthode, ouvrez Google Drive, téléchargez le PDF et sélectionnez Ouvrir avec Google Docs
- Pour utiliser Adobe Acrobat Reader, téléchargez d'abord l'application, chargez le PDF et convertissez-le au format .docx. Ensuite, chargez le fichier sur Google Drive et ouvrez-le en tant que Google Doc
- Vous pouvez également convertir le PDF en Word à l'aide d'un convertisseur de PDF en ligne, puis le télécharger sur Google Drive pour le convertir en document Google Docs
- Cependant, lors de la conversion d'un PDF en Google Doc, vous pouvez rencontrer des problèmes tels que des mises en forme incohérentes et des images mal placées
- Si vous souhaitez conserver la mise en forme et vous assurer que toutes les informations restent intactes, essayez ClickUp Docs. Ses fonctionnalités de modification en cours aident à présenter les informations de manière professionnelle
Comment convertir un PDF en Google Docs
Convertir un fichier PDF en Google Docs modifiable peut sembler difficile au début, mais c'est assez simple une fois que vous connaissez les bonnes méthodes. Découvrons les meilleures façons de transformer des PDF en Google Docs sans passer des heures à ajuster manuellement le texte.
Méthode 1 : Convertir un PDF en Google Doc à l'aide de Google Drive (méthode la plus rapide)
Google Drive offre une option intégrée pour ouvrir les PDF en tant que Google Docs, ce qui en fait le moyen le plus rapide de commencer. Cependant, les mises en forme complexes (comme les tableaux, les polices de caractères spéciales ou les images) peuvent ne pas être transférées parfaitement.
Étapes pour convertir un PDF en Google Docs à l'aide de Google Drive :
- Télécharger le PDF sur Google Drive Ouvrir Google Drive Cliquer sur Nouveau > Téléchargement de fichier, puis sélectionner votre fichier PDF
- Ouvrir Google Drive
- Cliquez sur Nouveau > Téléchargement de fichier, puis sélectionnez votre fichier PDF
- Ouvrir Google Drive
- Cliquez sur Nouveau > Téléchargement de fichier, puis sélectionnez votre fichier PDF
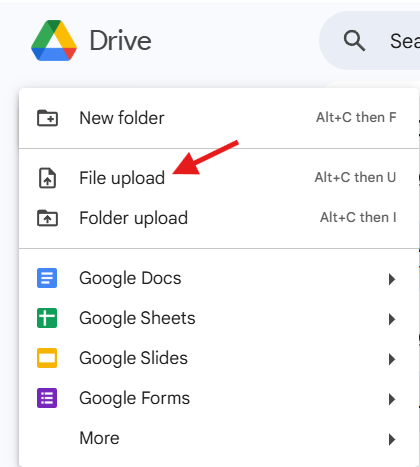
- Ouvrez le PDF dans Google Docs Une fois le fichier téléchargé, cliquez avec le bouton droit de la souris sur le PDF Sélectionnez Ouvrir avec > Google Docs
- Une fois le fichier téléchargé, cliquez avec le bouton droit de la souris sur le PDF
- Sélectionnez Ouvrir avec > Google Docs
- Une fois le fichier téléchargé, cliquez avec le bouton droit de la souris sur le PDF
- Sélectionnez Ouvrir avec > Google Docs
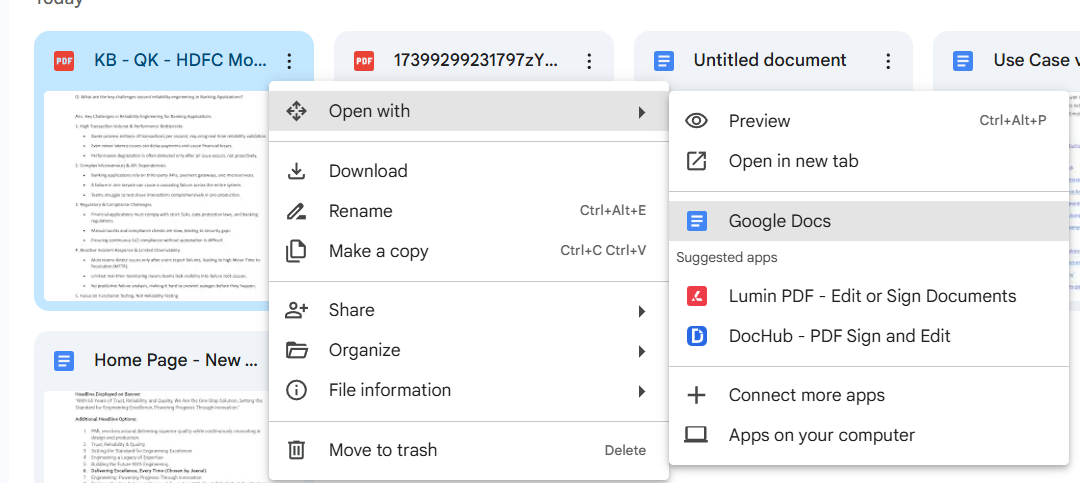
- Modifier et enregistrer le document Le PDF s'ouvre désormais en tant que Google Doc, ce qui vous permet de modifier le texte. Il enregistre automatiquement vos modifications en cours
- Le PDF s'ouvrira désormais sous forme de Google Doc, ce qui vous permettra de modifier le texte
- Il enregistre automatiquement vos modifications en cours
- Le PDF s'ouvrira désormais sous la forme d'un document Google, ce qui vous permettra de modifier le texte
- Il enregistre automatiquement vos modifications en cours
🌟 Idéal pour : Modifications rapides de texte lorsque la mise en forme n'est pas une priorité. Si vous avez besoin d'aide supplémentaire, essayez les outils d'IA pour l'écriture, comme ClickUp Brain !
Méthode 2 : Convertir un PDF en Google Doc avec Adobe Acrobat Reader (la meilleure solution pour conserver la mise en forme)
Si la précision de la mise en forme est cruciale, Adobe Acrobat vous permet de convertir rapidement des fichiers PDF en documents Word. Cela permet de préserver la disposition du PDF avant de l'ouvrir dans Google Docs.
Étapes pour convertir un PDF à l'aide d'Adobe Acrobat :
- Ouvrez le PDF dans Adobe Acrobat Reader Téléchargez et installez Adobe Acrobat Reader si vous ne l'avez pas déjà Ouvrez le fichier PDF
- téléchargez et installez Adobe Acrobat Reader* si vous ne l'avez pas déjà
- Ouvrir le fichier PDF
- Exporter le PDF en tant que nouveau document Word Cliquer sur Fichier > Exporter vers > « Microsoft Word » Choisir le format .docx et enregistrer le fichier Ouvrir Microsoft Word et rechercher le fichier
- Cliquez sur Fichier > Exporter vers > « Microsoft Word »
- Choisissez le format . docx et enregistrez le fichier
- Ouvrez Microsoft Word et recherchez le fichier
- téléchargez et installez Adobe Acrobat Reader* si vous ne l'avez pas déjà
- Ouvrir le fichier PDF
- Cliquez sur Fichier > Exporter vers > « Microsoft Word »
- Choisissez le format . docx et enregistrez le fichier
- Ouvrez Microsoft Word et recherchez le fichier
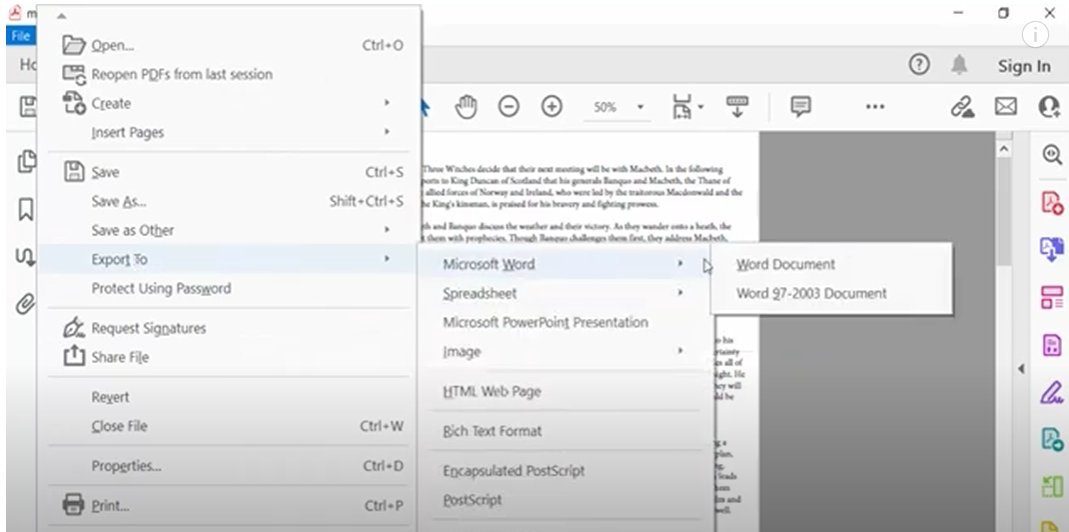
- Télécharger et ouvrir dans Google Docs Allez dans Google Drive et téléchargez le fichier Word converti. Faites un clic droit sur le fichier et sélectionnez Ouvrir avec Google Docs
- Allez sur Google Drive et téléchargez le fichier Word converti
- Cliquez avec le bouton droit de la souris sur le fichier et sélectionnez Ouvrir avec Google Docs
- Allez sur Google Drive et téléchargez le fichier Word converti
- Cliquez avec le bouton droit de la souris sur le fichier et sélectionnez Ouvrir avec Google Docs

🌟 Idéal pour : les documents avec une mise en forme complexe, des tableaux et des images.
Méthode 3 : Utiliser un convertisseur de PDF en ligne (idéal pour les PDF complexes)
Les outils en ligne tels que Smallpdf, ILovePDF ou PDF2DOC offrent une conversion gratuite avec une meilleure conservation de la mise en forme que Google Drive seul.
Étapes pour convertir un PDF à l'aide d'un outil en ligne :
- Accéder à un convertisseur PDF-Word en ligne Visiter Smallpdf ou ILovePDF
- Visitez Smallpdf ou ILovePDF
- Télécharger votre PDF Cliquez sur le bouton Sélectionner un fichier PDF et choisissez votre PDF
- Cliquez sur le bouton Sélectionner un fichier PDF et choisissez votre PDF
- Visitez Smallpdf ou ILovePDF
- Cliquez sur le bouton Sélectionner un fichier PDF et choisissez votre PDF
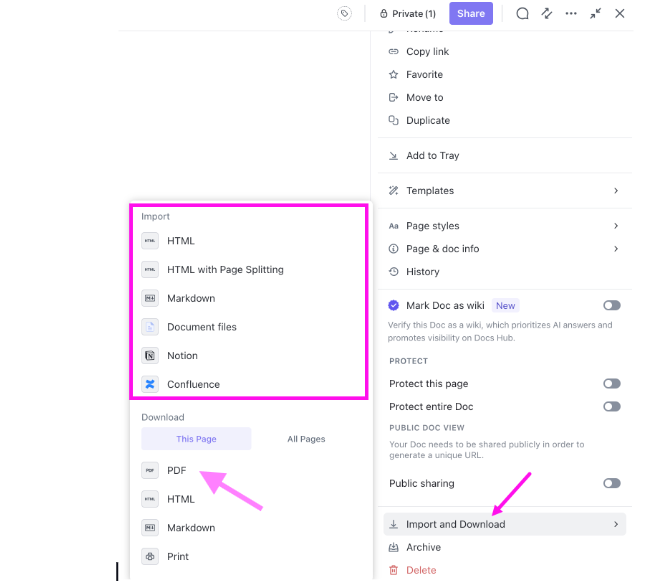
- Convertir le PDF en Word Cliquez sur Convertir en WORD et attendez que le processus s'achève
- Cliquez sur Convertir en WORD et attendez que le processus s'achève
- Cliquez sur Convertir en WORD et attendez que le processus s'achève

- Télécharger le fichier converti. docx

- Téléchargez le fichier Word sur Google Drive et ouvrez-le dans Google Docs. Cliquez avec le bouton droit de la souris sur le fichier et choisissez Ouvrir avec > Google Docs
- Cliquez avec le bouton droit de la souris sur le fichier et choisissez Ouvrir avec > Google Docs
- Cliquez avec le bouton droit de la souris sur le fichier et choisissez Ouvrir avec > Google Docs
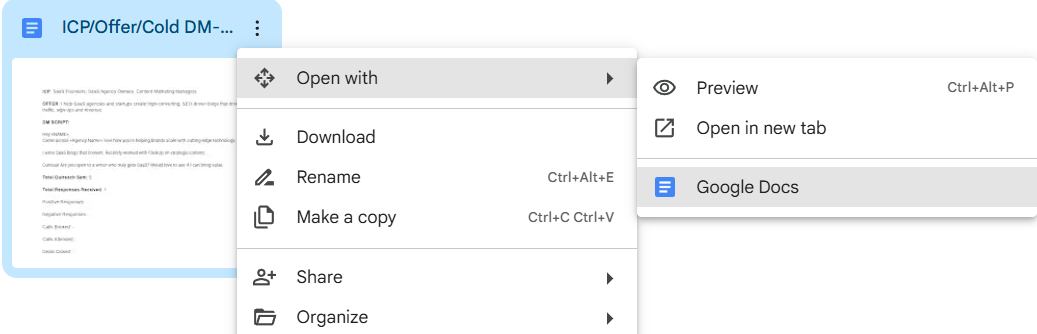
🌟 Idéal pour : Les PDF contenant des images, des colonnes et une mise en forme complexe
Comment conserver la mise en forme lors de la conversion d'un PDF
L'un des plus gros problèmes lors de la conversion de PDF est la perte de la mise en forme d'origine, ce qui a pour résultat des tableaux mal alignés, des images manquantes ou du texte brouillé. Voici comment minimiser les problèmes de mise en forme lors de la conversion d'un PDF en document Google :
1. Utilisez d'abord un convertisseur PDF-Word
Google Docs ne gère pas toujours bien les mises en forme complexes, mais en convertissant d'abord votre PDF en Word à l'aide d'Adobe Acrobat en ligne ou de tout autre outil en ligne, vous pouvez conserver les dispositions, les polices de caractères et les tableaux avant de l'ouvrir dans Google Docs.
2. Vérifiez si votre PDF est composé de texte ou d'images
Si votre PDF est composé de texte, Google Docs peut généralement l'extraire et le mettre en forme facilement. Cependant, si votre PDF est composé d'images (documents numérisés, notes manuscrites, etc. ), vous aurez besoin de la ROC (reconnaissance optique de caractères) pour convertir les fichiers image en texte modifiable.
Vous pouvez utiliser Adobe Acrobat Pro ou la fonction OCR de Google Drive (cliquez avec le bouton droit de la souris sur le PDF dans Drive > Ouvrir avec Google Docs) pour extraire le texte des images.
✨Fait amusant : Plus de 2 500 milliards de PDF sont créés chaque année.
3. Conservez les polices de caractère et le style
Certaines polices de caractères peuvent ne pas être transférées correctement dans les Google Docs convertis. Avant de convertir le PDF, vérifiez la compatibilité des polices de caractères (Google Docs assiste les polices de caractères les plus courantes mais peut en substituer d'autres qui ne sont pas disponibles). Si les polices de caractères ne correspondent pas, ajustez-les manuellement dans Google Docs après la conversion.
4. Utiliser des tableaux au lieu d'onglets pour les dispositions
Si votre PDF a des dispositions complexes, les tableaux sont plus stables que l'utilisation de plusieurs espaces ou onglets. Lorsque vous collez du contenu dans Google Docs, mettez en forme les sections à l'aide de tableaux au lieu d'espacements manuels pour un meilleur alignement.
🧠 Le saviez-vous ? Le PDF (Portable Document Format) a été inventé par Adobe en 1993 et s'appelait initialement « The Camelot Project ». Il a été conçu pour créer un format de fichier universel pouvant être affiché de la même manière sur n'importe quel appareil
5. Effectuer des ajustements manuels après la conversion
Même avec les meilleurs outils, des ajustements mineurs de mise en forme peuvent encore être nécessaires. Après la conversion, à faire :
- Vérifiez les titres, les espaces et les puces
- Redimensionner les images si nécessaire
- Ajuster les sauts de ligne et l'espace entre les paragraphes
Malgré la commodité de la conversion des PDF en Google Docs, le processus n'est pas toujours transparent. Les problèmes de mise en forme, les éléments manquants et les limites de compatibilité peuvent parfois rendre la conversion frustrante.
Examinons quelques difficultés courantes lors de l'utilisation de cette méthode.
📖 En savoir plus : Comment convertir un fichier Word en Google Docs
Limites de la conversion de PDF en Google Doc
Bien que Google Docs offre un moyen rapide et gratuit de convertir des PDF en texte modifiable, il présente quelques inconvénients. Si vous avez déjà ouvert un fichier converti pour constater une disposition désordonnée, des images manquantes ou une mise en forme étrange, vous n'êtes pas seul.
Voici quelques limites clés à connaître lors de la conversion de PDF en Google Docs :
1. La mise en forme peut être altérée
Google Docs a du mal à conserver les mises en forme complexes, telles que les tableaux, les dispositions à plusieurs colonnes, les puces et les en-têtes. Si votre PDF contient des éléments structurés, vous constaterez peut-être que :
- Les tableaux se transforment en texte simple
- Le texte n'est plus aligné
- Les polices de caractère peuvent ne pas correspondre au fichier d'origine
✅ Solution : Si la mise en forme est essentielle, utilisez Adobe Acrobat ou un convertisseur en ligne avant d'importer le fichier dans Google Docs.
📖 En savoir plus : Comment ajouter une nouvelle page sur Google Docs
2. Les images et les graphiques peuvent être perdus
Si votre PDF contient des images, des diagrammes ou des logos intégrés, Google Docs peut :
- Supprimez-les entièrement lors de la conversion
- Les égarer, nécessitant des ajustements manuels
- Modifier leur résolution, les rendant flous
✅ Solution : Si votre document est essentiellement visuel, envisagez d'utiliser ClickUp Docs, qui permet d'importer des documents en toute transparence tout en conservant des images de haute qualité.
✨ Anecdote : Le document numérisé le plus long mesure 1 181 mètres (3 875 pieds).
3. Les PDF numérisés nécessitent une reconnaissance optique de caractères (OCR)
Si votre PDF est numérisé à partir d'un document physique, Google Docs risque de ne pas reconnaître le texte du tout et de le traiter comme une image.
- La reconnaissance optique de caractères (OCR) est nécessaire pour extraire le texte des PDF numérisés
- Google Drive dispose d'un outil OCR de base, mais il ne fonctionne pas toujours bien avec les notes manuscrites ou le texte délavé
✅ Solution : Utilisez Adobe Acrobat Pro ou un outil OCR avancé avant de convertir le document.
4. Limites de taille des fichiers
Google Docs peut ne pas gérer efficacement les fichiers PDF volumineux. Si votre document dépasse 2 Mo, vous risquez de rencontrer les problèmes suivants :
- Temps de traitement lents
- Les conversions partielles, où seule une partie du document est importée
- Crash ou erreur lors de la tentative d'ouverture du fichier
✅ Solution : Réduisez la taille de votre PDF à l'aide de Smallpdf ou ILovePDF avant de le télécharger sur Google Docs.
💡Conseil de pro : Si votre PDF est volumineux et ne se convertit pas correctement, essayez de le diviser en sections/pages plus petites à l'aide d'un outil gratuit de fractionnement de PDF en ligne avant de le télécharger sur Google Docs
5. Assistance limitée pour les polices de caractère non standard
Google Docs n'assiste qu'un nombre limité de polices de caractère. Si votre PDF utilise une police de caractère personnalisée ou peu commune, le texte converti peut :
- Apparaître dans une police de caractère par défaut comme Arial ou Times New Roman à la place
- Supprimer les effets gras, italique ou souligné
- Modifier les espaces et les sauts de ligne, pour que le document ne ressemble pas à l'original
✅ Solution : Si la précision de la police de caractère est cruciale, envisagez d'importer votre document dans ClickUp, qui offre plus de flexibilité pour la mise en forme.
📖 En savoir plus : Comment convertir un document Word en Excel
Utiliser ClickUp pour tous vos besoins en matière de création et de gestion de documents
Si vous en avez assez de perdre la mise en forme, de vous battre avec des images manquantes ou de faire face à des limites de taille de fichier lors de la conversion de PDF, il existe une meilleure solution : ClickUp Docs.
Contrairement à Google Docs, qui se concentre principalement sur la modification en cours de documents, ClickUp offre un environnement de travail tout-en-un où vous pouvez créer, importer, modifier et gérer des documents de manière transparente sans compromettre la qualité.
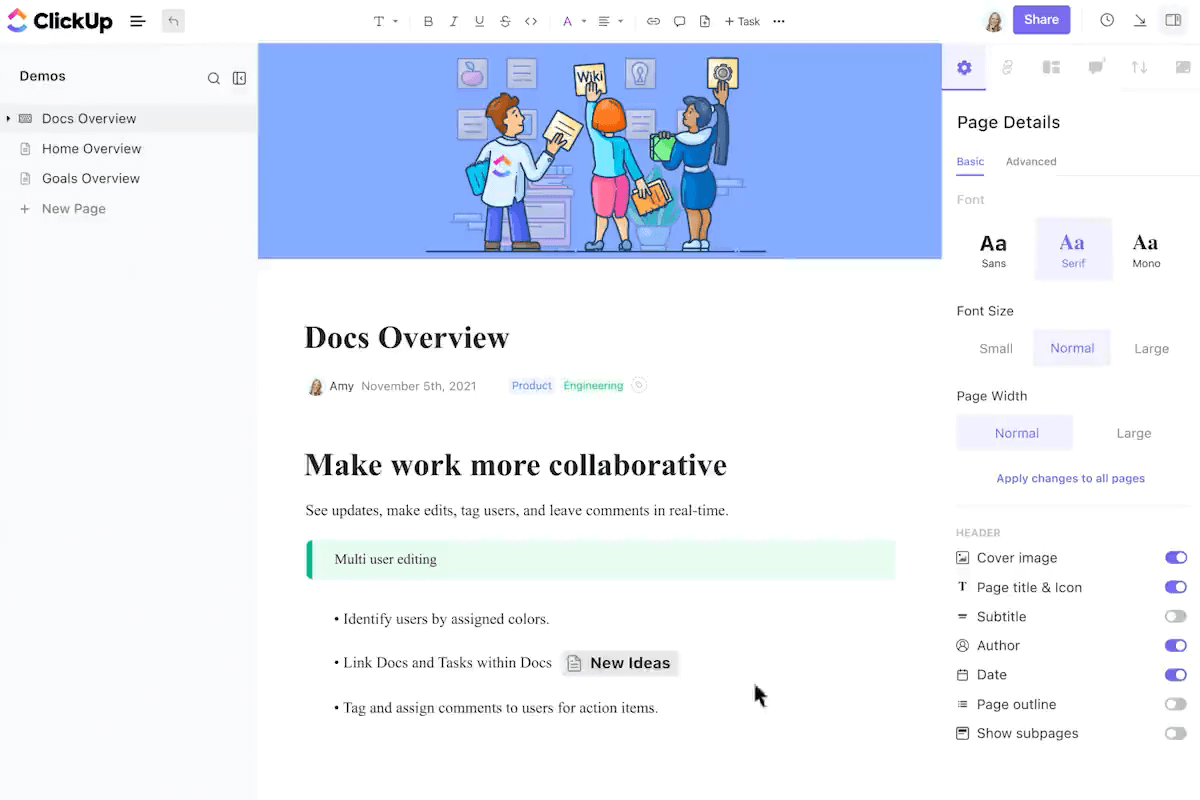
Voici comment ClickUp Docs fait passer la gestion des documents au niveau supérieur.
Création et modification en toute simplicité
Écrivez, mettez en forme et stylisez des documents directement dans ClickUp. Vous n'avez pas besoin de passer d'une application à l'autre. De plus, vous pouvez utiliser des fonctionnalités de modification de texte enrichi telles que les titres, les puces, les tableaux et les tâches intégrées pour tout organiser, alors que l'organisation de Google Docs demande des efforts.
Il suffit d'utiliser la commande / pour insérer le langage Markdown dans ClickUp Docs et ajouter des puces, du gras, de l'italique, des barrés, etc.
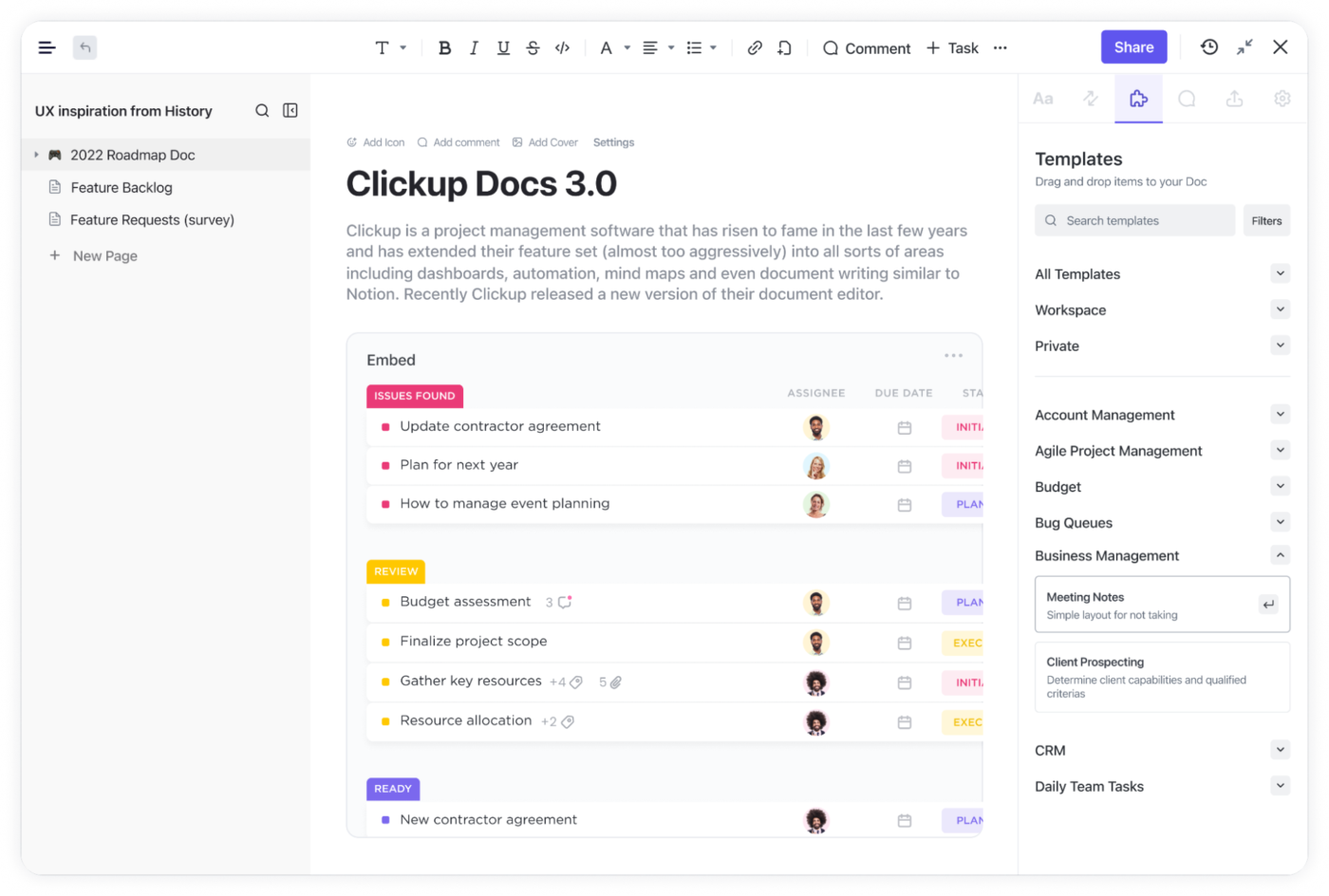
Collaborez en temps réel
Avec ClickUp Docs, vous pouvez inviter les membres de votre équipe à modifier ou commenter des documents pour une collaboration en temps réel. Il vous permet d'attribuer des tâches directement à partir du document pour une meilleure efficacité et d'intégrer des PDF, des images et des feuilles de calcul sans perte de qualité.
Vous pouvez également intégrer ClickUp Docs aux outils de gestion de projet afin que vos documents restent connectés à votre flux de travail.

Notez l'historique des versions
Ne craignez plus de perdre des modifications. ClickUp Docs enregistre automatiquement les dernières versions, ce qui vous permet de revenir à une version antérieure en un seul clic
💡Conseil de pro : conservez toujours une copie du PDF original avant de le convertir. Ainsi, vous pourrez recommencer si quelque chose se passe mal pendant le processus de conversion
Obtenez des informations instantanées à partir de n'importe quel PDF avec ClickUp Brain
Vous souhaitez obtenir des informations à partir d'un PDF ? Vous n'avez pas nécessairement besoin de le convertir en Google Docs ou ClickUp Docs. ClickUp Brain, le puissant gestionnaire de connaissances de ClickUp, peut effectuer instantanément des recherches dans les PDF et fournir des informations pertinentes.

📮ClickUp Insight : Les travailleurs du savoir envoient en moyenne 25 messages par jour, à la recherche d'informations et de contexte. Cela indique une perte de temps considérable à faire défiler, rechercher et déchiffrer des discussions fragmentées dans des e-mails et des discussions. 😱
Si seulement vous aviez une plateforme intelligente qui connecte les tâches, les projets, les discussions et les e-mails (plus l'IA !) en un seul endroit. Mais vous en avez une : essayez ClickUp!
Importez des PDF sans problèmes de mise en forme
L'un des principaux problèmes lors de la conversion de fichiers PDF en Google Docs est la perte de tableaux, d'images ou de polices de caractères personnalisées. ClickUp facilite ce processus grâce à sa fonctionnalité d'importation de documents, qui vous permet d'importer des fichiers PDF directement dans ClickUp Docs tout en conservant la structure et l'intégrité de la conception.
Pour importer un document dans un document ClickUp :
- Ouvrez votre document ClickUp
- Cliquez sur le menu à trois points (⋮) dans le coin supérieur droit
- Accédez aux paramètres de la page et sélectionnez Importer et télécharger
- Dans la section Importer, choisissez Fichiers de document ou un autre type de fichier compatible
- Le PDF requis sera importé dans ClickUp Docs
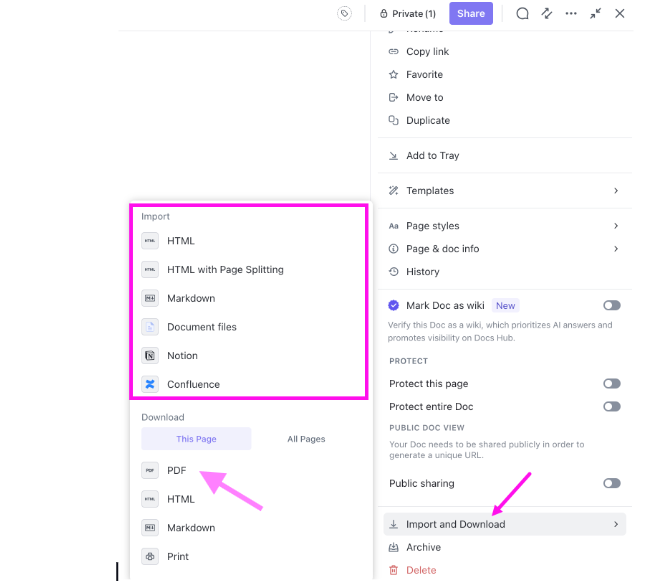
C'est tout ! Votre document sera importé de manière transparente tout en conservant sa structure et sa mise en forme.
Enregistrez et exportez des documents au format PDF à tout moment
L'un des principaux avantages de ClickUp pour la gestion de documents est la possibilité d'enregistrer et d'exporter facilement votre travail au format PDF.
*comment enregistrer un document ClickUp au format PDF
- Ouvrez votre document ClickUp
- Cliquez sur les trois points dans le coin supérieur droit et sélectionnez Partage et permissions dans le menu déroulant

- Sélectionnez Exporter et choisissez Format PDF
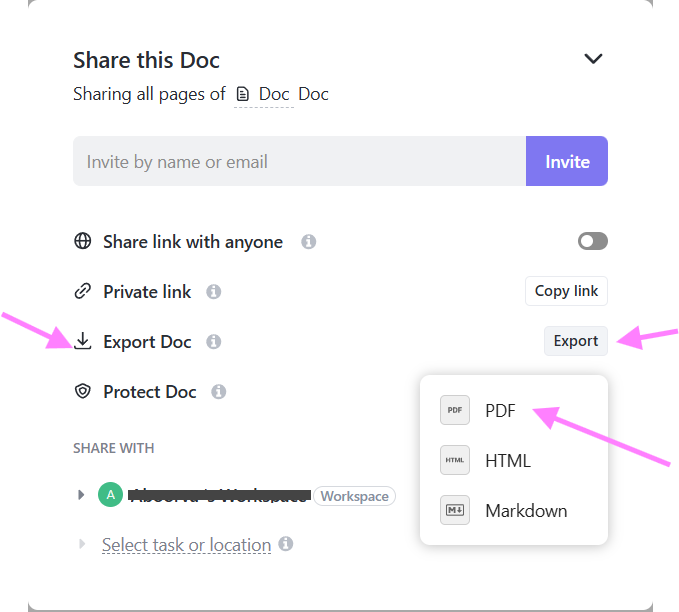
- *enregistrez le fichier en un seul clic, sans mise en forme désordonnée ni contenu manquant
Vous pouvez également enregistrer des tableaux de bord au format PDF avec ClickUp, ce qui facilite le partage de rapports, de mises à jour de progression ou d'informations sur l'équipe avec les parties prenantes.
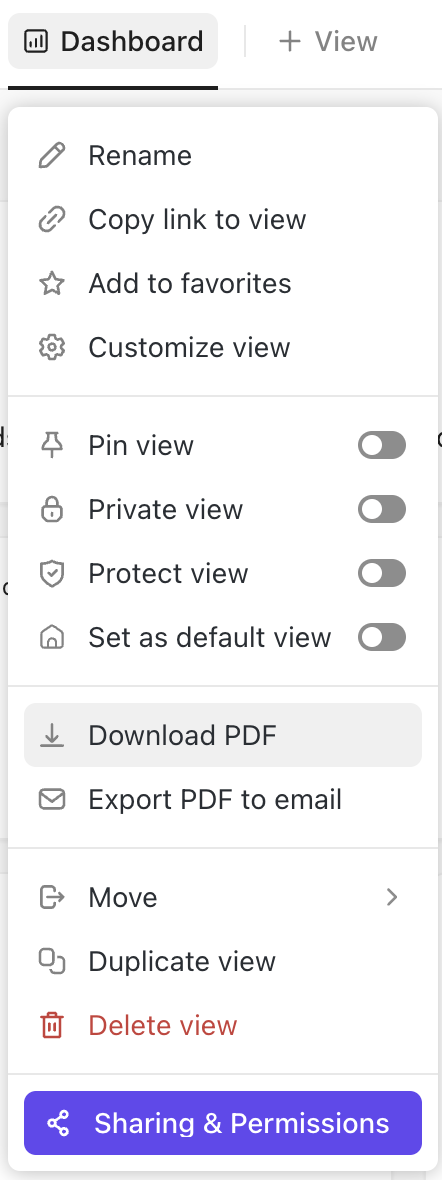
Comment ClickUp résout les limites traditionnelles de la conversion des PDF
ClickUp s'attaque de front aux limites de la conversion de PDF en Google Docs :
| Limites des outils traditionnels | Comment ClickUp résout le problème |
| Perte de mise en forme lors de la conversion | ClickUp conserve la plupart des mises en forme lors de l'importation et de la modification en cours d'un PDF |
| La collaboration est fragmentée | Les modifications en cours, les commentaires et l'intégration des tâches permettent de tout conserver au même endroit |
| Limites de taille des fichiers | ClickUp gère facilement les fichiers volumineux |
Gérez vos documents plus intelligemment avec ClickUp
La conversion de PDF en Google Docs est une solution rapide, mais ce n'est pas toujours la plus fiable.
La mise en forme perdue, les images manquantes et les limites de taille des fichiers peuvent transformer une tâche simple en une expérience frustrante.
ClickUp simplifie chaque étape, de la création et de la modification en cours de document à la collaboration et à la gestion des PDF sans effort.
Essayez ClickUp gratuitement dès aujourd'hui et passez à la vitesse supérieure en matière de création et de gestion de documents.