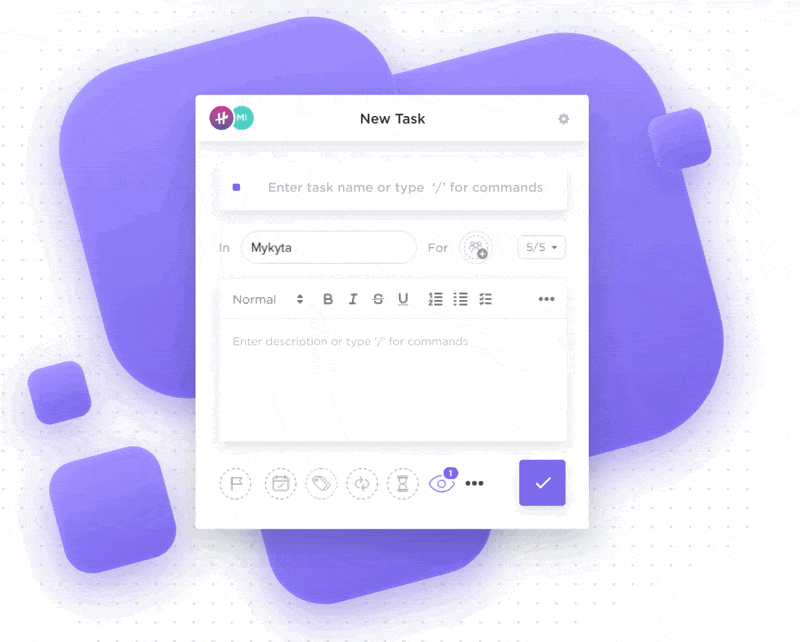Avec son interface intuitive et son vaste tableau de fonctionnalités, Google Chrome est devenu un incontournable pour des millions d'utilisateurs dans le monde.
Mais en avez-vous assez de naviguer dans les menus et de cliquer sur d'innombrables boutons dans Google Chrome ? Dans ce cas, vous devez essayer les raccourcis clavier. Ces combinaisons astucieuses peuvent accélérer considérablement votre expérience de navigation et faire de vous un citoyen numérique plus efficace.
Dans cet article, nous avons sélectionné les 50 meilleurs raccourcis clavier de Chrome. Découvrez comment ces raccourcis clavier essentiels peuvent transformer votre expérience de navigation dans Chrome.
Que vous soyez un utilisateur chevronné de Chrome ou que vous débutiez, ces raccourcis simplifieront la navigation sur le Web, ouvriront de nouveaux onglets et fenêtres, géreront les signets, contrôleront le comportement de votre navigateur, et feront bien plus encore.
Qu'est-ce qu'un raccourci clavier Chrome ?
Un raccourci clavier Chrome est une combinaison de touches qui vous permet d'effectuer rapidement des actions ou des commandes dans le navigateur Chrome. Au lieu de naviguer dans des menus ou d'utiliser votre souris, vous pouvez effectuer des tâches en appuyant simplement sur quelques clés.
Par exemple, au lieu de déplacer votre souris pour cliquer sur le bouton "Précédent", vous pouvez simplement appuyer sur Alt + ← (sous Windows) ou Commande + [ (sous macOS) pour revenir à la page précédente. Ces raccourcis rationalisent les tâches courantes, vous aidant à rester concentré sur ce qui compte - votre navigation - sans avoir à naviguer dans les menus.
À moins que vous n'ayez besoin d'accéder rapidement à la barre d'adresse ? Il vous suffit d'appuyer sur Ctrl + L sous Windows ou Commande + L sous macOS pour le faire instantanément.
Avantages de l'utilisation des raccourcis Chrome
Avec un une part de marché de 65,18% google Chrome n'est pas seulement populaire, il est aussi incroyablement convivial.
Les raccourcis Chrome améliorent cette expérience en vous aidant :
- d'éviter de lâcher le clavier pour utiliser la souris. Grâce aux raccourcis, il n'est plus nécessaire de cliquer dans les menus et les sous-menus. Avec quelques combinaisons de clés, vous pouvez accomplir des tâches en une fraction du temps qu'il vous faudrait avec une souris ou un pavé tactile
- **Les raccourcis vous permettent de passer instantanément d'un onglet à l'autre, de fermer des fenêtres et de rechercher des pages en réduisant le recours à la souris. Ceciaméliore votre flux de travailen particulier lorsque vous gérez plusieurs tâches ou onglets
- **Si vous passez beaucoup de temps à utiliser votre ordinateur, le fait de déplacer constamment la souris peut entraîner une fatigue physique, en particulier au niveau des mains et des poignets. Les raccourcis clavier réduisent le nombre de mouvements de la main, ce qui peut contribuer à réduire la fatigue
Grâce aux raccourcis clavier, vous passez moins de temps à naviguer dans l'interface et plus de temps à vous concentrer sur la tâche, qu'il s'agisse de lecture, de recherche ou de travail sur des outils en ligne. De plus, ils constituent une alternative à la navigation et à l'interaction avec les pages web pour les utilisateurs ayant des difficultés à utiliser une souris.
A lire aussi: Les 10 meilleurs outils d'automatisation du navigateur pour automatiser les processus
Comment utiliser les raccourcis clavier de Google Chrome
L'utilisation des raccourcis clavier de Chrome est simple. La plupart des raccourcis consistent à maintenir enfoncée une ou plusieurs touches de modification (telles que Ctrl, Alt ou Commande) et à appuyer sur une touche de lettre ou de nombre correspondante pour exécuter l'action.
Passons en revue quelques étapes de base pour utiliser ces raccourcis sur différents systèmes d'exploitation.
Étape 1 : Identifier les clés de modification
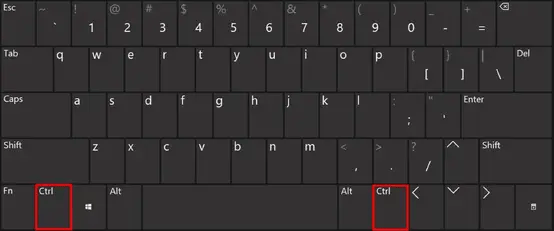
via IONOS
- Sous Windows et Linux, les clés de modification standard sont Ctrl, Maj et Alt
- Sous macOS, vous utiliserez fréquemment les touches Commande (⌘), Option et Maj
Étape 2 : Maintenir les clés de modification enfoncées

via CNET Pour les raccourcis nécessitant des touches de modification, vous devez d'abord les maintenir enfoncées. Tout en maintenant les touches de modification enfoncées, appuyez sur la touche alphabétique ou numérique désignée.
Par exemple, pour ouvrir un nouvel onglet :
Sous Windows : Ctrl + T
Sur macOS : Commande + T
Si vous avez accidentellement fermé un onglet, ne vous inquiétez pas : vous pouvez facilement le rouvrir en utilisant le raccourci presse Ctrl + Maj + T pour restaurer l'onglet fermé.
Étape 3 : Relâcher les clés
Une fois que vous avez appuyé sur les clés nécessaires, relâchez-les pour exécuter la commande.
Les 50 meilleurs raccourcis clavier de Chrome pour gagner du temps
Maîtriser les raccourcis clavier de Chrome peut considérablement améliorer votre efficacité lors de la navigation. Que vous gériez plusieurs onglets ou que vous naviguiez rapidement entre les pages, ces raccourcis vous aideront à rationaliser votre travail.
Par exemple, pour naviguer efficacement entre des onglets ouverts, utilisez Ctrl + Tab pour passer à l'onglet suivant ou Ctrl + Shift + Tab pour revenir à l'onglet précédent. Vous souhaitez passer d'un onglet à l'autre sans utiliser la souris ? Appuyez sur Ctrl + 9 pour passer au dernier onglet de la barre d'onglets et naviguer plus rapidement.
Lorsque vous naviguez sur une page web, vous pouvez également utiliser la barre d'espace pour faire défiler la page vers le bas ou appuyer sur Shift + Espace pour la faire défiler vers le haut.
Il ne s'agit là que de quelques-uns des nombreux raccourcis qui peuvent améliorer votre expérience dans Chrome. Consultez le tableau ci-dessous pour obtenir une liste complète de 50 raccourcis Chrome essentiels pour vous aider à gagner du temps :
| Action | Raccourci clavier Windows/Linux | Raccourci clavier MacOS | Raccourci clavier Windows/Linux | Raccourci clavier MacOS | Raccourci clavier Windows/Linux | **Raccourci clavier Mac OS | ||
|---|---|---|---|---|---|---|---|---|
| Ouvrir un nouvel onglet | Ctrl + T | Commande + T | Fermer l'onglet actuel | |||||
| Fermer l'onglet en cours | Ctrl + W | Commande + W | ||||||
| Réouvrir l'onglet Fermé | Ctrl + Shift + T | Commande + Shift + T | Ouvrir une nouvelle fenêtre | Ctrl + Shift + T | ||||
| Ouvrir une nouvelle fenêtre | Ctrl + N | Commande + N | Fermer la fenêtre actuelle | |||||
| Fermer la fenêtre actuelle | Ctrl + Shift + W | Commande + Shift + W | Ouvrir une nouvelle fenêtre | |||||
| ouvrir une fenêtre incognito | Ctrl + Shift + N | Commande + Shift + N | Ouvrir une fenêtre incognito | Ctrl + Shift + N | ||||
| Ctrl + Tab | Commande + Option + → | Passer à l'onglet suivant | ||||||
| Ctrl + Maj + Tab | Commande + Option + ← | Ouvrir le dernier onglet | Ctrl + Maj + Tab | Commande + Option + ← | Ouvrir le dernier onglet | Ctrl + Maj + N | ||
| Ouvrir le dernier onglet | Ctrl + 9 | Commande + 9 | Déplacer l'onglet vers la gauche/droite | Ctrl + Shift + Tab | ||||
| Déplacer l'onglet vers la gauche/droite | Ctrl + Shift + PgUp/PgDn | Commande + Shift + [/] | ||||||
| Ouvrir le menu Chrome | Alt + E ou F | Commande + Option + E | ||||||
| Ouvrez l'onglet Historique | Ctrl + H | Commande + Y | ||||||
| Ctrl + J | Commande + Maj + J | Ouvrir la page des téléchargements | Ctrl + J | Commande + Maj + J | Ouvrir l'onglet des signets | |||
| Ouvrir l'onglet Signets | Ctrl + Shift + B | Commande + Option + B | Ouvrir la barre de recherche (page de recherche) | |||||
| Ouvrez la barre de recherche (page de recherche) | ||||||||
| Zoom sur la page | Ctrl + + | Commande + + | Zoom sur la page | |||||
| Ctrl + - | Commande + - | Réinitialiser le zoom de la page à 100% | Ctrl + - | Commande + - | Réinitialiser le zoom de la page à 100% | Ctrl + - | Commande + - | Réinitialiser la barre de recherche (page de recherche) |
| Réinitialiser le zoom de la page à 100% | Ctrl + 0 | Commande + 0 | ||||||
| Défilement vers le bas de la page | Espace ou PgDn | Espace ou PgDn | ||||||
| Défilement vers le haut de la page | Shift + Espace ou PgUp | Shift + Espace ou PgUp | Défilement vers le bas de la page Web | |||||
| Alt + ← | Commande + \N[ | Retourner à la page précédente | ||||||
| Aller à la page suivante | Alt + → Commande + ] | |||||||
| Recharger la page web actuelle | Ctrl + R | Commande + R | Recharger la page actuelle (ignorer la page précédente) | |||||
| Recharger la page actuelle (ignorer le cache) | Ctrl + Shift + R | Commande + Shift + R | Ouvrir les outils de développement | Ctrl + Shift + R | Commande + Shift + R | |||
| Ouvrir les outils de développement | Ctrl + Shift + I | Commande + Option + I | Ouvrir la console JavaScript | |||||
| ouvrir la console JavaScript | Ctrl + Shift + J | Commande + Option + J | Ouvrir le gestionnaire de tâches de Chrome | Shift + Shift + J | ||||
| Ouvrir le gestionnaire de tâches de Chrome | Ctrl + Shift + Esc | Commande + Esc | Ouvrir la page des paramètres de Chrome | |||||
| Ouvrir la page des paramètres de Chrome | Alt + E, puis S | Command + Option + E, puis S | ||||||
| Ouvrir la page des extensions | Ctrl + Shift + E | Commande + Shift + E | ||||||
| Ouvrir la boîte de dialogue d'impression | Ctrl + P | Commande + P | Ajouter un signet à la page actuelle | |||||
| Signet de la page actuelle | Ctrl + D | Commande + D | Afficher la source de la page | |||||
| Afficher la source de la page | Ctrl + U | Commande + Option + U | Enregistrer la page actuelle au format PDF | |||||
| Enregistrer la page actuelle au format PDF | Ctrl + S | Commande + S | Rechercher un mot ou un terme de recherche spécifique | |||||
| Recherche d'un mot spécifique, d'un terme de recherche ou d'une phrase | ||||||||
| ctrl + F | Commande + F | Ouvrir le lien dans un nouvel onglet | Ctrl + Clic | Commande + Clic | Ouvrir le lien dans une nouvelle fenêtre | |||
| Ouvrez le lien dans une nouvelle fenêtre | ||||||||
| Ouvrir le lien dans une fenêtre incognito | Ctrl + Maj + Clic | Commande + Maj + Clic | Fermer tous les onglets sauf l'onglet actuel | |||||
| Ctrl + Alt + W | Commande + Option + W | Fermer tous les onglets à l'exception de l'onglet en cours | ||||||
| Fermer tous les onglets à l'exception de l'onglet actuel | Ctrl + Alt + W | Commande + Option + W | ||||||
| Activer/désactiver le mode plein écran - F11 | Commande + Ctrl + F | |||||||
| Signet de tous les onglets ouverts | Ctrl + Shift + D | Commande + Shift + D | Sauter à la barre d'adresse | Ctrl + Shift + D | Commande + Shift + D | |||
| Sauter à la barre d'adresse | Ctrl + L | Commande + L | Basculer la barre de signets | Ctrl + Shift + D | ||||
| Activer/désactiver la barre de signets | Ctrl + Shift + B | Commande + Shift + B | Activer/désactiver la barre de signets | |||||
| Ctrl + Shift + Effacées | Commande + Shift + Effacées | Afficher l'historique de navigation | Ctrl + Shift + Effacées | Commande + Shift + Effacées | ||||
| Afficher l'historique de navigation | Ctrl + H | Commande + Y | Ouvrir l'explorateur de fichiers pour importer/exporter des données | |||||
| Ouvrir l'explorateur de fichiers pour l'importation/exportation | Ctrl + O | Commande + O | ||||||
| Ouvrir la page d'accueil | Alt + Accueil | Commande + Maj + H | ||||||
| Ouvrir la page d'accueil | Alt + Accueil | Commande + Maj + H | ||||||
| Ouvrir le centre d'aide de Chrome dans un nouvel onglet | F1 | Commande + Shift + ? | ||||||
| Ctrl + Shift + O | Commande + Option + B | Activer le gestionnaire de signets |
Raccourcis Chrome pour simplifier votre travail
📌 Souvenez-vous de ces conseils avant de vous lancer dans l'utilisation des raccourcis :
- Vérifiez que vous êtes dans la bonne fenêtre: Certains raccourcis ne travaillent que dans des fenêtres spécifiques, telles que la barre d'adresse ou la fenêtre de modification en cours
- Utilisez la touche Fn (si nécessaire): Sur certains ordinateurs portables, vous devrez peut-être appuyer sur la touche Fn en combinaison avec d'autres clés pour utiliser les raccourcis clavier
- Appuyez sur la touche Tab pour la flèche arrière/droite: Sur certains claviers, la touche Tab fonctionne comme la flèche droite/gauche. Mon travail consiste à utiliser la touche Tab pour les raccourcis qui nécessitent ces flèches
A lire aussi: 10 meilleurs outils d'amélioration des processus pour votre flux de travail
Améliorez votre flux de travail avec des extensions Chrome
Bien que les raccourcis clavier pour Chrome soient un excellent moyen de.. d'améliorer la productivité, les extensions pour Chrome constituent un autre excellent module complémentaire pour améliorer votre flux de travail. Il existe des milliers d'extensions Chrome pour vous aider à gagner du temps et à être plus efficace.
L'un de ces exemples est l'application Extension Chrome ClickUp . Elle apporte ClickUp dans votre navigateur, ce qui élargit son champ d'application et ses fonctions de gestion de projet.
En utilisant l'extension, vous pouvez :
- Convertir instantanément n'importe quelle page web, e-mail ou note en une tâche ClickUp sans quitter votre navigateur
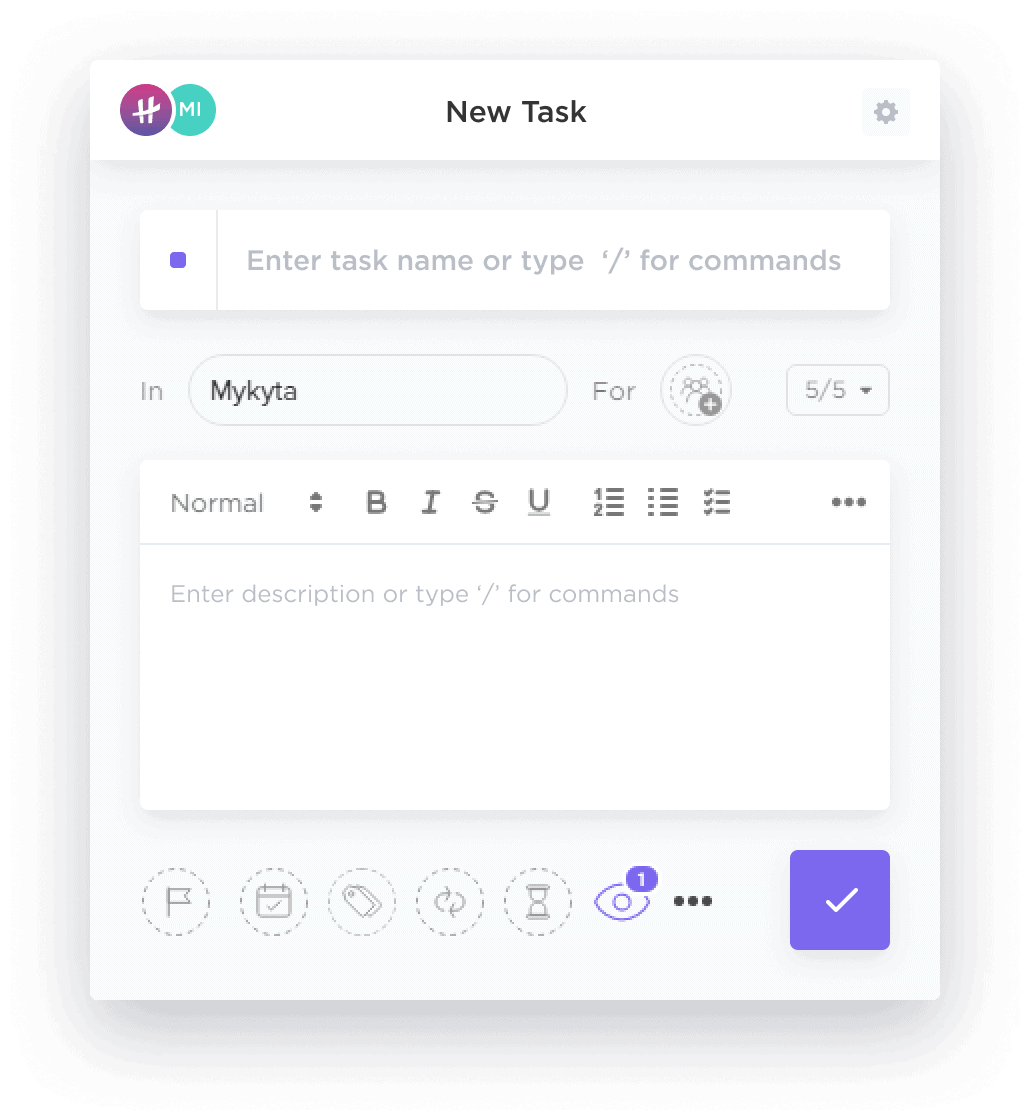
Utilisez ceci pour rationaliser les suivis en transformant les e-mails exploitables en tâches directement avec ClickUp Chrome Extension
- Tracer le temps passé sur les tâches et les sites web, en enregistrant automatiquement la durée dans ClickUp. Cela permet de résoudre de multiples problèmes de gestion du tempsproblèmes de gestion du temps
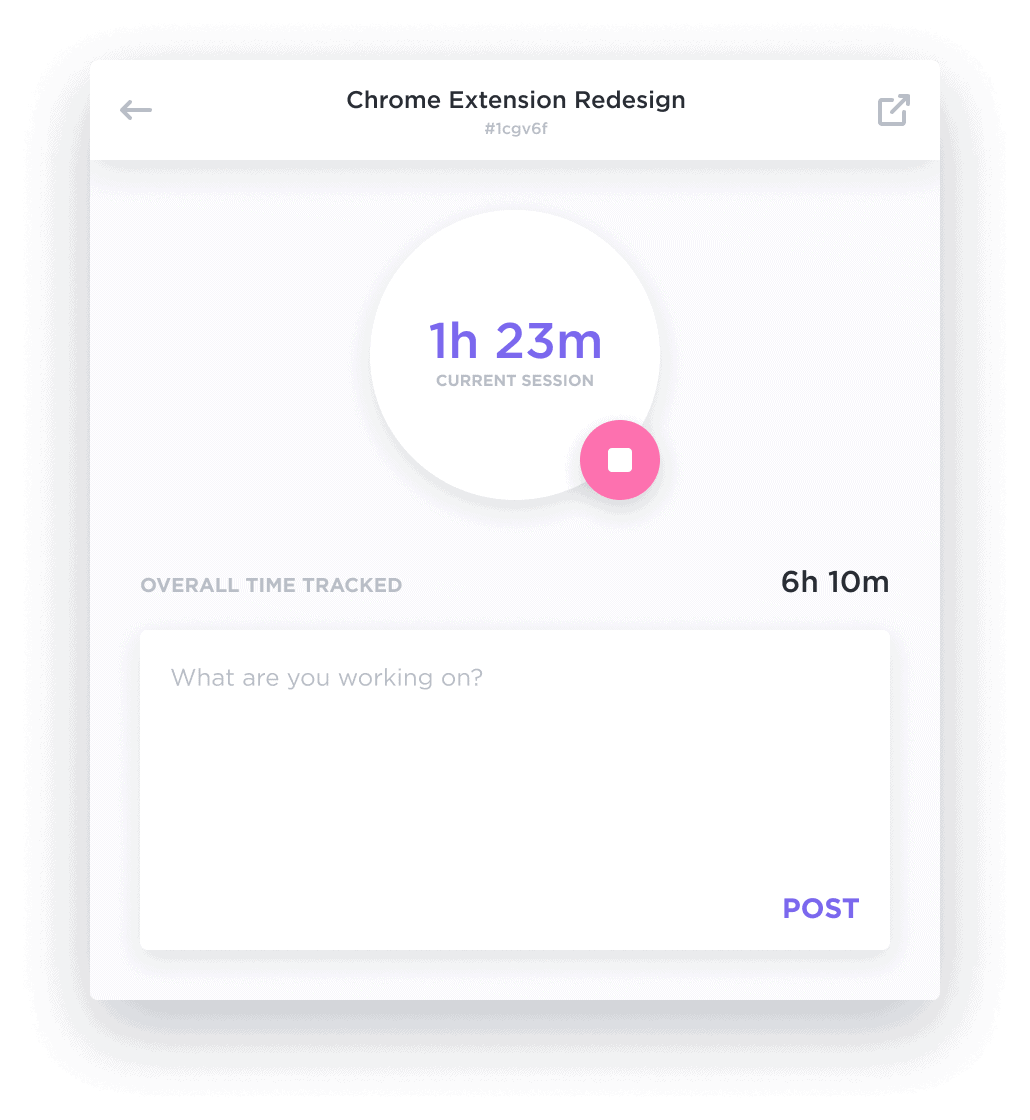
Fixez des objectifs et comparez le suivi du temps pour des estimations de projet plus précises à l'aide de ClickUp
- Capturez et annotez des captures d'écran pleine page, parfaites pour le retour d'information ou la documentation des problèmes
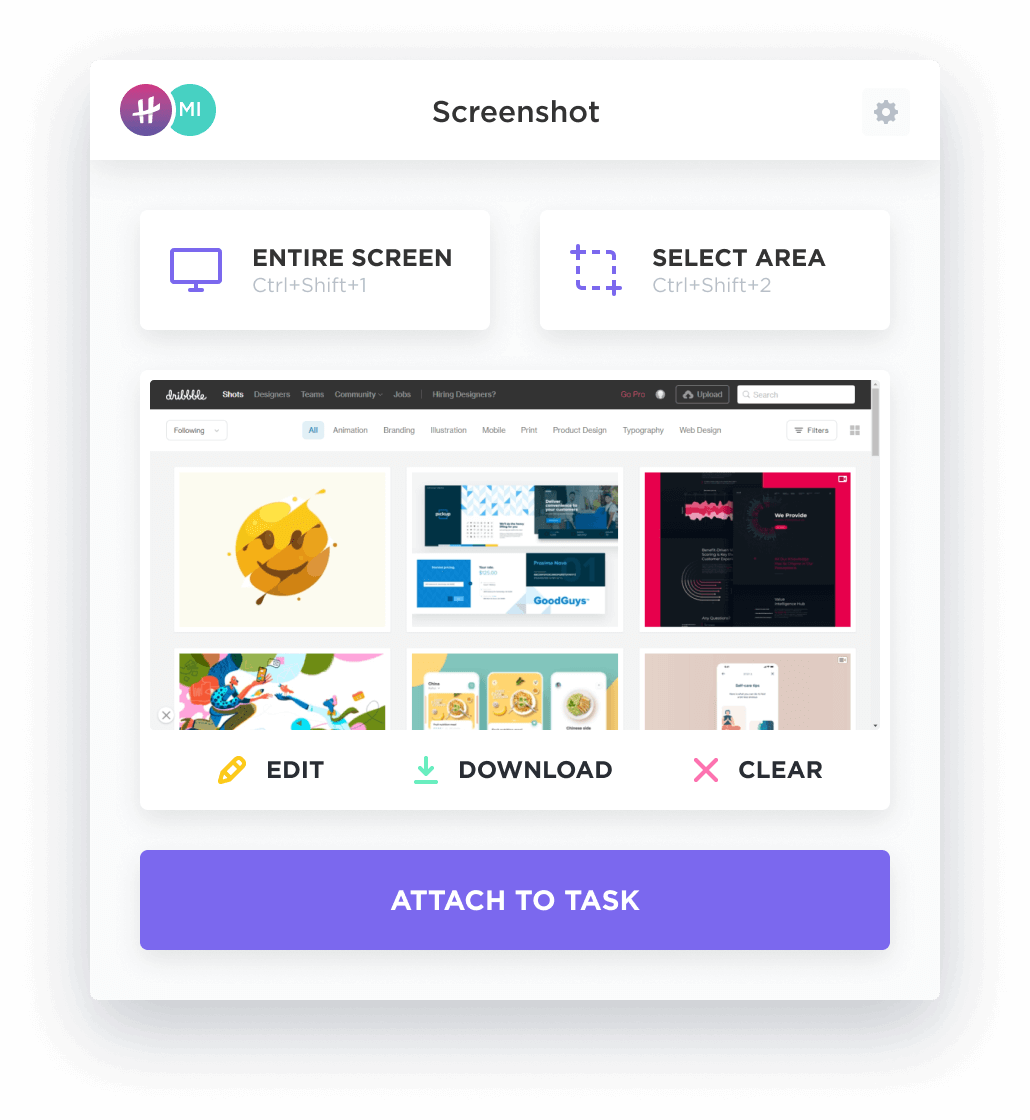
Annotez les captures d'écran avec des instructions claires pour gagner du temps lors des révisions dans ClickUp
- Affichez les tâches dans tous les Espaces dans votre barre des tâches pour un accès rapide lors de la navigation
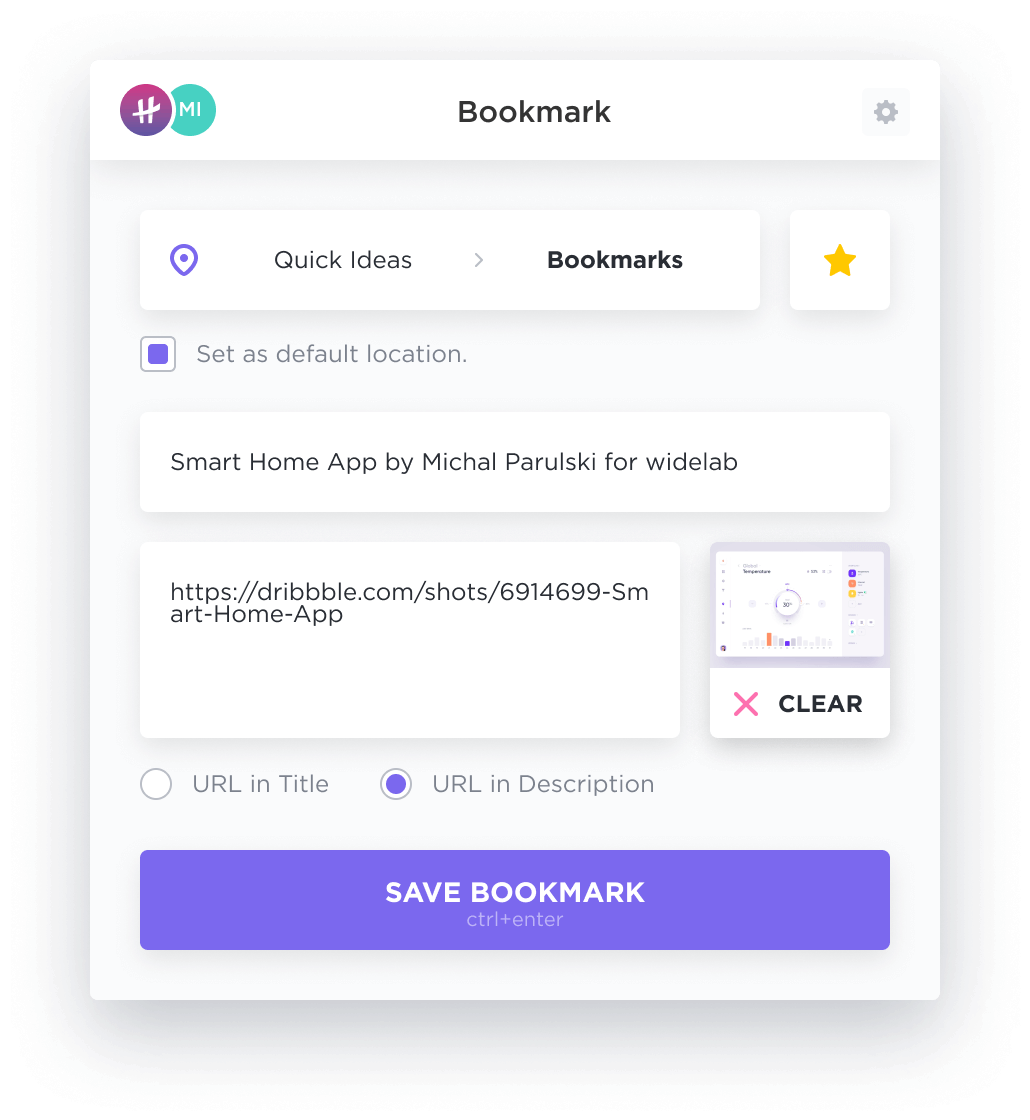
Avec ClickUp, organisez et hiérarchisez vos tâches tout en surfant
Also Read: 12 meilleures extensions Chrome pour les développeurs
Boostez l'efficacité de votre navigation avec des raccourcis clavier
Maintenant que vous êtes armé des 50 meilleurs raccourcis clavier de Chrome, il est temps de les mettre en action ! Ces raccourcis peuvent vous aider à naviguer facilement sur le web, à stimuler votre productivité et à rendre votre expérience de navigation plus fluide que jamais.
L'extension Chrome de ClickUp amplifie encore les avantages des raccourcis en fournissant une intégration transparente entre votre navigateur et votre plateforme de gestion des tâches. Avec l'extension, vous pouvez rapidement créer des tâches, faire des captures d'écran, suivre le temps et accéder à votre espace de travail ClickUp directement depuis votre navigateur. Vous n'avez ainsi plus besoin de passer constamment d'une application à l'autre et pouvez rester concentré sur votre travail.
Commencez à maîtriser ces raccourcis dès aujourd'hui ! Votre futur moi (et vos niveaux de productivité) vous en remerciera. Et si vous ne l'avez pas encore fait, inscrivez-vous à ClickUp pour améliorer encore votre productivité. Bonne navigation !