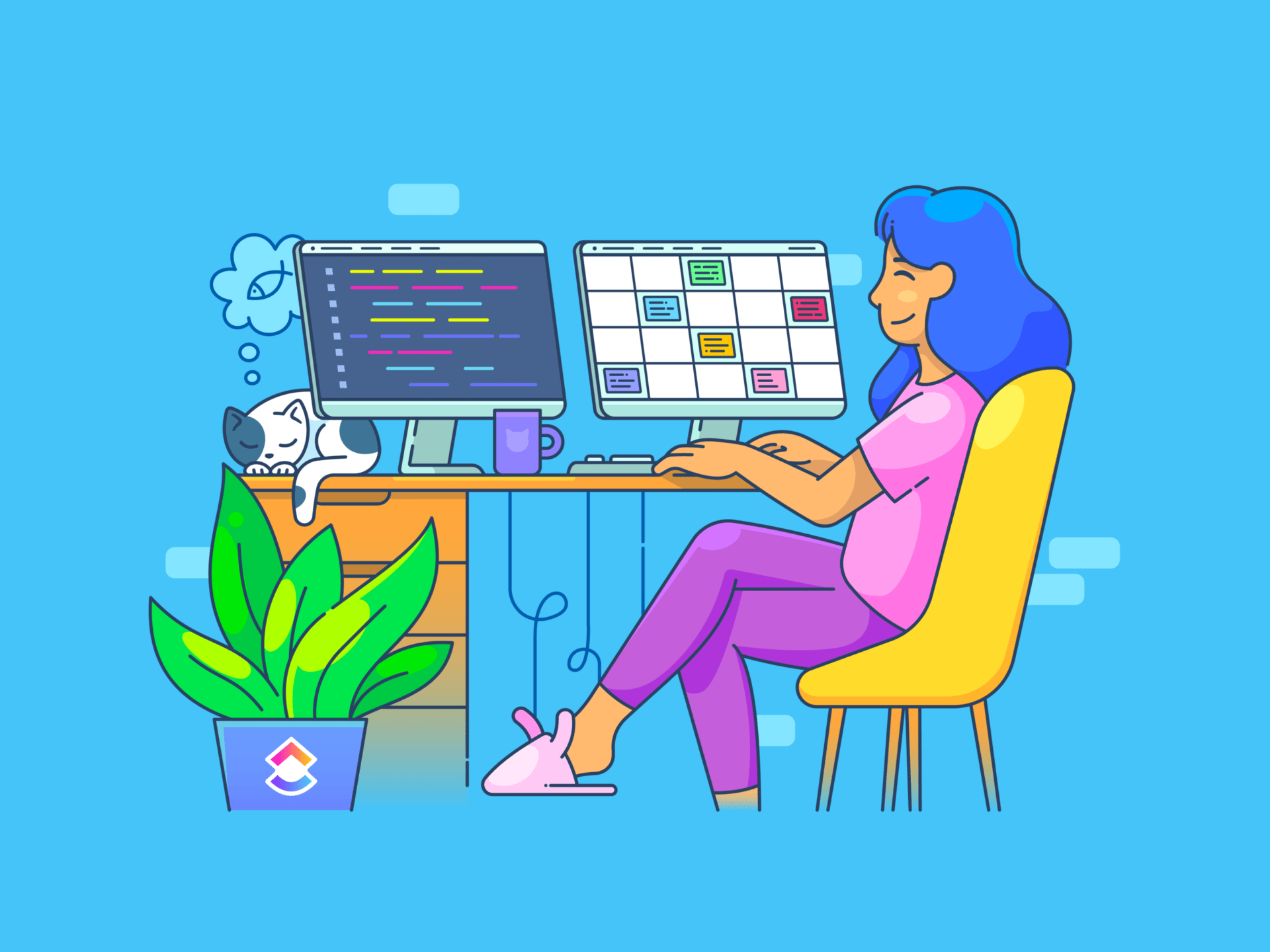À une époque où les données inondent tous les recoins de nos vies, Google Docs offre une solution simple pour visualiser et clarifier vos informations à l'aide de diagrammes.
Les diagrammes transforment des nombres banals en images convaincantes, faciles à interpréter d'un seul coup d'œil. Qu'il s'agisse de rédiger un rapport d'équipe commerciale, de préparer une présentation ou d'informer les parties prenantes, les diagrammes apportent clarté et structure à vos données.
Étant donné l'importance des diagrammes dans la communication d'informations clés, il est essentiel de savoir comment les créer et les utiliser efficacement.
Découvrez comment créer et personnaliser des diagrammes dans Google Docs afin d'améliorer la présentation de vos données.
Comment créer un diagramme dans Google Docs : Un guide rapide*
Google Docs, élément clé de l'environnement de travail Google, est un traitement de texte polyvalent qui simplifie la création et la présentation de documents. Des fonctionnalités telles que les puces, les tableaux et les diagrammes vous aident à présenter les informations de manière claire.
Voici comment ajouter un diagramme à votre document Google Docs :
Étape 1 : Insérer le diagramme
/$$$img/ https://clickup.com/blog/wp-content/uploads/2024/08/Insert-chart-in-Google-Docs-1400x540.png Créer un diagramme dans Google Docs Étape 1 : Insérer le diagramme dans Google Docs /$$img/
il n'y a pas d'autre solution que d'insérer un graphique dans Google Docs le site web de l'association est en anglais Commencez par ouvrir Google Docs. Qu'il s'agisse de commencer un nouveau document ou de travailler sur un document existant, naviguez jusqu'au coin supérieur gauche de l'écran et cliquez sur l'option " Insérer ". Vous verrez alors apparaître un menu déroulant proposant différentes options.
vous pouvez alors cliquer sur "Insérer" dans le menu déroulant comment faire une checklist dans Google Docs_
Etape 2 : Choisir un type de diagramme
/$$$img/ https://clickup.com/blog/wp-content/uploads/2024/08/Chart-types-in-Google-Docs-1400x564.png Créer un diagramme dans Google Docs Étape 2 : Types de diagrammes dans Google Docs /$$img/
via Google
Dans le menu déroulant, sélectionnez l'option "Diagramme". Une barre latérale s'ouvre, présentant différents types de diagrammes, tels que des barres, des colonnes, des lignes et des diagrammes circulaires. Choisissez le type de diagramme qui correspond le mieux à vos besoins. Par exemple, si vous sélectionnez le diagramme linéaire, un graphique linéaire par défaut sera inséré dans votre document.
Etape 3 : Ouvrir le diagramme dans Google Sheets
Après avoir inséré le diagramme par défaut, une fenêtre contextuelle apparaît dans le coin inférieur gauche avec l'option " Modifier dans Sheets " Cliquez sur cette option pour ouvrir le diagramme dans Google Sheets afin de le personnaliser davantage.
/$$$img/ https://clickup.com/blog/wp-content/uploads/2024/08/Edit-in-Sheets-option-on-Google-Docs-1400x683.png Créer un diagramme dans Google Docs Étape 3 : Option "Modifier dans Sheets" dans Google Docs /$$img/
google Docs, c'est l'option "feuilles" de Google Docs
La fenêtre contextuelle n'apparaissant que brièvement, vous risquez de ne pas la voir. Vous pouvez également cliquer sur le diagramme, puis sélectionner les trois points verticaux dans le coin supérieur droit. Dans le menu déroulant, choisissez "Open source" et un onglet Google Sheets s'ouvrira pour vous permettre de modifier le diagramme.
Lire aussi: Comment créer un organigramme dans Google Docs
Etape 4 : Modifier le diagramme
Dans l'onglet Google Sheets, cliquez sur le diagramme et sélectionnez les trois points verticaux dans le coin supérieur droit. Un menu déroulant s'affiche avec des options telles que Modifier le diagramme, Supprimer le diagramme, Télécharger le diagramme, Publier le diagramme et Copier le diagramme. Choisissez "Modifier le diagramme" pour apporter des modifications.
/$$$img/ https://clickup.com/blog/wp-content/uploads/2024/08/Edit-chart-in-Google-Sheets.png Créer un diagramme dans Google Docs Étape 4 : Option de modification du diagramme dans Google Sheets /$$img/
via Google
Une barre latérale de l'éditeur de diagramme apparaît à côté du graphique. Cette barre latérale comporte deux onglets : "Installation" et "Personnaliser" Cliquez sur l'onglet "Installation" pour choisir votre type de diagramme, définir l'intervalle des données et l'intervalle de l'axe X, et ajouter les séries de données que vous souhaitez afficher.
pour en savoir plus, cliquez sur le lien suivant comment créer un diagramme en ligne dans Google Sheets_ /$$$img/ https://clickup.com/blog/wp-content/uploads/2024/08/Chart-setup.gif Paramètres d'installation des diagrammes dans Google Sheets /$$$img/
il n'y a pas d'autre solution que d'utiliser les services de Google Sheets environnements de travail de Google
Etape 5 : Personnaliser le diagramme
Cliquez sur l'onglet "Personnaliser" pour accéder à diverses options permettant de personnaliser votre diagramme ou graphique.
Vous pouvez ajuster les éléments de diagramme suivants :
- Style de diagramme : Choisissez la couleur d'arrière-plan, la couleur de la bordure, la taille du caractère et la disposition générale de votre diagramme
- Titres du diagramme et des axes : Titres du diagramme et des axes : Paramétrez les titres de votre diagramme et de vos axes, y compris leur style de police, leur taille et leur couleur
- Séries : Personnalisez l'apparence des lignes de votre diagramme, y compris leur couleur, leur opacité, leur épaisseur et la forme de leurs points, ainsi que les libellés des séries de données
/$$$img/ https://clickup.com/blog/wp-content/uploads/2024/08/Customize-chart-settings.png Créer un diagramme dans Google Docs Étape 5 : Options de personnalisation du diagramme dans Google Sheets /$$img/
il n'y a pas d'autre solution que d'utiliser Google Sheets pour créer des graphiques environnements de travail de Google
- Légende: Paramètre la position de la légende (haut, bas, gauche, droite, etc.), ainsi que sa couleur et la taille de sa police
- Axe horizontal: Mettez en forme le style de police, la taille et la couleur du texte des libellés de l'axe horizontal de votre diagramme
- Axe vertical: Ajustez le style de police, la taille et la couleur du libellé de l'axe vertical. Vous pouvez également paramétrer les valeurs minimale et maximale des données et sélectionner la forme du nombre, comme le pourcentage ou la devise
- **Améliorez la lisibilité de votre diagramme en mettant en forme l'espacement, la valeur de comptage, la couleur, la position et la longueur des lignes majeures et mineures du quadrillage et des tiques
/$$$img/ https://clickup.com/blog/wp-content/uploads/2024/08/Gridlines-and-ticks.gif Paramètres des lignes de quadrillage et des ticks dans un diagramme /$$$img/
via Google
Etape 6. Mettre à jour et mettre en forme votre diagramme dans le document
Après avoir personnalisé votre diagramme, retournez dans votre document Google Docs et double-cliquez sur le diagramme. Une option "Mettre à jour" apparaît dans le coin supérieur droit du diagramme. Cliquez sur cette option pour appliquer au diagramme toutes les modifications apportées dans la Google Sheets.
Ajustez ensuite la taille et la position du diagramme dans le document. Cliquez sur le diagramme et sélectionnez l'onglet "Options d'image" dans le menu situé au-dessus. Un menu contextuel s'affiche avec des options de redimensionnement, de rotation, d'habillage du texte, de recoloration, d'ajustement et d'ajout de texte alt. Utilisez ces paramètres pour mettre en forme le diagramme en fonction de vos besoins et de vos préférences.
/$$$img/ https://clickup.com/blog/wp-content/uploads/2024/08/Image-options-to-adjust-chart-in-Google-Docs-1400x621.png Créer un diagramme dans Google Docs Étape 6 : Options d'image pour ajuster le diagramme dans Google Docs /$$img/
via Google
Pour simplifier la création de diagrammes dans Google Docs, utilisez une feuille de calcul Google pour les créer et les insérer directement. Concevez d'abord vos diagrammes dans la feuille de calcul, puis copiez-les et collez-les dans votre document Google Docs pour un processus plus efficace.
astuce bonus : Explorez les possibilités offertes par Google Docs
il n'y a pas d'autre solution que d'explorer les possibilités offertes par Google Docs https://clickup.com/fr-FR/blog/130084/hacks-google-docs/ les astuces de Google Documents /%href/
pour rationaliser la collaboration autour des documents et stimuler la productivité. Vous pouvez utiliser des fonctionnalités cachées et des raccourcis pour améliorer le travail d'équipe et l'efficacité.
Limites de la création d'un diagramme sur Google Docs
Bien que Google Docs soit un outil précieux, il présente certaines limites en ce qui concerne la création de diagrammes. Ces contraintes peuvent avoir un impact sur l'efficacité et la flexibilité globales de vos diagrammes.
Voici quelques limites fondamentales à prendre en compte :
- Modèles de base de type de diagramme: Le type de diagrammedans Google Docs sont assez basiques et génériques. Vous ne pouvez créer que les quatre types de diagrammes suivants dans Google Documents : les diagrammes linéaires, les diagrammes à barres, les diagrammes à colonnes et les diagrammes circulaires. Pour accéder à d'autres modèles de diagrammes et créer des diagrammes avancés, vous devrez utiliser d'autres outils de création de diagrammes
- Restrictions concernant la modification en cours des données: Il n'est pas possible de modifier directement les données des diagrammes dans Google Docs. Étant donné que les diagrammes de Google Docs sont liés aux données de Google Sheets, vous devez retourner dans Google Sheets pour mettre à jour et modifier les documents. Ces allers-retours peuvent s'avérer peu pratiques si vous devez procéder à des ajustements fréquents ou rapides
- Fonctionnalités limitées de la version mobile: La version mobile de Google Docs est dépourvue de nombreuses fonctionnalités disponibles sur la version de bureau. Si vous pouvez afficher des diagrammes sur les appareils mobiles, il est impossible d'en créer ou d'en modifier. Pour la création et la mise au point de diagrammes, vous devez utiliser Google Sheets ou la version de bureau de Google Docs
- **Google Docs peut avoir du mal à afficher correctement des diagrammes complexes comportant plusieurs couches ou des ensembles de données volumineux, ce qui entraîne des problèmes visuels et des inexactitudes au niveau des données. Les diagrammes complexes peuvent également entraîner des problèmes de performances, tels que des temps de chargement lents et un manque de réactivité
- Interactivité et intégration limitées: Les diagrammes dans Google Docs sont statiques et n'offrent pas d'assistance pour les fonctionnalités interactives telles que le filtrage ou l'affichage détaillé. En outre, si Google Docs s'intègre bien aux environnements de travail de Google, son intégration avec des outils tiers est limitée
À cet égard, ClickUp offre une solution puissante pour surmonter les limites de Google Docs. Il peut aider à rationaliser la création de diagrammes et à améliorer votre expérience de visualisation de données. Vous disposez ainsi d'une approche plus efficace et plus souple pour gérer vos diagrammes et vos données.
Rencontre avec ClickUp : L'alternative ultime à Google Docs
En tant qu'outil de productivité tout-en-un, ClickUp est une alternative puissante à Google Docs. Il se synchronise non seulement de manière transparente avec les outils de l'espace de travail Google tels que Docs et Sheets, mais s'intègre également en douceur avec divers outils tiers tels que Microsoft Excel et Zoho.
Grâce à ses fonctionnalités robustes, ClickUp vous permet de créer, modifier et mettre en forme des diagrammes simples et complexes sans effort sur plusieurs appareils, notamment les téléphones mobiles, les ordinateurs portables et les ordinateurs de bureau.
Voici quelques façons de créer et de personnaliser des diagrammes dans ClickUp.
a. Créer des diagrammes linéaires et d'autres diagrammes simples
Pour créer un diagramme linéaire dans le tableau de bord de ClickUp, suivez les étapes suivantes :
- Ouvrez un tableau de bord existant ou créez-en un nouveau
- Cliquez sur le bouton + Ajouter une carte dans le coin supérieur droit
- Dans la fenêtre qui s'ouvre, sélectionnez l'option Personnalisé
- Choisissez la carte Graphique linéaire parmi les options de diagramme disponibles
- Configurez et personnalisez le diagramme à l'aide des paramètres de la carte pour qu'il corresponde à vos préférences
- Cliquez sur le bouton Ajouter une carte dans le coin inférieur droit pour enregistrer la carte de diagramme de ligne dans votre tableau de bord
De la même manière, vous pouvez créer diverses cartes de diagrammes personnalisés et sprint dans le tableau de bord de ClickUp, y compris :
- Diagramme à barres
- Diagramme circulaire
- Diagramme à piles
- Diagramme de calcul
- Diagramme de portfolio
- Diagramme en blocs de texte
- Diagramme de vitesse
- Diagramme de combustion
- Diagramme d'épuisement
- Diagramme de flux cumulatif
Personnalisez ces diagrammes
ClickUp va au-delà des options de personnalisation de base que l'on trouve dans Docs et Sheets en offrant des fonctionnalités avancées, notamment :
- Sélection de données personnalisée : Choisissez un espace, un dossier ou une liste de données spécifiques à inclure dans vos diagrammes
- Données flexibles pour l'axe des X : Sélection des données pour l'axe des X sur la base des données de cette année, de ce mois ou de cette semaine, ou spécification d'un intervalle de dates personnalisé
- Échelle de l'axe des Y réglable : Définissez l'intervalle de l'axe des Y avec des options de plage temporelle telles que les jours, les semaines ou les mois
- Charge de travail : Organisez et affichez la charge de travail par catégories de statut, notamment en attente, en progression, en modification, en cours de révision, etc
Outre ces options de personnalisation, ClickUp offre des fonctionnalités interactives telles que affichage les détails capacités.
/img/ https://clickup.com/blog/wp-content/uploads/2023/07/ClickUp-Dashboards-Improvement-Pie-Chart-Breakdowns.gif Tableaux de bord ClickUp Amélioration des diagrammes circulaires /$$img/
modifier et mettre à jour les tâches directement dans le diagramme en utilisant l'affichage détaillé dans ClickUp Dashboards_
Voici comment vous pouvez utiliser l'affichage détaillé des diagrammes :
- Ouvrez une carte graphique (par exemple, un diagramme circulaire) qui assiste la vue Affichage détaillé
- Cliquez sur une tranche, un segment, un point de données ou une colonne du diagramme pour afficher la vue Affichage détaillé
- Dans la partie gauche de la fenêtre contextuelle, un diagramme agrandi s'affiche avec le segment sélectionné en surbrillance
- Sur le côté droit, afficher une liste détaillée des tâches dans le segment en surbrillance
b. Créer des diagrammes de Gantt puissants en utilisant ClickUp Diagrammes de Gantt sont essentiels pour gérer les priorités, suivre les dépendances, identifier les goulets d'étranglement et suivre la progression des projets en cours en temps réel. Ils permettent de visualiser les différents flux de travail d'un projet.
Les diagrammes de Gantt peuvent être utiles pour gérer des campagnes de marketing, des projets de conception, des initiatives de construction ou d'autres projets.
Lors de la création d'un Diagrammes de Gantt dans Google Sheets peut prendre du temps, ClickUp rationalise ce processus en vous permettant de créer des diagrammes de Gantt détaillés en quelques clics.
/$$$img/ https://clickup.com/blog/wp-content/uploads/2023/10/ClickUp-3.0-Gantt-chart-simplified-1400x934.png ClickUp 3.0 Diagramme de Gantt simplifié /$$img/
créez des diagrammes de Gantt et visualisez les flux de travail de vos projets en toute simplicité grâce à ClickUp_
Pour créer un Vue Gantt Diagramme dans ClickUp , suivez les étapes suivantes :
- Cliquez sur l'option + Ajouter dans la barre des vues
- Choisissez l'option Diagramme de Gantt
- Un diagramme de Gantt vierge s'ouvre : donnez-lui un nom
- Utilisez la barre latérale de la vue Gantt pour ajouter des dossiers, des listes, des tâches et des sous-tâches
- Cliquez sur l'option Semaine/Jour dans le coin supérieur gauche pour accéder au menu Échelles de temps
- Choisissez parmi des paramètres tels que jour/heure, semaine/jour, mois/jour, année/mois ou année pour définir la période de temps souhaitée pour votre diagramme
- Ensuite, sélectionnez l'option Personnaliser dans le coin supérieur droit du diagramme. Dans le menu déroulant, choisissez Options de Gantt. Une barre latérale s'ouvre, vous permettant d'ajuster le diagramme selon vos préférences
c. Créer des diagrammes dans ClickUp avec des Tableaux blancs et des modèles Tableaux blancs ClickUp est un outil de collaboration virtuelle que vous pouvez utiliser pour créer des idées, documenter des processus, dessiner des flux de travail, etc. Vous pouvez créer rapidement une variété de diagrammes en quelques étapes simples avec les Tableaux blancs - par exemple, un organigramme.
Un diagramme organisationnel est un moyen pratique d'enregistrer tous les employés et de suivre la structure des équipes au sein d'une organisation.
Pour créer un diagramme organisationnel avec les Tableaux blancs de ClickUp, suivez les étapes suivantes :
- Démarrez un nouvel affichage du Tableau blanc et utilisez la barre latérale de gauche pour disposer des formes et créer la structure de votre diagramme
- Au fur et à mesure que vous placez des formes sur le Tableau, un menu de modification apparaît. Utilisez ce menu pour ajuster la couleur, le contour, la position et d'autres attributs de chaque forme
- Incluez des images, des noms et des informations pertinentes dans chaque forme et reliez-les à l'aide de flèches
Une fois achevé, vous pouvez partager le diagramme avec d'autres personnes à l'aide d'un lien ou le convertir en tâche dans la rubrique Tâches ClickUp .
Pour vous faire gagner du temps, ClickUp a également prédéfini un intervalle de modèles de Tableau blanc pour certains types de diagrammes couramment utilisés. Laissez-nous vous parler de certains d'entre eux et de la manière dont vous pouvez en bénéficier.
/$$$cta/ https://clickup.com/blog/wp-content/uploads/2024/06/image-337.png Modèle de diagramme organisationnel ClickUp https://app.clickup.com/signup?template=kkmvq-6292630&department=pmo&\_gl=1\*15omexi\*\_gcl\_aw\*R0NMLjE3MjE5MjQ1MDYuRUFJYUlRb2JDaE1Jc3B6ZHlzekNod01WRThWTUFoMXlnZcxRUFBUFTQUFFZ0pXTlBEX0J3RQ..\*\_gcl\_au\*MTYwMTcxOTY4MC4xNzE5OTg0MjkwLjE3MTgwOTk1ODEuMTcyMDE1NjI1OC4xNzIwMTU2MjU5 Télécharger ce modèle /$$cta/ Modèle de diagramme organisationnel de ClickUp vous permet de visualiser de manière dynamique la structure de votre organisation, de modifier et de mettre à jour facilement les diagrammes et d'améliorer la communication entre les équipes et les départements.
Cette fonction vous aide à :
- Visualiser Effacées les rôles et les relations des équipes
- D'ajuster et de réviser rapidement les structures organisationnelles
- Faciliter la communication et la compréhension entre les départements
pour en savoir plus:*_ 11 modèles de diagramme d'organisation gratuits /$$$cta/ https://clickup.com/blog/wp-content/uploads/2024/02/CleanShot-2022-07-07-at-13.10.56@2x-1.png Comparez les avantages et les inconvénients des idées et des concepts en utilisant le modèle de diagramme en T de ClickUp https://app.clickup.com/signup?template=kkmvq-6292630&department=pmo&\_gl=1\*15omexi\_gcl_aw*R0NMLjE3MjE5MjQ1MDYuRUFJYUlRb2JDaE1Jc3B6ZHlzekNod01WRThWTUFoMXlnZcxRUFBUFTQUFFZ0pXTlBEX0J3RQ..*_gcl_au*MTYwMTcxOTY4MC4xNzE5OTg0MjkwLjE3MTgwOTk1ODEuMTcyMDE1NjI1OC4xNzIwMTU2MjU5 Télécharger ce modèle /$$cta/ Modèle de diagramme en T de ClickUp vous permet de comparer les avantages et les inconvénients d'idées, de concepts et de forfaits. Utilisez ce modèle de Tableau blanc pour visualiser et évaluer les deux côtés d'une décision et identifier la meilleure solution pour une situation donnée.
Vous pouvez également utiliser ce modèle pour :
- Obtenir une compréhension claire des défis et des opportunités d'amélioration
- Identifier les tendances et les modèles clés
- Améliorer vos capacités de prise de décision
- Améliorer vos efforts en matière d'entreprise
/$$$cta/ https://clickup.com/blog/wp-content/uploads/2024/03/ClickUp-Alignment-Chart-Template.png Visualisez et comprenez les stratégies d'exécution des initiatives en utilisant le modèle de diagramme d'alignement de ClickUp https://app.clickup.com/signup?template=kkmvq-6292630&department=pmo&\_gl=1\*15omexi\*\_gcl\_aw\*R0NMLjE3MjE5MjQ1MDYuRUFJYUlRb2JDaE1Jc3B6ZHlzekNod01WRThWTUFoMXlnZcxRUFBUFTQUFFZ0pXTlBEX0J3RQ..\*\_gcl\_au\*MTYwMTcxOTY4MC4xNzE5OTg0MjkwLjE3MTgwOTk1ODEuMTcyMDE1NjI1OC4xNzIwMTU2MjU5 Télécharger ce modèle /$$$cta/
En plus, Modèle de diagramme d'alignement de ClickUp vous permet de planifier les initiatives, les tâches et les stratégies respectives pour leur exécution. Ce modèle de Tableau blanc vous aide à évaluer comment les efforts individuels s'alignent sur les objectifs de votre organisation et à identifier et combler les lacunes en matière de communication.
Il vous aide à :
- Identifier les points faibles de votre organisation
- Identifier les compétences et les capacités des individus
- Affecter les ressources avec plus de précision
- Améliorer la concentration et l'efficacité de votre organisation
/$$$cta/ https://clickup.com/blog/wp-content/uploads/2023/08/5f882670-1000.png ClickUp Modèle de diagramme de puissance https://app.clickup.com/signup?template=kkmvq-6292630&department=pmo&\_gl=1\*15omexi\*\_gcl\_aw\*R0NMLjE3MjE5MjQ1MDYuRUFJYUlRb2JDaE1Jc3B6ZHlzekNod01WRThWTUFoMXlnZcxRUFWUFTQUFFZ0pXTlBEX0J3RQ..\*\_gcl\_au\*MTYwMTcxOTY4MC4xNzE5OTg0MjkwLjE3MTgwOTk1ODEuMTcyMDE1NjI1OC4xNzIwMTU2MjU5 Télécharger ce modèle /$$$cta/ Modèle de diagramme PERT de ClickUp vous permet de forfaiter et de visualiser les processus pour divers projets. Utilisez ce modèle pour créer un échéancier de projet détaillé et suivre la progression par rapport aux jalons afin d'achever les projets dans les délais impartis.
Vous pouvez utiliser ce modèle de Tableau blanc pour :
- Décomposer les grands projets en morceaux gérables
- Identifier la durée des tâches et les dépendances
- Repérer et résoudre les conflits de calendrier potentiels
- Mieux communiquer avec votre équipe et les parties prenantes
Streamlinez votre processus de création de diagrammes avec ClickUp
Les diagrammes transforment des données complexes en informations visuellement attrayantes, faciles à saisir en un coup d'œil. Bien que Google Docs permette la création de diagrammes via Google Sheets, il comporte des limites qui peuvent être difficiles à contourner et prendre du temps.
Envisagez de passer à une solution plus robuste comme ClickUp pour relever ces défis.
ClickUp offre de nombreuses fonctionnalités, depuis les cartes du tableau de bord et les tableaux blancs jusqu'à Modèles de projets avec diagramme de Gantt et d'autres encore. Ainsi, il simplifie la création, la modification en cours et la mise en forme des diagrammes et améliore votre capacité à gérer et à visualiser efficacement les données sur plusieurs appareils. S'inscrire sur ClickUp pour découvrir toutes ces fonctionnalités et bien plus encore dès aujourd'hui !