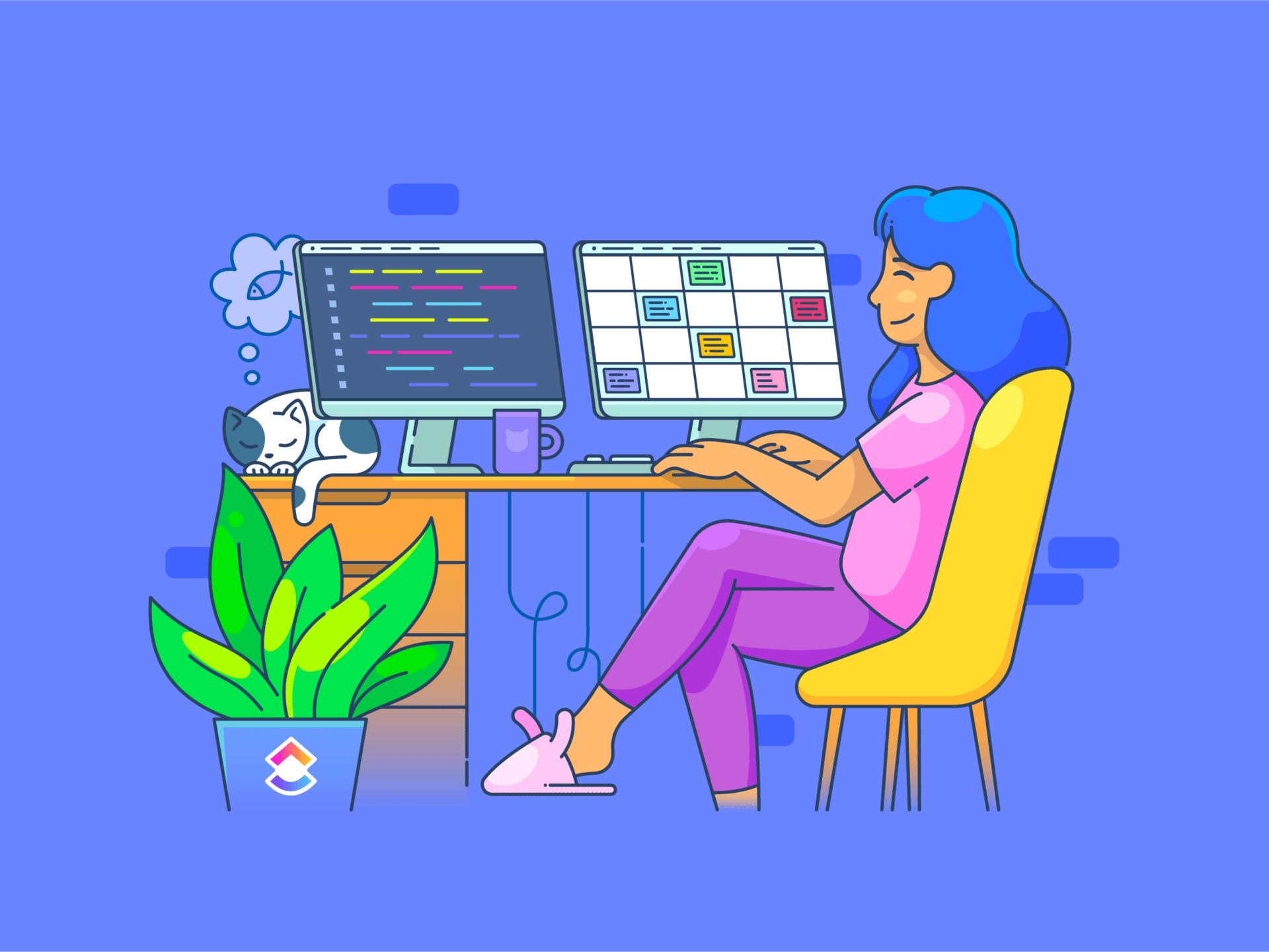Que vous soyez un étudiant qui prépare un travail de recherche, un professionnel qui rédige des rapports détaillés ou une personne qui tente de gérer des charges documentaires quotidiennes, vous avez probablement affaire à des documents PDF de manière régulière.
Imaginez que vous ayez besoin de trouver une phrase ou un détail spécifique enfoui dans une pile de PDF.
Au lieu de passer manuellement chacun d'entre eux au peigne fin, ne serait-il pas préférable de cibler rapidement votre recherche ?
Savoir comment effectuer une recherche efficace dans un fichier PDF peut vous faire gagner du temps et de l'efficacité.
Dans ce guide, nous vous présentons les méthodes les plus simples et les plus efficaces pour effectuer une recherche dans un fichier PDF. Préparez-vous à rendre votre vie numérique beaucoup plus facile.
Comment effectuer une recherche dans un fichier PDF
Savoir comment effectuer une recherche dans un fichier PDF est essentiel pour toute personne qui interagit régulièrement avec des documents numériques. Voici comment rationaliser vos recherches dans les PDF sur différentes plateformes :
1. Utilisation d'Adobe Acrobat Reader

le site web de la Commission européenne est en cours d'actualisation la vie de l'enfant n'est pas une fin en soi, c'est une fin en soi Adobe Acrobat Reader offre de puissantes fonctionnalités de recherche dans les PDF, ce qui en fait un outil indispensable pour une manipulation efficace des documents. Voici un guide étape par étape de la recherche dans les PDF à l'aide de cette puissante fonctionnalité :
- Ouvrir le PDF: Lancez Adobe Acrobat Reader et ouvrez le PDF
- Activez la fonction de recherche: Appuyez sur Ctrl+F sous Windows ou Cmd+F sous Mac pour ouvrir la barre d'outils Recherche
- Saisissez votre terme de recherche: Tapez le texte à rechercher dans le champ de texte. Utilisez les guillemets pour une recherche d'expression exacte
- Vérifiez les résultats : Cliquez sur les boutons "Suivant" ou "Précédent" pour parcourir chaque instance surlignée du texte que vous avez saisi
- Exécuter les options de recherche avancée : Cliquez sur l'icône en forme de roue dentée à côté de la boîte de recherche pour ouvrir la recherche avancée. Vous pouvez affiner vos critères de recherche à l'aide d'options telles que "Correspondre au mot ou à l'expression exacte", "Correspondre à n'importe quel mot", etc
💡 Conseil pro: La fonction de recherche d'Adobe Acrobat Reader n'offre pas d'assistance pour les caractères génériques traditionnels tels que les astérisques (*) ou les points d'interrogation ( ?). Cependant, elle compense cette lacune en proposant des recherches de mots partiels. En ajustant les paramètres de la recherche avancée, vous pouvez personnaliser votre recherche pour inclure des variations de vos termes principaux, améliorant ainsi l'exhaustivité de votre examen des documents.
2. Utilisation de navigateurs PDF

la version du navigateur de Microsoft Edge est en cours d'élaboration Microsoft De nombreuses personnes utilisent des navigateurs internet tels que Google Chrome et Microsoft Edge pour accéder aux fichiers PDF directement dans leur navigateur web. Ces navigateurs disposent de viseurs PDF intégrés qui offrent des fonctionnalités pratiques pour afficher et effectuer des recherches dans les documents PDF.
Voici comment vous pouvez trouver rapidement du texte dans un PDF à l'aide de ces navigateurs :
- Ouvrez votre PDF dans Chrome ou Edge en faisant glisser le fichier dans un nouvel onglet ou en cliquant avec le bouton droit de la souris sur le fichier, en sélectionnant " Ouvrir avec " et en choisissant votre navigateur
- Appuyez sur " Ctrl+F " (ou " Cmd+F " sur Mac) pour ouvrir le champ de recherche
- Tapez le mot ou la phrase que vous recherchez
- Appuyez sur la touche "Entrée" ou cliquez sur la flèche vers le bas dans la zone de recherche pour parcourir les occurrences
- Chaque occurrence est mise en évidence dans le document au fur et à mesure du cycle
- Pour mettre fin à la recherche, cliquez sur le "x" dans la zone de recherche ou appuyez sur "Esc"
💡 Conseil pro: Améliorez l'efficacité de votre recherche en consultant les index PDF, qui vous aident à localiser rapidement des termes spécifiques dans des documents volumineux.
3. Utiliser l'aperçu pour rechercher des fichiers PDF (pour les utilisateurs Mac)
Aperçu est l'application par défaut sur les ordinateurs Mac pour l'ouverture et l'interaction avec les fichiers PDF, parmi d'autres documents et images. Elle est réputée pour sa simplicité et son efficacité, notamment pour effectuer des recherches rapides dans les documents PDF. Voici comment vous pouvez utiliser Aperçu sur votre Mac pour trouver exactement ce que vous cherchez :
- Ouvrez votre PDF avec Aperçu en double-cliquant sur le fichier ou en cliquant avec le bouton droit de la souris et en sélectionnant " Ouvrir avec > Aperçu
- Une fois le document ouvert, appuyez sur Cmd+F pour faire apparaître la barre de recherche
- Tapez le texte ou la phrase que vous recherchez dans la barre de recherche
- Appuyez sur Entrée ou utilisez les boutons fléchés de l'interface de recherche pour naviguer dans les résultats
- Chaque occurrence du terme recherché sera mise en évidence dans le document
- Vous pouvez également utiliser la barre latérale pour afficher rapidement la liste de tous les résultats de la recherche, ce qui vous permet d'accéder directement à la section du document où le texte apparaît
4. Utilisation de la fonction de recherche de base
La recherche de base est le moyen le plus simple de trouver un texte dans un document PDF. Cette méthode est disponible dans tous les visualiseurs et navigateurs PDF standard, ce qui la rend universellement accessible à toute personne effectuant des recherches dans des PDF. Voici comment utiliser efficacement la recherche de base :
- Ouvrez votre PDF dans votre navigateur préféré, comme Adobe Acrobat, un navigateur web ou Aperçu sur Mac
- Appuyez sur Ctrl+F sous Windows ou sur Cmd+F sous Mac pour activer la barre de recherche
- Tapez le mot ou l'expression à rechercher dans la barre de recherche
- Appuyez sur Entrée pour mettre en évidence la première instance et utilisez les boutons "Suivant" ou "Précédent" pour parcourir les autres occurrences
- Lisez le texte environnant de chaque occurrence pour en vérifier la pertinence
- Fermez la recherche en cliquant sur le "x" dans la barre de recherche ou en appuyant sur la touche Esc pour mettre fin à la mise en surbrillance et revenir à l'affichage normal
Conseils pour une recherche efficace
Une recherche efficace permet de gagner du temps et d'accroître la productivité. Voici comment vous pouvez maîtriser l'art de trouver exactement ce dont vous avez besoin dans une mer d'informations.
1. Utilisez des mots-clés précis pour affiner votre recherche
Optez pour des mots-clés spécifiques et ciblés en rapport avec ce que vous recherchez. Cette approche permet de filtrer les résultats non pertinents et vous dirige directement vers le contenu pertinent.
Lorsque vous utilisez des mots-clés précis, les moteurs de recherche et les bases de données peuvent parcourir plus efficacement leurs index et vous renvoyer les informations qui correspondent le mieux à votre demande. Par exemple, au lieu d'effectuer une recherche générale sur les "conseils de santé", précisez votre requête avec des mots-clés tels que "régimes alimentaires sains pour le cœur des personnes âgées" afin d'obtenir des résultats plus ciblés.
2. Incorporer des opérateurs booléens pour les recherches avancées
Exploitez les opérateurs booléens tels que AND, OR et NOT pour affiner vos requêtes. Ces opérateurs vous permettent de combiner plusieurs mots-clés de manière à cibler ou à élargir le champ de la recherche, selon les besoins.
- ET: Lier des concepts entre eux pour s'assurer qu'ils sont tous inclus dans les résultats de la recherche
- OU: Élargissez vos résultats en incluant l'un ou l'autre terme
- NE PAS: Exclure les fichiers PDF ou le contenu indésirable
Par exemple, "cats AND dogs OR parrots NOT food" permet de trouver du contenu sur les animaux de compagnie sans référence à leur alimentation.
3. Vérifier les synonymes et les termes apparentés
Augmentez l'efficacité de votre recherche en incluant des synonymes et des termes apparentés. Vous élargissez ainsi votre recherche pour obtenir des paramètres de données plus complets.
Par instance, si vous recherchez la satisfaction au travail, recherchez également des termes tels que "bonheur au travail" ou "contentement des employés"
Cette technique est particulièrement utile dans les recherches universitaires et professionnelles, où différents auteurs peuvent utiliser une terminologie variable pour décrire des concepts similaires.
4. Utiliser les filtres et les outils de recherche avancée
Ne négligez pas la puissance des filtres de recherche fournis par les fournisseurs, prestataires et bases de données PDF. Ces outils vous permettent de spécifier des dates, des auteurs, des titres, des mots-clés et des métadonnées qui vous aideront à obtenir les résultats les plus pertinents.
a lire aussi:*_ 4 Les alternatives et les concurrents de Spotlight Search*
Pourquoi ClickUp pour la gestion des connaissances
ClickUp est une plateforme polyvalente de gestion du travail conçue pour rationaliser la productivité des équipes et des individus. Elle intègre les tâches, les documents et les outils de communication en un seul endroit.
Recherche universelle de ClickUp University
révolutionne la façon dont vous gérez et recherchez dans vos PDF et autres formes de fichiers.
Elle ne couvre pas seulement les fichiers au sein de ClickUp, mais s'étend aux applications connectées et même à votre disque local. Cela signifie que vous pouvez faire des recherches dans toutes vos applications de travail intégrées, comme Google Drive, Dropbox et bien d'autres, le tout à partir d'un seul endroit. Plus besoin de sauter entre les applications pour trouver vos fichiers ; tout est consultable depuis l'interface de recherche unique de ClickUp.
Que vous traitiez des maquettes de conception, des documents juridiques ou du contenu vidéo, ClickUp assiste différents formats, notamment PDF, PNG, GIF, JPEG, WEBP, MP4, WEBM et OGG. Avec ClickUp, vous n'aurez plus besoin d'un logiciel externe
logiciel de collaboration documentaire
vous trouverez de nombreuses fonctionnalités liées aux documents dans ClickUp.
Quel que soit le type de fichier, vous pouvez trouver et travailler efficacement avec les documents dont vous avez besoin directement dans ClickUp. Examinons les différentes fonctionnalités de ClickUp en détail :
ClickUp pour la Révision
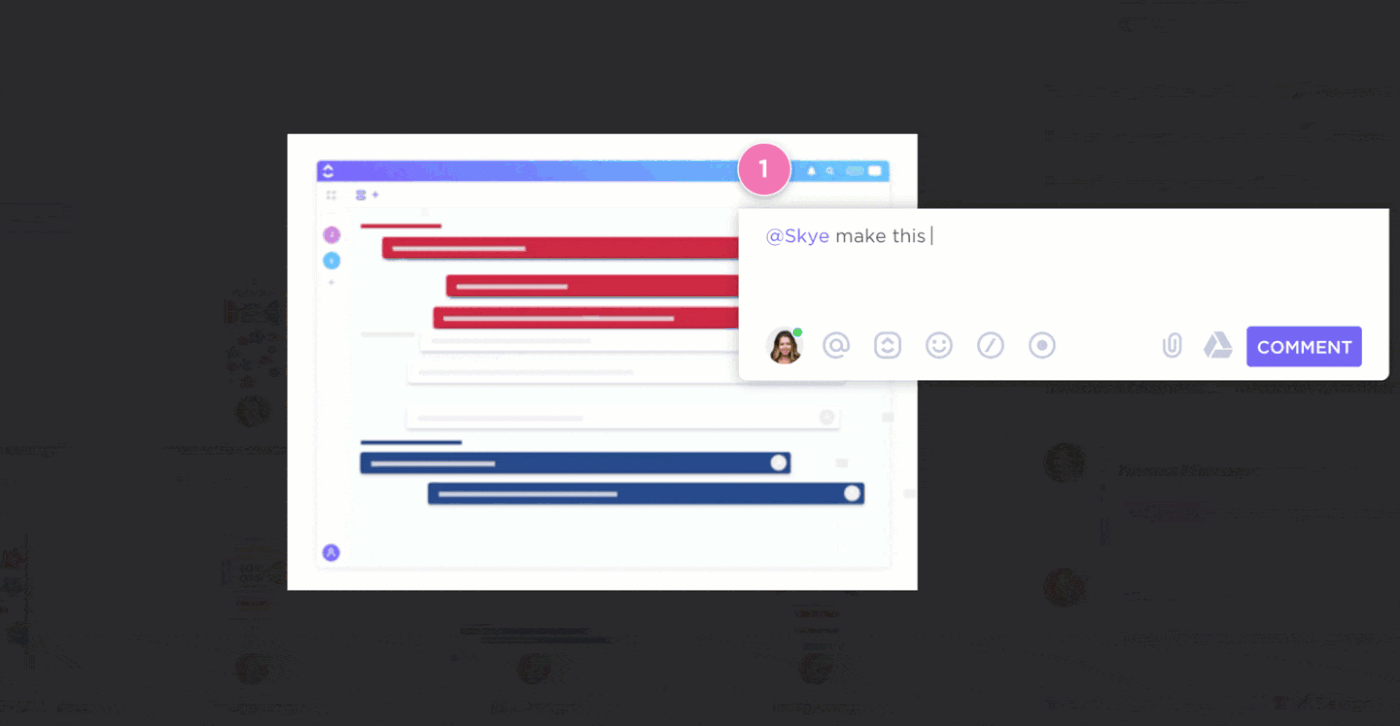
annoter et joindre des pièces jointes spécifiques en utilisant les fonctions de Révision et d'annotation de ClickUp_
Avec la fonction les fonctionnalités de Révision et d'annotation de ClickUp avec ClickUp, vous pouvez annoter et collaborer directement sur des PDF, des images et des vidéos, ce qui en fait un outil précieux pour les équipes, en particulier dans les domaines créatifs et juridiques. Voici tout ce que vous pouvez faire avec l'aide des fonctionnalités de Révision de ClickUp :
- Ajouter des commentaires aux images : Annotez les images PNG, GIF, JPEG et WEBP directement dans les tâches
- Ajouter des commentaires aux PDF : Joignez des commentaires à des parties spécifiques d'un document PDF pour un retour d'information précis et des révisions
- Ajoutez des commentaires à des vidéos : utilisez la fonction de révision vidéo pour ajouter des commentaires à des moments précis dans des fichiers vidéo, avec l'assistance de formes telles que MP4, WEBM et OGG
- Affichez les commentaires de Révision: Accédez et gérez tous les commentaires ajoutés aux pièces jointes à partir d'un emplacement centralisé, pour une révision et un abonné efficaces
- Attribuer des commentaires: Attribuer des commentaires à des membres spécifiques de l'équipe ou les laisser libres pour que n'importe qui puisse les traiter, facilitant ainsi la clarté des responsabilités et la gestion des tâches
lire aussi comment commenter un PDF ?
ClickUp Recherche universelle

trouvez n'importe quel fichier instantanément grâce à la puissante fonction de recherche universelle de ClickUp
La Recherche universelle de ClickUp est un outil puissant qui vous permet de trouver rapidement n'importe quel fichier, quel que soit l'endroit où il est stocké. Voici ce que vous pouvez faire avec la Recherche universelle de ClickUp :
- Recherche sur plusieurs plateformes : Recherchez des fichiers à travers ClickUp, les applications connectées et votre disque local, pour vous assurer de tout trouver en un seul endroit
- Personnaliser les résultats de recherche : La Recherche universelle sait en plus de vos préférences au fil du temps, fournissant des résultats de recherche plus pertinents et personnalisés
- Accédez à la recherche n'importe où : Lancez des recherches à partir du centre de commande, de la barre d'action globale ou de votre bureau, ce qui la rend accessible depuis n'importe où
- Intégration avec vos applications favorites : Étendez les fonctionnalités de recherche à des applications telles que Google Drive, Dropbox, Slack et bien plus encore, pour une récupération transparente des fichiers à partir de tous vos outils intégrés
- Enregistrement de commandes de recherche personnalisées : Créez des raccourcis vers les liens fréquemment utilisés, enregistrez du texte pour plus tard et paramétrez d'autres commandes de recherche personnalisées pour améliorer votre flux de travail
CliquezUp sur l'espace de travail et la hiérarchie des dossiers

organisez et collaborez de manière transparente avec l'environnement de travail et la hiérarchie de dossiers structurés de ClickUp
Hiérarchie des dossiers ClickUp
et l'environnement de travail sont conçus pour améliorer la collaboration et l'organisation. Vous pouvez configurer différents espaces pour divers projets, les classer dans des dossiers et les décomposer en listes et en tâches. Voici comment la structure de ClickUp peut améliorer votre productivité :
- Espaces de travail organisés: Créez des espaces dédiés à différents projets ou équipes, en compartimentant tout et en facilitant la navigation
- Hiérarchie des dossiers: Utilisez les dossiers pour classer les documents les projets et les tâches, fournissant ainsi une structure claire qui simplifie la gestion du projet
- Listes imbriquées : Décomposez les tâches en listes et sous-listes, offrant une organisation détaillée et facilitant le suivi de la progression
- Accès centralisé: Stockez tous les fichiers, tâches et communications liés au projet dans l'espace de travail, afin de garantir un accès facile à tout ce dont vous avez besoin en un seul endroit
- Vues personnalisables: Adaptez l'espace de travail aux besoins de votre équipe grâce aux différentes options d'affichage (tableau, liste, calendrier, etc.)
ClickUp Docs
/$$$img/ https://clickup.com/blog/wp-content/uploads/2022/07/collboration-editing-in-clickup-docs.gif modification en cours collaborative dans ClickUp Docs /$$img/
collaborez en temps réel avec ClickUp Docs pour une documentation de projet transparente ClickUp Documents fournit une plateforme puissante pour les la documentation du projet et une intégration transparente avec vos tâches et vos projets. Voici comment ClickUp Docs peut améliorer votre productivité:
- Collaboration en temps réel: Modifiez les documents simultanément avec les membres de l'équipe, ce qui permet des modifications et des cours instantanés
- Intégration des tâches:Liez les documents directement aux tâches et aux projets, en vous assurant que toutes les informations pertinentes sont facilement accessibles
- Modification en cours du texte: Utilisez les options de formatage avancées pour mettre en forme des documents détaillés et visuellement attrayants
- Mentions et mentions: Ajoutez des commentaires et utilisez les @mentions pour communiquer directement dans le document, ce qui rend la collaboration fluide et efficace
- Contrôle de version: Suivez les modifications et affichez l'historique du document pour conserver une trace des modifications en cours et des mises à jour.
- Permissions personnalisées:Paramètres de modification en cours et d'affichage pour contrôler l'accès aux documents et assurer la maintenance de la confidentialité
Améliorez votre expérience de recherche avec ClickUp
La maîtrise de la recherche dans les fichiers PDF est essentielle pour les étudiants, les professionnels et tous ceux qui ont à gérer une grande quantité de documents. Une recherche efficace permet de gagner du temps et d'accroître la productivité, que ce soit avec Adobe Acrobat Reader, les visionneuses PDF basées sur un navigateur ou Preview sur Mac.
ClickUp est une plateforme polyvalente qui améliore la productivité et facilite la gestion des connaissances grâce à des fonctionnalités telles que la Recherche universelle, la Révision et une organisation robuste de l'espace de travail. Son assistance complète pour divers formats de fichiers vous permet de trouver et de gérer facilement tous vos documents. Essayez ClickUp gratuitement et découvrez un nouveau niveau de productivité et de collaboration.