Creados por el ingeniero mecánico y consultor de gestión Henry Gantt en la década de 1910, los gráficos de Gantt se utilizaron inicialmente para registrar el progreso de los proyectos progreso de los procesos de producción y se centraban en las fechas de inicio y finalización de las operaciones.
Hoy en día, los gráficos de Gantt son herramientas indispensables para la gestión de proyectos. Son dinámicos, flexibles y completos, y le permiten observar el cronograma de su proyecto y hacer cambios en tiempo real en cuestión de segundos.
En este artículo, le mostraremos cómo crear un (diagrama de) Gantt en ClickUp un galardonado herramienta de gestión de tareas y proyectos . También le guiaremos a través de las funciones, buenas prácticas y usos comunes de los gráficos de Gantt para ayudarle a conquistar el mundo de la gestión de proyectos. 🌍
¿Qué es un (diagrama de) Gantt?
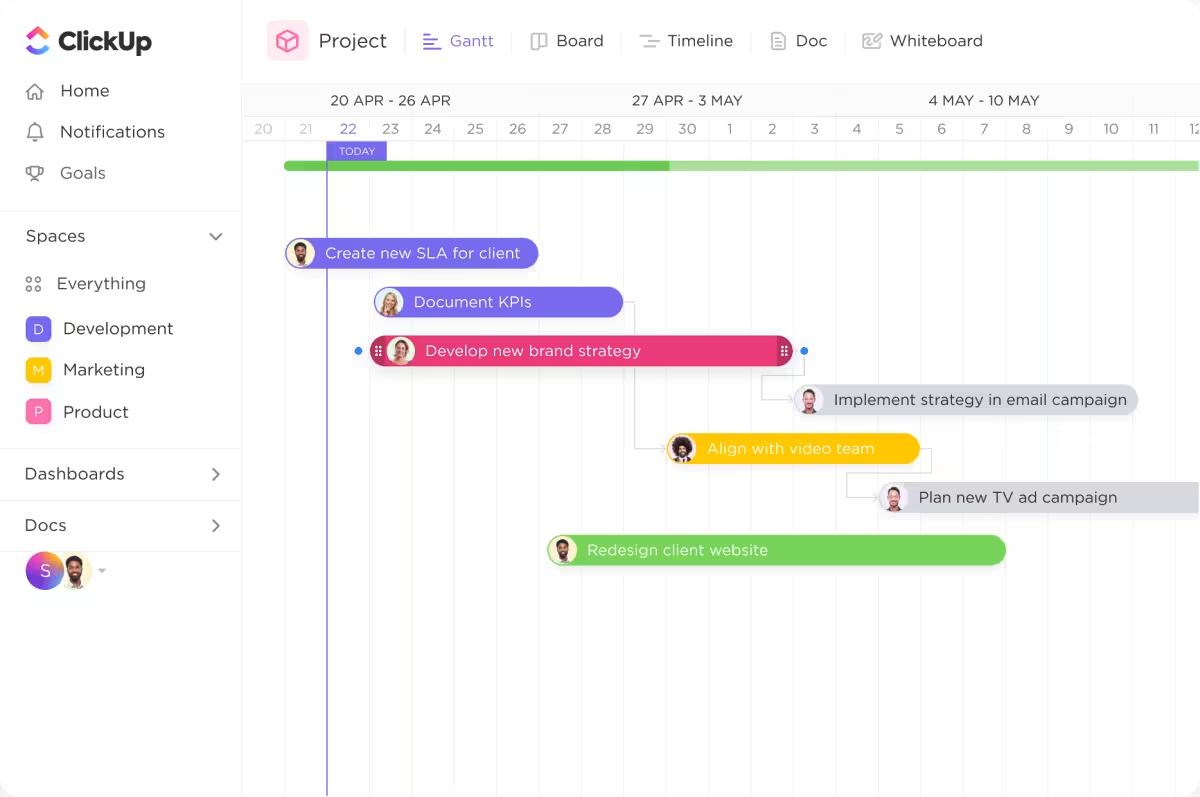
Visualice y gestione cualquier proyecto con los (diagramas de) Gantt de ClickUp
Un (diagrama de) Gantt es una de las herramientas más populares para visualizar el trabajo que es compatible con diversas técnicas de gestión de proyectos y metodologías. Se utiliza para planificar, gestionar y supervisar los cronograma del proyecto y el calendario, garantizando que su proyecto avanza en la dirección correcta.
Todo diagrama de Gantt tiene dos ejes: un eje vertical y un eje horizontal. El vertical enumera todas las tareas, mientras que el horizontal representa el cronograma. La longitud de las barras horizontales de tareas refleja la duración de cada actividad.
Además de visualizar el tiempo que se tarda en completar cada tarea, los gráficos de Gantt ilustran las dependencias de las tareas, destacando las relaciones en las que una tarea depende de que se complete otra. Esto le ayuda a identificar y eliminar los cuellos de botella para garantizar el progreso ordenado de las tareas. ✨
Funciones de un (diagrama de) Gantt
Leer un (diagrama de) Gantt puede parecer como intentar resolver los mayores misterios del mundo, sobre todo si acabas de entrar en el mundo de la gestión de proyectos.❓
Afortunadamente, los gráficos de Gantt tienen una estructura universal: una vez que la aprenda, no tendrá problemas para descifrar incluso los proyectos más complejos.
He aquí los componentes esenciales de los diagramas de Gantt:
- Lista de tareas: Una lista vertical de todas las tareas se sitúa a la izquierda del gráfico de Gantt. La lista suele estar codificada por colores para facilitar la navegación
- Cronograma: Un periodo específico que observa su gráfico de Gantt. Dependiendo del nivel de detalle que desee visualizar y de la complejidad del proyecto, puede mostrar días, semanas, meses o incluso años
- Barras: Barras horizontales que representan tus tareas y su duración y progreso. Puedes obtener información sobre la duración de cada tarea de un vistazo con sólo mirar la longitud de las barras. A medida que avances en tus tareas, las barras se irán sombreando
- Flechas: Indican dependencias y te indican el pedido concreto de determinadas tareas
- Diamantes: Se utilizan para marcar los hitos del proyecto, que no son más que puntos significativos que indican que se ha completado una fase crítica del proyecto
- Personas asignadas: Dependiendo de la herramienta de gestión de proyectos que esté utilizando, verá una pequeña imagen o las iniciales de la persona asignada para una tarea específica a la derecha de las barras de tareas. Esto ayuda a la asignación de recursos y garantiza una carga de trabajo uniforme
- Línea de fecha: Una línea vertical que indica la fecha actual para que pueda identificar rápidamente las próximas tareas
- Barra de progreso: Una barra horizontal entre el cronograma y las barras de tareas que muestra el progreso de todo el proyecto
- Ruta crítica: La secuencia de tareas más larga que hay que completar para ejecutar un proyecto
Buenas prácticas del (diagrama de) Gantt
Los gráficos de Gantt pueden ser un arma poderosa en su arsenal de gestión de proyectos si sabe cómo utilizarlos correctamente. He aquí algunos trucos que le ayudarán a sacar el máximo partido de su (diagrama de) Gantt:
- Segmenta las tareas grandes: Las tareas de gran envergadura son difíciles de gestionar y visualizar. Para superar este problema, divídelas en tareas y subtareas más pequeñas, de modo que puedas asignar el tiempo con precisión y crear un gráfico detalladocalendario del proyecto. Es una buena idea utilizar un archivoestructura de desglose del trabajo (EDT) o /ref/ /blog?p=24660 mapas mentales /%href/ para visualizar todas las tareas
- Cuenta las dependencias: Utiliza las dependencias para definir el orden de completado de las tareas y crear relaciones entre ellas. De este modo, obtendrá una vista en profundidad del cronograma del proyecto y comprenderá cómo se relacionan las tareas entre sí
- Considera los días no laborables: Tu equipo de proyecto no trabaja 24 horas al día, 7 días a la semana. Al crear el diagrama de Gantt, es fundamental tener en cuenta los días no laborables, como fines de semana y festivos, y el tiempo libre programado de antemano por el equipo. Inclúyalos en sus diagramas de Gantt para asegurarse de que el calendario y el cronograma del proyecto son correctos
- Aprovecha los colores: Además de su efecto estético, los colores son un elemento esencial de todo (diagrama de) Gantt porque le ayudan a diferenciar entre tareas, actividades, hitos o personas asignadas. Utilice los colores para indicar el estado o la prioridad de una tarea y diferenciar la información de un vistazo
- Utilice una herramienta de gestión de proyectos y tareas de calidad: Las plataformas todo en uno como ClickUp le ayudan a crear y gestionar gráficos de Gantt, realizar cambios en tiempo real y colaborar y comunicarse con su equipo para agilizar el trabajo. Con ClickUp, los gestores de proyectos pueden programar fácilmente las tareas del proyecto, realizar un seguimiento del progreso, establecer prioridades y adaptarse a circunstancias inesperadas sobre la marcha
Lectura de bonificación: Eche un vistazo a las mejores software de cronograma de proyectos ¡en 2024!
Cómo crear un (diagrama de) Gantt en 8 pasos
No tienes que pasar por el aro para crear diagramas de Gantt, si utilizas la herramienta de gestión de proyectos adecuada.
ClickUp se distingue de otras plataformas de gestión de proyectos por sus funciones exclusivas, que le permiten centralizar el trabajo, reducir al mínimo el cambio de contexto y obtenga una vista en profundidad de todos sus proyectos en todo momento. Le ayudará a sentar las bases perfectas para su (diagrama de) Gantt y a adaptarse sin problemas a los posibles cambios. 💪
Veamos cómo puedes crear el tuyo propio ClickUp (diagrama de) Gantt en ocho sencillos pasos.
Consejo: Si eres más de tipo visual, echa un vistazo a nuestro vídeo tutorial sobre cómo maximizar los gráficos de ClickUp Gantt para gestionar tareas y dependencias sin esfuerzo.
Paso 1: Esbozar el proyecto
El primer paso para crear un diagrama de Gantt eficaz es definir el proyecto para comprender claramente su finalidad. Si no está familiarizado con su alcance del proyecto metas, entregables clave o recursos disponibles, hay muchas posibilidades de que tareas importantes se queden en el tintero y provoquen retrasos, malentendidos e incluso el fracaso del proyecto.
ClickUp cuenta con una serie de opciones que le ayudarán a recopilar y centralizar toda la información del proyecto. Por ejemplo, puede utilizar Metas de ClickUp para definir sus objetivos y crear metas para el seguimiento del progreso. Organiza tus Metas en carpetas para una mayor comodidad y un seguimiento más sencillo. 🥰

Utilice las Metas de ClickUp para definir sus objetivos y resultados clave, es decir, metas medibles Documentos de ClickUp es otra función útil que puede utilizar para documentar todos los detalles del proyecto. Añada los miembros del equipo que desee a sus documentos y permítales contribuir a su creación. Cada persona obtiene un cursor con su nombre para que todo el equipo pueda trabajar simultáneamente sin problemas. Todos los cambios se muestran en tiempo real.
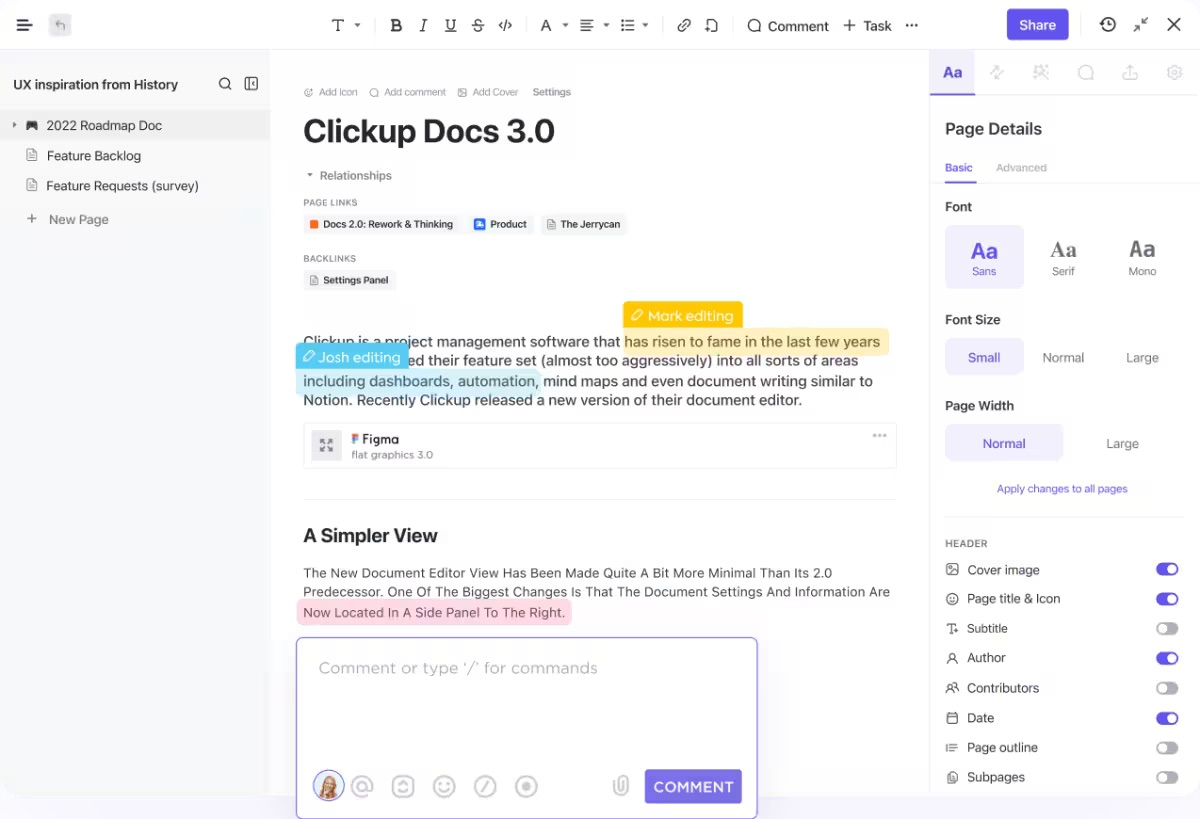
Simplifique la colaboración en equipo con ClickUp Docs etiquetando, comentando y asignando tareas
Paso 2: Lista de todas tus tareas
Piense en las tareas y actividades que debe completar para entregar su proyecto y haga una lista de ellas. Divida las tareas grandes en varias más pequeñas y cree subtareas para organizar las actividades.
No te preocupes todavía por el orden; anota todas las tareas que se te ocurran.
La función perfecta para organizar tareas es la función ClickUp Vista Lista una de las plataformas 15+ vistas y el único que se obtiene de forma predeterminada/a en todos los espacios, carpetas y plantillas de ClickUp.
Veamos cómo utilizar la vista Lista y crear un Espacio para su (diagrama de) Gantt al mismo tiempo:
- Vaya a su entorno de trabajo y seleccione el signo más situado junto a Espacios en la parte derecha de la pantalla
- Elija un nombre para su nuevo Espacio y proporcione una descripción. Utilice algo reconocible, como Carpeta de gráficos para mi proyecto X
- Seleccione el color y el avatar que desee para su espacio
- Elija la carpetaClickApps que desee utilizar (las ClickApps son funciones que se utilizan para personalizar los flujos de trabajo). Algunas vienen de forma predeterminada/a, como Campos personalizados, Prioridad o Control de tiempo, pero puede elegir otras adicionales si lo desea
- Seleccione las vistas que desea en su espacio. En este caso, quiere un gráfico de Gantt, así que active el interruptor situado junto a él y cree el espacio
- La vista Lista se generará automáticamente y su espacio tendrá el siguiente aspecto

El primer paso es hacer una lista de las tareas y actividades relacionadas con el proyecto en ClickUp
Paso 3: Proporcione detalles sobre sus tareas
ClickUp cuenta con una función exclusiva denominada Campos personalizados que le permite proporcionar detalles sobre cada tarea que añada a su espacio recién creado. Puede utilizarlos para añadir fechas, niveles de prioridad, personas asignadas o índices de progreso.
Nuestra vista Lista tiene tres campos por defecto: persona asignada, fecha límite y prioridad. Dado que un (diagrama de) Gantt requiere fechas de inicio para cada tarea, usted añadirá la columna extra, y aquí le explicamos cómo:
- Pulse el signo más a la derecha del campo Prioridad
- Escriba Fecha de inicio en el cuadro de búsqueda y selecciónela
- Desplace la columna Fecha de inicio antes de la columna Fecha de vencimiento para facilitar la navegación y la comodidad. ClickUp cuenta con un editor de arrastrar y soltar, por lo que todo lo que tiene que hacer es mantener pulsada la columna Fecha de inicio y soltarla antes de la columna Fecha de vencimiento
- Rellene los Campos personalizados. Indique las fechas de inicio y vencimiento de sus tareas, añada personas asignadas y determine las prioridades (si lo desea). En nuestro ejemplo, hemos creado cinco tareas que giran en torno a las pruebas y el lanzamiento del software

Aproveche los Campos personalizados de ClickUp para proporcionar información sobre todas las tareas
Paso 4: Cree su diagrama de) Gantt
En ClickUp, el (diagrama de) Gantt es una de las múltiples vistas del proyecto que le permiten ver sus tareas desde diferentes ángulos. Ya hemos añadido esta vista al crear nuestro espacio, por lo que la única acción que queda es pulsar Gantt en la parte superior de la pantalla.
En caso de que no haya añadido la vista de (diagrama de) Gantt al crear el espacio, a continuación le explicamos cómo hacerlo ahora:
- Seleccione +Vista en la barra de herramientas de la parte superior de la pantalla
- Seleccione Gantt y pulse Añadir Gantt

Añada la vista diagrama de Gantt a su espacio y ClickUp visualizará automáticamente sus tareas
Una vez que abra la vista de (diagrama de) Gantt, verá lo siguiente:

Creación de un (diagrama de) Gantt de ClickUp para visualizar las tareas
No se preocupe; no se trata de un error: pulse la flecha pequeña situada a la izquierda de List y ClickUp generará su gráfico de Gantt en función de las tareas que haya introducido en la vista Lista. Nuestro (diagrama de) Gantt tiene este aspecto:

Un (diagrama de) Gantt de ClickUp que muestra cinco tareas
Paso 5: Personalice su (diagrama de) Gantt
Los ajustes de personalización aparecerán en la parte derecha de la pantalla cuando abra su (diagrama de) Gantt. Si no aparecen, seleccione Personalizar en la parte derecha de la pantalla.

Utilice los ajustes de personalización del (diagrama de) Gantt para ajustarlo a sus preferencias
Aquí puede cambiar el nombre de su (diagrama de) Gantt, personalizar las opciones y controlar el uso compartido y los permisos. Depende de ti personalizar los ajustes según tus necesidades y preferencias. Por ahora, te recomendamos ocultar los fines de semana-aquí te explicamos cómo hacerlo:
- Dirígete a Opciones de Gantt
- Activa el interruptor junto a Ocultar y omitir fines de semana

Aproveche las opciones de (diagrama de) Gantt en ClickUp para personalizarlo
También recomendamos activar la opción Reprogramar dependencias en el mismo menú de ajustes. Si reprograma tareas con dependencias, esta práctica opción moverá las tareas dependientes en consecuencia.
Dependiendo del número de tareas y del nivel de detalle que desee visualizar, puede cambiar el marco temporal en el que se centra su (diagrama de) Gantt. He aquí cómo hacerlo:
- Haga clic en el botón escalas de tiempo situado encima de la lista de tareas. De forma predeterminada/a, verá la semana/día seleccionada aquí
- Elija una de las opciones disponibles: día/hora, mes/día, año/mes o año

Utilice las escalas de tiempo del gráfico de ClickUp Gantt para personalizar el periodo de tiempo en el que desea centrarse
Paso 6: Crear dependencias
Una de las razones por las que a todo gestor de proyectos le gustan los (diagramas de) Gantt es su capacidad para visualizar dependencias de tareas (es decir, tareas que dependen de otra tarea).
En nuestro ejemplo, cada tarea depende de la anterior: no puedes modificar el software si no lo pruebas primero, y no puedes presentarlo a las partes interesadas si no lo has modificado basándote en los resultados de las pruebas. Por lo tanto, tendremos que crear dependencias para cada tarea. Afortunadamente, hacer esto en ClickUp es pan comido. 🍃
He aquí cómo hacerlo:
- Pasa el ratón por encima de la tarea que quieres conectar a otra tarea y selecciona y mantén pulsado el punto gris (como en la imagen de abajo)

Conecte tareas para crear dependencias en su gráfico de ClickUp Gantt
- Conecte la línea a la tarea deseada arrastrando y soltando. En nuestro ejemplo de (diagrama de) Gantt, la conectaremos a la tarea Modificar el software en función de los resultados de las pruebas. ClickUp dibujará una conexión (a internet) entre las tareas de la siguiente manera:

El diseño de arrastrar y soltar de ClickUp le permite conectar tareas para crear dependencias en un santiamén
Repita el proceso para cualquier número de tareas para las que desee crear dependencias a fin de garantizar un orden adecuado.

Creación de dependencias de tareas en un gráfico de ClickUp Gantt
Paso 7: Crear hitos Hitos del (diagrama de) Gantt le mantienen en el buen camino, miden el progreso y le ayudan a identificar riesgos y problemas. En ClickUp, los hitos son un
Tipo de tarea personalizada (Las tareas personalizadas le permiten representar diferentes tipos de trabajo para facilitar la navegación y mejorar la transparencia) representadas por diamantes amarillos. 🔶
Siga estos pasos para convertir una tarea en un hito en su gráfico de Gantt:
- Haga clic en la tarea dentro del (diagrama de) Gantt
- Seleccione Tarea encima del nombre de la tarea

Cambie el tipo de tarea para crear hitos en su gráfico de ClickUp Gantt
- Seleccione Hito
Paso 8: Supervise y actualice su diagrama de) Gantt
Gracias al diseño de arrastrar y soltar de ClickUp, puede gestionar fácilmente su gráfico de Gantt, reorganizar tareas, acortar y ampliar los plazos de las tareas y coordinar el cronograma del proyecto a medida que avanza.
Para desplazar tareas individuales, basta con mantener pulsada la tarea concreta y soltarla en el campo de tiempo deseado.
Si desea ampliar o reducir la duración de una tarea, pase el ratón por encima de ella. Aparecerán pequeñas flechas que puedes arrastrar para personalizar la fecha de inicio o finalización de la tarea.
Si ha activado la opción reprogramar dependencias en uno de los pasos anteriores, no tendrá que preocuparse de mover las tareas con dependencias, ya que todas las tareas dependientes se reubicarán en consecuencia.
Añada nuevas tareas a su diagrama de Gantt seleccionando el signo más situado junto a Lista:

Añadir nuevas tareas en un gráfico de ClickUp Gantt en unos pocos clics
A continuación, determine sus fechas de inicio y de vencimiento en su diagrama de Gantt. Por ejemplo, añadiremos la tarea Pedir opiniones a los clientes:

Solicite la opinión de los clientes en un gráfico de ClickUp Gantt
Si vuelve a la vista Lista, verá que la nueva tarea también apareció allí, porque ClickUp sincroniza toda la información en tiempo real. Esto significa que no tiene que preocuparse de volver a introducir la información de la tarea.

Cuando añada una nueva tarea a su gráfico de ClickUp Gantt, ésta aparecerá automáticamente en la vista Lista
Añada subtareas a una tarea específica pulsando el signo más situado junto a ella:

Añada nuevas subtareas en un gráfico de ClickUp Gantt para organizar su trabajo
Cómo añadir un gráfico de Gantt a un espacio existente en ClickUp
Si ya está gestionando un proyecto en ClickUp y desea aprovechar las ventajas de los diagramas de Gantt, todo lo que tiene que hacer es añadir la vista de (diagrama de) Gantt de ClickUp a su espacio. A continuación se explica cómo hacerlo:
- Vaya a su entorno de trabajo
- Acceda a la carpeta o Lista que contiene las tareas que desea visualizar en un (diagrama de) Gantt
- Seleccione el icono +Ver en la parte superior de la pantalla
- Seleccione Gantt y pulse Añadir Gantt

Añadir la vista de (diagrama de) Gantt a un espacio existente en ClickUp
ClickUp generará automáticamente un (diagrama de) Gantt con todas las tareas y detalles del proyecto.
Plantillas de (diagrama de) Gantt para la gestión de proyectos
ClickUp cuenta con una impresionante biblioteca de plantillas con más de 1.000 opciones para diversos casos de uso, desde recursos humanos y marketing hasta gestión de proyectos. Si no desea crear diagramas de Gantt desde cero o es nuevo en el mundo de los diagramas de Gantt, utilice una plantilla de diagrama de Gantt de ClickUp como atajo y estrella guía. 💫
Éstos son nuestros cuatro Plantilla de (diagrama de) Gantt recomendaciones para agilizar su trabajo, hacer un seguimiento de las tareas y visualizar los calendarios de los proyectos:
- Plantilla de Cronograma de ClickUp Gantt: Utilícela para crear tareas con barras de cronograma, identificar y asignar recursos, realizar un seguimiento del progreso planificado frente al progreso real del proyecto y minimizar el riesgo de retrasos o problemas
 )
)
Ver varios proyectos en un solo gráfico de Gantt en ClickUp
- Plantilla de (diagrama de) Gantt simple de ClickUp: Ayuda a agilizar la gestión de proyectos, mejora la colaboración y visibilidad de los equipos y proporciona claridad sobre las relaciones entre tareas. Esta plantilla de diagrama de Gantt incluye dos vistas (Lista y Diagrama de Gantt) y un ejemplo de proyecto, por lo que es excelente para principiantes

Despliegue la barra lateral de la vista Gantt de ClickUp para ver las tareas y subtareas
- Plantilla (diagrama de) Gantt de construcción de ClickUp: Esta moderna plantilla de (diagrama de) Gantt ayuda con la asignación de recursos, la planificación de proyectos, el seguimiento de costes y plazos, y la creación y ajuste de hitos, por lo que es ideal para un proyecto de construcción. Por supuesto, también puede utilizarla para otros proyectos, ya que la plantilla ofrece una gran visibilidad del proyecto
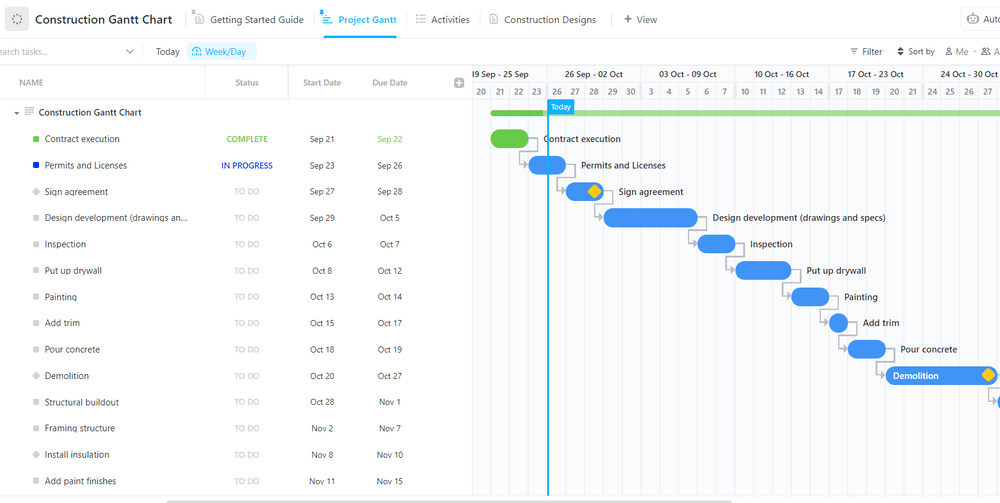
Asegúrese de que todo el mundo está en la misma página utilizando este sencillo diagrama de) Gantt de construcción para realizar el seguimiento de los hitos y entregar los proyectos a tiempo
- Plantilla ClickUp de análisis de rutas críticas: Esteplantilla de ruta crítica le ayuda a visualizar sus tareas en un gráfico de Gantt, a determinar la mejor secuencia de tareas y a identificar riesgos
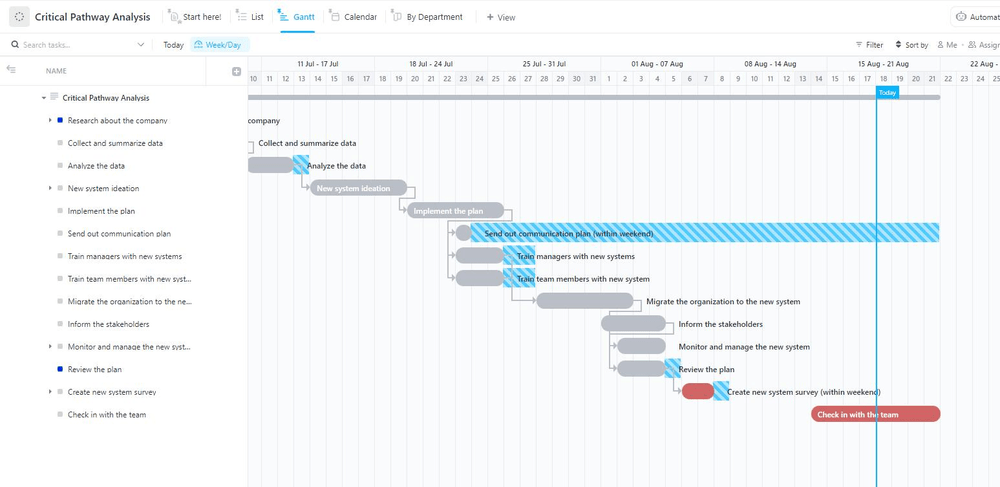
Visualización de tareas no críticas en una vista Gantt de ClickUp para reasignar recursos
¿Qué tipos de proyectos se benefician de los diagramas de) Gantt?
La belleza de los gráficos de Gantt radica en su versatilidad: se pueden utilizar para todo tipo de proyectos, siempre que tengan una duración determinada.
Por ejemplo, puede utilizar un gráfico de Gantt para planificar eventos, desde conferencias de negocios hasta bodas y fiestas de los 16 años. Un gráfico de Gantt le ayudará a dividir su proyecto en fases, establecer el orden adecuado y gestionar los plazos para asegurarse de que todo se completa a tiempo.
El desarrollo de software es otro sector en el que el diagrama de Gantt es muy útil. Todo proyecto de desarrollo de software consta de varias fases, y puede visualizarlas todas con un diagrama de Gantt. Puede asignar tareas al proyecto, estimar recursos, controlar plazos, identificar cuellos de botella y modificar el proyecto según las últimas circunstancias.
Un (diagrama de) Gantt también es una herramienta valiosa para gestionar proyectos de marketing: permite visualizar diferentes campañas en distintas fases y hacer un seguimiento de su progreso, gestionar la creación de contenidos y coordinar al equipo para alcanzar las metas sin contratiempos.
También puedes utilizar diagramas de Gantt para gestionar proyectos de construcción, recursos humanos, diseño, finanzas o educación: siempre que haya un cronograma que visualizar, un diagrama de Gantt puede ser útil.
Cómo utilizan los gráficos de Gantt los distintos equipos
Veamos algunos de ellos ejemplos de cómo los distintos equipos pueden utilizar los gráficos de Gantt para gestionar proyectos:
Equipos de marketing
Digamos que formas parte de un equipo de marketing y estás llevando a cabo una nueva campaña en redes sociales como Instagram, Facebook y TikTok.
Con un (diagrama de) Gantt, puedes visualizar todo tu proyecto (campaña) y dividirlo en fases, como la recopilación de información y la realización de investigaciones, el establecimiento de KPI, la publicación y la medición del rendimiento. A continuación, puede crear tareas y subtareas para cada fase, distribuir la carga de trabajo y crear un cronograma detallado del proyecto.
Como las campañas de marketing tienen muchas partes móviles, los gráficos de Gantt le ofrecen la flexibilidad necesaria para ajustar su cronograma sobre la marcha con sólo unos clics.
Beneficio: Utilice plantillas de ClickUp con diagramas de Gantt para gestionar sus campañas de marketing. Recomendamos las plantillas Plantilla de gestión de campañas y promociones de ClickUp porque le ayuda a organizar cronogramas y tareas, automatizar flujos de trabajo y analizar el rendimiento.

Utilice la plantilla de campañas y promociones de ClickUp para visualizar y gestionar campañas de marketing
Equipos de diseño
Imagine que es miembro de un equipo de equipo de diseño tiene la tarea de crear un nuevo rótulo para un tarro de miel. 🍯
Dividirás el proceso en fases más fáciles de gestionar, como la investigación, la iteración del diseño, la consulta al equipo de marketing, la recogida de opiniones del cliente, la aprobación del diseño, la preparación de la impresión y la impresión.
Para garantizar que todo el proceso se desarrolle sin problemas, dividirás las fases en tareas y subtareas, organizarás las cargas de trabajo de tu equipo y establecerás plazos.
Consejo profesional: A los equipos de diseño les encanta Pizarras ClickUp . Estos lienzos digitales infinitos te ayudan a aportar ideas y a colaborar con tu equipo en tiempo real.

Ponga todas sus ideas en un solo lugar y trabaje en ellas con su equipo utilizando las Pizarras ClickUp
Si quiere ahorrar tiempo, aproveche las ventajas de las Plantilla simple de diseño gráfico ClickUp y lleve su proyecto de la ideación a la completada en un santiamén.
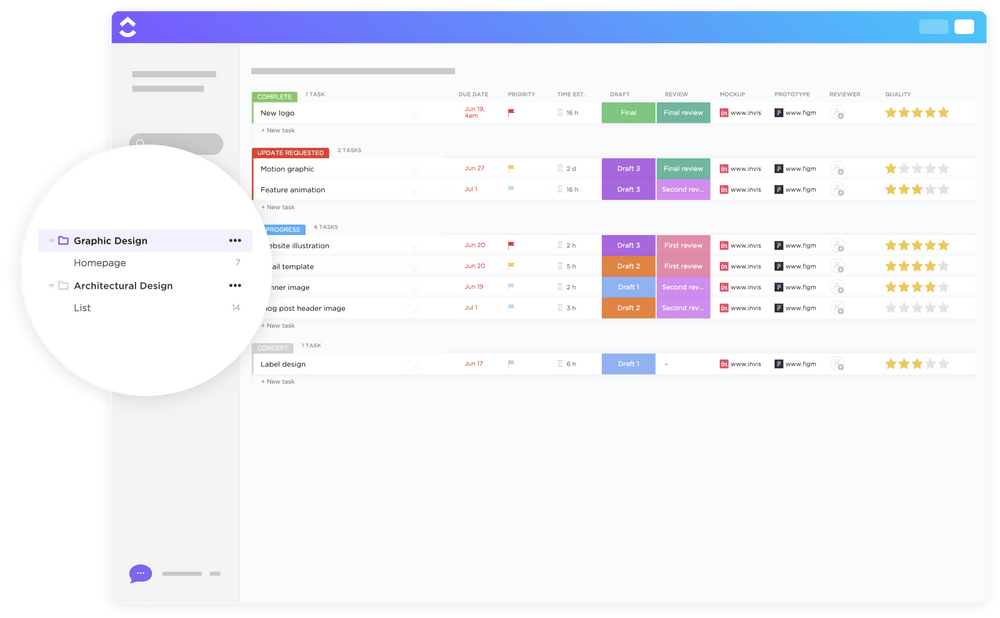
Optimice su flujo de trabajo de diseño gráfico y mejore la colaboración en equipo con la plantilla Graphic Design Simple de ClickUp
Planificadores de eventos
Imagina que eres organizador de bodas. Un (diagrama de) Gantt le ayuda a dividir su proyecto en varias fases, como la reunión con los novios, la elección del lugar, el pedido de la decoración, la confección de los arreglos florales o la selección de los proveedores.
Además, puedes dividir estas fases en varias tareas y subtareas para facilitar su seguimiento. Crea y gestiona cronogramas y dependencias para garantizar un orden adecuado y evitar crisis de última hora.
Consejo: Utiliza el ClickUp Plantilla de planificación de eventos singulares para gestionar invitados, seleccionar proveedores, planificar un presupuesto, gestionar el personal y completar otras actividades de planificación de eventos.

Utilice la plantilla de planificación de eventos singulares de ClickUp para coordinar eventos
Cuándo evitar el uso de diagramas de) Gantt
Un (diagrama de) Gantt puede ser una herramienta fantástica para visualizar el cronograma de su proyecto, pero no encaja en todos los escenarios. Aquí hay tres escenarios en los que es posible que desee pasar por alto en un diagrama de Gantt:
1. Un diagrama de Gantt no es la mejor opción en la fase inicial de plan
Crear su propio (diagrama de) Gantt sólo tiene sentido cuando usted y su equipo de proyecto ya han dividido el proyecto en tareas y entienden cuánto tiempo llevará cada una (al menos aproximadamente). Un (diagrama de) Gantt es una visualización de sus tareas, no una herramienta que le ayude a determinar sus tareas desde el principio.
2. Un (diagrama de) Gantt no ayuda con la asignación de recursos
Un (diagrama de) Gantt te ayuda a asignar el tiempo, pero no te permite gestionar recursos como el presupuesto y el equipo.
Consejo: Además del diagrama de Gantt, ClickUp ofrece más de 15 vistas que le permiten representar y coordinar todos los recursos sin esfuerzo.

Personalice las vistas de ClickUp para ayudar a su equipo a mantenerse alineado, sin importar el estilo de trabajo de cada uno
3. Un (diagrama de) Gantt puede no ser la mejor solución para proyectos complejos
Un (diagrama de) Gantt es detallado sólo hasta cierto punto porque se centra principalmente en la variable tiempo. Si desea visualizar un proyecto muy detallado, un diagrama de Gantt no es la mejor opción, ya que se convertirá rápidamente en un elemento desordenado e incluso imposible de leer.
Bonus: Pruebe el Plantilla ClickUp de plan de proyecto de alto nivel para representar y gestionar proyectos complejos. Permite crear una Panorámica de proyectos de alto nivel, organizar fases, tareas y subtareas, y establecer y gestionar metas.
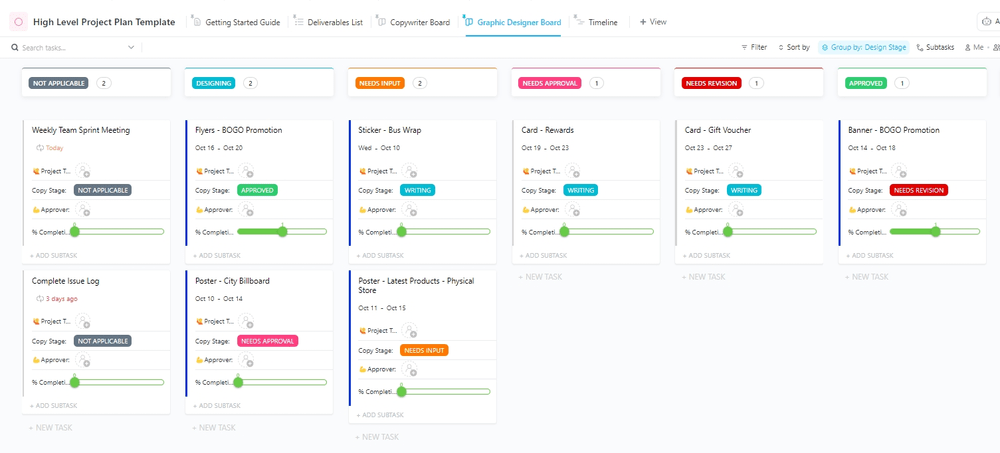
La plantilla de plan de proyecto de alto nivel de ClickUp está diseñada para ayudarle a planificar y gestionar cualquier proyecto con facilidad
Preguntas frecuentes sobre el diagrama de Gantt
1. ¿Cómo puedo crear un gráfico de Gantt en Excel?
He aquí cómo crear un gráfico de Gantt en Microsoft Excel:
- Crear una tabla en Microsoft Excel y añadirle los datos del proyecto
- Vaya a la pestaña Insertar y añada un gráfico de barras apiladas
- Haga clic con el botón derecho en el gráfico de barras apiladas y pulse Seleccionar datos para añadir datos a su gráfico
- Dé formato al gráfico de barras
Vale la pena notar que sólo puede crear un simple (diagrama de) Gantt con flexibilidad limitada en Excel.
2. ¿Tiene Google una herramienta de (diagrama de) Gantt?
Google no dispone de una herramienta diseñada específicamente para crear gráficos de Gantt. Aun así, puedes utilizar Hojas de cálculo de Google y Documentos de Google para crear un gráfico de Gantt básico para proyectos sencillos.
3. ¿Tiene Microsoft una herramienta de (diagrama de) Gantt que no sea Excel?
Además de Microsoft Excel, puede utilizar Word o PowerPoint para crear gráficos de Gantt . Como estas herramientas no ofrecen flexibilidad y no pueden representar tareas con un alto nivel de detalle, su uso es limitado.
4. ¿Se siguen utilizando los (diagramas de) Gantt?
Sí Muchos equipos de proyecto utilizan gráficos de Gantt porque les ayudan a visualizar cronogramas y calendarios y les allanan el camino hacia la completada del proyecto.
5. ¿Cuál es la mejor herramienta de (diagrama de) Gantt?
ClickUp es el mejor creador de diagramas de Gantt porque permite representar tareas críticas y visualizar proyectos complejos en unos pocos clics. Los gráficos de la plataforma, repletos de funciones, ofrecen flexibilidad y, como todos los cambios se producen en tiempo real, los equipos de sus proyectos pueden mantenerse en la misma página aunque no trabajen desde la misma ubicación.
Además, como herramienta de gestión de proyectos y tareas de primera clase, ClickUp ofrece montones de opciones para coordinar su trabajo y agilizar los procesos. Registrarse en ClickUp hoy, crear gráficos de Gantt gratis, gratuito/a y descubra cómo pueden integrarse en sus flujos de trabajo
