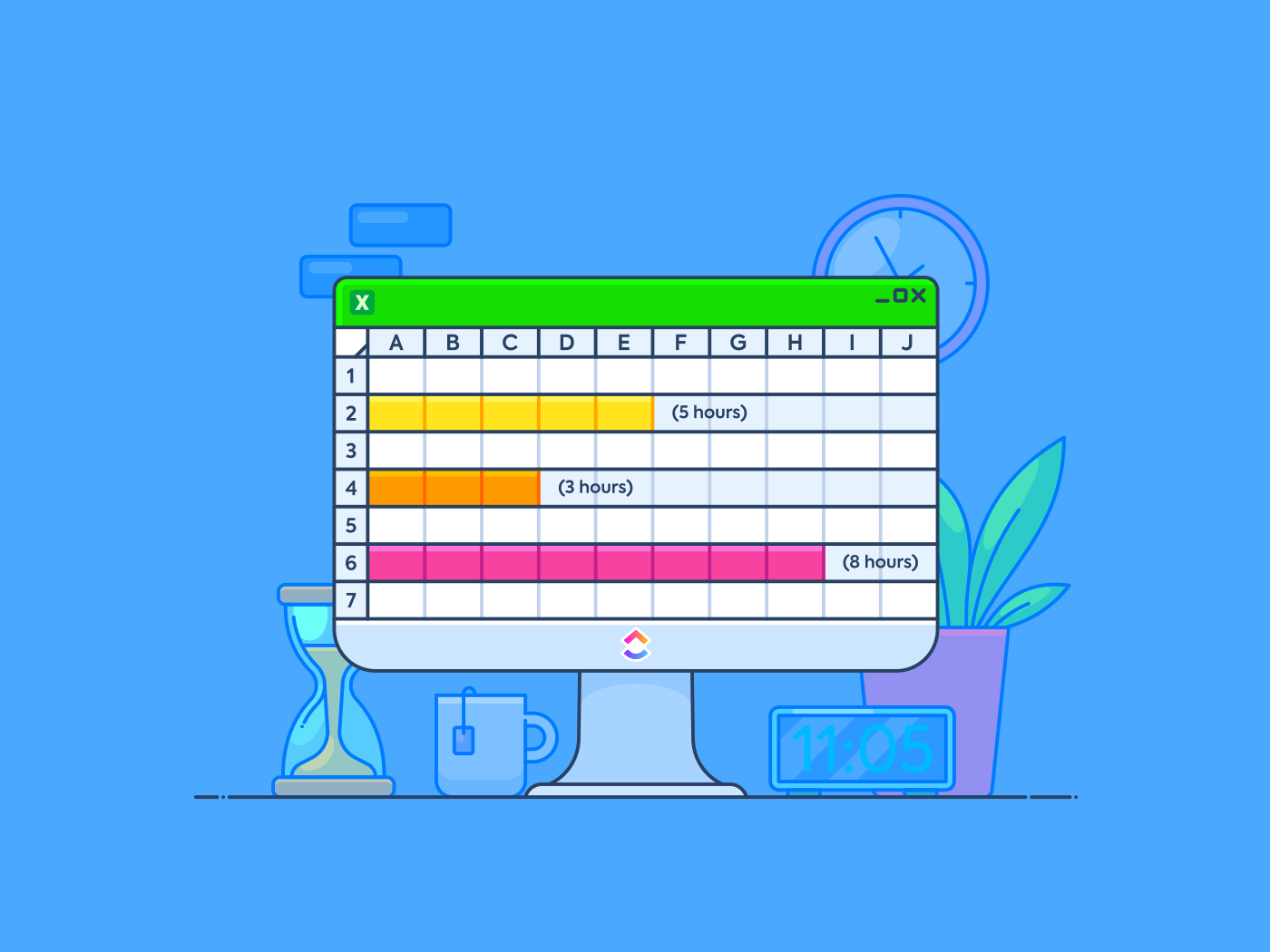¿Crees que toda acción tiene siempre una reacción igual y opuesta?
Muchos expertos creen que el 80% de los resultados proceden en realidad de sólo el 20% de los esfuerzos. Esta idea, conocida como principio de Pareto o regla del 80/20, fue introducida por el economista italiano Vilfredo Pareto en 1896.
La regla 80/20, visualizada a través de los gráficos de Pareto, es una poderosa herramienta para identificar a los colaboradores clave de un problema o intento correcto. Esto le ayuda a centrarse en los factores más significativos, lo que permite mejoras más específicas y eficientes.
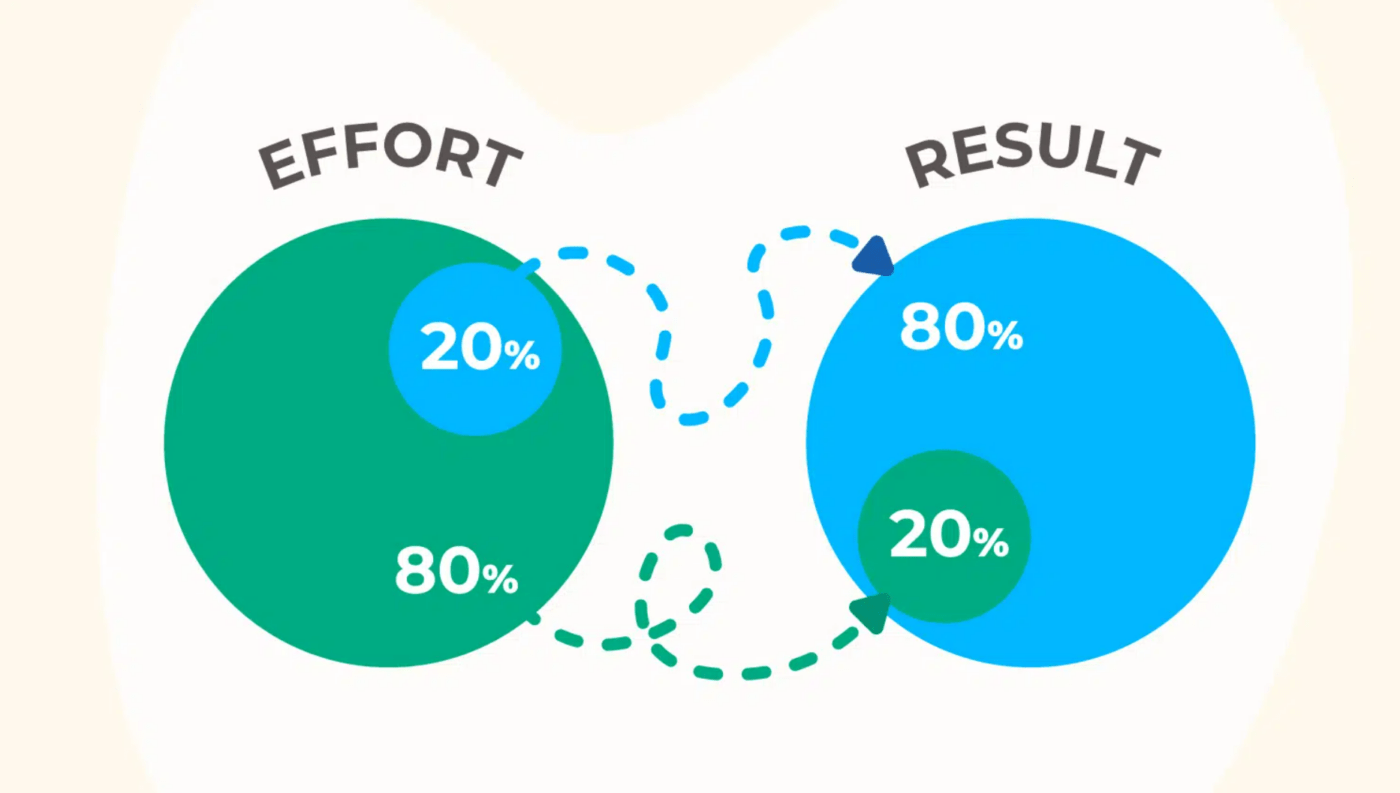
vía Abrir Aunque se puede crear un gráfico o diagrama de Pareto utilizando Microsoft Excel, a menudo implica pasos complejos y puede llevar mucho tiempo.
Pero no tienes por qué rascarte la cabeza averiguando cómo crear un gráfico de Pareto en Excel? En esta guía, te guiaremos paso a paso por el proceso. También exploraremos algunos métodos alternativos para ayudarte a crear un gráfico de Pareto sin esfuerzo.
Comencemos
Crear un gráfico de Pareto en Excel
El proceso de creación de un gráfico en Excel depende de la versión de Excel que utilices y de tus conocimientos de Excel.
Con Microsoft Excel 2016, navegador o app de Excel 365, puedes crear un gráfico de Pareto en unos sencillos pasos.
Sin embargo, las versiones anteriores de Microsoft Excel carecen de las herramientas de gráfico que necesitas y no hay una opción directa para crear un diagrama de Pareto. Tendrás que combinar el gráfico de líneas y un gráfico de columnas para obtener el gráfico de Pareto de Excel.
Exploremos ambos procesos uno a uno.
Para Excel 2016, Microsoft Office 365 y versiones posteriores
Para crear un gráfico de Pareto en Excel 2016 o versiones posteriores, siga los pasos que se indican a continuación:
Paso 1: Prepare sus datos
- Para crear un gráfico de Pareto, lista todos los valores y categorías en orden descendente. Comienza añadiendo todos tus datos a un archivoHoja de Excelcomo se muestra en la siguiente imagen
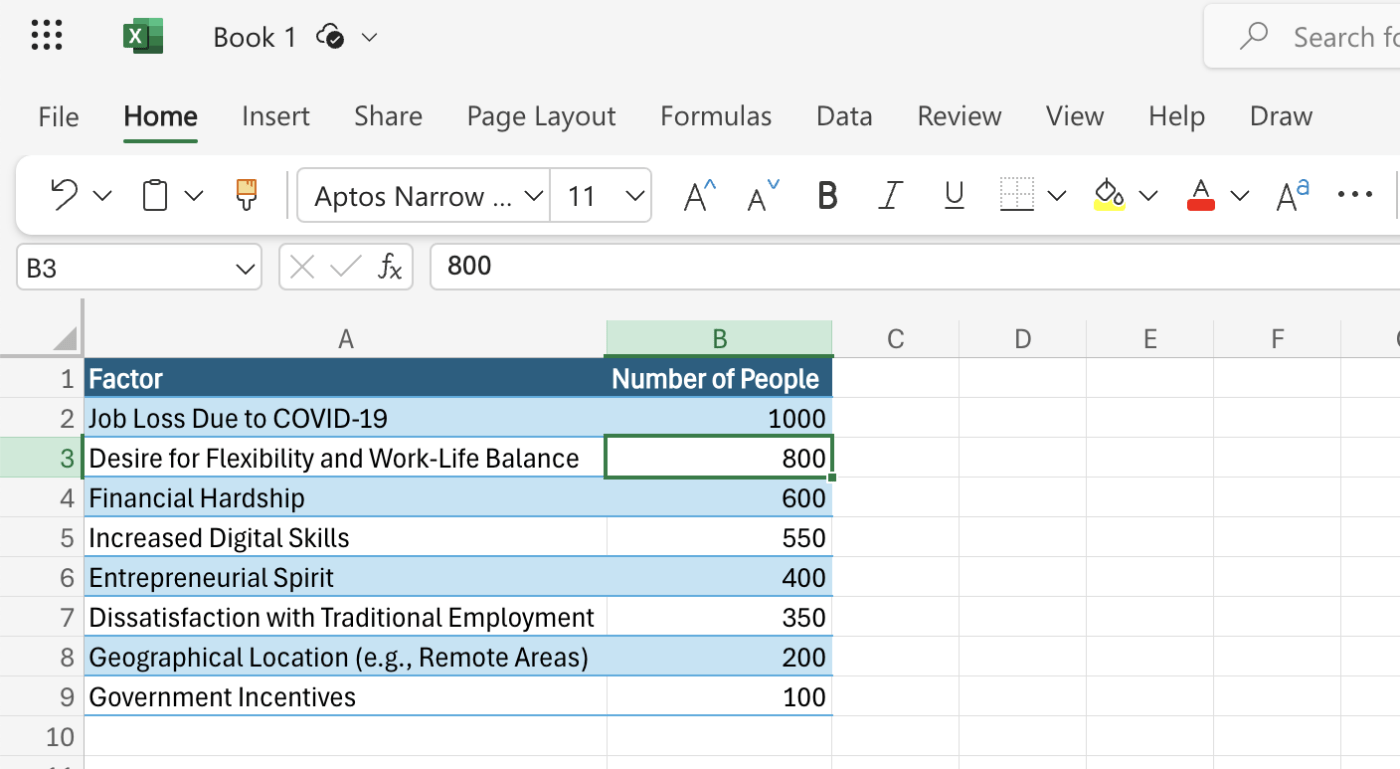
obtenga todos sus datos en una hoja Excel para el análisis de Pareto_
En este ejemplo, hemos utilizado la respuesta de los autónomos que cambiaron al trabajo por cuenta propia a tiempo parcial o completo en 2020. La encuesta pretende captar los factores más significativos que contribuyeron al cambio desde la pandemia de COVID-19.
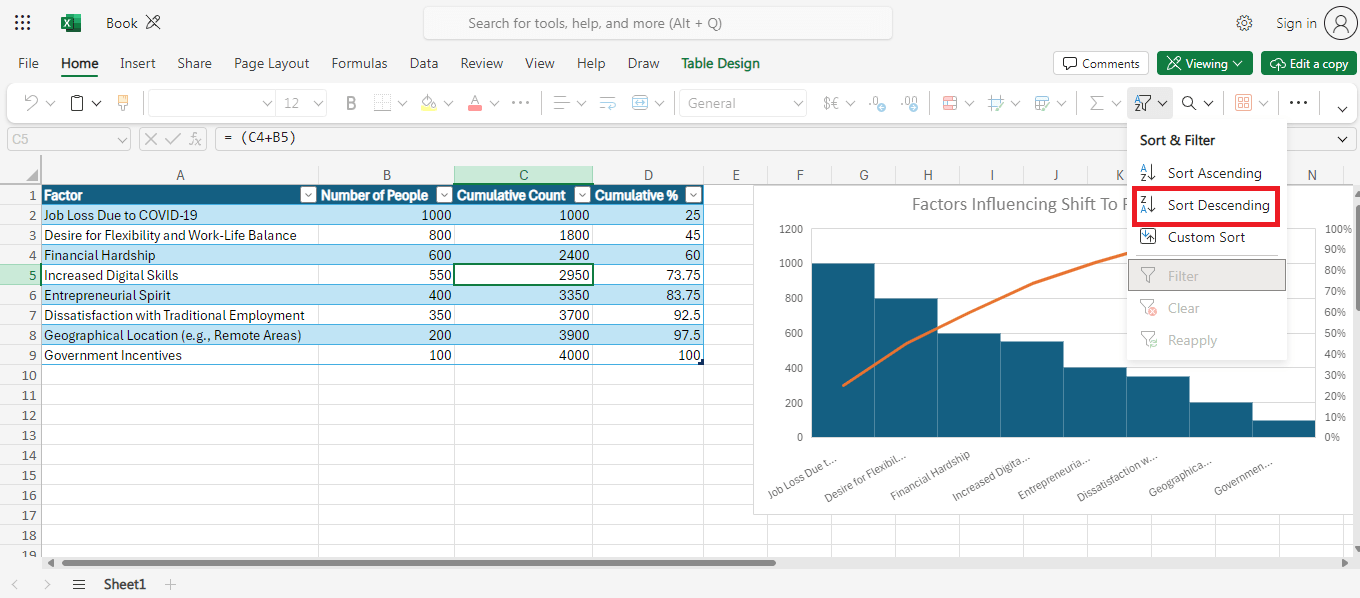
ordenar datos en orden descendente
- A continuación, vaya a la pestaña Datos y, en el grupo Ordenar y filtrar, haga clic en Orden descendente (ZA con la flecha apuntando hacia abajo)
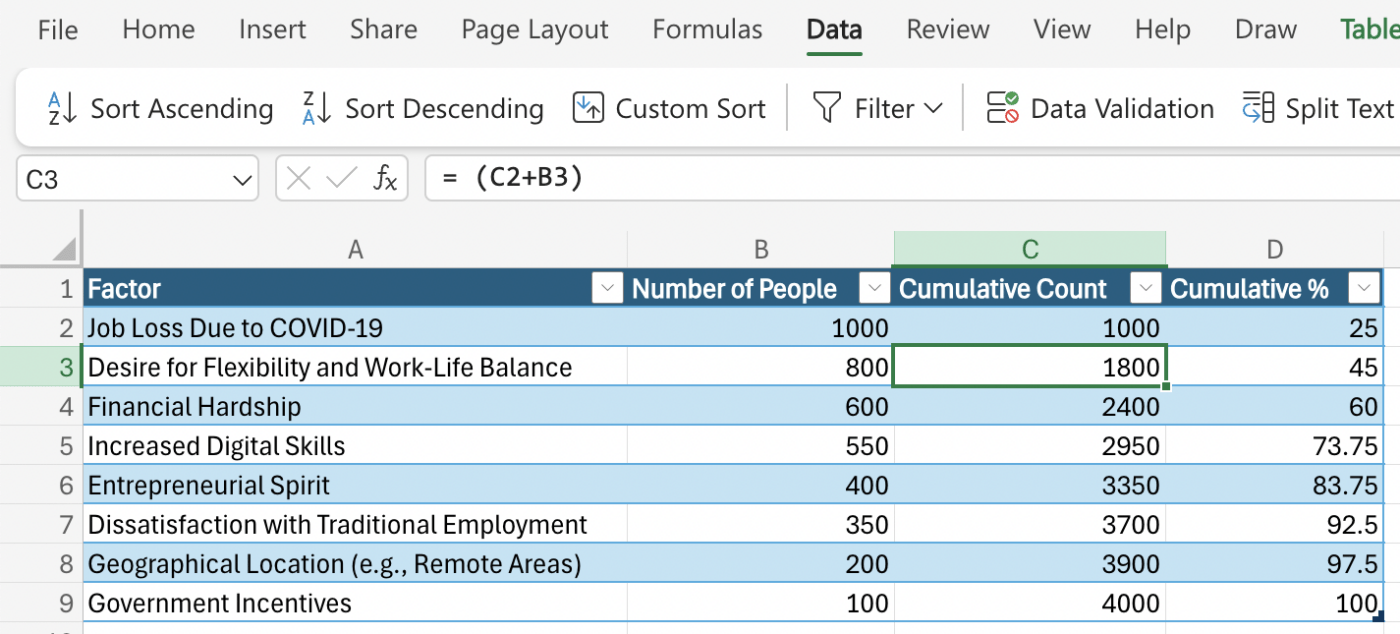
añada el recuento acumulado de sus datos de análisis de Pareto
- Una vez que tenga sus datos en orden descendente, calcule el recuento acumulado. Para ello, introduzca la fórmula que se muestra en la pestaña C3. Repítala en las celdas siguientes para obtener el recuento acumulado de cada una de ellas
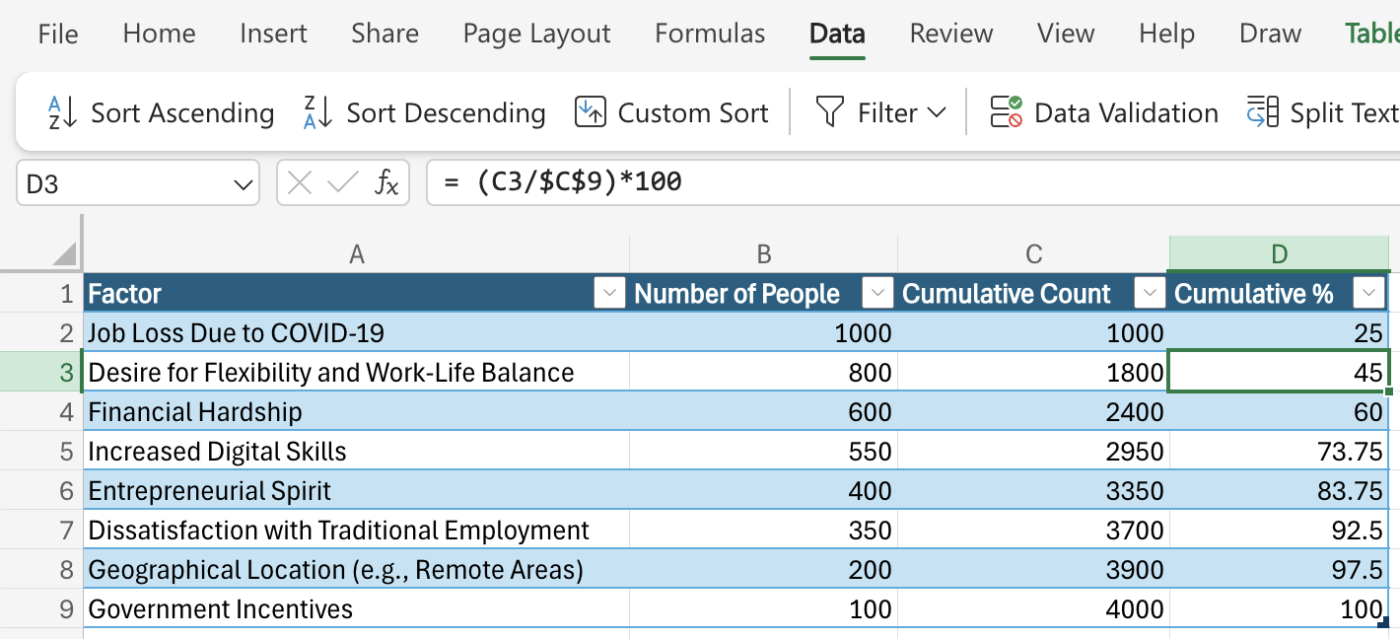
porcentajes acumulativos para su diagrama de Pareto_
- Por último, suma los porcentajes acumulados de todos los valores. Para obtener el porcentaje acumulado de cada celda, sigue la fórmula de la pestaña D3. Necesitas los valores correctos del gráfico de columnas para obtener las fórmulas correctas
Nota: La celda C9 contiene el número total de respuestas de autónomos que cambiaron a tiempo parcial o completo después de COVID-19. Por lo tanto, hemos contado el % acumulativo empezando por el factor principal (Pérdida de empleo debida a COVID-19) hasta el último factor de nuestra encuesta.
Paso 2: Insertar el gráfico de Pareto
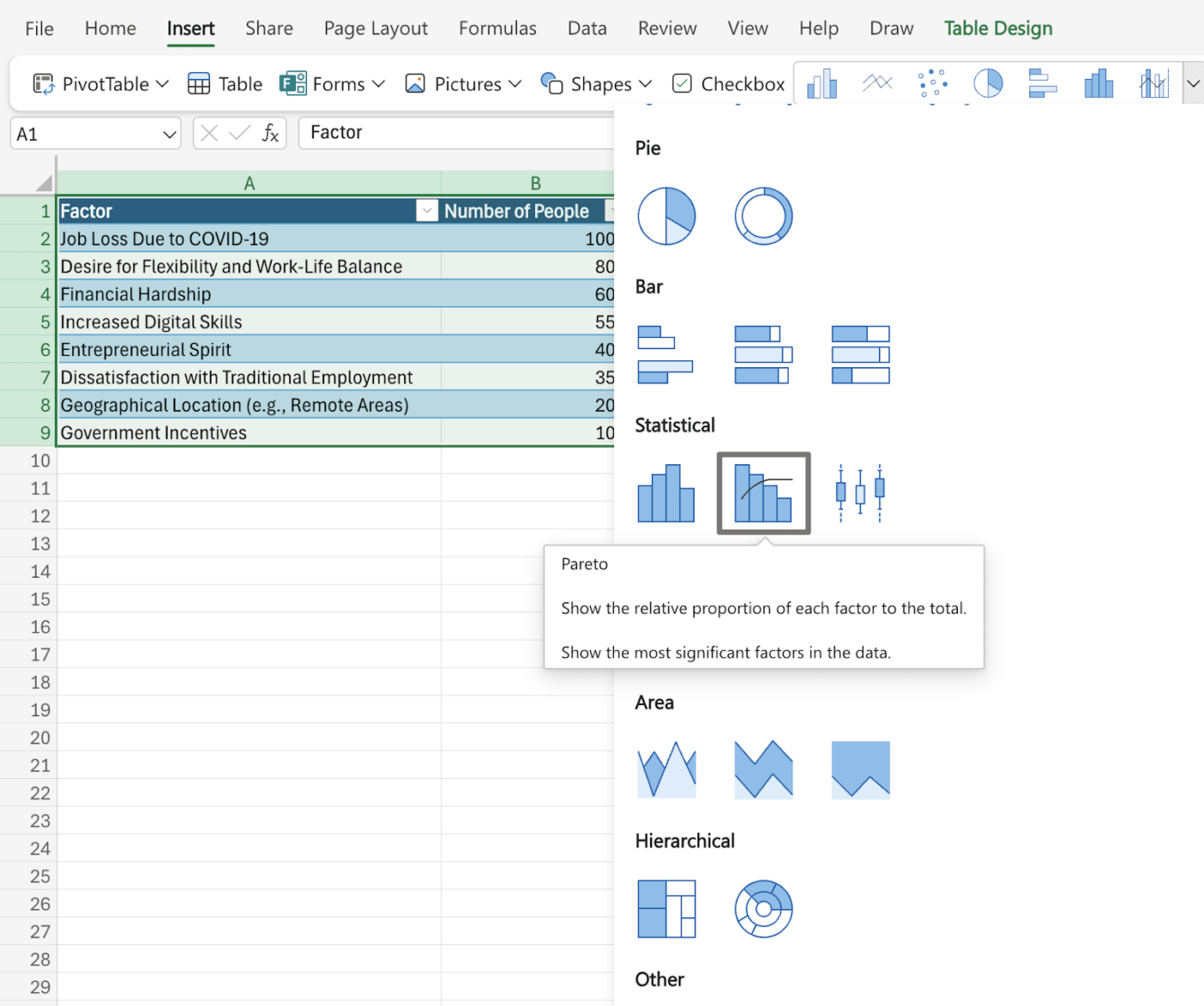
insertar gráfico de Pareto en Excel_
- Una vez que sus datos estén listos, seleccione toda la tabla y vaya a la pestaña Insertar. Aquí, encontrará la opción 'Gráfico de Pareto' bajo la agrupación Estadísticos
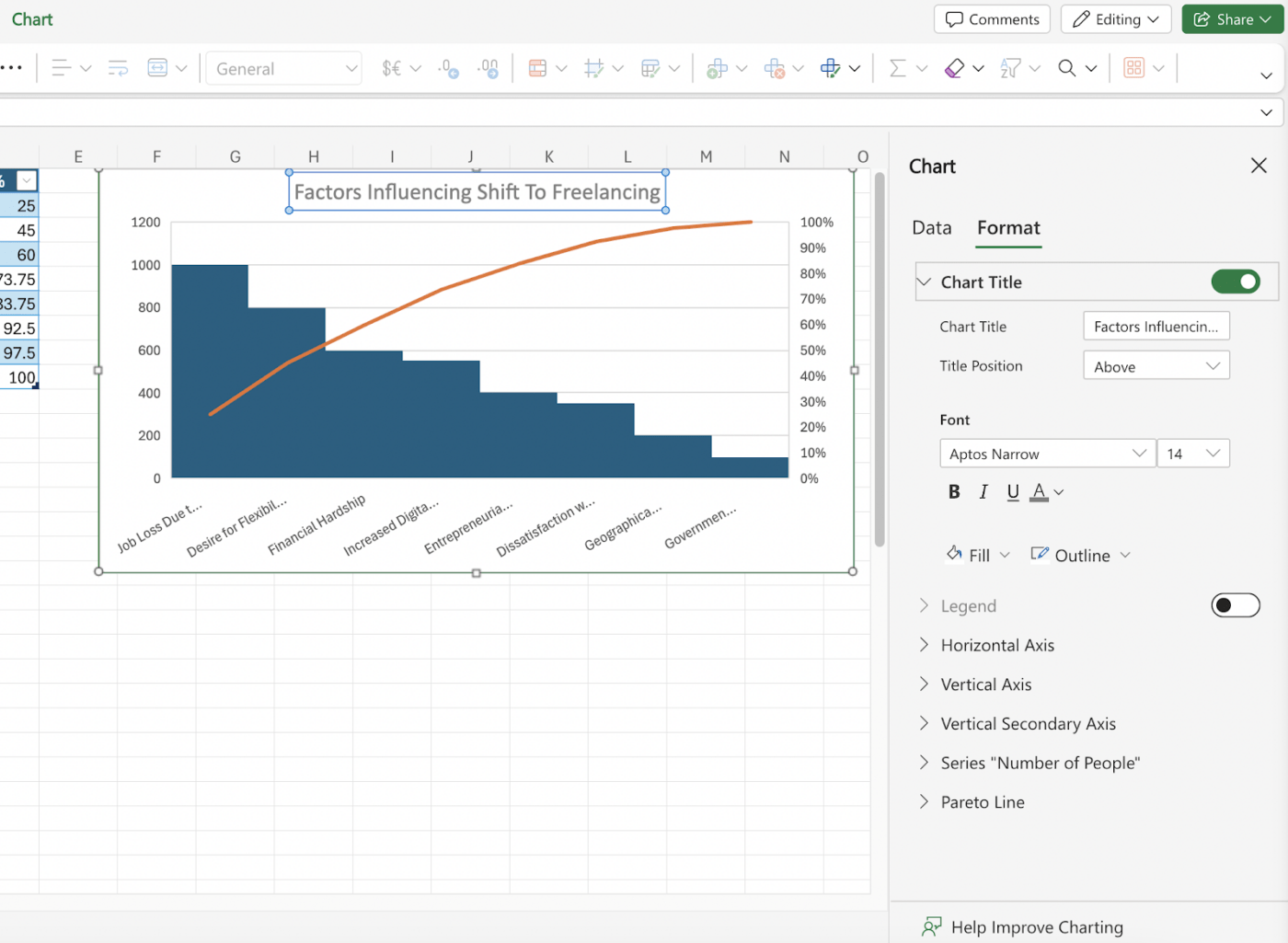
editar y dar formato a un diagrama de Pareto en Excel
- Esto insertará el gráfico de Pareto en su hoja. A continuación, vaya a la opción Gráfico y seleccione Formato para realizar cambios en el título, eje horizontal, eje vertical, etc
Paso 3: Dar formato al gráfico de Pareto
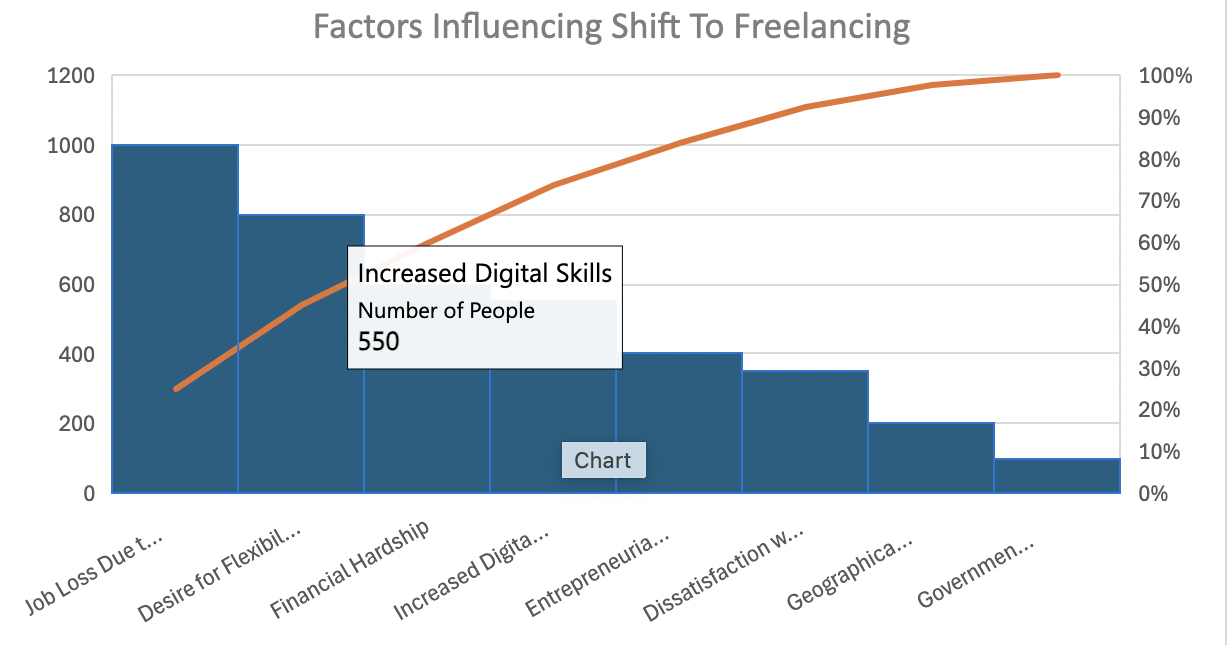
resultado final del gráfico de Pareto en Excel_
Para asegurarse de que el gráfico de Pareto en Excel proporciona información completa, asegúrese de hacer lo siguiente con sus datos:
- Ajustar los rótulos de los ejes: Renombrar el eje horizontal para mostrar las categorías y el eje vertical para mostrar los valores o porcentajes
- Añade un título: Dale a tu gráfico de Pareto un título descriptivo
- Personaliza los colores y estilos: Ajusta los colores, fuentes y otros elementos visuales para hacer el gráfico más atractivo
Para la versión de Excel 2013
Aunque Excel 2013 no tiene un tipo de gráfico de Pareto incorporado, todavía puede crear uno utilizando el gráfico Combo. Esto requiere algunos pasos adicionales en comparación con las versiones más recientes de Excel, pero el proceso es sencillo.
Paso 1: Prepara tus datos
De forma similar a los pasos mencionados en Excel 2013 y posteriores, necesitarás añadir porcentajes acumulativos y columnas a tus datos. Ordena los datos en orden descendente antes de calcular los valores acumulativos.
Paso 2: Crear un gráfico Combo
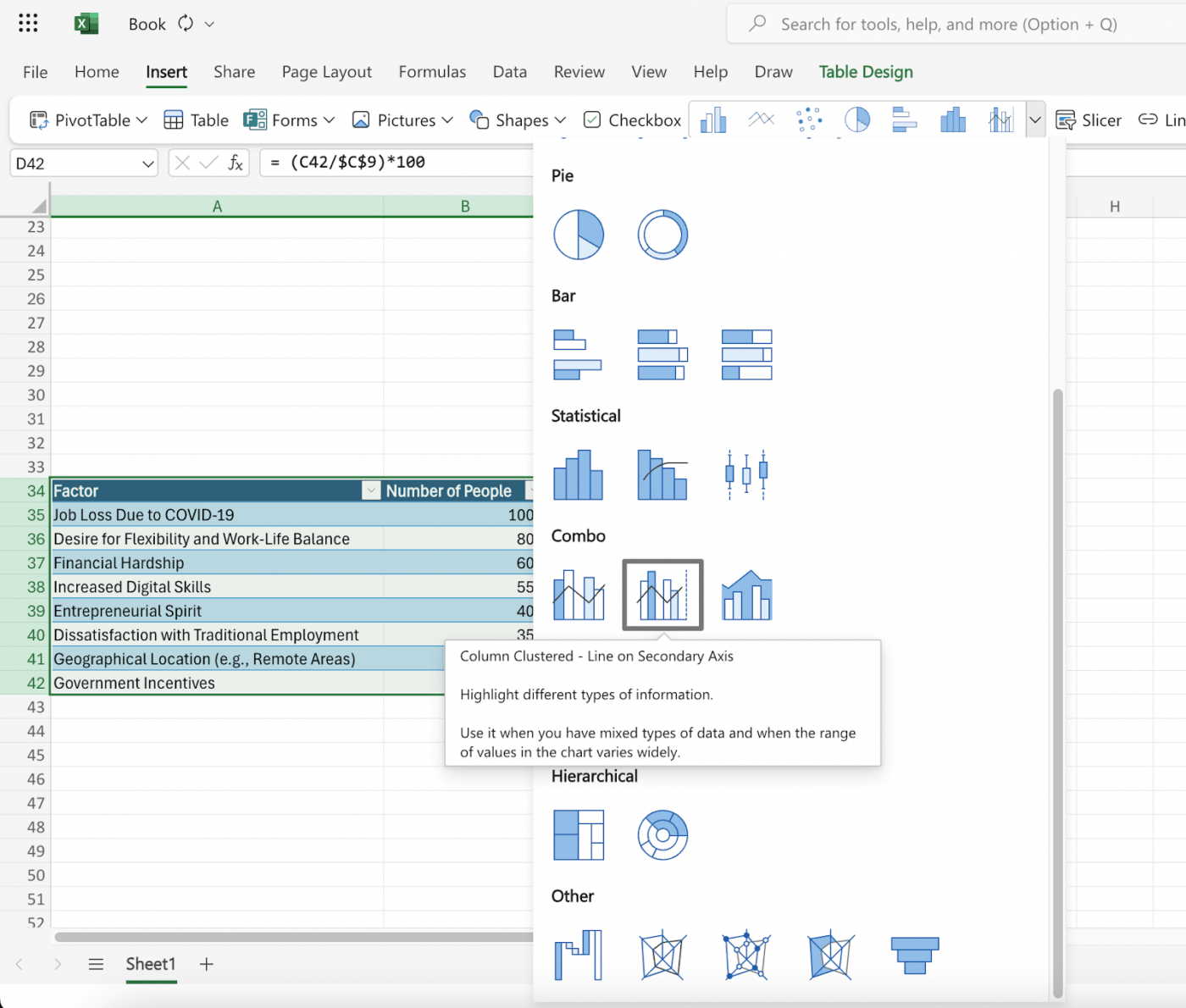
Crear un gráfico Combo personalizado en Excel 2013
Una vez que tus datos estén listos, selecciona la tabla y sigue los siguientes pasos:
- Seleccionar datos: Selecciona toda la tabla de datos
- Insertar gráfico: Ve a la pestaña 'Insertar' y selecciona 'Gráficos recomendados'
- Seleccionar gráfico combinado: Ir a la pestaña 'Todos los gráficos' y seleccionar el tipo de gráfico 'Combo'
En la opción Gráfico combinado, seleccione los siguientes ajustes:
- Para la Serie de recuento (normalmente la primera columna), seleccione la 'Columna agrupada'
- Para la serie Cumulative % (la nueva columna añadida), selecciona 'Line' y mira en la casilla 'Secondary Axis
Paso 3: Afinar el gráfico
A estas alturas, ya tendrás el gráfico de Pareto en Excel 2013. Sin embargo, te recomendamos estos pasos adicionales para conseguir el aspecto refinado que se ve en las nuevas versiones de Excel.
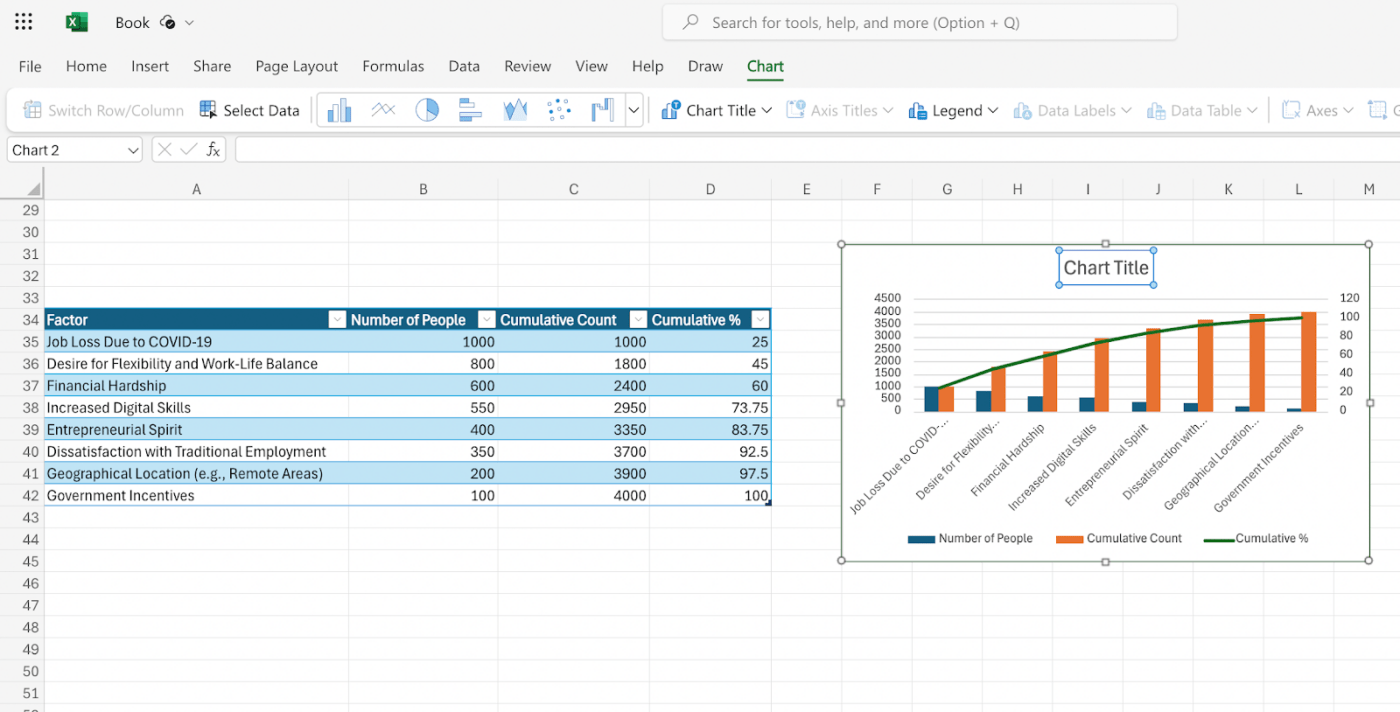
haga su gráfico de Pareto en Excel más detallado
- Establezca el porcentaje máximo: Haga clic con el botón derecho del ratón en el eje secundario y (el de los porcentajes) y elija 'Eje de formato'. Ajuste el valor 'Máximo' a 100%
- Ajustar el ancho de las barras: Haz clic con el botón derecho del ratón sobre las barras y selecciona 'Formato Serie de Datos'. Ajustar el 'Ancho del hueco' para reducir el espacio entre barras
- Ocultar leyenda (opcional): Si no necesitas la leyenda, haz clic con el botón derecho sobre ella y selecciona 'Ocultar Leyenda'
Ya está Has creado con éxito un gráfico de Pareto en Excel 2013.
Para la versión Excel 2010
Para aquellos que tienen Microsoft Excel 2010, la creación de un gráfico de Pareto puede ser un poco difícil. En esta versión, Elaboración de informes en Excel no dispone de la opción de gráfico de Pareto ni de la función para combinar dos gráficos mediante la función "Tipo de gráfico combinado".
A continuación te explicamos cómo puedes hacerlo:
Paso 1: Prepare sus datos
Puedes seguir las instrucciones que dimos en la sección anterior. En primer lugar, organiza los datos en una tabla con dos columnas: las categorías y los valores correspondientes. A continuación, ordénalos por orden descendente de valor y añade los valores acumulados y porcentuales. Puedes hacerlo manualmente utilizando una fórmula o la función "SUMA" de Excel 2010.
Paso 2: Crear un gráfico básico

crea un gráfico de columnas en 2D utilizando tus datos en Excel 2010 a través de *[_Ablebits](https://www.ablebits.com/office-addins-blog/make-pareto-chart-excel/)*
- Seleccione su tabla de datos completa
- Desplácese hasta la pestaña "Insertar" de la cinta de opciones
- Haga clic en el botón "Gráficos" del grupo "Gráficos"
- Seleccione la opción "Columna agrupada 2D"
Esto generará un gráfico de columnas básico con dos series de datos: una que representa los valores (recuento) y otra para el porcentaje acumulado.
Paso 3: Formatear el porcentaje acumulado
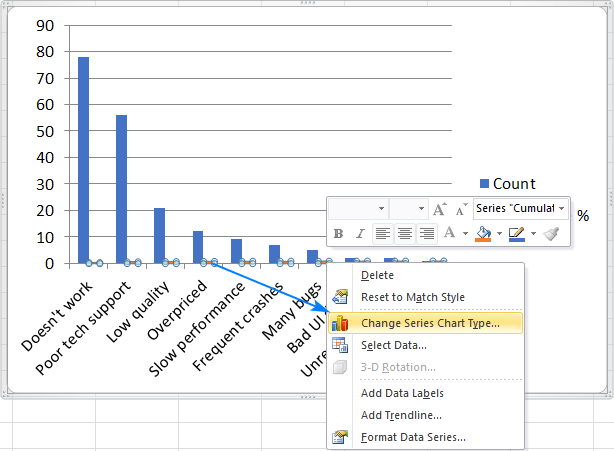
formatea el porcentaje acumulado en el gráfico de barras en Excel 2010 mediante *[_Ablebits](https://www.ablebits.com/office-addins-blog/make-pareto-chart-excel/)*
- Haga clic con el botón derecho del ratón en las barras que representan el porcentaje acumulado
- Seleccione 'Cambiar tipo de serie de gráficoe' en el menú contextual
- Seleccione el tipo de gráfico 'Línea' en la ventana 'Cambiar tipo de gráfico'
Paso 4: Añadir un eje vertical secundario

gráfico de barras con una línea plana en Excel 2010 via95 *[_Ablebits](https://www.ablebits.com/office-addins-blog/make-pareto-chart-excel/)* Si ha llegado a este paso, observará un gráfico de barras con una línea plana. Para obtener la curva que desea ver en el gráfico de Pareto, añada un eje vertical secundario en el lado derecho. Para conseguirlo
- Haga clic con el botón derecho en la línea recién creada que representa el porcentaje acumulado
- Seleccione 'Formato Serie de Datos'
- En el panel 'Formato Serie de Datos', en 'Opciones de Serie', marque la casilla junto a 'Eje Secundario'
Esto añadirá un eje vertical secundario en el lado derecho de su gráfico específicamente para los valores porcentuales acumulativos.
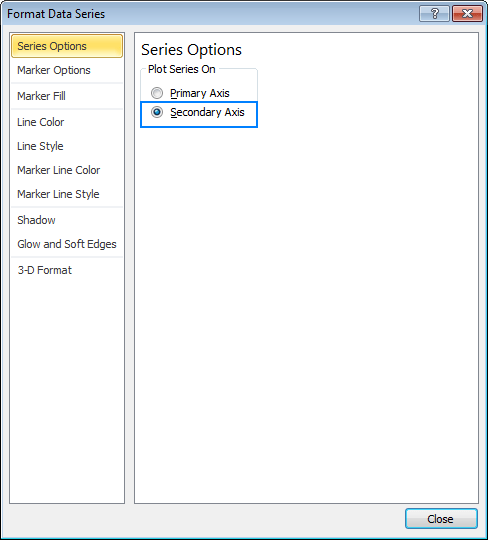
añada un eje secundario a su gráfico de Excel a través de ejes secundarios
Paso 5: perfeccionar el gráfico
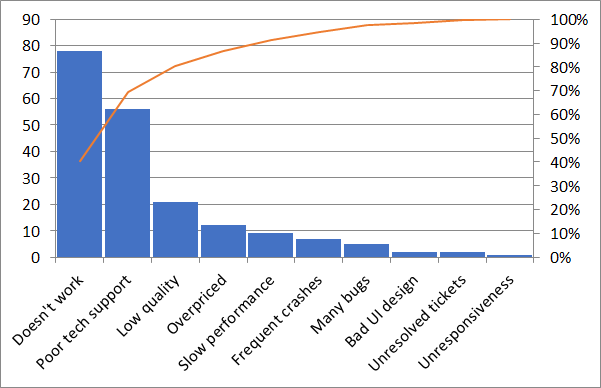
su gráfico de Pareto está listo en Excel 2010 a través de Ablebits Con esto, usted ha creado con éxito un gráfico de Pareto en Excel 2010. Para darle el mismo aspecto que se ve con las últimas versiones de Excel, puede hacer los toques finales por:
- Ajuste del valor máximo: Haga clic con el botón derecho en el eje secundario y elija 'Eje de formato'. En 'Opciones de eje', ajusta el valor 'Máximo' a 100%. Esto asegura que la línea de porcentaje acumulado se mantiene dentro de un intervalo de 0-100%
- Ajustar el ancho de las barras: Puede ajustar el ancho de las barras para mejorar su visibilidad. Haga clic con el botón derecho del ratón sobre las barras de datos y seleccione 'Formatear Series de Datos...' Puede modificar los ajustes de 'Ancho de Barra' en las opciones de formato
- Ocultar leyenda (opcional): Si la leyenda es innecesaria, haga clic con el botón derecho del ratón sobre la leyenda y seleccione 'Ocultar leyenda'
Limitaciones de la creación de gráficos de Pareto en Excel
Microsoft Excel es un programa muy popular herramienta de visualización de datos y sigue siendo ampliamente utilizada en la mayoría de las organizaciones. Sin embargo, a pesar de su sencillez y facilidad de uso, la plataforma tiene varios límites, sobre todo a la hora de realizar un análisis más profundo.
Algunas limitaciones pueden afectar significativamente a la eficiencia, precisión y eficacia de su análisis de datos, especialmente en el caso de los gráficos de Pareto. Entre ellas se incluyen:
Etiquetas y actualizaciones manuales de los datos
Es difícil sincronizar e importar grandes conjuntos de datos de varios canales de datos en Excel. Tendremos que introducir los datos manualmente o exportarlos como informes desde otras herramientas a Excel. Esto lleva mucho tiempo y aumenta el riesgo de introducir errores humanos.
Opciones de formato complejas
La creación de gráficos de Pareto visualmente atractivos en Excel suele implicar técnicas de formato complejas, que pueden suponer un reto para los usuarios que no dominen las funciones de Excel.
Aunque Excel ofrece algunas opciones de personalización, dominarlas puede resultar difícil para los usuarios cotidianos. Moderno gráfico de gestión de proyectos permiten a los usuarios hacerlo rápidamente, mediante opciones de arrastrar y soltar con controles detallados sobre el aspecto y el formato del gráfico de Pareto.
Desafíos de la integración
Aunque los formatos e informes de Excel son fáciles de integrar con la mayoría de las herramientas, la integración de datos de otras seguimiento de proyectos en Excel no es tan fácil. Integrar gráficos de Excel con otras herramientas de gestión de proyectos o de colaboración puede resultar engorroso, dificultar la eficacia del flujo de trabajo y, a menudo, crear silos de datos.
No hay colaboración y actualizaciones en tiempo real
Excel no ofrece sincronización o integración en tiempo real con otras herramientas. Esto puede hacer que obtener información realista o precisa con un gráfico sea todo un reto. El gráfico de Pareto tiene que ser actualizado cada vez con nueva información para que sea relevante, y la gestión de múltiples versiones del mismo gráfico a menudo puede ser difícil, dando lugar a confusión o errores potenciales.
Falta de funciones de escalabilidad
El mayor desafío con Excel o cualquier herramienta de hoja de cálculo es que la aplicación se ralentiza a medida que los datos se vuelven más complejos y más grandes. Esto puede provocar respuestas lentas, un retraso notable en la velocidad o que la hoja de cálculo no funcione correctamente o se bloquee.
Estos límites a la hora de crear y mantener un gráfico de Pareto pueden afectar significativamente a tu productividad y a la calidad de tus análisis de datos.
Para superar estas dificultades y crear gráficos de Pareto más eficaces, precisos y perspicaces, se pueden considerar opciones alternativas y control de proyectos herramientas diseñadas específicamente para la visualización de datos y la colaboración.
Crea gráficos de Pareto con ClickUp
Microsoft Excel puede ser suficiente para crear un gráfico de Pareto básico. Sin embargo, para un gráfico de Pareto interactivo que se actualice con la información y las entradas más recientes, necesitará una solución más avanzada.
Para aplicar el principio de Pareto a su análisis de datos, pruebe a utilizar software de control de proyectos como ClickUp . Esta herramienta le permite:
Entender sus áreas de enfoque

organice sus datos en una plataforma centralizada mediante la vista Tabla de ClickUp para visualizarlos y analizarlos rápidamente_ Vista Tabla de ClickUp le permite organizar y visualizar sus datos de múltiples herramientas y soluciones en un único panel. Olvídese de la entrada manual: utilice la función de importación o copie y pegue sus datos directamente en la tabla.
Genere sus datos en tiempo real para mantenerse informado con las últimas actualizaciones. Organice sus datos fácilmente arrastrando y soltando columnas, sin fórmulas de Excel ni procesos complejos.
Plantilla de gráfico de barras apiladas de ClickUp
Utilice Plantilla de gráfico de barras apiladas de ClickUp para visualizar conjuntos de datos complejos convirtiéndolos en gráficos de barras apiladas interactivos, similares al diagrama de Pareto. Esto le ayuda a:
- Resaltar la relación entre múltiples conjuntos de datos
- Comprender patrones en sus datos y reconocer las áreas de interés
- Comparar visualmente diferentes conjuntos de datos y categorías en un gráfico visual fácil de entender
Colabore con sus equipos

Interactúe con sus equipos y capture información mediante notas y mapas mentales en las Pizarras de ClickUp
Considere la Pizarras ClickUp función para obtener un espacio de trabajo colaborativo para crear su gráfico de Pareto junto con otros elementos del proyecto como tareas, hojas de ruta y flujos de trabajo.
Los miembros del equipo pueden trabajar simultáneamente en el gráfico, debatir los cambios y actualizar los datos. Esto promueve la transparencia y garantiza que todos estén en la misma página.
Plantilla de pizarra de gráficos de barras ClickUp
Con múltiples plantillas de hojas de cálculo , cree un gráfico para obtener una visión sencilla de los puntos destacados de su diagrama de Pareto en su panel. Una opción fácil de usar es el Plantilla de Pizarra de Gráfico de Barras ClickUp que permite comparar datos cuantitativos visualmente. Esta plantilla ayuda a:
- Visualizar sus datos en tiempo real mediante gráficos intuitivos y un diagrama de Pareto
- Colaborar en tiempo real con su equipo para intercambiar ideas sobre estrategias o identificar áreas de interés
- Organizar su información con estados, campos, vistas personalizados y mucho más
Obtenga información en tiempo real en un panel compacto
Una potente función de ClickUp es su capacidad para generar datos de múltiples herramientas y visualizarlos en un único panel. Esto significa que ya no tendrá que cambiar de app, ni abrir varias ventanas para analizar su proyecto.
Con Paneles de ClickUp , conecta tus datos con otros elementos como imágenes y enlaces.

utilice la función de paneles de ClickUp para crear flujos y gráficos acumulativos sin problemas_
Le permite aprovechar el principio 80/20 para obtener los aspectos más destacados de tu gráfico de Pareto en una ventana, lo que te ayudará a comprender qué funciona para tu organización y qué no.
Pruebe Alternativas en Excel como ClickUp to:
- Diga adiós a las fórmulas y los problemas de formato que tanto tiempo consumen
- Asegurarse de que todo el mundo está alineado y contribuye al análisis
- Integrar el gráfico de Pareto en el flujo de trabajo de gestión de proyectos
Aunque ClickUp ofrece excelentes funciones de análisis y visualización que lo convierten en la herramienta ideal para crear gráficos de Pareto, su utilidad va más allá. Esta solución todo en uno de gestión de proyectos y productividad es una solución integral para todas sus necesidades organizativas, entre las que se incluyen:
- Servir como hub centralizado para todos sus documentos: ConDocumentos ClickUpya no tendrá que gestionar sus tareas, proyectos, documentación y análisis por separado. Simplemente conéctelos todos y almacénelos en un hub centralizado para facilitar a todo su equipo la recuperación y actualización de la documentación
- Gestión de proyectos y tareas: Uno de los principales problemas para muchos Teams es trabajar juntos en los elementos de acción y colaborar con otros miembros del equipo. UtiliceTareas de ClickUp para convertir sus notas en elementos de acción o asignar tareas directamente. Esto permite a sus equipos saber exactamente lo que hay que hacer y mantiene a todos en el buen camino
- Ajuste de metas y seguimiento de los indicadores clave de rendimiento (KPI): UtiliceMetas de ClickUp para aplicar el principio 80/20 y comprender cómo cada actividad y tarea le está ayudando a alcanzar sus objetivos. Mediante el uso de indicadores basados en el impacto, haga un seguimiento del progreso que está realizando en un proyecto concreto, eliminando cualquier ruido o tarea no deseada que le impida alcanzar sus metas
- Centralización del chat para todo su equipo: ¿Se está perdiendo actualizaciones o mensajes importantes de su equipo porque no está conectado al canal de comunicación que están utilizando? Con la funciónVista del chat ClickUpse pueden centralizar todas las conversaciones dispersas.
Aproveche el poder del principio de Pareto con ClickUp
El análisis de Pareto no es sólo una cuestión de eficacia, sino de excelencia. Al priorizar las tareas vitales que producen los resultados más significativos, puede optimizar su tiempo, reducir el estrés y aumentar su productividad general.
Con herramientas de mejora de procesos como ClickUp, este viaje se vuelve aún más fluido. Desde el ajuste de prioridades y el seguimiento del progreso hasta la reducción de la carga de trabajo innecesaria, ClickUp le permite adoptar el Principio de Pareto y lograr resultados extraordinarios.
¿Está preparado para embarcarse en un viaje hacia el intento correcto? Empiece con ClickUp ¡hoy mismo!