Die Gantt Diagramme wurden in den 1910er Jahren von dem Maschinenbauingenieur und Unternehmensberater Henry Gantt entwickelt und dienten ursprünglich zur Aufzeichnung der fortschritt der Produktionsprozesse und konzentrierten sich auf die Start- und Enddaten der Vorgänge.
Heute sind Gantt Diagramme unverzichtbare Tools für das Projektmanagement. Sie sind dynamisch, flexibel und umfassend und ermöglichen es Ihnen, die Zeitleiste Ihres Projekts zu beobachten und Änderungen in Sekundenschnelle vorzunehmen.
In diesem Artikel zeigen wir Ihnen wie man ein Gantt Diagramm in erstellt ClickUp , ein preisgekröntes aufgabe und Projektmanagement tool . Wir führen Sie auch durch die Features, Best Practices und häufigen Verwendungen von Gantt Diagrammen, um Ihnen zu helfen, die Welt des Projektmanagements zu erobern. 🌍
Was ist ein Gantt Diagramm?
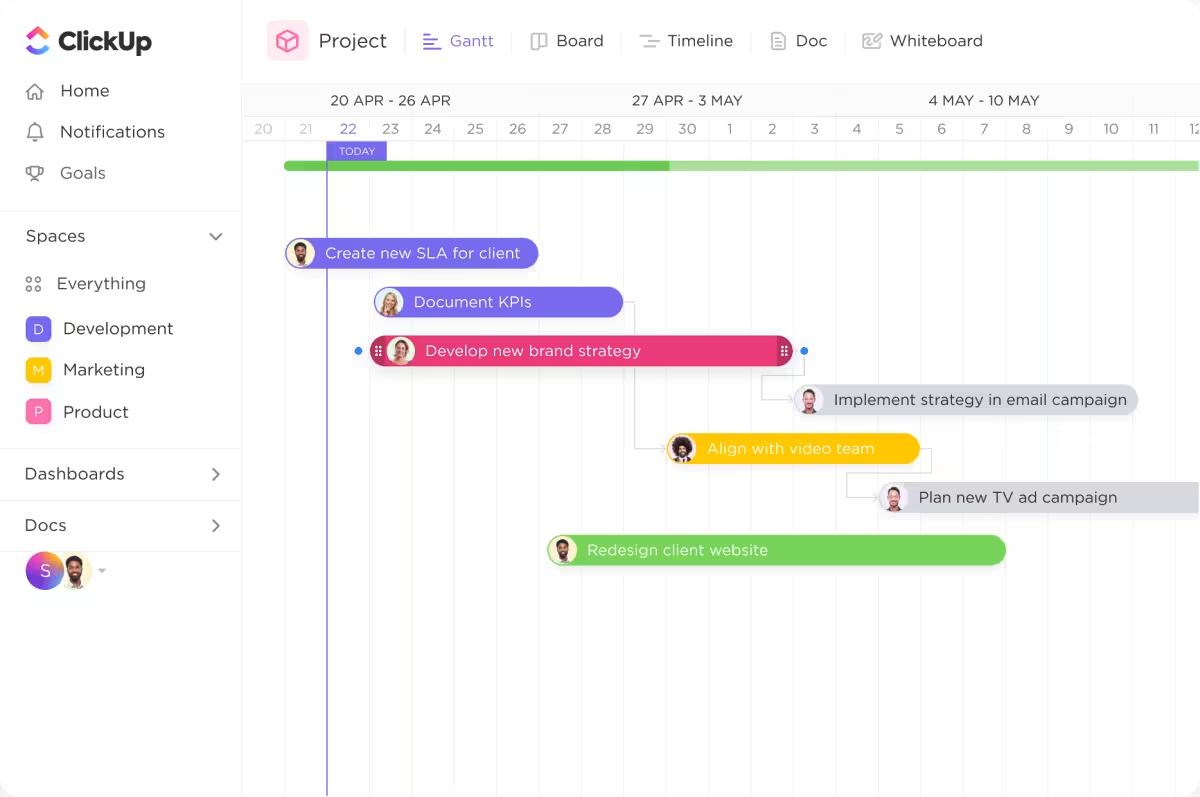
Visualisieren und verwalten Sie jedes Projekt mit ClickUp's Gantt Diagrammen
Ein Gantt Diagramm ist eines der beliebtesten Tools zur Visualisierung von Arbeit, das verschiedene Tools unterstützt techniken des Projektmanagements und Methodologien. Damit planen, steuern und überwachen Sie die zeitleiste des Projekts und Zeitplan, um sicherzustellen, dass Ihr Projekt in die richtige Richtung geht.
Jedes Gantt Diagramm hat zwei Achsen - eine vertikale und eine horizontale Achse. Die vertikale Achse listet alle Aufgaben auf, während die horizontale Achse die Zeitleiste darstellt. Die Länge der horizontalen Leisten für die Aufgaben spiegelt die Dauer der einzelnen Aktivitäten wider.
Gantt-Diagramme veranschaulichen nicht nur die Zeit, die für das Abschließen jeder Aufgabe benötigt wird, sondern auch die Abhängigkeiten von Aufgaben, indem sie Beziehungen aufzeigen, bei denen eine Aufgabe von der Fertigstellung einer anderen abhängt. Dies hilft Ihnen, Engpässe zu erkennen und zu beseitigen, um eine geordnete Reihenfolge der Aufgaben zu gewährleisten. ✨
Features eines Gantt Diagramms
Das Lesen eines Gantt Diagramms kann sich anfühlen, als würde man versuchen, die größten Rätsel der Welt zu lösen, besonders wenn man gerade erst in die Welt des Projektmanagements eingetreten ist.❓
Glücklicherweise haben Gantt Diagramme eine universelle Struktur - wenn Sie sie einmal gelernt haben, werden Sie keine Schwierigkeiten haben, selbst die komplexesten Projekte zu entschlüsseln.
Hier sind die wesentlichen Bestandteile von Gantt Diagrammen:
- Aufgabenliste: Eine vertikale Liste mit allen Aufgaben befindet sich auf der linken Seite des Gantt Diagramms. Die Liste ist in der Regel farblich gekennzeichnet, um die Navigation zu erleichtern
- Zeitleiste: Ein bestimmter Zeitraum, den Ihr Gantt Diagramm betrachtet. Je nach dem Detaillierungsgrad, den Sie visualisieren möchten, und der Komplexität des Projekts kann es Tage, Wochen, Monate oder sogar Jahre anzeigen
- Leisten: Horizontale Leisten, die Ihre Aufgaben, deren Dauer und Fortschritt darstellen. Anhand der Länge der Leisten können Sie sich auf einen Blick über die Dauer der einzelnen Aufgaben informieren. Je weiter Sie mit Ihren Aufgaben vorankommen, desto schattierter werden Ihre Leisten
- Pfeile: Sie zeigen Abhängigkeiten an und geben die Reihenfolge bestimmter Aufgaben an
- Diamanten: Sie markieren Meilensteine des Projekts, die nichts anderes sind als signifikante Punkte, die den Abschluss einer kritischen Phase des Projekts anzeigen
- Mitarbeiter: Je nach dem von Ihnen verwendeten Projektmanagement tool sehen Sie auf der rechten Seite der Leisten ein kleines Bild oder die Initialen des Mitarbeiters, der mit einer bestimmten Aufgabe betraut ist. Dies hilft bei der Ressourcenzuweisung und sorgt für einen gleichmäßigen Workload
- Datumszeile: Eine vertikale Linie, die das aktuelle Datum anzeigt, so dass Sie anstehende Aufgaben schnell erkennen können
- leiste Fortschritt: Eine horizontale Leiste zwischen der Zeitleiste und der Leiste der Aufgaben, die den Fortschritt des gesamten Projekts anzeigt
- Kritischer Pfad: Die längste Aufgabenfolge, die Sie abschließen müssen, um ein Projekt durchzuführen
Gantt Diagramm Best Practices
Gantt Diagramme können eine mächtige Waffe in Ihrem Projektmanagement Arsenal sein, wenn Sie wissen, wie man sie richtig einsetzt. Im Folgenden finden Sie einige Tipps, mit denen Sie Ihr Gantt Diagramm optimal nutzen können:
- Große Aufgaben segmentieren: Große Aufgaben sind schwer zu verwalten und zu visualisieren. Um dieses Problem zu lösen, sollten Sie sie in kleinere Aufgaben und Unteraufgaben aufteilen, damit Sie die Zeit genau zuordnen und eine detaillierte Übersicht erstellen könnenzeitplan für das Projekt. Es ist eine gute Idee, eineprojektstrukturplan (WBS) odermindmaps um alle Aufgaben zu visualisieren
- Abhängigkeiten berücksichtigen: Nutzen Sie Abhängigkeiten, um die Reihenfolge der fertiggestellten Aufgaben festzulegen und Beziehungen zwischen Ihren Aufgaben herzustellen. Auf diese Weise erhalten Sie eine detaillierte Ansicht der Zeitleiste des Projekts und verstehen, wie die Aufgaben miteinander in Beziehung stehen
- Berücksichtigen Sie arbeitsfreie Tage: Ihr Projekt Team arbeitet nicht rund um die Uhr. Bei der Erstellung Ihres Gantt-Diagramms ist es wichtig, arbeitsfreie Tage wie Wochenenden und Feiertage sowie die geplante Freizeit Ihres Teams zu berücksichtigen. Berücksichtigen Sie diese in Ihren Gantt Diagrammen, um sicherzustellen, dass Ihr Zeitplan und Ihre Zeitleiste für das Projekt stimmen
- Nutzen Sie die Vorteile von Farben: Neben ihrer ästhetischen Wirkung sind Farben ein wesentliches Element jedes Gantt Diagramms, da sie Ihnen helfen, zwischen Aufgaben, Aktivitäten, Meilensteinen oder Mitarbeitern zu unterscheiden. Verwenden Sie Farben, um den Status oder die Priorität einer Aufgabe zu kennzeichnen und Infos auf einen Blick zu unterscheiden
- Verwenden Sie ein hochwertiges Tool für das Aufgaben- und Projektmanagement: All-in-One-Plattformen wie ClickUp helfen Ihnen, Gantt-Diagramme zu erstellen und zu verwalten, Änderungen in Echtzeit vorzunehmen und mit Ihrem Team zusammenzuarbeiten und zu kommunizieren, um die Arbeit zu rationalisieren. Mit ClickUp können Projektmanager auf einfache Weise Projektaufgaben planen, den Fortschritt nachverfolgen, Prioritäten setzen und sich an unerwartete Umstände anpassen - und das bei laufendem Betrieb
Bonus lesen: Sehen Sie sich die besten software für die Zeitleiste von Projekten im Jahr 2024!
Wie man ein Gantt Diagramm in 8 Schritten erstellt
Die Erstellung von Gantt-Diagrammen ist kein Hexenwerk - wenn Sie das richtige Projektmanagement-Tool verwenden.
ClickUp hebt sich von anderen Projektmanagement-Plattformen durch seine einzigartigen Features ab, mit denen Sie die Arbeit zentralisieren und minimieren können kontextwechsel und erhalten Sie jederzeit eine umfassende Ansicht über alle Ihre Projekte. Es hilft Ihnen, die perfekte Grundlage für Ihr Gantt-Diagramm zu schaffen und sich nahtlos an mögliche Änderungen anzupassen. 💪
Sehen wir uns an, wie Sie Ihr eigenes Diagramm erstellen können ClickUp Gantt Diagramm in acht einfachen Schritten.
Tipp: Wenn Sie eher ein visueller Typ sind, sehen Sie sich unser video-Tutorial zur Maximierung von ClickUp Gantt Diagrammen um Aufgaben und Abhängigkeiten mühelos zu verwalten.
Schritt 1: Gliedern Sie das Projekt
Ihr erster Schritt zur Erstellung eines effektiven Gantt Diagramms ist die Definition Ihres Projekts, um ein klares Verständnis für dessen Zweck zu erlangen. Wenn Sie mit Ihrem Projekt nicht vertraut sind projektumfang wenn der Projektumfang, die Ziele, die wichtigsten Ergebnisse oder die verfügbaren Ressourcen nicht berücksichtigt werden, ist die Wahrscheinlichkeit groß, dass wichtige Aufgaben unter den Tisch fallen und zu Verzögerungen, Missverständnissen oder sogar zum Scheitern des Projekts führen.
ClickUp bietet eine Reihe von Optionen, mit denen Sie alle Infos zum Projekt sammeln und zentralisieren können. Zum Beispiel können Sie Folgendes verwenden ClickUp Ziele um Ihre Ziele zu definieren und Einzelziele zur Nachverfolgung des Fortschritts zu erstellen. Organisieren Sie Ihre Ziele in Ordnern für zusätzlichen Komfort und einfachere Nachverfolgung. 🥰

Definieren Sie mit ClickUp Goals Ihre Ziele und Schlüssel-Ergebnisse, d.h. messbare Einzelziele ClickUp Dokumente ist ein weiteres hilfreiches Feature, mit dem Sie alle Details eines Projekts dokumentieren können. Fügen Sie relevante Mitglieder Ihres Teams zu Ihren Dokumenten hinzu und erlauben Sie ihnen, zu deren Erstellung beizutragen. Jede Person erhält einen Cursor mit ihrem Namen, so dass das gesamte Team ohne Probleme gleichzeitig zusammenarbeiten kann. Alle Änderungen werden in Echtzeit angezeigt.
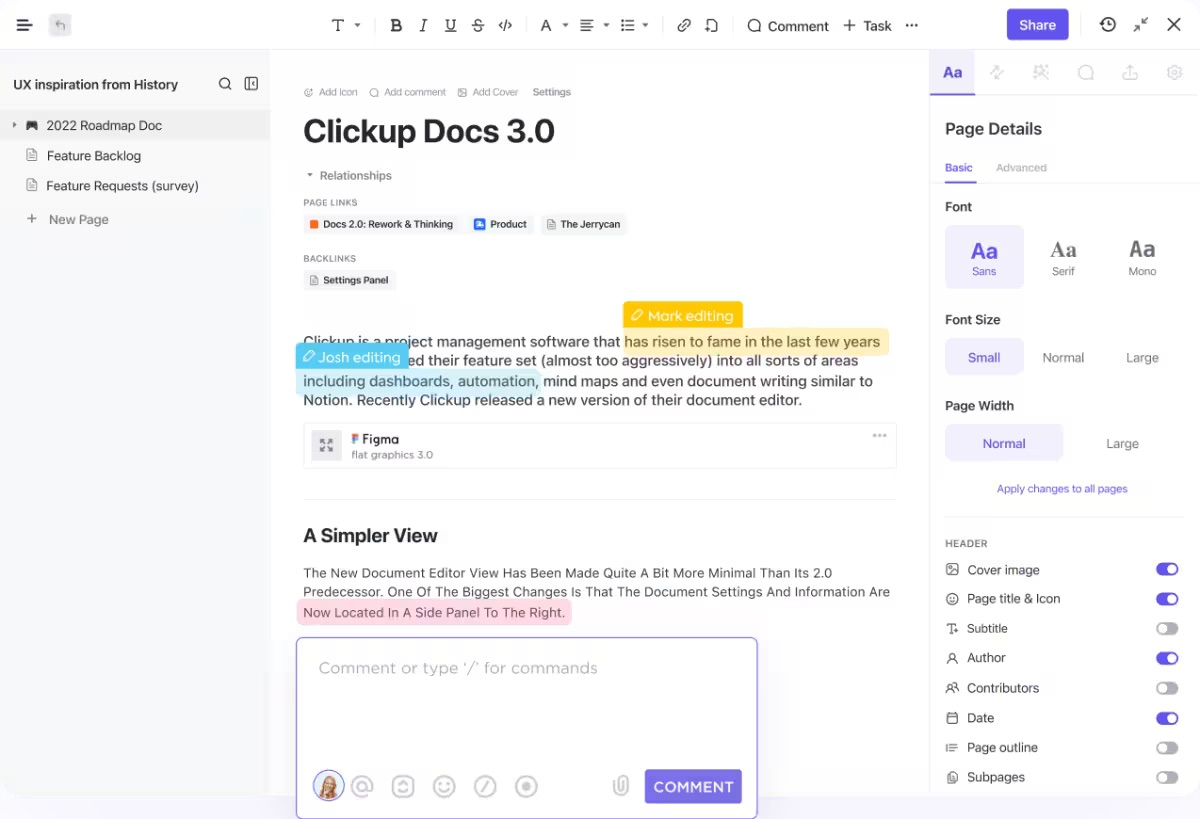
Vereinfachen Sie die Zusammenarbeit im Team mit ClickUp Docs durch Taggen, Kommentieren und Zuweisen von Aufgaben
Schritt 2: Liste all Ihrer Aufgaben
Denken Sie an die Aufgaben und Aktivitäten, die Sie abschließen müssen, um Ihr Projekt fertigzustellen, und listen Sie sie auf. Teilen Sie große Aufgaben in mehrere kleinere Aufgaben auf und erstellen Sie Unteraufgaben, um die Aktivitäten zu organisieren.
Kümmern Sie sich noch nicht um die richtige Reihenfolge, sondern notieren Sie einfach jede Aufgabe, die Ihnen einfällt.
Das perfekte Feature zum Organisieren von Aufgaben ist die ClickUp Listenansicht , einer der Plattform-spezifischen 15+ Ansichten und die einzige, die Sie standardmäßig in allen ClickUp Spaces, Ordnern und Vorlagen erhalten.
Schauen wir uns an, wie Sie die Listenansicht verwenden und gleichzeitig einen Space für Ihr Gantt-Diagramm erstellen können:
- Gehen Sie zu Ihrem Workspace und wählen Sie das Pluszeichen neben Spaces auf der rechten Seite des Bildschirms
- Wählen Sie einen Namen für Ihren neuen Space und geben Sie eine Beschreibung ein. Verwenden Sie einen wiedererkennbaren Namen, z. B. Ordner mit Diagrammen für mein X-Projekt
- Wählen Sie die gewünschte Farbe und den Avatar für Ihren Space
- Wählen Sie denClickApps die Sie verwenden möchten (ClickApps sind Features, mit denen Sie Workflows benutzerdefiniert gestalten können). Einige sind standardmäßig vorhanden, z. B. Benutzerdefinierte Felder, Priorität oder Zeiterfassung, aber Sie können zusätzliche Felder auswählen, wenn Sie möchten
- Wählen Sie die Ansichten aus, die Sie in Ihrem Space haben möchten. In diesem Fall möchten Sie ein Gantt-Diagramm, also schalten Sie das Kästchen daneben um und erstellen den Space
- Die Listenansicht wird automatisch erstellt, und Ihr Space sollte wie folgt aussehen

Der erste Schritt ist die Auflistung projektbezogener Aufgaben und Aktivitäten in ClickUp
Schritt 3: Geben Sie Details zu Ihren Aufgaben an
ClickUp hat ein einzigartiges Feature namens Benutzerdefinierte Felder mit denen Sie Details zu jeder Aufgabe angeben können, die Sie Ihrem neu erstellten Space hinzufügen. Sie können sie verwenden, um Daten, Prioritätsstufen, Mitarbeiter oder Bewertungen des Fortschritts hinzuzufügen.
Unsere Listenansicht hat standardmäßig drei Felder - Mitarbeiter, Fälligkeitsdatum und Priorität. Da für ein Gantt Diagramm Startdaten für jede Aufgabe erforderlich sind, fügen Sie die zusätzliche Spalte hinzu, und zwar folgendermaßen
- Drücken Sie auf das Pluszeichen rechts neben dem Feld Priorität
- Geben Sie Startdatum in das Suchfeld ein und wählen Sie es aus
- Verschieben Sie die Spalte Startdatum vor die Spalte Fälligkeitsdatum, um die Navigation und den Komfort zu erleichtern. ClickUp verfügt über einen Drag-and-Drop Editor, so dass Sie nur die Spalte Startdatum anklicken und vor dem Fälligkeitsdatum ablegen müssen
- Füllen Sie die Benutzerdefinierten Felder aus. Geben Sie die Start- und Fälligkeitsdaten Ihrer Aufgaben an, fügen Sie Mitarbeiter hinzu und legen Sie Prioritäten fest (wenn Sie möchten). In unserem Beispiel haben wir fünf Aufgaben erstellt, die sich um Softwaretests und -einführung drehen

Nutzen Sie die Vorteile der benutzerdefinierten Felder von ClickUp, um Infos zu allen Aufgaben bereitzustellen
Schritt 4: Erstellen Sie Ihr Gantt Diagramm
In ClickUp ist das Gantt-Diagramm eine der verschiedenen Ansichten des Projekts, mit denen Sie Ihre Aufgaben aus verschiedenen Blickwinkeln betrachten können. Wir haben diese Ansicht bereits bei der Erstellung unseres Spaces hinzugefügt, so dass Sie nur noch auf Gantt oben auf dem Bildschirm drücken müssen.
Falls Sie die Gantt-Ansicht bei der Erstellung des Spaces noch nicht hinzugefügt haben, können Sie dies jetzt zu erledigen:
- Wählen Sie +Ansicht in der Symbolleiste oben auf dem Bildschirm
- Wählen Sie Gantt und drücken Sie Add Gantt

Fügen Sie die Gantt-Diagramm-Ansicht zu Ihrem Space hinzu, und ClickUp wird Ihre Aufgaben automatisch visualisieren
Sobald Sie die Gantt-Ansicht öffnen, sehen Sie dies:

Erstellen eines ClickUp Gantt Diagramms zur Visualisierung von Aufgaben
Keine Sorge, das ist kein Fehler - klicken Sie einfach auf den kleinen Pfeil links neben Liste, und ClickUp erstellt Ihr Gantt-Diagramm auf der Grundlage der Aufgaben, die Sie in der Listenansicht eingegeben haben. Unser Gantt Diagramm sieht wie folgt aus:

Ein ClickUp Gantt Diagramm mit fünf Aufgaben
Schritt 5: Passen Sie Ihr Gantt Diagramm an
Die benutzerdefinierten Einstellungen erscheinen auf der rechten Seite des Bildschirms, wenn Sie Ihr Gantt Diagramm öffnen. Wenn dies nicht der Fall ist, wählen Sie Anpassen auf der rechten Seite des Bildschirms.

Verwenden Sie die Einstellungen für die benutzerdefinierten Gantt Diagramme, um sie an Ihre Präferenzen anzupassen
Hier können Sie den Namen Ihres Gantt Diagramms ändern, Optionen benutzerdefinieren und die Freigabe und Berechtigung kontrollieren. Es liegt an Ihnen, die Einstellungen nach Ihren Bedürfnissen und Vorlieben zu personalisieren. Für den Moment empfehlen wir Wochenenden ausblenden - so gehen Sie vor:
- Gehen Sie zu Gantt Optionen
- Schalten Sie das Toggl neben Wochenenden ausblenden und überspringen um

Nutzen Sie die Gantt-Optionen in ClickUp, um es zu benutzerdefinieren
Wir empfehlen außerdem, die Option Abhängigkeiten umplanen im gleichen Einstellungsmenü zu aktivieren. Wenn Sie Aufgaben mit Abhängigkeiten neu einplanen, werden die abhängigen Aufgaben mit dieser praktischen Option entsprechend verschoben.
Je nach Anzahl der Aufgaben und der Detailtiefe, die Sie visualisieren möchten, können Sie den Zeitrahmen Ihres Gantt Diagramms ändern. Zu erledigen ist dies folgendermaßen:
- Klicken Sie auf die Schaltfläche Zeitskalen oberhalb der Liste mit den Aufgaben. Standardmäßig ist hier Woche/Tag ausgewählt
- Wählen Sie eine der verfügbaren Optionen Tag/Stunde, Monat/Tag, Jahr/Monat oder Jahr

Verwenden Sie die Zeitskalen des ClickUp Gantt Diagramms, um den Zeitraum zu benutzerdefinieren, auf den Sie sich konzentrieren möchten
Schritt 6: Abhängigkeiten erstellen
Einer der Gründe, warum jeder Projektmanager Gantt Diagramme mag, ist ihre Fähigkeit, Abhängigkeiten zu visualisieren abhängigkeiten von Aufgaben (d. h. Aufgaben, die von einer anderen Aufgabe abhängig sind).
In unserem Beispiel hängt jede einzelne Aufgabe von der vorhergehenden ab - Sie können die Software nicht ändern, wenn Sie sie nicht zuerst testen, und Sie können sie den Beteiligten nicht präsentieren, wenn Sie sie nicht auf der Grundlage der Testergebnisse geändert haben. Wir müssen also Abhängigkeiten für jede Aufgabe erstellen. Glücklicherweise ist das Zu erledigen in ClickUp ein Kinderspiel. 🍃
So erledigen Sie es:
- Bewegen Sie den Mauszeiger über die Aufgabe, die Sie mit einer anderen Aufgabe verbinden möchten, und wählen Sie den grauen Punkt aus und halten Sie ihn gedrückt (wie auf dem Bild unten)

Verbinden Sie Aufgaben, um Abhängigkeiten in Ihrem ClickUp Gantt-Diagramm zu schaffen
- Verbinden Sie die Linie mit der gewünschten Aufgabe durch Ziehen und Ablegen. In unserem Beispiel für ein Gantt Diagramm verbinden wir sie mit der Aufgabe Software auf Basis der Testergebnisse ändern. ClickUp wird eine Verbindung zwischen den Aufgaben wie folgt herstellen:

Mit dem Drag-and-Drop-Design von ClickUp können Sie Aufgaben im Handumdrehen miteinander verbinden, um Abhängigkeiten zu schaffen
Wiederholen Sie den Vorgang für eine beliebige Nummer von Aufgaben, für die Sie Abhängigkeiten erstellen möchten, um die richtige Reihenfolge zu gewährleisten.

Erstellen von Abhängigkeiten von Aufgaben in einem ClickUp Gantt Diagramm
Schritt 7: Meilensteine erstellen Gantt Diagramm Meilensteine halten Sie auf dem richtigen Kurs, messen den Fortschritt und helfen Ihnen, Risiken und Probleme zu erkennen. In ClickUp ist Meilensteine ein
Benutzerdefinierter Aufgabentyp (Mit benutzerdefinierten Aufgaben können Sie verschiedene Arten von Arbeit darstellen, um die Navigation zu erleichtern und die Transparenz zu erhöhen), dargestellt durch gelbe Rauten. 🔶
Folgen Sie diesen Schritten, um eine Aufgabe in Ihrem Gantt Diagramm in einen Meilenstein zu verwandeln:
- Klicken Sie auf die Aufgabe innerhalb des Gantt Diagramms
- Wählen Sie Aufgabe oberhalb des Namens der Aufgabe

Ändern Sie den Typ einer Aufgabe, um Meilensteine in Ihrem ClickUp Gantt-Diagramm zu erstellen
- Wählen Sie Meilenstein
Schritt 8: Überwachen und aktualisieren Sie Ihr Gantt Diagramm
Dank des Drag-and-Drop-Designs von ClickUp können Sie Ihr Gantt-Diagramm ganz einfach verwalten, Aufgaben umorganisieren, die Fristen für Aufgaben verkürzen und verlängern und die Zeitleiste des Projekts mit dem Fortschritt koordinieren.
Um einzelne Aufgaben zu verschieben, halten Sie einfach die entsprechende Aufgabe gedrückt und ziehen sie auf das gewünschte Feld.
Wenn Sie die Dauer einer Aufgabe verlängern oder verkürzen möchten, bewegen Sie den Mauszeiger über eine der beiden Seiten der Aufgabe. Es erscheinen kleine Pfeile, die Sie ziehen können, um das Startdatum oder Enddatum der Aufgabe zu benutzerdefinieren.
Wenn Sie in einem der vorherigen Schritte die Option Abhängigkeiten neu planen aktiviert haben, müssen Sie sich nicht um das Verschieben von Aufgaben mit Abhängigkeiten kümmern, da alle abhängigen Aufgaben entsprechend verschoben werden.
Fügen Sie neue Aufgaben zu Ihrem Gantt Diagramm hinzu, indem Sie das Pluszeichen neben Liste auswählen:

Mit wenigen Klicks neue Aufgaben in ein ClickUp Gantt Diagramm einfügen
Legen Sie dann die Start- und Fälligkeitsdaten in Ihrem Gantt Diagramm fest. Als Beispiel fügen wir die Aufgabe Kunden um Feedback bitten hinzu:

Bitten Sie Kunden um Feedback in einem ClickUp Gantt Diagramm
Wenn Sie zur Listenansicht zurückkehren, werden Sie sehen, dass die neue Aufgabe auch dort erschienen ist, denn ClickUp synchronisiert alle Infos in Echtzeit. Das bedeutet, dass Sie sich keine Gedanken über die erneute Eingabe von Aufgabeninformationen machen müssen.

Wenn Sie eine neue Aufgabe zu Ihrem ClickUp Gantt-Diagramm hinzufügen, erscheint sie automatisch in der Listenansicht
Fügen Sie Unteraufgaben zu einer bestimmten Aufgabe hinzu, indem Sie auf das Pluszeichen neben der Aufgabe drücken:

Fügen Sie neue Unteraufgaben in ein ClickUp Gantt Diagramm ein, um Ihre Arbeit zu organisieren
So fügen Sie ein Gantt Diagramm zu einem bestehenden Space in ClickUp hinzu
Wenn Sie bereits ein bestehendes Projekt in ClickUp verwalten und die Vorteile von Gantt-Diagrammen nutzen möchten, müssen Sie nur die ClickUp Gantt-Ansicht zu Ihrem Space hinzufügen. Zu erledigen ist dies folgendermaßen:
- Gehen Sie zu Ihrem Workspace
- Rufen Sie den Ordner oder die Liste mit den Aufgaben auf, die Sie in einem Gantt-Diagramm visualisieren möchten
- Wählen Sie das Symbol +Ansicht am oberen Rand des Bildschirms
- Wählen Sie Gantt und drücken Sie Add Gantt

Hinzufügen der Gantt-Diagramm-Ansicht zu einem bestehenden Space in ClickUp
ClickUp erzeugt automatisch ein Gantt Diagramm, das alle Aufgaben und Projektdetails darstellt.
Gantt Diagramm Vorlagen für das Projektmanagement
ClickUp verfügt über eine beeindruckende Vorlagenbibliothek mit über 1.000 Optionen für verschiedene Anwendungsfälle, von Personalwesen und Marketing bis hin zum Projektmanagement. Wenn Sie Gantt Diagramme nicht von Grund auf neu erstellen wollen oder neu in der Welt der Gantt Diagramme sind, verwenden Sie eine ClickUp Vorlage für Gantt Diagramme als Verknüpfung und Leitstern. 💫
Hier sind unsere vier Gantt Diagramm Vorlage Empfehlungen zur Rationalisierung Ihrer Arbeit, Nachverfolgung von Aufgaben und Visualisierung von Zeitplänen für Projekte:
- ClickUp Gantt Zeitleiste Vorlage: Damit können Sie Aufgaben mit Zeitleisten erstellen, Ressourcen identifizieren und zuweisen, den geplanten gegenüber dem tatsächlichen Fortschritt des Projekts verfolgen und das Risiko von Verzögerungen oder Problemen minimieren

Ansicht mehrerer Projekte in einem einzigen Gantt Diagramm in ClickUp
- ClickUp Einfache Gantt-Vorlage: Sie hilft, das Projektmanagement zu rationalisieren, verbessert die Zusammenarbeit und Sichtbarkeit im Team und schafft Klarheit über die Beziehungen zwischen den Aufgaben. Diese Vorlage für ein Gantt-Diagramm wird mit zwei Ansichten (Liste und Gantt-Diagramm) und einem Beispiel für ein Projekt geliefert, so dass sie sich hervorragend für Anfänger eignet

Erweitern Sie die Seitenleiste in der Gantt-Ansicht von ClickUp, um Aufgaben und Unteraufgaben zu sehen
- ClickUp Bau-Gantt-Vorlage: Diese moderne Vorlage für ein Gantt-Diagramm hilft bei der Ressourcenzuweisung, der Projektplanung, der Nachverfolgung von Kosten und Terminen sowie der Erstellung und Anpassung von Meilensteinen und ist damit ideal für ein Bauprojekt. Natürlich können Sie sie auch für andere Projekte verwenden, denn die Vorlage bietet eine umfassende Sichtbarkeit des Projekts
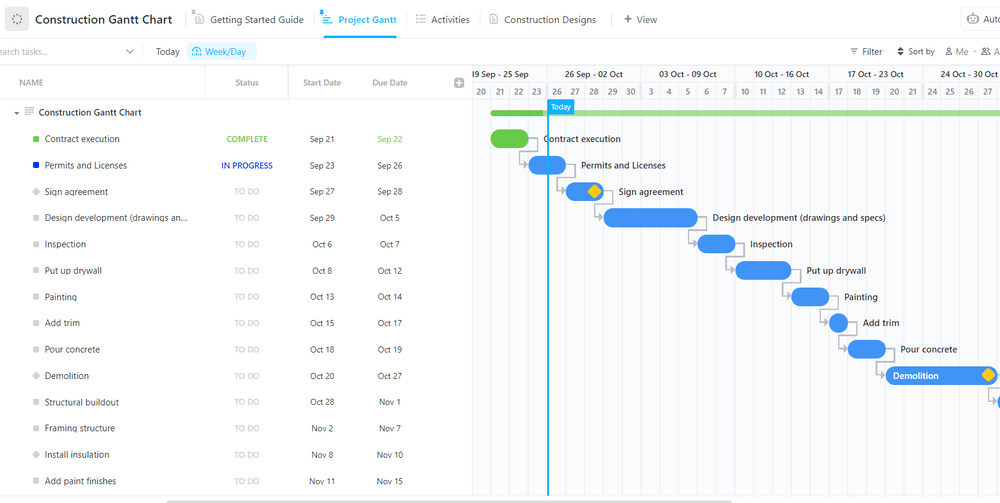
Stellen Sie sicher, dass alle Beteiligten auf derselben Seite stehen, indem Sie dieses einfache Gantt-Diagramm für den Bau verwenden, um Meilensteine nachzuverfolgen und Projekte pünktlich zu liefern
- ClickUp Vorlage für die Analyse kritischer Pfade: Diesevorlage für den kritischen Pfad hilft Ihnen, Ihre Aufgaben in einem Gantt Diagramm zu visualisieren, die beste Reihenfolge der Aufgaben zu bestimmen und Risiken zu erkennen
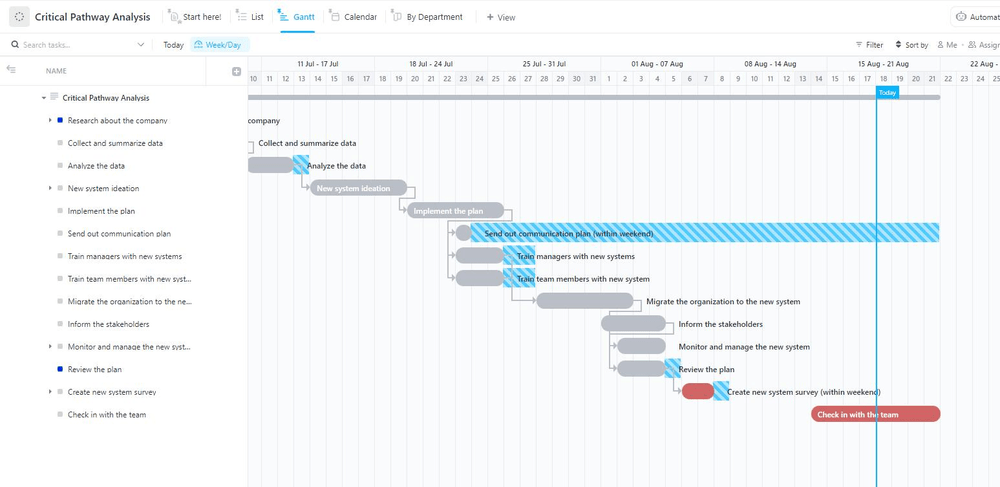
Anzeige nicht kritischer Aufgaben in einer ClickUp Gantt-Ansicht zur Neuzuweisung von Ressourcen
Welche Arten von Projekten profitieren von Gantt Diagrammen
Das Schöne an Gantt Diagrammen ist ihre Vielseitigkeit - sie können für alle Arten von Projekten verwendet werden, solange sie zeitgebunden sind.
Ein Beispiel: Sie können ein Gantt-Diagramm für die Veranstaltungsplanung verwenden, von Geschäftskonferenzen bis hin zu Hochzeiten und Sweet 16 Partys. Ein Gantt-Diagramm hilft Ihnen, Ihr Projekt in Phasen zu unterteilen, die richtige Reihenfolge festzulegen und Fristen zu verwalten, damit alles rechtzeitig abgeschlossen wird.
**Auch die Softwareentwicklung ist ein Gantt Diagramm-freundlicher Wirtschaftszweig. Jedes Softwareentwicklungsprojekt besteht aus mehreren Phasen, die Sie mit einem Gantt-Diagramm visualisieren können. Sie können Aufgaben zuweisen, Ressourcen abschätzen, Fristen überwachen, Engpässe erkennen und Ihr Projekt an die aktuellen Gegebenheiten anpassen.
Ein Gantt-Diagramm ist auch ein wertvolles Tool für das Management von Marketingprojekten. Mit ihm können Sie verschiedene Kampagnen in verschiedenen Phasen visualisieren und ihren Fortschritt verfolgen, die Erstellung von Inhalten verwalten und Ihr Team koordinieren, um die Ziele ohne Probleme zu erreichen.
Sie können Gantt-Diagramme auch zur Verwaltung von Bau-, Personal-, Design-, Finanz- oder Bildungsprojekten verwenden - solange es eine Zeitleiste zu visualisieren gibt, kann ein Gantt-Diagramm sehr nützlich sein.
Wie verschiedene Teams Gantt-Diagramme verwenden
Schauen wir uns ein paar an beispiele dafür, wie verschiedene Teams Gantt Diagramme verwenden können um Projekte zu managen:
Marketing Teams
Angenommen, Sie sind Teil eines marketing Team und Sie führen eine neue Social-Media-Kampagne auf Instagram, Facebook und TikTok durch.
Mit einem Gantt-Diagramm können Sie Ihr gesamtes Projekt (Kampagne) visualisieren und es in Phasen unterteilen, wie z. B. das Sammeln von Infos und die Durchführung von Recherchen, die Festlegung von KPIs, das Posten und die Leistungsmessung. Anschließend können Sie Aufgaben und Unteraufgaben für jede Phase erstellen, den Workload verteilen und eine detaillierte Zeitleiste für das Projekt erstellen.
Da Marketingkampagnen aus vielen beweglichen Teilen bestehen, bieten Ihnen Gantt Diagramme die nötige Flexibilität, um Ihre Zeitleiste mit nur wenigen Klicks zu anpassen.
Bonus: Verwenden Sie ClickUp Vorlagen mit Gantt Diagrammen, um Ihre Marketingkampagnen zu verwalten. Wir empfehlen die ClickUp Vorlage für Kampagnen- und Aktionsmanagement weil es Ihnen hilft, Zeitleisten und Aufgaben zu organisieren, Workflows zu automatisieren und die Leistung zu analysieren.

Verwenden Sie die ClickUp Vorlage für Kampagnen und Aktionen, um Marketingkampagnen zu visualisieren und zu verwalten
Teams gestalten
Stellen Sie sich vor, Sie sind Mitglied in einem design Team mit der Aufgabe, eine neue Beschreibung für ein Glas Honig zu entwerfen. 🍯
Sie unterteilen Ihren Prozess in leichter zu handhabende Phasen, z. B. Recherche, Design-Iteration, Beratung mit dem Marketing-Team, Einholung von Kunden-Feedback, Design-Genehmigung, Druckvorbereitung und Druck.
Damit der gesamte Prozess reibungslos abläuft, unterteilen Sie die Phasen in Aufgaben und Unteraufgaben, organisieren die Workloads Ihres Teams und legen Fristen fest.
Pro-Tipp: Design-Teams lieben ClickUp Whiteboards . Diese unendlichen digitalen Leinwände helfen Ihnen beim Brainstorming von Ideen und bei der Zusammenarbeit mit Ihrem Team in Echtzeit.

Stellen Sie alle Ihre Ideen an einem Ort zusammen und arbeiten Sie mit Ihrem Team an ihnen mit ClickUp Whiteboards
Wenn Sie Zeit sparen wollen, nutzen Sie die ClickUp Grafikdesign Einfache Vorlage und bringen Sie Ihr Projekt im Handumdrehen von der Idee bis zum Abschluss.
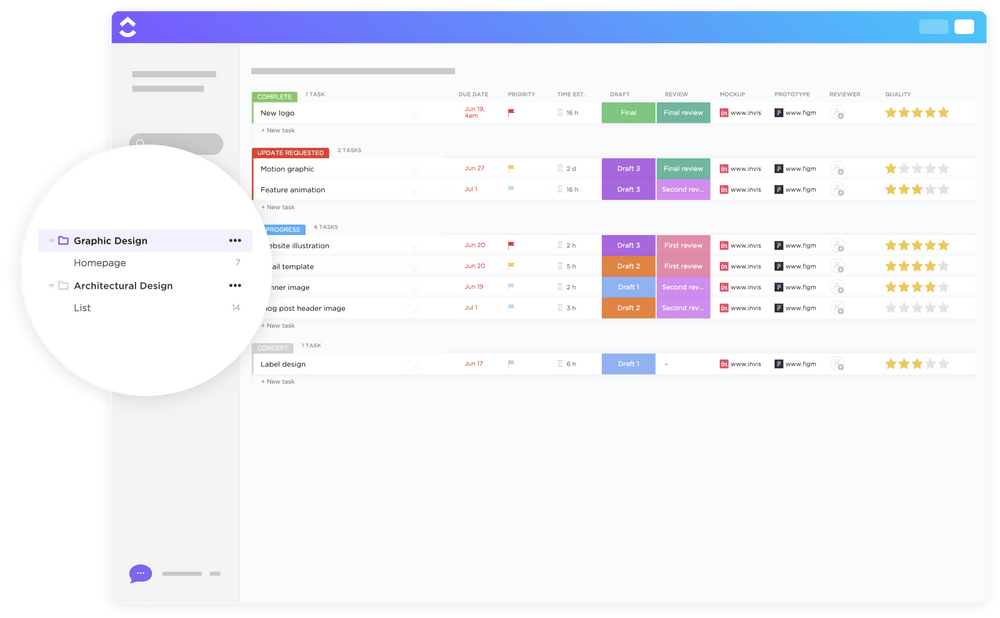
Optimieren Sie Ihren Grafikdesign-Workflow und verbessern Sie die Zusammenarbeit im Team mit der Graphic Design Simple Template von ClickUp
Planer von Ereignissen
Stellen Sie sich vor, Sie sind ein Hochzeitsplaner. Ein Gantt-Diagramm hilft Ihnen, Ihr Projekt in verschiedene Phasen zu unterteilen, z. B. Meeting mit dem Brautpaar, Auswahl des Veranstaltungsortes, Reihenfolge der Dekoration, Gestaltung der Blumenarrangements oder Auswahl der Lieferanten.
Sie können diese Phasen in mehrere Aufgaben und Unteraufgaben unterteilen, um sie leichter nachverfolgen zu können. Erstellen und verwalten Sie Zeitleisten und Abhängigkeiten, um die richtige Reihenfolge zu gewährleisten und Krisen in letzter Minute zu vermeiden.
Tipp: Verwenden Sie die ClickUp Singuläre Vorlage für die Planung von Ereignissen um Gäste zu verwalten, Anbieter auszuwählen, ein Budget zu planen, Personal zu verwalten und andere Aktivitäten zur Planung eines Ereignisses abzuschließen.

Verwenden Sie die Vorlage für die Planung singulärer Ereignisse von ClickUp, um Ereignisse zu koordinieren
Wann man Gantt Diagramme nicht verwenden sollte
Ein Gantt Diagramm kann ein fantastisches Tool zur Visualisierung der Zeitleiste Ihres Projekts sein, aber es eignet sich nicht für alle Szenarien. Hier sind drei Szenarien, in denen Sie auf ein Gantt Diagramm verzichten sollten:
1. Ein Gantt Diagramm ist in der ersten Planungsphase nicht die beste Wahl
Die Erstellung eines eigenen Gantt-Diagramms ist nur dann sinnvoll, wenn Sie und Ihr Team das Projekt bereits in Aufgaben unterteilt haben und wissen, wie lange jede Aufgabe (zumindest ungefähr) dauern wird. Ein Gantt Diagramm ist eine Visualisierung Ihrer Aufgaben, kein Tool, das Ihnen hilft, Ihre Aufgaben von Anfang an zu planen.
2. Ein Gantt Diagramm hilft nicht bei der Ressourcenzuweisung
Ein Gantt Diagramm hilft Ihnen bei der Zeiteinteilung, aber es erlaubt Ihnen nicht, Ressourcen wie Budget und Ausrüstung zu verwalten.
Tipp: Zusätzlich zum Gantt-Diagramm bietet ClickUp mehr als 15 Ansichten, mit denen Sie alle Ressourcen darstellen und koordinieren können, ohne ins Schwitzen zu kommen.

Die benutzerdefinierten Ansichten von ClickUp helfen Ihrem Team, sich aufeinander abzustimmen - unabhängig von der Art der Arbeit jedes Einzelnen
3. Ein Gantt Diagramm ist vielleicht nicht die beste Lösung für komplexe Projekte
Ein Gantt Diagramm ist nur bis zu einem bestimmten Punkt detailliert, da es sich hauptsächlich auf die Zeitvariable konzentriert. Wenn Sie ein Projekt mit hohem Detaillierungsgrad visualisieren möchten, ist ein Gantt Diagramm nicht die beste Wahl, da es schnell unübersichtlich und sogar unlesbar wird.
Bonus: Probieren Sie das ClickUp Vorlage für einen hochrangigen Plan für ein Projekt zur Darstellung und Verwaltung komplexer Projekte. Sie ermöglicht es Ihnen, eine Projektübersicht auf hoher Ebene zu erstellen, Phasen, Aufgaben und Unteraufgaben zu organisieren und Ziele einzustellen und zu verwalten.
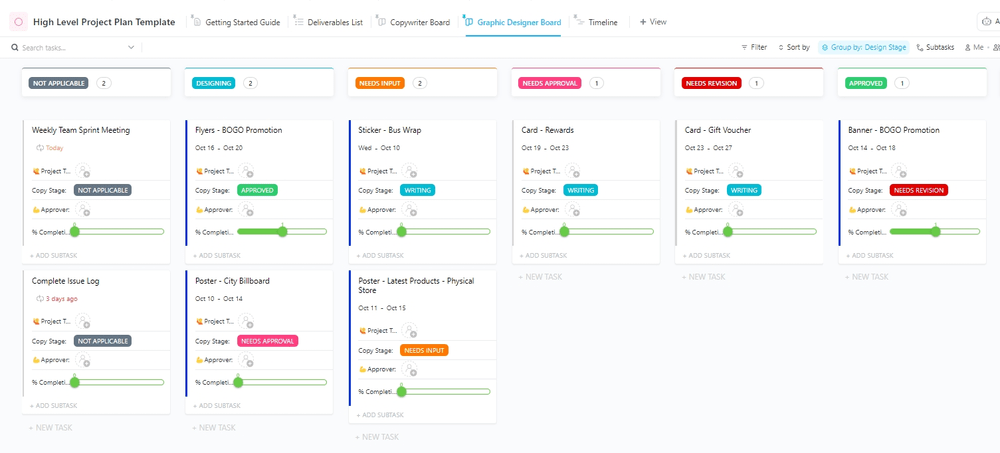
ClickUp's High-Level Project Plan Template wurde entwickelt, um Ihnen zu helfen, jedes Projekt mit Leichtigkeit zu planen und zu verwalten
Häufig gestellte Fragen zum Gantt Diagramm
1. Wie erstelle ich ein Gantt Diagramm in Excel?
Hier erfahren Sie, wie Sie ein Gantt-Diagramm in Microsoft Excel erstellen:
- Erstellen Sie eine Tabelle in Microsoft Excel und fügen Sie Ihre Projektdaten hinzu
- Gehen Sie auf die Registerkarte Einfügen und fügen Sie ein gestapeltes Balkendiagramm ein
- Klicken Sie mit der rechten Maustaste auf das gestapelte Balkendiagramm und drücken Sie Daten auswählen, um Ihrem Diagramm Daten hinzuzufügen
- Formatieren Sie das Balkendiagramm
Es sei darauf hingewiesen, dass Sie in Excel nur ein einfaches Gantt-Diagramm mit begrenzter Flexibilität erstellen können.
2. Gibt es bei Google ein Tool für Gantt-Diagramme?
Google verfügt nicht über ein Tool, das speziell für die Erstellung von Gantt-Diagrammen entwickelt wurde. Sie können jedoch Folgendes verwenden Google Tabellen und Google Docs zur Erstellung eines einfachen Gantt Diagramms für einfache Projekte.
3. Verfügt Microsoft über ein anderes Tool für Gantt-Diagramme als Excel?
Neben Microsoft Excel können Sie word verwenden oder PowerPoint zur Erstellung von Gantt Diagrammen . Da diese Tools keine Flexibilität bieten und Aufgaben nicht mit einem hohen Detaillierungsgrad darstellen können, ist ihre Verwendung begrenzt.
4. Werden Gantt Diagramme noch immer verwendet?
Ja! Viele Teams verwenden Gantt Diagramme, weil sie ihnen helfen, Zeitleisten und Zeitpläne zu visualisieren und den Weg zum Projektabschluss zu ebnen.
5. Welches ist das beste Tool für Gantt Diagramme?
ClickUp ist der beste Gantt-Diagrammersteller, weil er es Ihnen ermöglicht, kritische Aufgaben darzustellen und komplexe Projekte mit wenigen Klicks zu visualisieren. Die funktionsreichen Diagramme der Plattform bieten Flexibilität, und da jede Änderung in Echtzeit erfolgt, können Ihre Teams auf der gleichen Seite bleiben, auch wenn sie nicht am gleichen Speicherort arbeiten.
Als erstklassiges Tool für das Aufgaben- und Projektmanagement bietet ClickUp darüber hinaus zahlreiche Optionen für die Koordinierung Ihrer Arbeit und die Rationalisierung von Prozessen. Anmeldung für ClickUp heute, gantt Diagramme kostenlos erstellen und entdecken Sie, wie sie sich in Ihre Workflows integrieren lassen!
