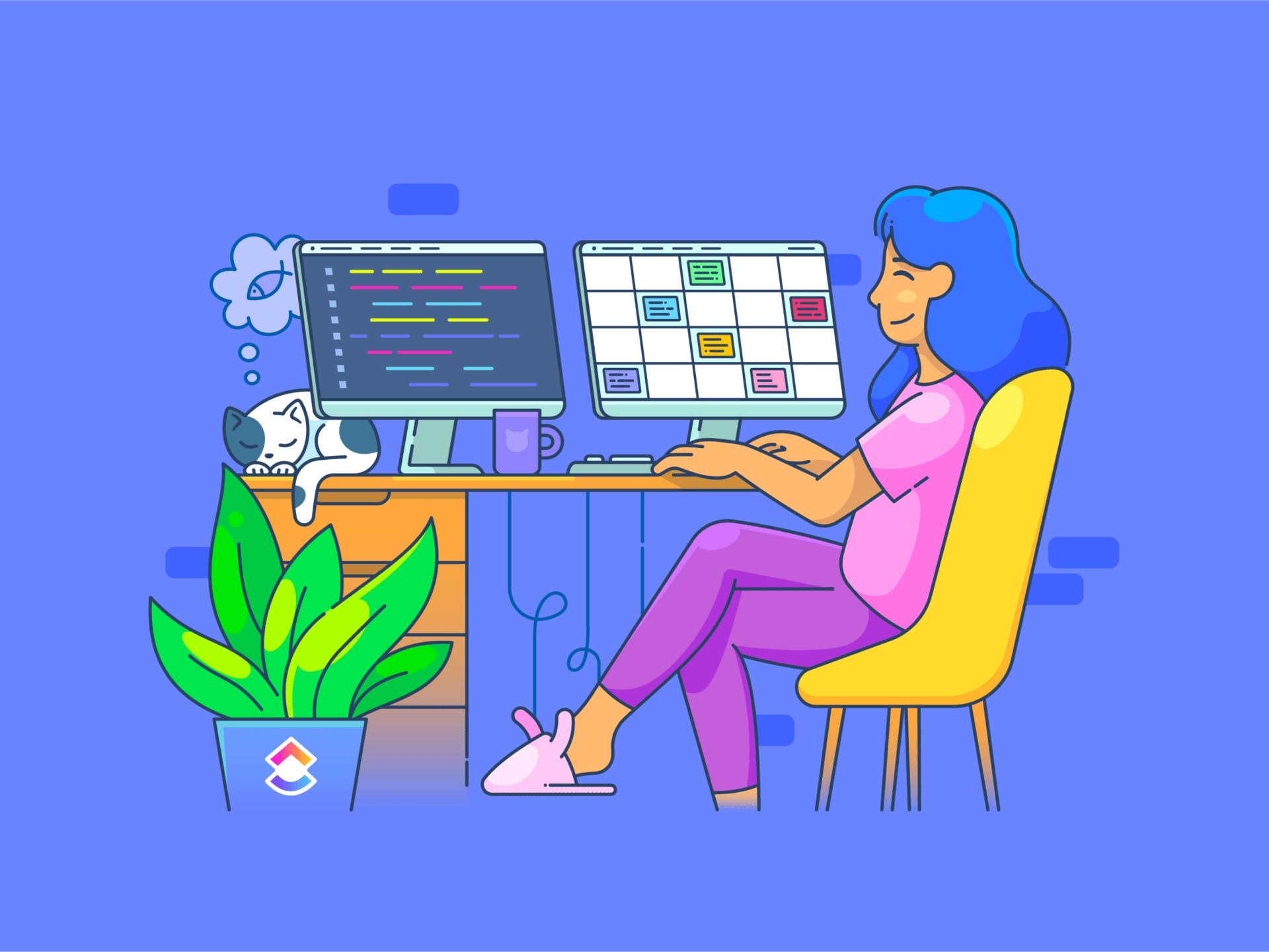Ganz gleich, ob Sie als Student mit Forschungsarbeiten beschäftigt sind, als Berufstätiger mit umfangreichen Berichten zu tun haben oder einfach nur versuchen, die tägliche Dokumentenlast zu bewältigen, Sie haben wahrscheinlich regelmäßig mit PDF-Dokumenten zu tun.
Stellen Sie sich vor, Sie müssen einen bestimmten Satz oder ein Detail in einem Stapel von PDF-Dokumenten finden.
Wäre es nicht besser, wenn Sie Ihre Suche schnell und gezielt durchführen könnten, anstatt jedes einzelne Dokument manuell zu durchforsten?
Wenn Sie wissen, wie man eine PDF-Datei effektiv durchsucht, können Sie Zeit sparen und Ihre Effizienz steigern.
In diesem Leitfaden zeigen wir Ihnen die einfachsten und effektivsten Methoden für eine PDF-Suche. Machen Sie sich bereit, Ihr digitales Leben viel einfacher zu gestalten.
Suchen in einer PDF-Datei
Wer regelmäßig mit digitalen Dokumenten zu tun hat, sollte wissen, wie man in einer PDF-Datei sucht. Im Folgenden erfahren Sie, wie Sie Ihre PDF-Suche auf verschiedenen Plattformen optimieren können:
1. Verwendung von Adobe Acrobat Reader

via Adobe Adobe Acrobat Reader bietet zuverlässige Features für die Suche in PDF-Dateien und ist damit ein unverzichtbares Tool für die effiziente Bearbeitung von Dokumenten. Hier finden Sie eine Schritt-für-Schritt-Anleitung zur PDF-Suche mit diesem leistungsstarken Feature:
- Öffnen Sie das PDF: Starten Sie Adobe Acrobat Reader und öffnen Sie das PDF
- Aktivieren Sie die Funktion Suchen: Drücken Sie Strg+F unter Windows oder Cmd+F auf dem Mac, um die Symbolleiste Suchen zu öffnen
- Geben Sie Ihren Suchbegriff ein: Geben Sie den zu suchenden Text in das Textfeld ein. Verwenden Sie Anführungszeichen für eine exakte Phrasensuche
- Prüfen Sie die Ergebnisse: Klicken Sie auf die Schaltflächen "Weiter" oder "Zurück", um durch die hervorgehobenen Instanzen des von Ihnen eingegebenen Textes zu navigieren
- Erweiterte Suchoptionen ausführen: Klicken Sie auf das Zahnradsymbol neben dem Suchfeld, um die erweiterte Suche zu öffnen. Sie können Ihre Suchkriterien mit Optionen wie "Exaktes Wort oder Ausdruck", "Ein beliebiges der Wörter" und mehr verfeinern
💡 Pro-Tipp: Die Suchfunktion von Adobe Acrobat Reader unterstützt keine herkömmlichen Platzhalter wie Sternchen (*) oder Fragezeichen (?). Sie kompensiert dies jedoch durch die Teilwortsuche. Durch Anpassung der Einstellungen in der erweiterten Suche können Sie Ihre Suche so anpassen, dass sie Variationen Ihrer Hauptbegriffe enthält, und so die Gründlichkeit Ihrer Dokumentenprüfung verbessern.
2. Verwendung browserbasierter PDF-Viewer

via Microsoft Viele Menschen verwenden Internetbrowser wie Google Chrome und Microsoft Edge, um direkt in ihrem Browser auf PDF-Dateien zuzugreifen. Diese Browser verfügen über eingebaute PDF-Viewer, die praktische Features für die Ansicht und Suche in PDF-Dokumenten bieten.
Im Folgenden erfahren Sie, wie Sie mit diesen Browsern schnell Text in einer PDF-Datei finden können:
- Öffnen Sie Ihr PDF in Chrome oder Edge, indem Sie die Datei in eine neue Registerkarte ziehen oder mit der rechten Maustaste auf die Datei klicken, "Öffnen mit" auswählen und Ihren Browser auswählen
- Drücken Sie "Strg+F" (oder "Cmd+F" auf Mac), um das Suchfeld zu öffnen
- Geben Sie das Wort oder den Satz ein, den Sie suchen
- Drücken Sie die Eingabetaste oder klicken Sie auf den Abwärtspfeil im Suchfeld, um durch die Vorkommen zu navigieren
- Jede Übereinstimmung wird im Dokument hervorgehoben, während Sie sich durch den Zyklus bewegen
- Um die Suche zu beenden, klicken Sie auf das "x" im Suchfeld oder drücken Sie "Esc"
Pro-Tipp: Verbessern Sie Ihre Sucheffizienz, indem Sie PDF-Indizes durchsuchen, die Ihnen helfen, bestimmte Begriffe in umfangreichen Dokumenten schnell zu finden.
3. Vorschau zum Durchsuchen von PDF-Dateien verwenden (für Mac-Benutzer)
Vorschau ist die Standardanwendung auf Mac-Computern zum Öffnen und Bearbeiten von PDF-Dateien und anderen Dokumenten und Bildern. Sie ist bekannt für ihre Einfachheit und Effektivität, insbesondere bei der schnellen Suche in PDF-Dokumenten. Hier erfahren Sie, wie Sie Vorschau auf Ihrem Mac verwenden können, um genau das zu finden, was Sie suchen:
- Öffnen Sie Ihr PDF mit Vorschau, indem Sie auf die Datei doppelklicken oder mit der rechten Maustaste klicken und "Öffnen mit > Vorschau" auswählen
- Sobald das Dokument geöffnet ist, drücken Sie Cmd+F, um die Leiste für die Suche aufzurufen
- Geben Sie den gesuchten Text oder Satz in die Leiste ein
- Drücken Sie die Eingabetaste oder verwenden Sie die Pfeilschaltflächen der Suchoberfläche, um durch die Ergebnisse zu navigieren
- Jedes Vorkommen Ihres Suchbegriffs wird im gesamten Dokument hervorgehoben
- Sie können auch die Seitenleiste verwenden, um schnell alle Suchergebnisse in einer Liste zu sehen, die es Ihnen ermöglicht, direkt zu dem Abschnitt des Dokuments zu springen, in dem der Text erscheint
4. Verwendung der einfachen Suchfunktion
Die einfache Suche ist die einfachste Methode, um Text in einem PDF-Dokument zu finden. Diese Methode ist in allen Standard-PDF-Viewern und -Browsern verfügbar und damit für jeden, der PDFs durchsucht, universell zugänglich. Hier erfahren Sie, wie Sie die einfache Suche effektiv nutzen können:
- Öffnen Sie Ihr PDF in Ihrem bevorzugten Viewer wie Adobe Acrobat, einem Browser oder Vorschau auf dem Mac
- Drücken Sie Strg+F unter Windows oder Cmd+F auf dem Mac, um die Leiste für die Suche zu aktivieren
- Geben Sie den gesuchten Begriff in die Leiste ein
- Drücken Sie die Eingabetaste, um die erste Instanz zu markieren, und verwenden Sie die Schaltflächen "Weiter" oder "Zurück", um durch weitere Vorkommen zu navigieren
- Lesen Sie den umgebenden Text jedes Vorkommens, um die Relevanz zu prüfen
- Schließen Sie die Suche, indem Sie auf das "x" in der Leiste klicken oder Esc drücken, um die Markierung zu beenden und zur normalen Ansicht zurückzukehren
Tipps für eine effektive Suche
Effektives Suchen spart Zeit und erhöht die Produktivität. Hier erfahren Sie, wie Sie die Kunst beherrschen, in einer Flut von Informationen genau das zu finden, was Sie brauchen.
1. Verwenden Sie präzise Schlüsselwörter, um Ihre Suche einzugrenzen
Entscheiden Sie sich für spezifische und zielgerichtete Schlüsselwörter, die sich auf das beziehen, wonach Sie suchen. Auf diese Weise werden irrelevante Ergebnisse herausgefiltert und Sie werden direkt zu den relevanten Inhalten geleitet.
Wenn Sie präzise Schlüsselwörter verwenden, können Suchmaschinen und Datenbanken ihre Indizes effizienter durchsuchen und die Informationen zurückgeben, die Ihrer Anfrage am ehesten entsprechen. Anstatt beispielsweise allgemein nach "Gesundheitstipps" zu suchen, spezifizieren Sie Ihre Abfrage mit Schlüsselwörtern wie "Herzgesunde Ernährung für Senioren", um gezieltere Ergebnisse zu erhalten.
2. Boolesche Operatoren für die erweiterte Suche einbeziehen
Nutzen Sie boolesche Operatoren wie AND, OR und NOT, um Ihre Abfragen zu verfeinern. Mit diesen Operatoren können Sie mehrere Schlüsselwörter so kombinieren, dass der Suchbereich je nach Bedarf eingeschränkt oder erweitert wird.
- AND: Verknüpfen Sie Konzepte miteinander, um sicherzustellen, dass alle in Ihren Ergebnissen enthalten sind
- OR: Erweitern Sie Ihre Ergebnisse, indem Sie einen der beiden Begriffe einschließen
- NICHT: Schließen Sie PDF-Dateien oder unerwünschte Inhalte aus
Instanz "Katzen UND Hunde ODER Papageien NICHT Futter" findet Inhalte über Haustiere ohne Hinweise auf deren Futter.
3. Synonyme und verwandte Begriffe prüfen
Erhöhen Sie die Effektivität Ihrer Suche, indem Sie Synonyme und verwandte Begriffe einbeziehen. Dadurch wird Ihre Suche erweitert, um umfassendere Datensätze zu erfassen.
Instanz, wenn Sie nach Arbeitszufriedenheit suchen, suchen Sie auch nach Begriffen wie "Glück am Arbeitsplatz" oder "Mitarbeiterzufriedenheit"
Diese Technik ist besonders in der akademischen und beruflichen Forschung nützlich, wo verschiedene Verfasser möglicherweise unterschiedliche Begriffe zur Beschreibung ähnlicher Konzepte verwenden.
4. Verwenden Sie Filter und erweiterte Such-Tools
Vernachlässigen Sie nicht die Leistungsfähigkeit von Suchfiltern, die von PDF-Viewern und Datenbanken bereitgestellt werden. Mit diesen Tools können Sie Datum, Verfasser, Titel, Schlüsselwörter und Metadaten angeben, um die relevantesten Ergebnisse herauszufiltern.
lesen Sie auch:*_ 4 Spotlight Search Alternativen und Wettbewerber_*
Warum ClickUp für Wissensmanagement
ClickUp ist eine vielseitige Plattform für das Arbeitsmanagement, mit der die Produktivität von Teams und Einzelpersonen optimiert werden kann. Sie integriert Aufgaben, Dokumente und Kommunikationstools an einem Ort. ClickUp's Universal Search revolutioniert die Art und Weise, wie Sie Ihre PDFs und andere Dateiformate verwalten und durchsuchen.
Sie deckt nicht nur Dateien innerhalb von ClickUp ab, sondern erstreckt sich auch auf verbundene Apps und sogar auf Ihr lokales Laufwerk. Das bedeutet, dass Sie alle Ihre integrierten Apps für die Arbeit, wie Google Drive, Dropbox und mehr von einem Ort aus durchsuchen können. Sie müssen nicht mehr zwischen Anwendungen hin- und herspringen, um Ihre Dateien zu finden; alles ist über die einzige Suchoberfläche von ClickUp durchsuchbar.
Ganz gleich, ob Sie Designentwürfe, juristische Dokumente oder Video-Inhalte bearbeiten, ClickUp unterstützt verschiedene Formate, darunter PDF, PNG, GIF, JPEG, WEBP, MP4, WEBM und OGG. Mit ClickUp benötigen Sie keine externe software für die Zusammenarbeit an Dokumenten auch in ClickUp finden Sie mehrere dokumentenbezogene Features, die in die Software integriert sind.
Unabhängig vom Dateityp können Sie die Dokumente, die Sie benötigen, direkt in ClickUp finden und mit ihnen arbeiten. Schauen wir uns die verschiedenen ClickUp Features im Detail an:
ClickUp für Prüfungen
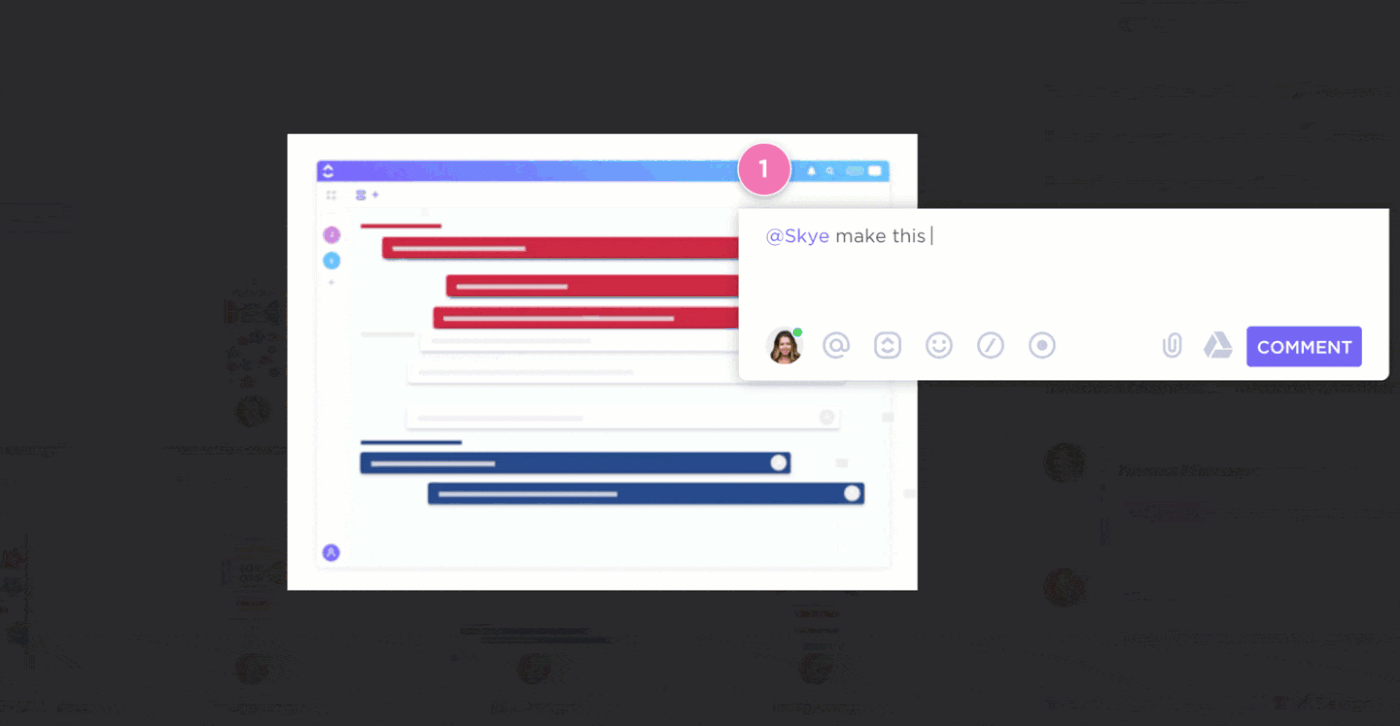
mit den Prüf- und Anmerkungsfunktionen von ClickUp können Sie Anmerkungen machen und anhängen
Mit den prüf- und Anmerkungsfunktionen in ClickUp können Sie PDFs, Bilder und Videos direkt mit Anmerkungen versehen und gemeinsam bearbeiten, was es zu einem unschätzbaren Tool für Teams macht, insbesondere in kreativen und juristischen Feldern. Zu erledigen sind mit ClickUp's Proofing Features
- Kommentare zu Bildern hinzufügen: Kommentieren Sie Bilder in PNG, GIF, JPEG und WEBP direkt in Aufgaben
- Kommentare zu PDFs hinzufügen: Anhängen von Kommentaren an bestimmte Teile eines PDF-Dokuments für präzises Feedback und Überarbeitungen
- Kommentare zu Videos hinzufügen: Nutzen Sie die Video-Prüfung, um Kommentare zu bestimmten Zeitpunkten in Videodateien hinzuzufügen, und unterstützen Sie Formate wie MP4, WEBM und OGG
- Ansicht von Prüfungskommentaren: Zugriff und Verwaltung aller Kommentare, die zu Dateianhängen hinzugefügt wurden, von einem zentralen Speicherort aus, was eine effiziente Überprüfung und Nachbereitung ermöglicht
- Kommentare zuweisen: Weisen Sie Kommentare bestimmten Teammitgliedern zu oder lassen Sie sie frei, so dass sich jeder damit befassen kann, was klare Verantwortlichkeiten und die Verwaltung von Aufgaben erleichtert
lesen Sie auch:*_ Wie man ein PDF kommentiert*
ClickUp Universal Search

finden Sie jede Datei sofort mit der leistungsstarken Universalsuche von ClickUp
Die Universal Search von ClickUp ist ein leistungsfähiges Tool, mit dem Sie jede Datei schnell finden können, unabhängig davon, wo sie gespeichert ist. Hier ist was Sie mit ClickUp's Universal Search erledigen können:
- Suchen Sie über mehrere Plattformen hinweg: Suchen Sie nach Dateien in ClickUp, in verbundenen Apps und auf Ihrem lokalen Laufwerk, damit Sie alles an einem Ort finden können
- Personalisierte Suchergebnisse: Universal Search lernt mit der Zeit Ihre Präferenzen und liefert relevantere und personalisierte Suchergebnisse
- Überall auf die Suche zugreifen: Starten Sie die Suche über das Command-Center, die globale Leiste oder Ihren Desktop und greifen Sie so von überall darauf zu
- Integration mit Ihren bevorzugten Apps: Erweitern Sie die Suchfunktionen auf Apps wie Google Drive, Dropbox, Slack und mehr und ermöglichen Sie so den nahtlosen Abruf von Dateien aus all Ihren integrierten Tools
- Speichern Sie benutzerdefinierte Suchbefehle: Erstellen Sie Verknüpfungen zu häufig verwendeten Links, speichern Sie Text für später, und richten Sie andere benutzerdefinierte Suchbefehle ein, um Ihren Workflow zu verbessern
ClickUp-Workspace und Ordner-Hierarchie

organisieren und arbeiten Sie nahtlos mit der strukturierten Workspace- und Ordner-Hierarchie von ClickUp zusammen ClickUp Ordner Hierarchie und Workspace wurden entwickelt, um die Zusammenarbeit und Organisation zu verbessern. Sie können verschiedene Spaces für verschiedene Projekte einrichten, diese in Ordner kategorisieren und weiter in Listen und Aufgaben untergliedern. So kann die Struktur von ClickUp Ihre Produktivität steigern:
- Organisierte Workspaces: Erstellen Sie spezielle Spaces für verschiedene Projekte oder Teams, so dass alles unterteilt und leicht zu navigieren ist
- Ordner Hierarchie:Verwenden Sie Ordner zur Kategorisierung projekte und Aufgaben zu kategorisieren und eine klare Struktur zu schaffen, die das Projektmanagement vereinfacht
- Verschachtelte Listen: Unterteilen Sie Aufgaben in Listen und Unterlisten, um eine detaillierte Organisation zu ermöglichen und die Nachverfolgung des Fortschritts zu erleichtern
- Zentraler Zugriff: Speichern Sie alle projektbezogenen Dateien, Aufgaben und Mitteilungen im Workspace, damit Sie alles, was Sie brauchen, an einem Ort finden
- Anpassbare Ansichten: Passen Sie den Workspace mit verschiedenen Ansichten wie Board, Liste, Kalender und mehr an die Bedürfnisse Ihres Teams an
ClickUp Docs

zusammenarbeit in Echtzeit mit ClickUp Docs für nahtlose Projektdokumentation ClickUp Docs bietet eine leistungsstarke Plattform für projekt-Dokumentation und nahtlose Integration mit Ihren Aufgaben und Projekten. Hier ist, wie ClickUp Docs Ihre Produktivität verbessern kann:
- Zusammenarbeit in Echtzeit: Gleichzeitige Bearbeitung von Dokumenten mit Teammitgliedern, um sofortiges Feedback und Aktualisierungen zu ermöglichen
- Aufgabenintegration: Verknüpfen Sie Dokumente direkt mit Aufgaben und Projekten, um sicherzustellen, dass alle relevanten Informationen leicht zugänglich sind
- Umfangreiche Textbearbeitung: Nutzen Sie erweiterte Formatierungsoptionen, um detaillierte und visuell ansprechende Dokumente zu erstellen
- Kommentare und Erwähnungen: Fügen Sie Kommentare hinzu und verwenden Sie @Merkungen, um direkt im Dokument zu kommunizieren, was die Zusammenarbeit reibungslos und effizient gestaltet
- Versionskontrolle: Nachverfolgung von Änderungen und Ansicht des Dokumentenverlaufs zur Aufzeichnung von Bearbeitungen und Aktualisierungen.
- Benutzerdefinierte Berechtigungen: Legen Sie Ansichts- und Bearbeitungsberechtigungen fest, um den Dokumentenzugriff zu kontrollieren und die Vertraulichkeit zu wahren
Machen Sie Ihre Sucherfahrung besser mit ClickUp
Die Beherrschung der Suche in PDF-Dateien ist für Studenten, Berufstätige und alle, die mit umfangreichen Dokumentenmengen zu tun haben, unerlässlich. Effizientes Suchen spart Zeit und steigert die Produktivität, egal ob Sie den Adobe Acrobat Reader, browserbasierte PDF-Viewer oder Preview auf dem Mac verwenden.
ClickUp ist eine vielseitige Plattform, die mit Features wie Universal Search, Prüfung und einer robusten Workspace-Organisation die Produktivität steigert und das Wissensmanagement erleichtert. Der umfassende Support für verschiedene Dateiformate stellt sicher, dass Sie alle Ihre Dokumente leicht finden und verwalten können. Testen Sie ClickUp kostenlos und erleben Sie ein neues Niveau von Produktivität und Zusammenarbeit.