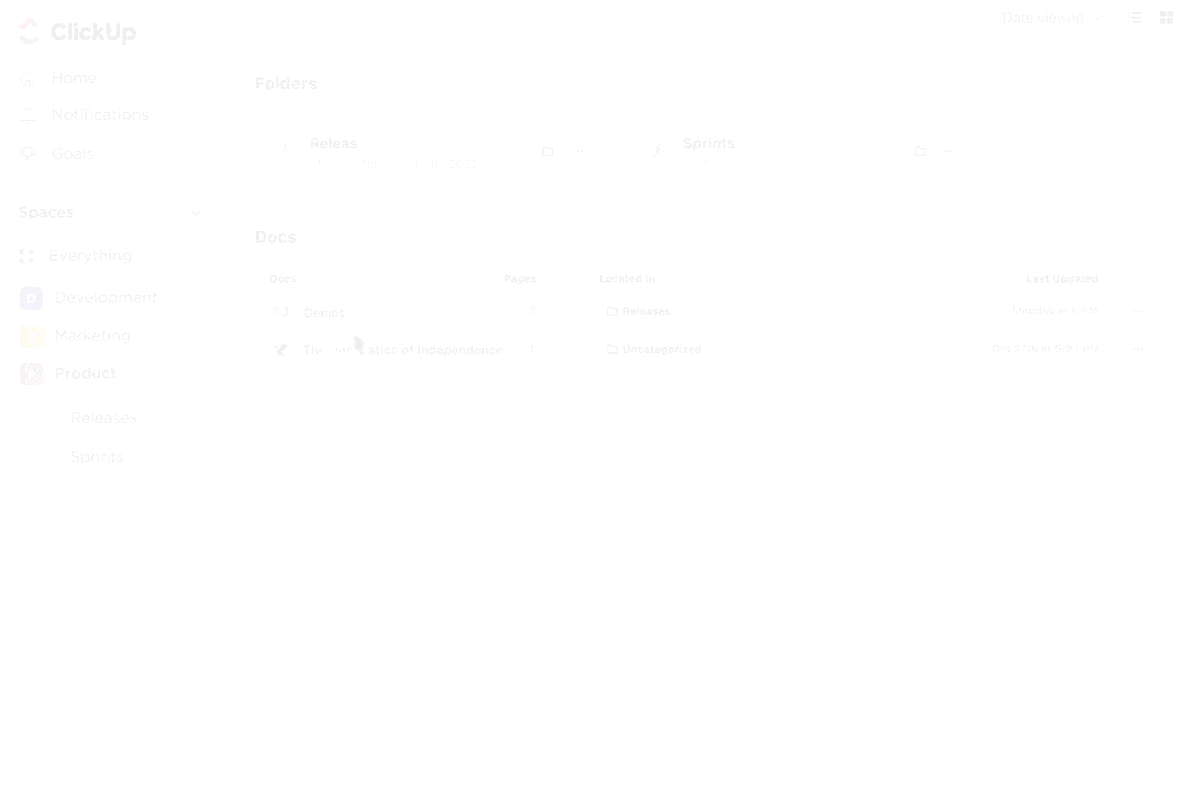ملفات PDF موجودة في كل مكان. بدءًا من تقارير العمل والعقود إلى الكتب الإلكترونية والسير الذاتية، فهي التنسيق المفضل لمشاركة المستندات التي تبدو مصقولة واحترافية.
ولكن ماذا يحدث عندما تحتاج إلى تحرير ملف PDF؟ ربما أرسل لك مديرك عقدًا لتعديله، أو ربما تحاول استخراج بيانات من ورقة بحثية. هنا تبدأ المعاناة.
على سبيل المثال، تخيّل أنك تتلقى عقدًا مهمًا بصيغة PDF، ولكن يجب عليك تعديل بعض البنود قبل إرساله. بدلاً من إعادة كتابة كل شيء يدويًا، ألن يكون من الأسهل تحويل مستند PDF إلى مستند Google وإجراء التعديلات على الفور؟
هذا بالضبط ما سنتناوله في هذا الدليل. بدءًا من طرق التحويل السريعة إلى حيل التنسيق والمزالق الشائعة، سنوضح لك كيفية تحويل ملفات PDF إلى مستندات Google Docs قابلة للتحرير بسلاسة.
⏰ ملخص 60 ثانية:
- هناك ثلاث طرق لتحويل PDF إلى محرّر مستندات Google: باستخدام Google Drive، أو باستخدام Adobe Acrobat Reader، أو باستخدام محول PDF عبر الإنترنت، مثل ILovePDF
- بالنسبة للطريقة الأولى، افتح Google Drive، وحمّل ملف PDF، وحدد فتح باستخدام محرّر مستندات Google
- لاستخدام برنامج Adobe Acrobat Reader، قم أولاً بتحميل التطبيق، ثم قم بتحميل ملف PDF، وقم بتحويل ملف PDF إلى تنسيق docx. بعد ذلك، حمّل الملف إلى Google Drive وافتحه كمستند Google Doc
- يمكنك أيضًا تحويل ملف PDF إلى Word باستخدام محوّل PDF عبر الإنترنت ثم تحميله إلى Google Drive لتحويله إلى مستند Google
- ومع ذلك، أثناء تحويل ملف PDF إلى مستند Google، قد تواجه تحديات مثل التنسيق غير المتناسق والصور في غير محلها
- إذا كنت ترغب في الاحتفاظ بالتنسيق والتأكد من بقاء جميع المعلومات كما هي، جرّب ClickUp Docs. تساعد ميزات التحرير الغنية الخاصة به في تقديم المعلومات بطريقة احترافية
كيفية تحويل PDF إلى مستند جوجل
قد يبدو تحويل ملف PDF إلى مستند Google قابل للتحرير أمرًا صعبًا في البداية، ولكنه بسيط للغاية بمجرد معرفة الطرق الصحيحة. دعنا نستكشف أفضل الطرق لتحويل ملفات PDF إلى مستندات Google دون قضاء ساعات في تعديل النص يدويًا.
الطريقة 1: تحويل ملف PDF إلى مستند Google باستخدام Google Drive (أسرع طريقة)
يوفر Google Drive خيارًا مدمجًا لفتح ملفات PDF كمحرّر مستندات Google، مما يجعلها أسرع طريقة للبدء. ومع ذلك، قد لا يتم نقل التنسيق المعقد (مثل الجداول أو الخطوط الخاصة أو الصور) بشكل مثالي.
خطوات تحويل PDF إلى محرّر مستندات Google باستخدام Google Drive:
- تحميل ملف PDF إلى Google Drive افتح Google Drive انقر جديد > تحميل ملف، ثم حدد ملف PDF الخاص بك
- افتح جوجل درايف
- انقر جديد > تحميل ملف، ثم حدد ملف PDF الخاص بك
- افتح جوجل درايف
- انقر جديد > تحميل ملف، ثم حدد ملف PDF الخاص بك
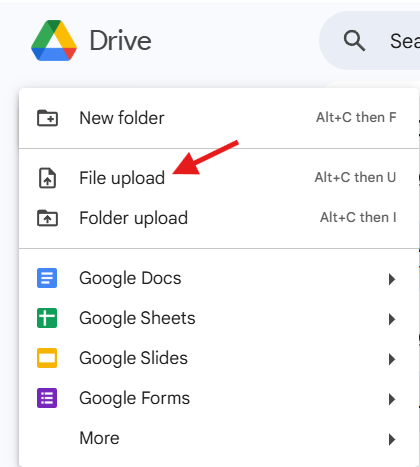
- افتح ملف PDF في محرّر مستندات Google بمجرد تحميل الملف، انقر بزر الماوس الأيمن على ملف PDF اختر افتح باستخدام > محرّر مستندات Google
- بمجرد تحميل الملف، انقر بزر الماوس الأيمن على ملف PDF
- حدد افتح باستخدام > مستندات Google
- بمجرد تحميل الملف، انقر بزر الماوس الأيمن على ملف PDF
- حدد افتح باستخدام > مستندات Google
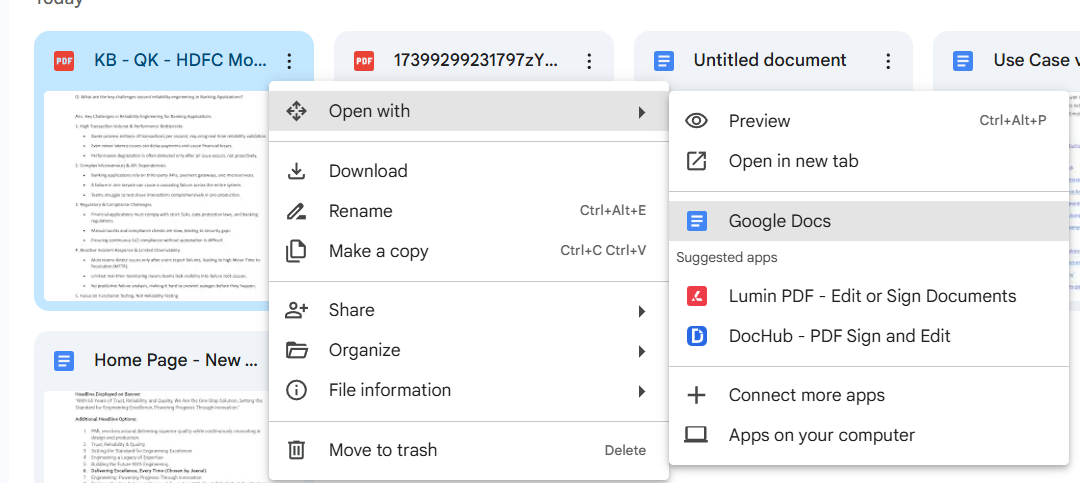
- تحرير المستند وحفظه سيتم فتح ملف PDF الآن كمستند Google Doc، مما يسمح لك بتحرير النص يحفظ تعديلاتك تلقائيًا
- سيتم فتح ملف PDF الآن كمستند Google Doc، مما يتيح لك تحرير النص
- يحفظ تعديلاتك تلقائيًا
- سيتم فتح ملف PDF الآن كمستند Google Doc، مما يتيح لك تحرير النص
- يحفظ تعديلاتك تلقائيًا
🌟 الأفضل لـ: التعديلات النصية السريعة عندما لا يكون التنسيق أولوية قصوى. إذا كنت بحاجة إلى مساعدة إضافية، جرّب أدوات الذكاء الاصطناعي للكتابة، مثل ClickUp Brain!
الطريقة 2: تحويل PDF إلى مستند Google باستخدام Adobe Acrobat Reader (الأفضل للاحتفاظ بالتنسيق)
إذا كانت دقة التنسيق أمرًا بالغ الأهمية، يتيح لك Adobe Acrobat تحويل ملفات PDF إلى مستندات Word أولاً. يساعد ذلك في الحفاظ على تنسيق ملف PDF قبل فتحه في مستندات Google Docs.
خطوات تحويل PDF باستخدام Adobe Acrobat:
- افتح ملف PDF في برنامج Adobe Acrobat Reader قم بتنزيل برنامج Adobe Acrobat Reader وتثبيته إذا لم يكن لديك بالفعل افتح ملف PDF
- قم بتنزيل وتثبيت برنامج Adobe Acrobat Reader إذا لم يكن لديك بالفعل
- افتح ملف PDF
- قم بتصدير ملف PDF كمستند Word جديد انقر على ملف > تصدير إلى > 'Microsoft Word' اختر . docx تنسيق واحفظ الملف افتح Microsoft Word وتحقق من الملف
- انقر ملف > تصدير إلى > 'مايكروسوفت وورد'
- اختر تنسيق . docx واحفظ الملف
- افتح مايكروسوفت وورد وتحقق من الملف
- قم بتنزيل وتثبيت برنامج Adobe Acrobat Reader إذا لم يكن لديك بالفعل
- افتح ملف PDF
- انقر ملف > تصدير إلى > 'مايكروسوفت وورد'
- اختر تنسيق . docx واحفظ الملف
- افتح مايكروسوفت وورد وتحقق من الملف
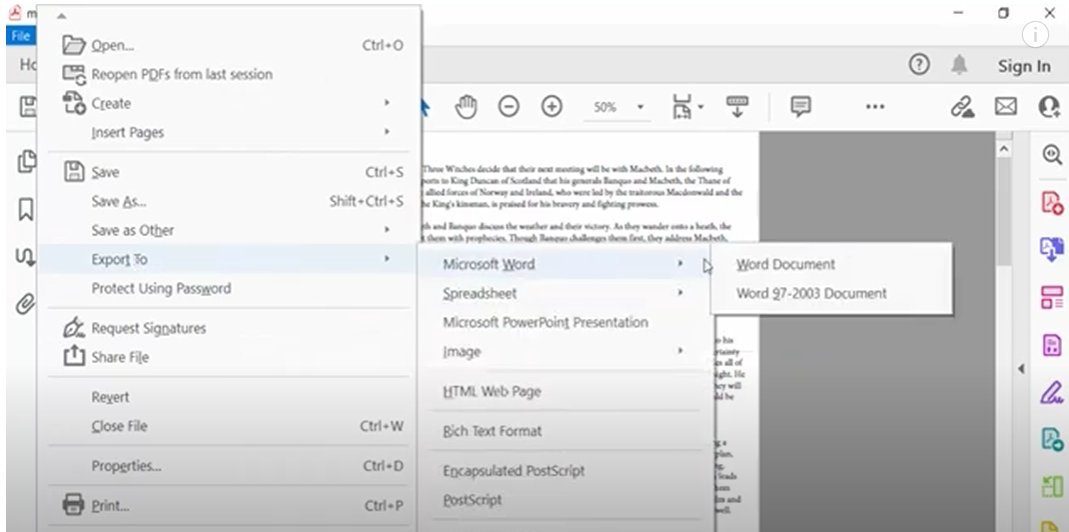
- التحميل والفتح في محرر مستندات Google انتقل إلى محرك جوجل و قم بتحميل ملف Word المحول انقر بزر الماوس الأيمن على الملف وحدد فتح باستخدام محرر مستندات Google
- انتقل إلى جوجل درايف و قم بتحميل ملف Word المحول
- انقر بزر الماوس الأيمن فوق الملف وحدد افتح باستخدام مستندات Google
- انتقل إلى جوجل درايف و قم بتحميل ملف Word المحول
- انقر بزر الماوس الأيمن فوق الملف وحدد افتح باستخدام مستندات Google

🌟 الأفضل ل: المستندات ذات التنسيق المعقد والجداول والصور.
الطريقة 3: استخدم محول PDF عبر الإنترنت (رائع لملفات PDF المعقدة)
توفر أدوات عبر الإنترنت مثل Smallpdf أو ILovePDF أو PDF2DOC تحويلًا مجانيًا مع الاحتفاظ بتنسيق أفضل من Google Drive وحده.
خطوات تحويل PDF باستخدام أداة عبر الإنترنت:
- انتقل إلى محول PDF إلى Word عبر الإنترنت قم بزيارة Smallpdf أو ILovePDF
- قم بزيارة Smallpdf أو ILovePDF
- قم بتحميل ملف PDF الخاص بك انقر على حدد ملف PDF واختر ملف PDF الخاص بك
- انقر على الزر حدد ملف PDF واختر ملف PDF الخاص بك
- قم بزيارة Smallpdf أو ILovePDF
- انقر على الزر حدد ملف PDF واختر ملف PDF الخاص بك
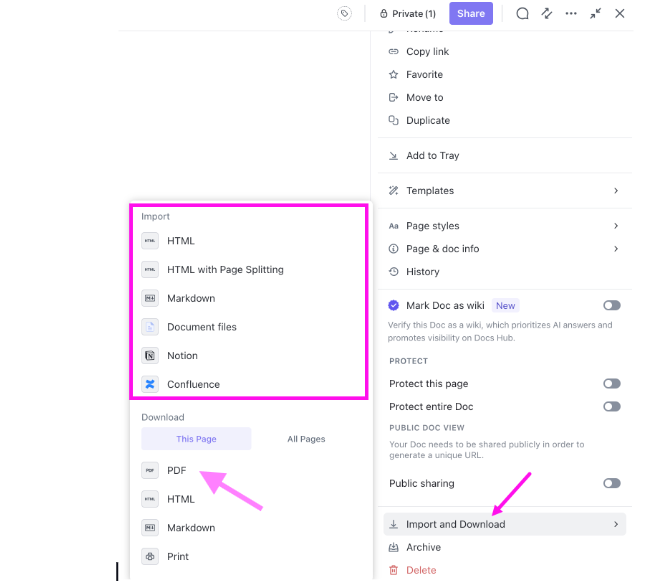
- تحويل ملف PDF إلى Word انقر تحويل إلى WORD وانتظر حتى تكتمل العملية
- انقر تحويل إلى WORD وانتظر حتى تكتمل العملية
- انقر تحويل إلى WORD وانتظر حتى تكتمل العملية

- قم بتنزيل ملف docx المحول

- قم بتحميل ملف Word إلى Google Drive وافتحه في محرر مستندات Google انقر بزر الماوس الأيمن على الملف واختر افتح باستخدام > محرر مستندات Google
- انقر بزر الماوس الأيمن فوق الملف واختر افتح باستخدام > مستندات Google
- انقر بزر الماوس الأيمن فوق الملف واختر افتح باستخدام > مستندات Google
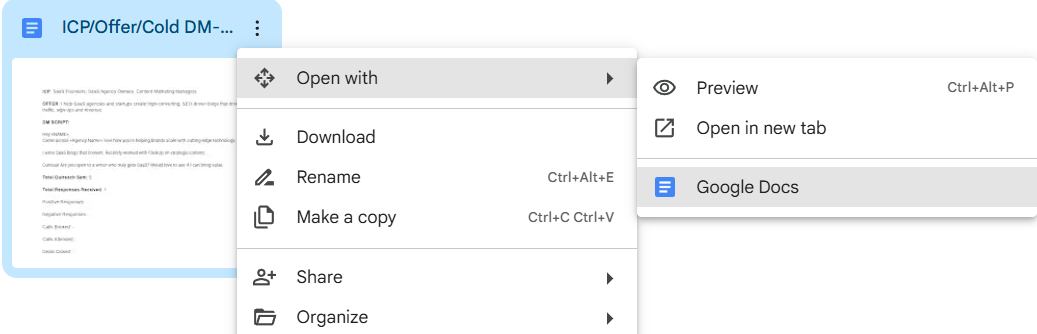
🌟 الأفضل لـ ملفات PDF التي تحتوي على صور وأعمدة وتنسيق معقد
كيفية الاحتفاظ بالتنسيق عند تحويل ملف PDF
أحد أكبر المشاكل عند تحويل ملفات PDF هو فقدان التنسيق الأصلي، مما يؤدي إلى جداول غير متناسقة أو صور مفقودة أو نصوص مشوشة. إليك كيفية تقليل مشكلات التنسيق أثناء تحويل ملف PDF إلى مستند Google:
1. استخدم محول PDF إلى Word أولاً
لا تتعامل مستندات Google Docs دائمًا مع التنسيق المعقد بشكل جيد، ولكن تحويل ملف PDF إلى Word أولًا باستخدام Adobe Acrobat عبر الإنترنت أو أي أداة أخرى عبر الإنترنت يمكن أن يحتفظ بالتخطيطات والخطوط والجداول قبل فتحه في مستندات Google.
2. تحقق مما إذا كان ملف PDF الخاص بك مستندًا إلى نص أو صورة
إذا كان ملف الـ PDF الخاص بك مستندًا إلى نص، يمكن لمحرر مستندات Google عادةً استخراجه وتنسيقه بسهولة. ومع ذلك، إذا كان ملف PDF الخاص بك مستندًا إلى الصور (مستندات ممسوحة ضوئيًا أو ملاحظات مكتوبة بخط اليد وما إلى ذلك)، فستحتاج إلى OCR (التعرف الضوئي على الحروف) لـ تحويل ملفات الصور إلى نص قابل للتحرير.
يمكنك استخدام Adobe Acrobat Pro أو Google Drive OCR (انقر بزر الماوس الأيمن فوق ملف PDF في Drive > فتح باستخدام محرّر مستندات Google) لاستخراج النص من الصور.
✨ ✨حقيقة ممتعة: يتم إنشاء أكثر من 2.5 تريليون ملف PDF سنويًا.
3. الحفاظ على الخطوط والتصميم
قد لا يتم نقل بعض الخطوط بشكل صحيح في مستندات Google المحولة. قبل تحويل ملف PDF، جتحقق من توافق الخطوط (يدعم محرر مستندات Google الخطوط الشائعة ولكن قد يستبدل الخطوط غير المتوفرة). إذا لم تتطابق الخطوط، قم بتعديلها يدويًا في محرّر مستندات Google بعد التحويل.
4. استخدم الجداول بدلاً من علامات التبويب للتخطيطات
إذا كان ملف PDF الخاص بك يحتوي على تخطيطات معقدة، فإن الجداول أكثر ثباتًا من استخدام مسافات أو علامات تبويب متعددة. عند لصق المحتوى في محرر مستندات Google، قم بتنسيق الأقسام باستخدام الجداول بدلاً من المسافات اليدوية لمحاذاة أفضل.
🧠 هل تعلم؟ اخترعت Adobe تنسيق PDF (تنسيق المستندات المحمولة) في عام 1993، وكان يُطلق عليه في البداية اسم "مشروع كاميلوت. " تم تصميمه لإنشاء تنسيق ملف عالمي يمكن عرضه بنفس الطريقة على أي جهاز
5. إجراء تعديلات يدوية بعد التحويل
حتى مع أفضل الأدوات، قد تظل هناك حاجة إلى تعديلات طفيفة في التنسيق. بعد التحويل، قم بإجراء مراجعة سريعة:
- تحقق من العناوين والتباعد والنقاط النقطية
- تغيير حجم الصور إذا لزم الأمر
- ضبط فواصل الأسطر وتباعد الفقرات
على الرغم من سهولة تحويل ملفات PDF إلى محرّر مستندات Google، إلا أن العملية ليست دائماً سلسة. يمكن أن تؤدي مشكلات التنسيق والعناصر المفقودة وقيود التوافق في بعض الأحيان إلى جعل عملية التحويل محبطة.
لنلقِ نظرة على بعض التحديات الشائعة عند استخدام هذه الطريقة.
📖 اقرأ المزيد: كيفية تحويل Word إلى محرر مستندات جوجل
حدود تحويل PDF إلى مستند Google Doc
بينما يوفر محرر مستندات Google طريقة سريعة ومجانية لتحويل ملفات PDF إلى نص قابل للتحرير، إلا أنه لا يخلو من عيوبه. إذا سبق لك أن فتحت ملفاً محولاً لتجد تخطيطاً فاسداً أو صوراً مفقودة أو تنسيقاً غريباً، فأنت لست وحدك.
فيما يلي بعض القيود الرئيسية التي يجب أن تكون على دراية بها أثناء تحويل PDF إلى محرّر مستندات Google:
1. قد يتشوه التنسيق
يواجه محرر مستندات Google صعوبة في الحفاظ على التنسيقات المعقدة، مثل الجداول والتخطيطات متعددة الأعمدة والنقاط والرؤوس. إذا كان ملف PDF الخاص بك يحتوي على عناصر منظمة، فقد تجد أن:
- تحويل الجداول إلى نص عادي
- فوضى في محاذاة النص
- قد لا تتطابق الخطوط مع الملف الأصلي
✅ الحل: إذا كان التنسيق أمرًا بالغ الأهمية، استخدم Adobe Acrobat أو محول عبر الإنترنت قبل استيراد الملف إلى محرّر مستندات Google.
📖 اقرأ المزيد: كيفية إضافة صفحة جديدة في محرّر مستندات جوجل
2. قد تضيع الصور والرسومات
إذا كان ملف PDF الخاص بك يحتوي على صور أو مخططات أو شعارات مضمنة، فقد يكون محرر مستندات Google:
- قم بإزالتها بالكامل أثناء التحويل
- وضعها في غير مكانها مما يتطلب تعديلات يدوية
- تغيير دقتها، مما يجعلها ضبابية
✅ الحل: إذا كان مستندك يعتمد بشكل كبير على المرئيات، ففكر في استخدام ClickUp Docs، الذي يسمح باستيراد المستندات بسلاسة مع الحفاظ على الصور عالية الجودة.
✨ ✨ حقيقة ممتعة: يبلغ طول أطول مستند ممسوح ضوئيًا 1,181 مترًا (3,875 قدمًا).
3. تتطلب ملفات PDF الممسوحة ضوئيًا التعرف الضوئي على الحروف (OCR)
إذا كان ملف PDF الخاص بك ممسوحًا ضوئيًا من مستند فعلي، فقد لا يتعرف محرر مستندات Google على النص على الإطلاق - بل سيعامله كصورة بدلاً من ذلك.
- يلزم التعرف الضوئي على الحروف (OCR) لاستخراج النص من ملفات PDF الممسوحة ضوئيًا
- يحتوي Google Drive على أداة أساسية للتعرّف الضوئي على الحروف (OCR)، ولكنها لا تعمل دائمًا بشكل جيد مع الملاحظات المكتوبة بخط اليد أو النصوص الباهتة
✅ الحل: استخدم Adobe Acrobat Pro أو أداة متقدمة للتعرف الضوئي على الحروف قبل تحويل المستند.
4. قيود حجم الملف
قد لا يتعامل محرر مستندات Google مع ملفات PDF الكبيرة بكفاءة. إذا تجاوز حجم مستندك 2 ميغابايت، فقد تواجه مشكلة:
- أوقات المعالجة البطيئة
- التحويلات الجزئية، حيث يتم استيراد جزء فقط من المستند
- أعطال أو أخطاء عند محاولة فتح الملف
✅ الحل: قم بتقليل حجم ملف PDF الخاص بك باستخدام Smallpdf أو ILovePDF قبل تحميله إلى محرّر مستندات Google.
💡 نصيحة احترافية: إذا كان ملف الـ PDF الخاص بك كبير الحجم ولا يتم تحويله بشكل صحيح، حاول تقسيمه إلى أقسام/صفحات أصغر باستخدام أداة تقسيم PDF مجانية عبر الإنترنت قبل تحميله إلى محرّر مستندات Google
5. دعم محدود للخطوط غير القياسية
لا يدعم محرر مستندات Google سوى عدد محدود من الخطوط. إذا كان ملف PDF الخاص بك يستخدم خطًا مخصصًا أو غير شائع، فقد يكون النص المحول:
- اظهر بخط افتراضي مثل Arial أو Times New Roman بدلاً من ذلك
- افقد التأثيرات الغامقة أو المائلة أو المسطرة
- تغيير المسافات وفواصل الأسطر، مما يجعل المستند يبدو مختلفًا عن المستند الأصلي
✅✅ الحل: إذا كانت دقة الخط أمرًا بالغ الأهمية، فكر في استيراد المستند إلى ClickUp، الذي يتيح المزيد من المرونة في التنسيق.
📖 اقرأ المزيد: كيفية تحويل مستند Word إلى Excel
استخدام ClickUp لجميع احتياجات إنشاء المستندات وإدارتها
إذا كنت قد سئمت من فقدان التنسيق، أو كنت تعاني من فقدان الصور، أو التعامل مع قيود حجم الملف عند تحويل ملفات PDF، فهناك طريقة أفضل - ClickUp Docs.
على عكس محرّر مستندات Google، الذي يركّز في المقام الأول على تحرير المستندات، يوفّر ClickUp مساحة عمل شاملة حيث يمكنك إنشاء المستندات واستيرادها وتحريرها وإدارتها بسلاسة دون المساس بالجودة.
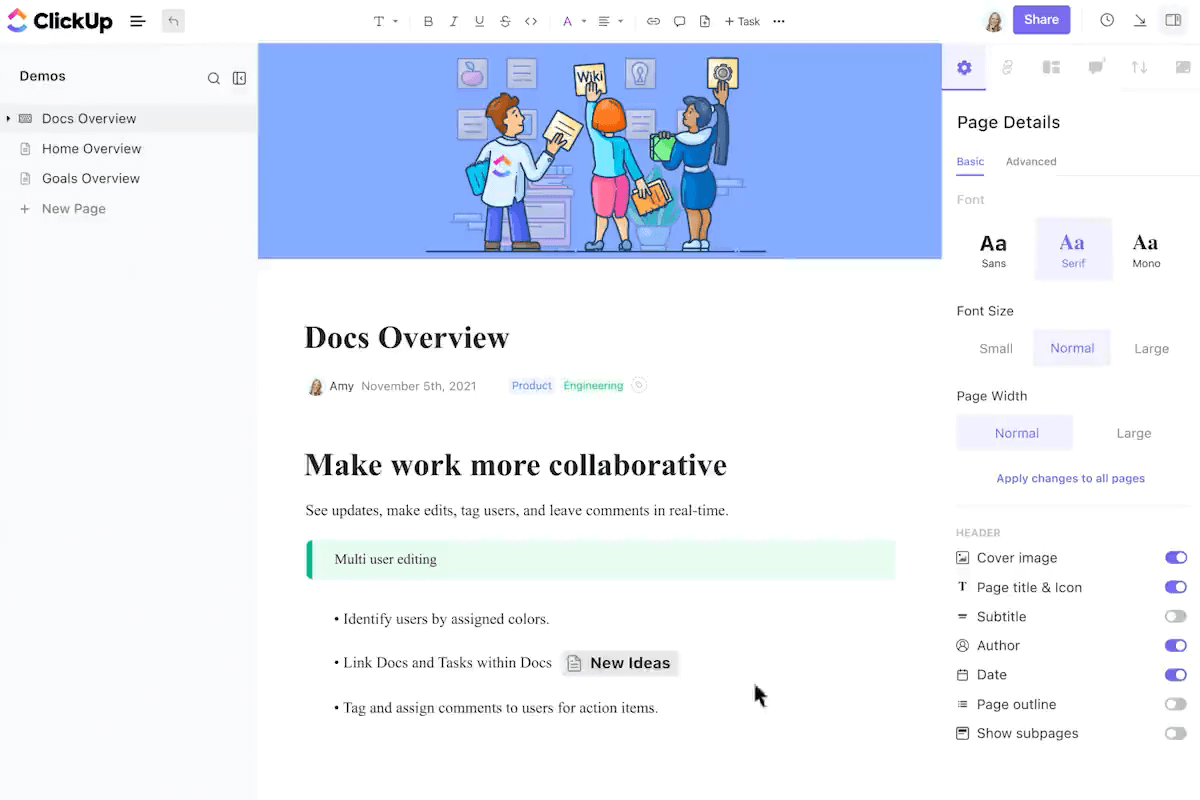
إليك كيف ينقل ClickUp Docs إدارة المستندات إلى المستوى التالي.
إنشاء وتحرير بكل سهولة
اكتب المستندات وقم بتنسيقها وتنسيقها وتنسيقها مباشرةً في ClickUp. لست بحاجة إلى التبديل بين التطبيقات. بالإضافة إلى ذلك، يمكنك استخدام ميزات تحرير النصوص الغنية مثل العناوين، والنقاط، والجداول، والمهام المضمنة للحفاظ على تنظيم كل شيء بينما يتطلب تنظيم مستندات Google Docs جهدًا.
ببساطة استخدم الأمر/الأمر لإدراج لغة Markdown في مستندات ClickUp Docs وأضف الرموز النقطية والخطوط الغامقة والمائلة والخط المائل والخط الذي يتوسطه خط والمزيد.
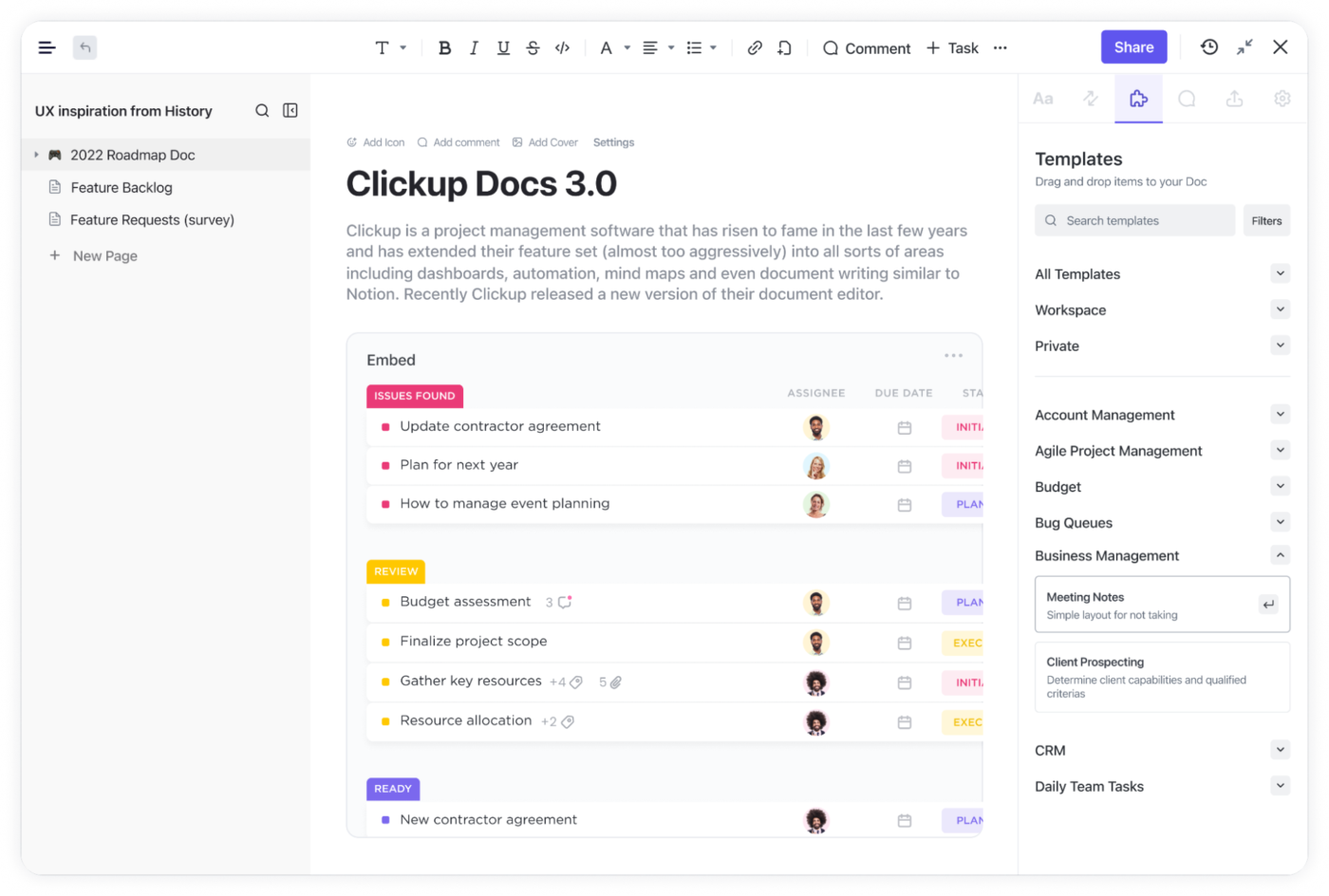
تعاون في الوقت الفعلي
باستخدام مستندات ClickUp Docs، يمكنك دعوة أعضاء الفريق لتحرير المستندات أو التعليق عليها للتعاون في الوقت الفعلي. فهو يمكّنك من تعيين المهام مباشرةً من المستند لتحسين الكفاءة وتضمين ملفات PDF والصور وجداول البيانات دون فقدان الجودة.
يمكنك أيضًا دمج مستندات ClickUp Docs مع أدوات إدارة المشاريع حتى تظل مستنداتك متصلة بسير عملك.

لاحظ محفوظات الإصدار
لا تقلق أبدًا بشأن فقدان التغيير. يقوم ClickUp Docs بحفظ أحدث الإصدارات تلقائيًا، بحيث يمكنك العودة إلى مسودة سابقة بنقرة واحدة فقط
💡 نصيحة احترافية: احتفظ دائمًا بنسخة من ملف PDF الأصلي قبل تحويله. بهذه الطريقة، يمكنك البدء من جديد إذا حدث خطأ ما أثناء عملية التحويل
احصل على رؤى فورية من أي ملف PDF مع ClickUp Brain
هل تريد الحصول على معلومات من أي ملف PDF؟ لا تحتاج بالضرورة إلى التحويل إلى مستندات Google أو ClickUp Docs. يستطيع ClickUp Brain، مدير المعرفة القوي في ClickUp، البحث في مستندات PDF على الفور وتقديم رؤى ذات صلة.

📮 انقر فوق البصيرة: يرسل العاملون في مجال المعرفة ما معدله 25 رسالة يومياً بحثاً عن المعلومات والسياق. يشير هذا إلى قدر لا بأس به من الوقت الضائع في التمرير والبحث وفك رموز المحادثات المجزأة عبر رسائل البريد الإلكتروني والمحادثات. 😱
لو كان لديك فقط منصة ذكية تربط المهام والمشاريع والدردشة ورسائل البريد الإلكتروني (بالإضافة إلى الذكاء الاصطناعي!) في مكان واحد. ولكن لديك: جرّب ClickUp!
استيراد ملفات PDF دون مشاكل في التنسيق
واحدة من أكبر المشاكل عند تحويل ملفات PDF إلى محرّر مستندات Google هي فقدان الجداول أو الصور أو الخطوط المخصصة. يجعل ClickUp هذه العملية سهلة مع ميزة استيراد المستندات، مما يسمح لك باستيراد ملفات PDF مباشرةً إلى مستندات ClickUp Docs مع الحفاظ على سلامة البنية والتصميم.
لاستيراد مستند إلى مستند ClickUp Doc:
- افتح مستند ClickUp Doc
- انقر على القائمة (⋮) في الزاوية العلوية اليمنى
- انتقل إلى إعدادات الصفحة وحدد استيراد وتنزيل
- ضمن قسم الاستيراد، اختر ملفات المستندات أو نوع ملف آخر متوافق
- سيتم استيراد ملف PDF المطلوب إلى مستندات ClickUp Docs
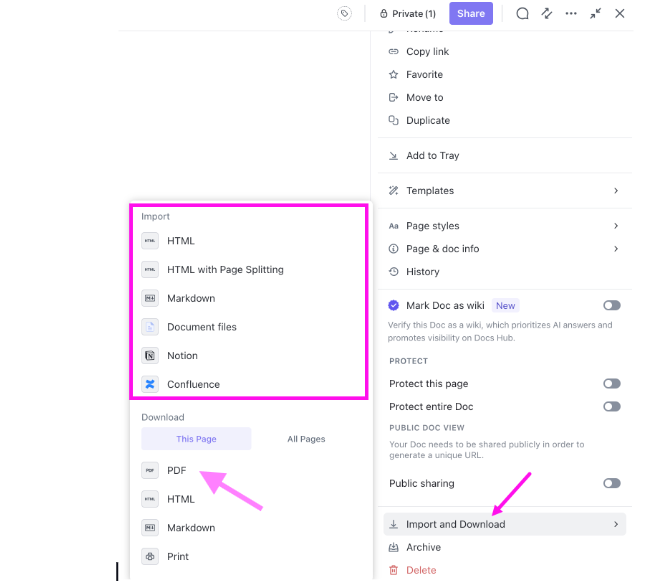
هذا كل شيء! سيتم استيراد مستندك بسلاسة مع الحفاظ على هيكله وتنسيقه.
حفظ المستندات وتصديرها كملفات PDF في أي وقت
تتمثل إحدى أكبر مزايا استخدام ClickUp لإدارة المستندات في القدرة على حفظ عملك وتصديره كملف PDF دون عناء.
كيفية حفظ مستند ClickUp كمستند PDF:
- افتح مستند ClickUp Doc
- انقر على النقاط الثلاث في الزاوية العلوية اليمنى وحدد المشاركة والأذونات من القائمة المنسدلة

- حدد تصدير واختر تنسيق PDF
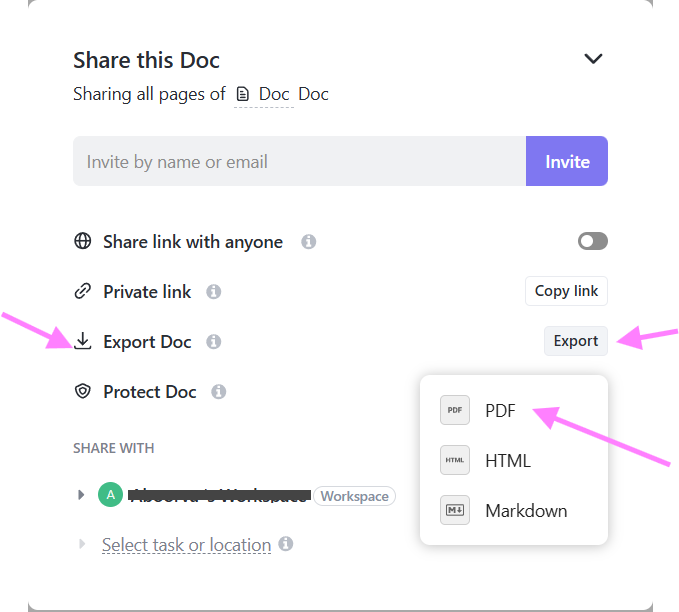
- احفظ الملف بنقرة واحدة - بدون تنسيق فوضوي أو محتوى مفقود
يمكنك أيضًا حفظ لوحات المعلومات كملفات PDF باستخدام ClickUp، مما يسهِّل مشاركة التقارير أو تحديثات التقدم أو رؤى الفريق مع أصحاب المصلحة.
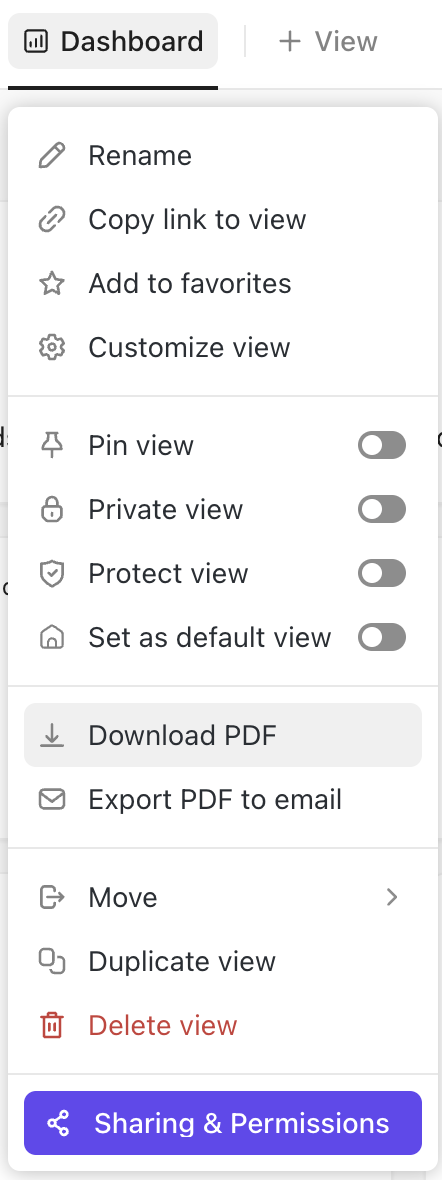
كيف يحل ClickUp القيود التقليدية لتحويل PDF
يعالج ClickUp قيود تحويل PDF إلى محرّر مستندات Google مباشرةً:
| قيود الأداة التقليدية | كيف يقوم كليك أب بإصلاحه |
| فقدان التنسيق أثناء التحويل | يحتفظ ClickUp بمعظم التنسيقات أثناء استيراد ملف PDF وتحريره |
| التعاون مجزأ | التحرير في الوقت الحقيقي، والتعليقات، وتكامل المهام، مع الحفاظ على كل شيء في مكان واحد |
| حدود حجم الملف | ClickUp يعالج الملفات الكبيرة بسهولة |
إدارة مستنداتك بشكل أكثر ذكاءً مع ClickUp
يعد تحويل ملفات PDF إلى محرّر مستندات Google حلًا سريعًا، ولكنه ليس دائمًا الحل الأكثر موثوقية.
يمكن أن يؤدي فقدان التنسيق، والصور المفقودة، والقيود المفروضة على حجم الملف إلى تحويل مهمة بسيطة إلى تجربة محبطة.
يعمل ClickUp على تبسيط كل خطوة، بدءًا من إنشاء المستندات وتحريرها بسلاسة إلى التعاون وإدارة مستندات PDF دون عناء.
جرّب ClickUp مجاناً اليوم وارتقِ بمستوى إنشاء المستندات وإدارتها إلى المستوى التالي.