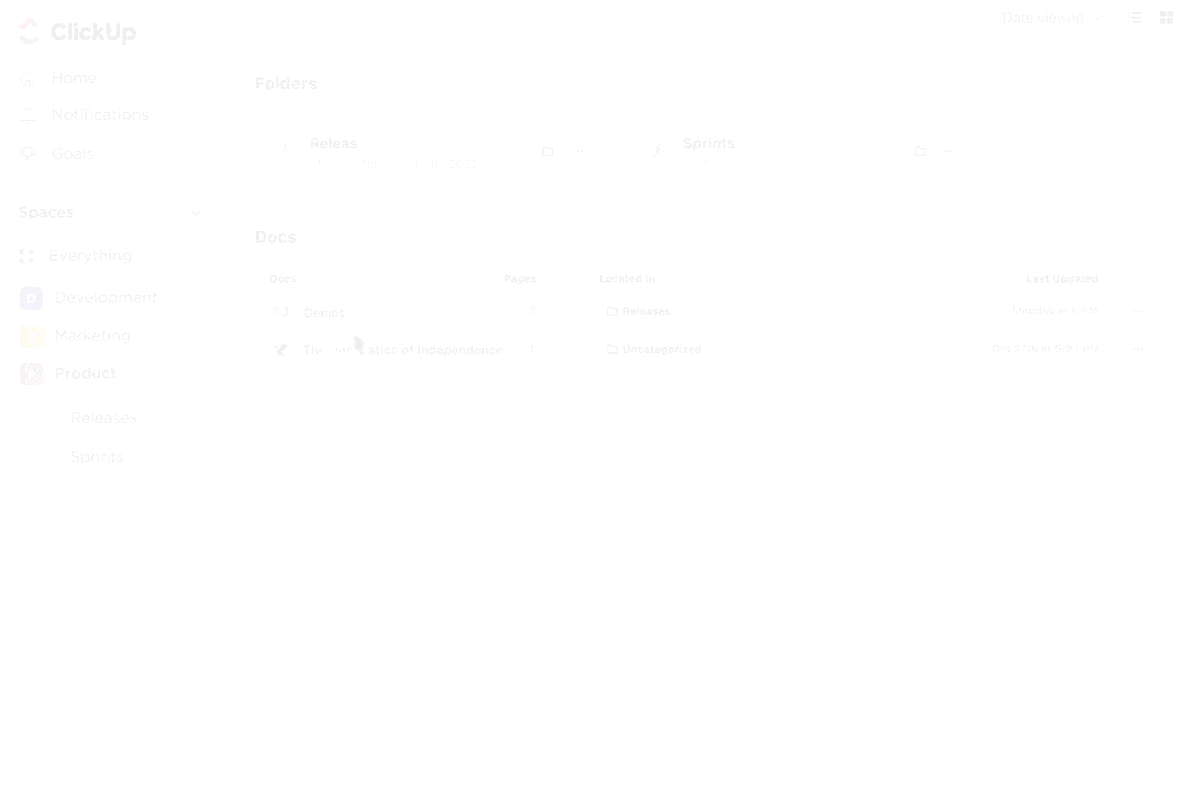Os PDFs estão em toda parte. De relatórios de trabalho e contratos a eBooks e currículos, eles são o formato preferido para compartilhar documentos com aparência polida e profissional.
Mas o que acontece quando você precisa editar esse PDF? Talvez seu chefe tenha lhe enviado um contrato para ajustar ou você esteja tentando extrair dados de um trabalho de pesquisa. É aí que começa a dificuldade.
Por exemplo, imagine que você recebeu um contrato importante em formato PDF, mas precisa ajustar algumas cláusulas antes de enviá-lo de volta. Em vez de redigitar tudo manualmente, não seria mais fácil converter o documento PDF em um Google Doc e fazer as edições instantaneamente?
É exatamente isso que abordaremos neste guia. De métodos de conversão rápida a truques de formatação e armadilhas comuns, mostraremos a você como transformar PDFs em Google Docs editáveis sem problemas.
resumo de 60 segundos:
- Há três maneiras de converter PDF em Google Docs: Com o Google Drive, com o Adobe Acrobat Reader ou usando um conversor de PDF on-line, como o ILovePDF
- Para o primeiro método, abra o Google Drive, faça upload do PDF e selecione Abrir com o Google Docs
- Para usar o Adobe Acrobat Reader, primeiro faça o download do aplicativo, carregue o PDF e converta-o para o formato docx. Em seguida, carregue o arquivo no Google Drive e abra-o como um Google Doc
- Você também pode converter o PDF em Word com um conversor de PDF on-line e, em seguida, carregá-lo no Google Drive para convertê-lo em um Google Doc
- No entanto, ao converter PDF em Google Doc, você pode enfrentar desafios como formatação inconsistente e imagens perdidas
- Se você quiser manter a formatação e garantir que todas as informações permaneçam intactas, experimente o ClickUp Docs. Seus recursos avançados de edição ajudam a apresentar as informações de maneira profissional
Como converter PDF em Google Doc
A conversão de um arquivo PDF em um Google Doc editável pode parecer complicada no início, mas é bastante simples quando você conhece os métodos corretos. Vamos explorar as melhores maneiras de transformar PDFs em Google Docs sem gastar horas ajustando manualmente o texto.
Método 1: Converter um PDF em Google Doc usando o Google Drive (método mais rápido)
O Google Drive oferece uma opção integrada para abrir PDFs como Google Docs, o que o torna a maneira mais rápida de começar. No entanto, a formatação complexa (como tabelas, fontes especiais ou imagens) pode não ser transferida perfeitamente.
Etapas para converter PDF em Google Docs usando o Google Drive:
- Faça upload do PDF para o Google Drive Abra o Google Drive Clique em New > File Upload e selecione o arquivo PDF
- Abrir o Google Drive
- Clique em New > File Upload e, em seguida, selecione seu arquivo PDF
- Abrir o Google Drive
- Clique em New > File Upload e, em seguida, selecione seu arquivo PDF
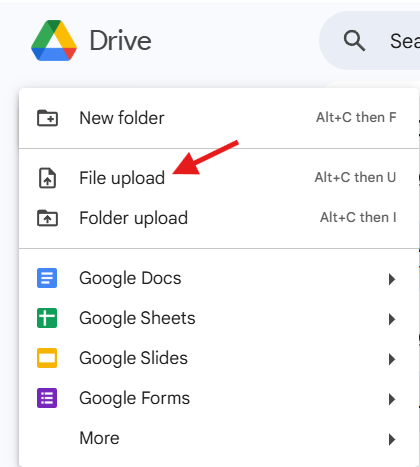
- Abra o PDF no Google Docs Depois que o arquivo for carregado, clique com o botão direito do mouse no PDF Selecione Abrir com > Google Docs
- Depois que o arquivo for carregado, clique com o botão direito do mouse no PDF
- Selecione Abrir com > Google Docs
- Depois que o arquivo for carregado, clique com o botão direito do mouse no PDF
- Selecione Abrir com > Google Docs
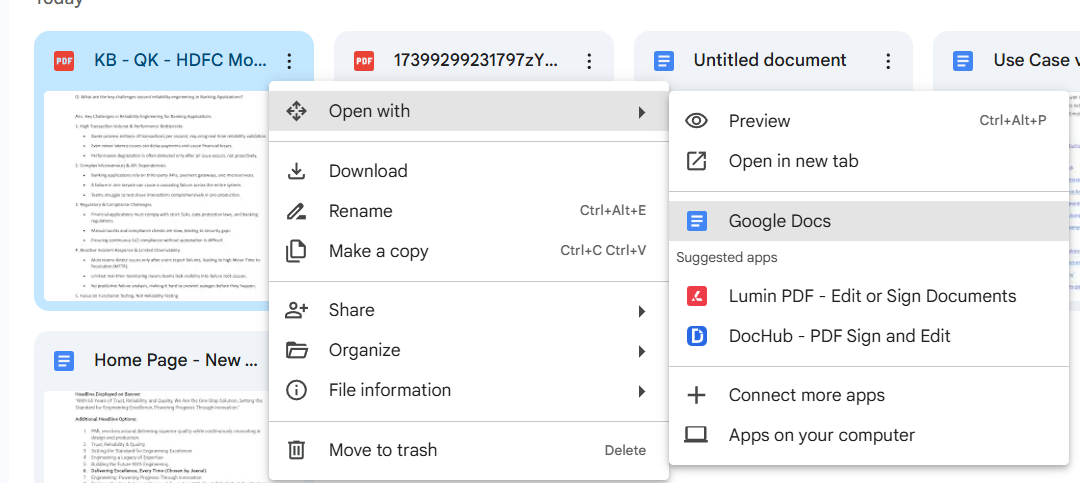
- Edite e salve o documento O PDF agora será aberto como um Google Doc, permitindo que você edite o texto Ele salva suas edições automaticamente
- O PDF agora será aberto como um Google Doc, permitindo que você edite o texto
- Ele salva suas edições automaticamente
- O PDF agora será aberto como um Google Doc, permitindo que você edite o texto
- Ele salva suas edições automaticamente
Melhor para: Edições rápidas de texto quando a formatação não é uma prioridade. Se você precisar de ajuda extra, experimente ferramentas de IA para escrever, como o ClickUp Brain!
Método 2: Converter PDF em Google Doc com o Adobe Acrobat Reader (melhor para manter a formatação)
Se a precisão da formatação for crucial, o Adobe Acrobat permite que você converta rapidamente arquivos PDF em documentos do Word primeiro. Isso ajuda a preservar o layout do PDF antes de abri-lo no Google Docs.
Etapas para converter PDFs usando o Adobe Acrobat:
- Abra o PDF no Adobe Acrobat Reader Baixe e instale o Adobe Acrobat Reader se você ainda não o tiver Abra o arquivo PDF
- Baixe e instale o Adobe Acrobat Reader se você ainda não o tiver
- Abra o arquivo PDF
- Exporte o PDF como um novo documento do Word Clique em Arquivo > Exportar para > 'Microsoft Word' Escolha o formato .docx e salve o arquivo Abra o Microsoft Word e verifique o arquivo
- Clique em Arquivo > Exportar para > 'Microsoft Word'
- Escolha o formato . docx e salve o arquivo
- Abra o Microsoft Word e verifique o arquivo
- Baixe e instale o Adobe Acrobat Reader se você ainda não o tiver
- Abra o arquivo PDF
- Clique em Arquivo > Exportar para > 'Microsoft Word'
- Escolha o formato . docx e salve o arquivo
- Abra o Microsoft Word e verifique o arquivo
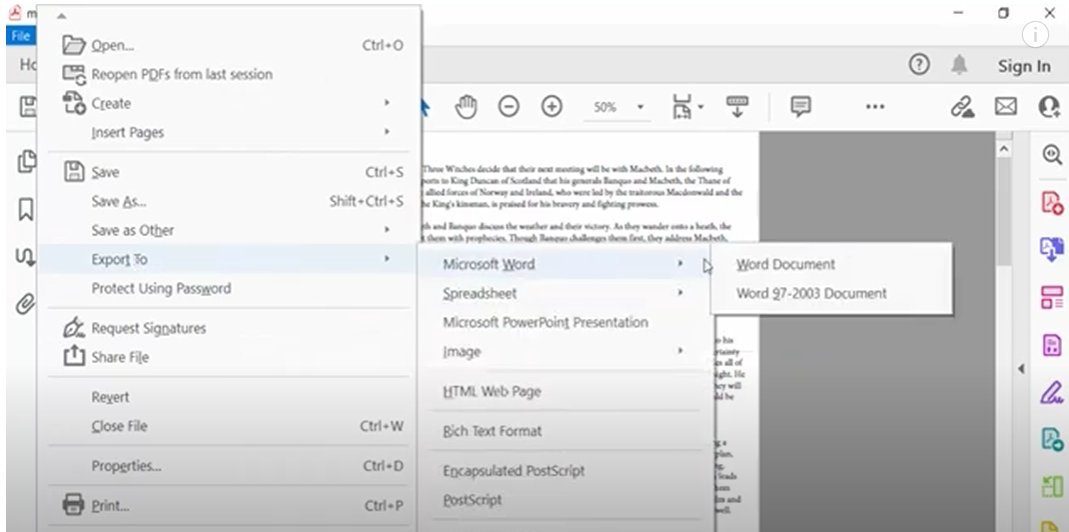
- Faça upload e abra no Google Docs Vá para o Google Drive e faça upload do arquivo Word convertido Clique com o botão direito do mouse no arquivo e selecione Abrir com o Google Docs
- Vá para o Google Drive e carregue o arquivo Word convertido
- Clique com o botão direito do mouse no arquivo e selecione Abrir com o Google Docs
- Vá para o Google Drive e carregue o arquivo Word convertido
- Clique com o botão direito do mouse no arquivo e selecione Abrir com o Google Docs

Melhor para: Documentos com formatação complexa, tabelas e imagens.
Método 3: Use um conversor de PDF on-line (ótimo para PDFs complexos)
Ferramentas on-line como Smallpdf, ILovePDF ou PDF2DOC oferecem conversão gratuita com melhor retenção de formatação do que apenas o Google Drive.
Etapas para converter PDF usando uma ferramenta on-line:
- Vá para um conversor on-line de PDF para Word Visite Smallpdf ou ILovePDF
- Visite Smallpdf ou ILovePDF
- Faça o upload do seu PDF Clique no botão Select PDF File e escolha seu PDF
- Clique no botão Select PDF File e escolha seu PDF
- Visite Smallpdf ou ILovePDF
- Clique no botão Select PDF File e escolha seu PDF
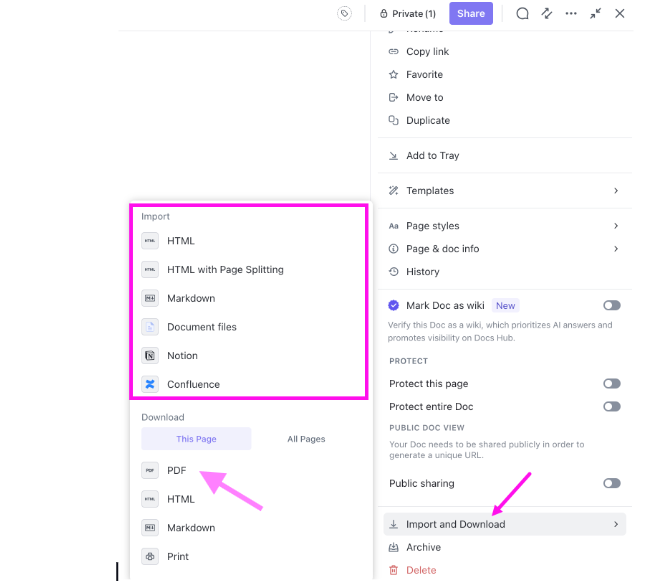
- Converta o PDF para Word Clique em Converter para WORD e aguarde a conclusão do processo
- Clique em Converter para WORD e aguarde a conclusão do processo
- Clique em Converter para WORD e aguarde a conclusão do processo

- Faça o download do arquivo convertido. docx

- Faça upload do arquivo do Word para o Google Drive e abra-o no Google Docs Clique com o botão direito do mouse no arquivo e escolha Abrir com > Google Docs
- Clique com o botão direito do mouse no arquivo e escolha Abrir com > Google Docs
- Clique com o botão direito do mouse no arquivo e escolha Abrir com > Google Docs
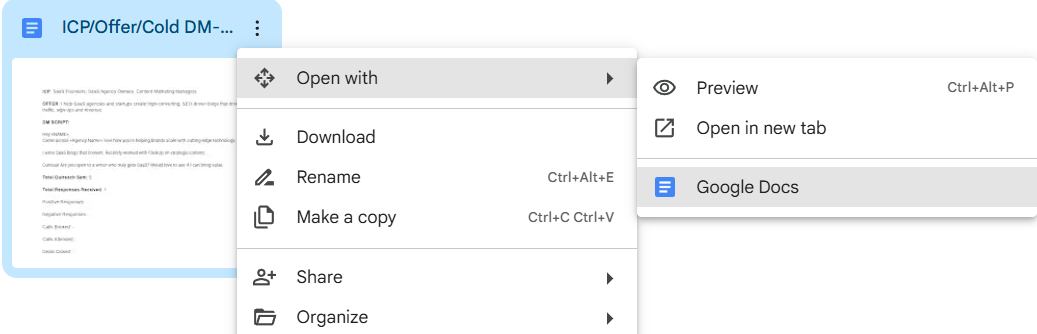
Ideal para: PDFs com imagens, colunas e formatação complexa
Como manter a formatação ao converter um PDF
Uma das maiores dores de cabeça na conversão de PDFs é a perda da formatação original, o que resulta em tabelas desalinhadas, imagens ausentes ou texto desordenado. Veja como minimizar os problemas de formatação durante a conversão de um PDF em um documento do Google:
1. Use primeiro um conversor de PDF para Word
O Google Docs nem sempre lida bem com formatações complexas, mas converter seu PDF em Word primeiro usando o Adobe Acrobat on-line ou qualquer outra ferramenta on-line pode manter layouts, fontes e tabelas antes de abri-lo no Google Docs.
2. Verifique se seu PDF é baseado em texto ou imagem
Se o seu PDF for baseado em texto, o Google Docs geralmente pode extraí-lo e formatá-lo facilmente. No entanto, se o PDF for baseado em imagens (documentos digitalizados, anotações manuscritas etc.), você precisará do OCR (reconhecimento óptico de caracteres) para converter arquivos de imagem em texto editável.
Você pode usar o Adobe Acrobat Pro ou o OCR do Google Drive (clique com o botão direito do mouse no PDF no Drive > Abrir com o Google Docs) para extrair texto de imagens.
fato curioso: Mais de 2,5 trilhões de PDFs são criados anualmente.
3. Preserve as fontes e o estilo
Algumas fontes podem não ser transferidas corretamente no Google Docs convertido. Antes de converter o PDF, verifique a compatibilidade das fontes (o Google Docs oferece suporte a fontes populares, mas pode substituir as que não estão disponíveis). Se as fontes não forem compatíveis, ajuste-as manualmente no Google Docs após a conversão.
4. Use tabelas em vez de guias para layouts
Se o seu PDF tiver layouts complexos, as tabelas são mais estáveis do que usar vários espaços ou tabulações. Ao colar conteúdo no Google Docs, formate as seções usando tabelas em vez de espaçamento manual para um melhor alinhamento.
você sabia que o PDF (Portable Document Format) foi inventado pela Adobe em 1993 e foi inicialmente chamado de "The Camelot Project". "Ele foi projetado para criar um formato de arquivo universal que pudesse ser visualizado da mesma forma em qualquer dispositivo
5. Faça ajustes manuais após a conversão
Mesmo com as melhores ferramentas, talvez sejam necessários pequenos ajustes na formatação. Após a conversão, faça uma revisão rápida:
- Verifique os cabeçalhos, o espaçamento e os marcadores
- Redimensione imagens, se necessário
- Ajuste as quebras de linha e o espaçamento entre parágrafos
Apesar da conveniência da conversão de PDFs para o Google Docs, o processo nem sempre é perfeito. Problemas de formatação, elementos ausentes e limitações de compatibilidade podem, às vezes, tornar a conversão frustrante.
Vamos dar uma olhada em alguns desafios comuns ao usar esse método.
Leia mais: Como converter Word para Google Docs
Limitações da conversão de PDF em Google Doc
Embora o Google Docs ofereça uma maneira rápida e gratuita de converter PDFs em texto editável, ele tem suas desvantagens. Se você já abriu um arquivo convertido e encontrou um layout bagunçado, imagens faltando ou formatação estranha, você não está sozinho.
Aqui estão algumas limitações importantes que você deve conhecer ao converter PDF em Google Docs:
1. A formatação pode ficar distorcida
O Google Docs tem dificuldade em preservar a formatação complexa, como tabelas, layouts de várias colunas, marcadores e cabeçalhos. Se o seu PDF contiver elementos estruturados, você poderá perceber isso:
- Tabelas se transformam em texto simples
- O alinhamento do texto fica bagunçado
- As fontes podem não corresponder ao arquivo original
solução: Se a formatação for essencial, use o Adobe Acrobat ou um conversor on-line antes de importar o arquivo para o Google Docs.
2. Imagens e gráficos podem ser perdidos
Se o seu PDF tiver imagens, gráficos ou logotipos incorporados, o Google Docs poderá:
- Remova-os totalmente durante a conversão
- Perder a formatação, exigindo ajustes manuais
- Altere a resolução das imagens, tornando-as desfocadas
✅ Solução: Se o seu documento depender muito de recursos visuais, considere usar o ClickUp Docs, que permite a importação perfeita de documentos, mantendo imagens de alta qualidade.
fato divertido: O documento digitalizado mais longo tem 1.181 metros (3.875 pés) de comprimento.
3. Os PDFs digitalizados requerem OCR (reconhecimento óptico de caracteres)
Se o seu PDF for digitalizado a partir de um documento físico, o Google Docs poderá não reconhecer o texto - ele o tratará como uma imagem.
- O OCR (Optical Character Recognition, reconhecimento óptico de caracteres) é necessário para extrair texto de PDFs digitalizados
- O Google Drive tem uma ferramenta básica de OCR, mas ela nem sempre funciona bem com anotações manuscritas ou texto desbotado
solução: Use o Adobe Acrobat Pro ou uma ferramenta avançada de OCR antes de converter o documento.
4. Limitações de tamanho de arquivo
O Google Docs pode não lidar eficientemente com PDFs grandes. Se o seu documento exceder 2 MB, você poderá ter problemas:
- Tempos de processamento lentos
- Conversões parciais, em que apenas uma parte do documento é importada
- Falhas ou erros ao tentar abrir o arquivo
solução: Reduza o tamanho do PDF usando Smallpdf ou ILovePDF antes de carregá-lo no Google Docs.
Dica profissional: Se o seu PDF for grande e não estiver sendo convertido corretamente, tente dividi-lo em seções/páginas menores usando um divisor de PDF on-line gratuito antes de carregá-lo no Google Docs
5. Suporte limitado a fontes não padrão
O Google Docs suporta apenas um número limitado de fontes. Se o seu PDF usar uma fonte personalizada ou incomum, o texto convertido poderá:
- Aparecer em uma fonte padrão, como Arial ou Times New Roman, em vez de
- Perder efeitos de negrito, itálico ou sublinhado
- Altere o espaçamento e as quebras de linha, fazendo com que o documento tenha uma aparência diferente do original
Solução: Se a precisão da fonte for crucial, considere importar o documento para o ClickUp, que permite mais flexibilidade na formatação.
Leia mais: Como converter um documento do Word em Excel
Usando o ClickUp para todas as necessidades de criação e gerenciamento de documentos
Se você está cansado de perder a formatação, lutar com imagens ausentes ou lidar com limitações de tamanho de arquivo ao converter PDFs, há uma maneira melhor: ClickUp Docs.
Ao contrário do Google Docs, que se concentra principalmente na edição de documentos, o ClickUp oferece um espaço de trabalho completo, onde você pode criar, importar, editar e gerenciar documentos sem comprometer a qualidade.
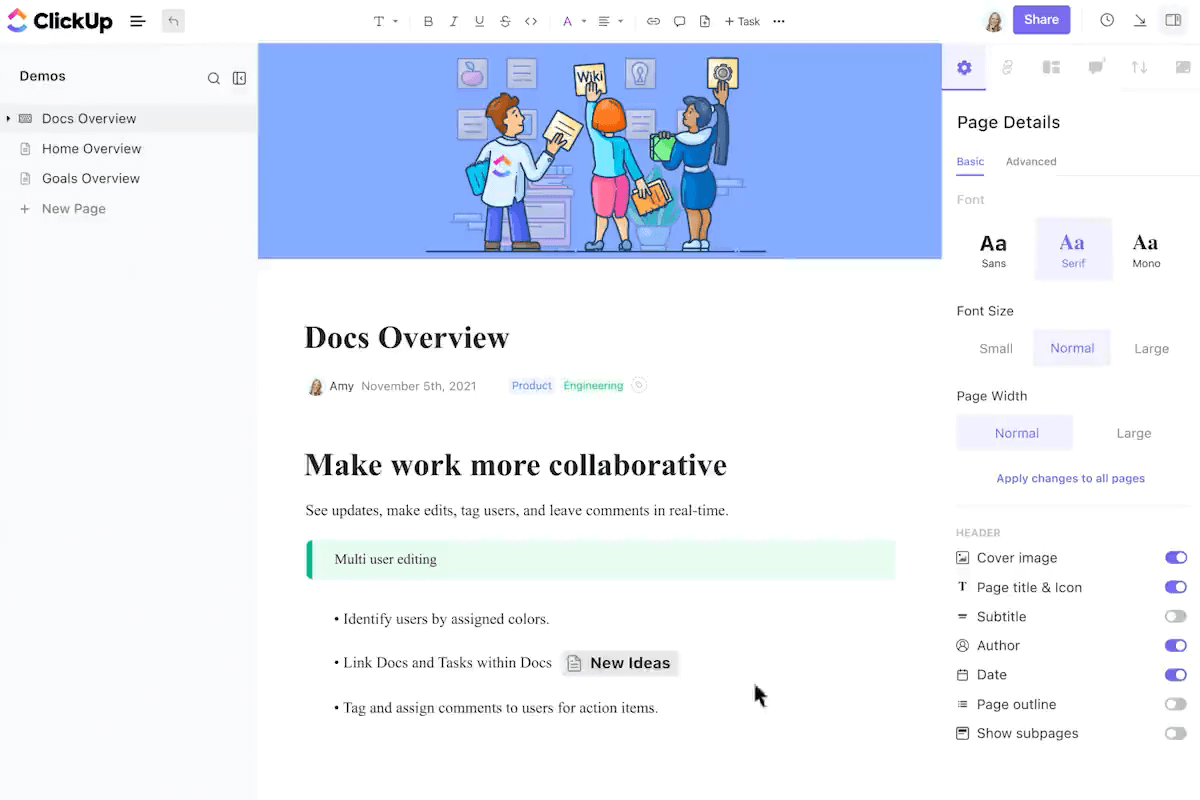
Veja como o ClickUp Docs leva o gerenciamento de documentos para o próximo nível.
Crie e edite com facilidade
Escreva, formate e estilize documentos diretamente no ClickUp, sem precisar alternar entre aplicativos. Além disso, você pode usar recursos de edição de texto rico como cabeçalhos, marcadores, tabelas e tarefas incorporadas para manter tudo organizado enquanto a organização do Google Docs exige esforço.
Basta usar o comando / para inserir a linguagem Markdown no ClickUp Docs e adicionar marcadores, negrito, itálico, tachado e muito mais.
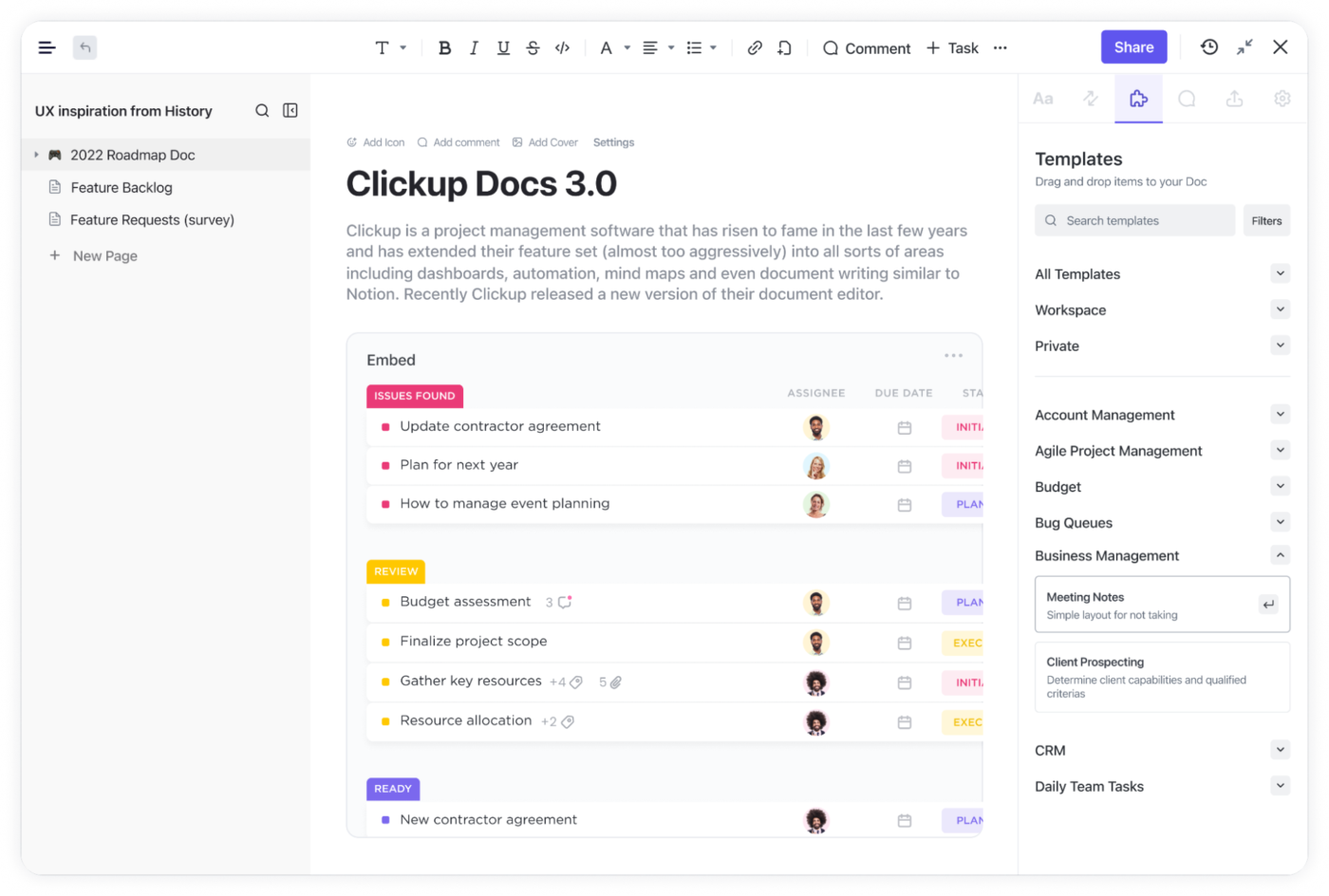
Colabore em tempo real
Com o ClickUp Docs, você pode convidar membros da equipe para editar ou comentar documentos para colaboração em tempo real. Ele permite atribuir tarefas diretamente do documento para aumentar a eficiência e incorporar PDFs, imagens e planilhas sem perder a qualidade.
Você também pode integrar o ClickUp Docs a ferramentas de gerenciamento de projetos para que seus documentos permaneçam conectados ao seu fluxo de trabalho.

Observe o histórico de versões
Nunca se preocupe com a perda de alterações. O ClickUp Docs salva automaticamente as versões mais recentes, para que você possa reverter para um rascunho anterior com apenas um clique
Dica profissional: Sempre mantenha uma cópia do PDF original antes de convertê-lo. Dessa forma, você pode recomeçar se algo der errado durante o processo de conversão. Dessa forma, você poderá recomeçar se algo der errado durante o processo de conversão
Obtenha insights instantâneos de qualquer PDF com o ClickUp Brain
Deseja obter informações de qualquer PDF? Você não precisa necessariamente converter em Google Docs ou ClickUp Docs. O ClickUp Brain, o poderoso gerenciador de conhecimento do ClickUp, pode pesquisar PDFs instantaneamente e fornecer informações relevantes.

📮ClickUp Insight: Os profissionais do conhecimento enviam uma média de 25 mensagens por dia, buscando informações e contexto. Isso indica uma boa quantidade de tempo desperdiçado na rolagem, pesquisa e decifração de conversas fragmentadas em e-mails e chats. 😱
Se ao menos você tivesse uma plataforma inteligente que conectasse tarefas, projetos, bate-papo e e-mails (além de IA!) em um só lugar. Mas você tem: Experimente o ClickUp!
Importar PDFs sem problemas de formatação
Um dos maiores problemas na conversão de PDFs para o Google Docs é a perda de tabelas, imagens ou fontes personalizadas. O ClickUp facilita esse processo com seu recurso Import Docs, que permite importar PDFs diretamente para o ClickUp Docs, mantendo a integridade da estrutura e do design.
Para importar um documento para um ClickUp Doc:
- Abra seu ClickUp Doc
- Clique no menu ellipsis (⋮) no canto superior direito
- Navegue até Configurações de página e selecione Importar e baixar
- Na seção Importar, escolha Arquivos de documentos ou outro tipo de arquivo compatível
- O PDF necessário será importado para o ClickUp Docs
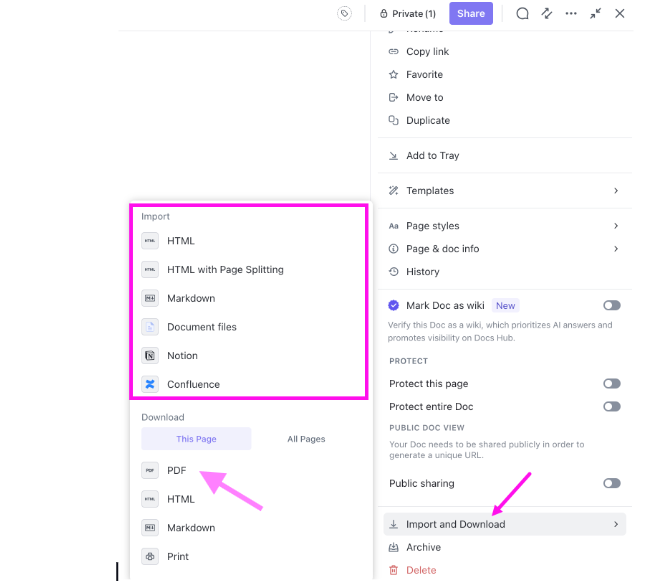
É isso aí! Seu documento será importado sem problemas, mantendo sua estrutura e formatação.
Salve e exporte documentos como PDFs a qualquer momento
Uma das maiores vantagens de usar o ClickUp para gerenciamento de documentos é a capacidade de salvar e exportar seu trabalho como PDF sem esforço.
Como salvar um documento do ClickUp Doc como PDF:
- Abra seu ClickUp Doc
- Clique nos três pontos no canto superior direito e selecione Compartilhamento e permissões no menu suspenso

- Selecione Export e escolha Formato PDF
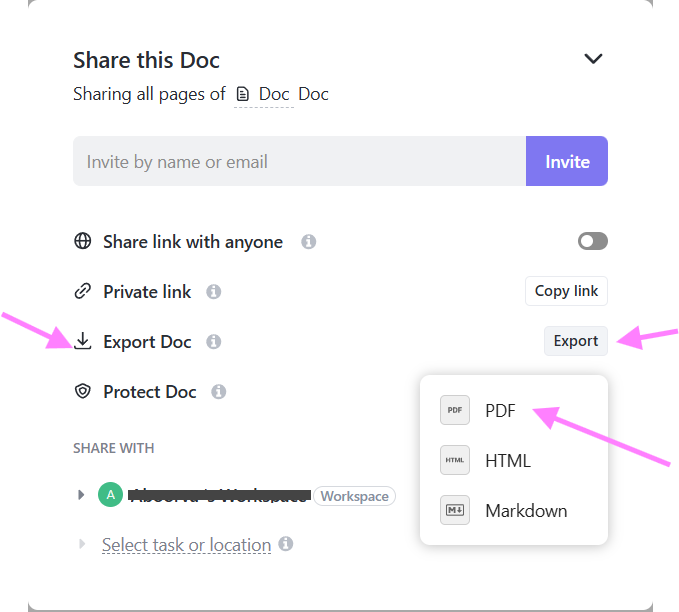
- Salve o arquivo com um clique - sem bagunçar a formatação ou perder conteúdo
Você também pode salvar painéis como PDFs com o ClickUp, facilitando o compartilhamento de relatórios, atualizações de progresso ou percepções da equipe com as partes interessadas.
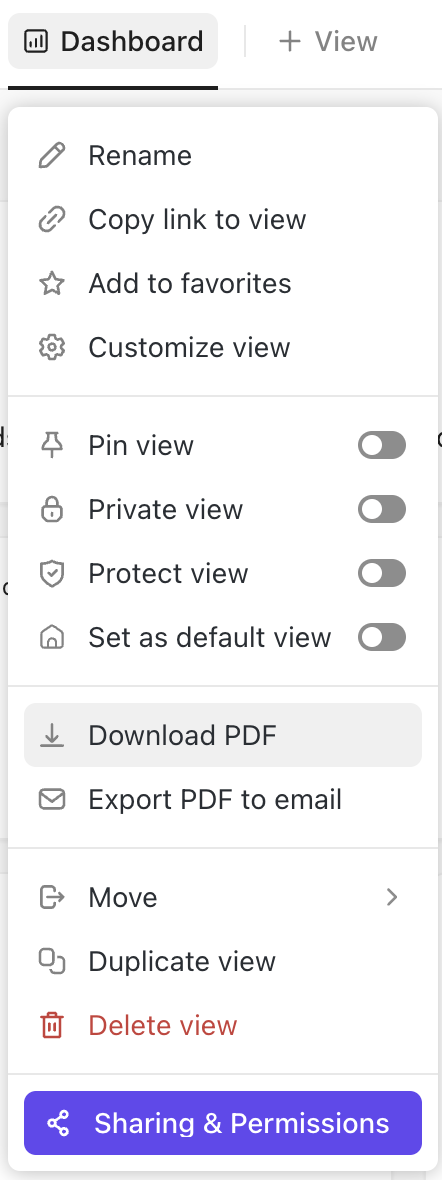
Como o ClickUp resolve as limitações tradicionais da conversão de PDF
O ClickUp aborda as limitações da conversão de PDF em Google Docs de forma direta:
| Limitações das ferramentas tradicionais | Como o ClickUp corrige isso |
| Perda de formatação durante a conversão | O ClickUp mantém a maior parte da formatação durante a importação e edição de PDFs |
| A colaboração é fragmentada | Edição em tempo real, comentários e integração de tarefas mantêm tudo em um só lugar |
| Limites de tamanho de arquivo | O ClickUp lida com arquivos grandes com facilidade |
Gerencie seus documentos de forma mais inteligente com o ClickUp
A conversão de PDFs para o Google Docs é uma solução rápida, mas nem sempre é a mais confiável.
A perda de formatação, a falta de imagens e as limitações de tamanho de arquivo podem transformar uma tarefa simples em uma experiência frustrante.
O ClickUp simplifica todas as etapas, desde a criação e edição de documentos até a colaboração e o gerenciamento de PDFs sem esforço.
Experimente o ClickUp gratuitamente hoje mesmo e leve a criação e o gerenciamento de documentos para o próximo nível.