프레젠테이션과 보고서의 필수 요소인 데이터 분석에서 겹치는 원을 본 적이 있으신가요?
바로 벤 다이어그램이 작동하는 모습입니다.
벤 다이어그램을 만드는 방법을 이해하면 정보를 분석하고 복잡한 아이디어를 효과적으로 표현하는 능력을 크게 향상시킬 수 있습니다.
이 문서에서는 Excel에서 벤 다이어그램을 만드는 과정을 안내하고 데이터 관계를 쉽게 시각화하는 데 도움이 되는 보너스 도구를 살펴봅니다. 시작해 보겠습니다.
벤 다이어그램이란 무엇인가요?
1880년대에 존 벤이 대중화한 벤 다이어그램은 원이나 타원을 사용하여 사물 또는 사물 그룹(데이터 집합) 간의 논리적 관계를 설명하는 다이어그램 유형으로, 특성이나 값의 중복이나 차이를 쉽게 이해할 수 있도록 해줍니다.

via Flickr
벤 다이어그램은 어떤 용도로 사용되나요?
벤 다이어그램은 두 개 이상의 정보 설정을 비교하는 데 도움이 됩니다. 비즈니스에서는 벤 다이어그램을 사용하여 제품 기능과 시장 세그먼트를 비교하여 경쟁 분석과 전략적 의사결정을 도울 수 있습니다. 교육 분야에서 벤 다이어그램은 기초 집합 이론을 가르치고 확률, 통계 및 컴퓨터 과학에서 간단한 집합 관계를 설명하는 데 도움이 될 수 있습니다.
전반적으로 벤 다이어그램은 더 나은 비교, 더 명확한 의사소통, 더 효과적인 문제 해결을 촉진합니다.
복잡도와 관련하여 기본적인 벤 다이어그램 구조는 두세 개의 요소 세트로 구성될 수 있습니다. 고급 수준에서는 3D 프레젠테이션이 가능하며, 6~7개 세트 이상으로 진행될 수 있습니다. 벤 다이어그램은 설정 다이어그램 또는 논리 다이어그램이라고도 합니다.

via Venngage 벤 다이어그램 Excel 템플릿이 없는 경우에는 Microsoft Excel에서 처음부터 벤 다이어그램을 만들 수 있습니다. 이 작업은 수작업이 필요하지만 벤 다이어그램 레이아웃을 만들고 겹치는 관계에 적절한 라벨을 추가하면 됩니다.
Excel에서 벤 다이어그램을 만드는 방법은 무엇인가요?
다음은 Excel에서 벤 다이어그램을 만드는 단계별 프로세스입니다:
1. 컴퓨터에서 Microsoft Excel을 시작합니다. 새 통합 문서 또는 기존 통합 문서를 엽니다.
2. 녹색 리본에서 '삽입' 탭으로 이동합니다. '모양'을 클릭하고 '타원'을 선택합니다

3. 통합 문서를 클릭하고 끌어서 첫 번째 원을 그립니다. 그리는 동안 'Shift' 키를 누른 상태로 원이 완벽하게 둥글도록 합니다. 타원 모양은 원하지 않으실 겁니다.

4. 새 원을 추가하거나 기존 원을 복사하여 붙여넣기하여 두 번째 및 세 번째 원을 만듭니다. 원을 더 추가하여 다른 벤 다이어그램 레이아웃을 만들 수 있습니다. 이 예시에서는 원이 3개인 기본 벤을 만들겠습니다.

5. 세 개의 원을 적절하게 겹치도록 이동하여 설명하려는 설정을 나타냅니다. 교차점이 명확하게 표시되어야 합니다.
6. 각 원을 클릭하고 '모양 형식' 탭을 사용하여 색상을 채우고 윤곽선을 그립니다. 각 원에 다른 색상을 사용하여 세트를 구분합니다. 이 단계에서는 원의 크기를 조정할 수도 있습니다.

7. 이제 겹치는 영역을 가시성 있게 만들려면 원을 마우스 오른쪽 버튼으로 클릭하여 새 팝업 막대를 엽니다. '모양 서식'을 선택하면 오른쪽에 고급 서식 옵션으로 구성된 새 패널이 열립니다.

8. '모양 서식' 창에서 '모양 옵션'으로 이동하여 '채우기' 아래의 투명도 슬라이더를 조정합니다

9. 투명도는 50% 정도가 적당하지만 필요에 따라 선명도를 조정합니다. 겹치는 영역이 선명하게 보일 때까지 단계를 반복하여 모든 원의 서식을 비슷하게 지정합니다.

10. 텍스트를 추가하려면 상단 메뉴의 '삽입' 탭으로 다시 이동하여 '텍스트 상자'를 선택합니다 원 안을 클릭하고 드래그하여 텍스트 상자를 그린 다음 원하는 텍스트를 입력합니다. 여기에서 폰트 유형과 크기를 변경할 수도 있습니다.

11. Excel 통합 문서의 별도 열에 각 원이 나타내는 내용을 설명하는 라벨을 정의합니다. 아래와 같이 간결하고 명확하게 작성하세요:

참고: 다른 것과 달리 벤 다이어그램 대안 를 사용하면 데이터를 차트에 직접 연결할 수 있는 반면, Excel의 벤 다이어그램은 데이터를 표현하기 위해 수동으로 조정하고 주석을 달아야 합니다.
12. 모든 모양(원과 텍스트 상자)을 선택하고 마우스 오른쪽 버튼을 클릭한 다음 '그룹화'를 선택해 그룹화하여 하나의 그래프를 만듭니다. 이렇게 하면 벤 다이어그램을 이동하거나 크기를 조정할 때 도형들이 함께 유지됩니다.

벤 다이어그램을 보관하기 위해 Excel 파일을 저장하는 것을 잊지 마세요. Word나 PowerPoint와 같은 다른 앱에 복사하여 프레젠테이션에 사용할 그래픽 요소를 만들 수도 있습니다.
SmartArt 그래픽을 사용하여 Excel에서 벤 다이어그램 만들기
Excel은 벤 다이어그램을 만드는 데 사용할 수 있는 SmartArt 그래픽 기능도 제공합니다. 맞춤형 옵션은 모양을 사용하는 것보다 한도가 더 제한적일 수 있지만 여전히 좋은 시작점을 제공합니다.
한번 살펴보겠습니다:
1. '삽입' 탭을 클릭하고 '스마트아트'로 이동합니다

2. '관계' 위로 마우스를 가져가 관련 템플릿 상자를 열고 '기본 벤' 다이어그램을 선택합니다. 선형 벤, 스택 벤, 방사형 벤 등 다른 벤 다이어그램 레이아웃을 선택할 수도 있습니다.

3. 각 원에 라벨을 붙이려면 '[텍스트]'를 클릭하고 거기에 입력합니다. 텍스트 창에 텍스트 상자를 삽입하여 겹치는 관계를 설정할 수도 있습니다.

4. 다이어그램의 색상을 변경하려면 'SmartArt 도구 디자인' 탭으로 이동하세요. '색상 변경'을 클릭하여 다른 색상을 선택하세요.

보너스: 모든 유형의 프로젝트에 대한 10 가지 다이어그램 예시
Excel에서 벤 다이어그램을 만드는 대체 방법
Excel의 벤 다이어그램 기능은 기본적인 요구 사항은 충족할 수 있지만, 동적 필터링 및 대화형 요소와 같은 고급 기능이 부족합니다. 또한 데이터가 변경되면 수동으로 다이어그램을 업데이트해야 하므로 시간이 많이 걸리고 오류가 발생하기 쉽습니다.
그렇다면 이런 상황에서는 어떻게 해야 할까요? 전문화된 다이어그램 소프트웨어 옵션 🧐
그러한 도구 중 하나가 ClickUp입니다.
ClickUp은 프로젝트 진행 상황을 모니터링하고, 부서 간 운영을 관리하고, 팀원들과 협업할 수 있는 맞춤형 기능과 기능을 갖춘 올인원 프로젝트 관리 솔루션입니다.
이 도구가 벤 다이어그램을 만드는 데 어떻게 도움이 되는지 알아보세요.
ClickUp을 사용하여 벤 다이어그램 만들기
ClickUp은 편리하고 사용자 친화적인 ClickUp 벤 다이어그램 템플릿 프로젝트 진행 상황을 추적하거나 고객 데이터를 분석할 때 유용한 기능이 풍부한 옵션입니다.
ClickUp 벤 다이어그램 템플릿
이 확장 가능한 화이트보드 템플릿은 단순한 스케치 이상의 기능을 제공합니다.
실시간 협업을 위한 플랫폼을 제공하여 사용자와 팀이 정보를 논리적이고 의미 있는 카테고리로 캡처 및 정리하고, 서로 다른 데이터 세트 간의 연결을 시각화하고, 구성 요소를 한 눈에 비교 및 대조할 수 있도록 해줍니다 비교 차트 템플릿 .
템플릿을 만들 수 있습니다 ClickUp 문서 를 클릭하여 벤 다이어그램의 목적을 정의하세요. 이렇게 하면 모든 사람이 같은 페이지에 있도록 하는 데 도움이 됩니다.
먼저 데이터를 순서대로 정리해야 합니다. 와 ClickUp 작업 에서 팀원에게 개별 데이터 작업을 할당하여 다이어그램 생성에 필요한 모든 데이터를 수집할 수 있습니다. 각 작업을 분류하고 속성을 추가하여 다이어그램의 여러 항목 간의 연결을 더 잘 이해할 수 있습니다.

clickUp 작업 내에서 사용자 정의 필드를 정렬하거나 검색하여 가장 중요한 작업 세부 정보를 한눈에 보기_
정보를 수집했으면 가운데에 교차하는 두 개의 원을 그립니다. 각 원에 수집한 데이터 세트 중 하나를 라벨로 붙입니다.
그런 다음 보드 보기 를 클릭하여 지도를 만듭니다. 원의 크기를 조정하여 원이 나타내는 카테고리의 상대적 중요도를 즉시 인식할 수 있도록 합니다. 카테고리를 나타내는 ClickUp 테이블 보기 를 클릭하여 검토 및 분석을 위해 다이어그램에 포인트를 추가합니다.

ClickUp 테이블 보기를 사용하여 작업 간의 관계를 그리고 보다 직관적으로 정리하세요
이제 벤 다이어그램이 완성되었습니다!
보너스: 5 가지 무료 벤 다이어그램 템플릿 Word & ClickUp ClickUp의 다양한 혜택은 이 템플릿에서 끝나지 않습니다.
고급 시각화 기법 in ClickUp 화이트보드 를 사용해 브레인스토밍을 위한 유연한 캔버스를 만들 수 있습니다. 드래그 앤 드롭 인터페이스를 통해 스티키 노트, 모양, 커넥터, 텍스트 상자 등 다양한 요소를 추가할 수 있으며, 아이디어나 프로세스를 시각적으로 표현할 수 있도록 맞춤형으로 배열할 수 있습니다.
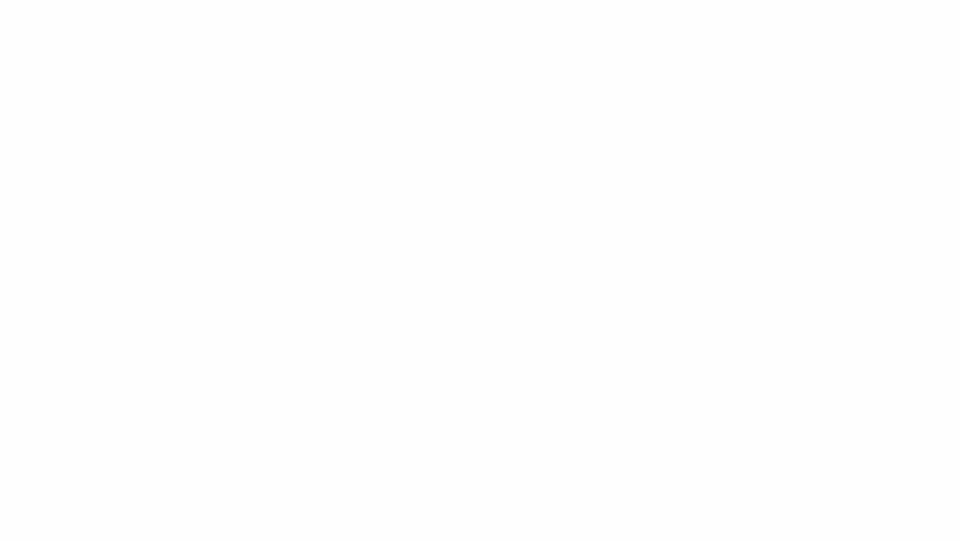
clickUp 화이트보드로 창의력을 마음껏 발휘하세요
ClickUp에서 화이트보드에 직접 작업을 연결하여 시각적 플랜과 프로젝트 관리 작업을 연결할 수도 있습니다. 여러분과 팀원들은 실시간으로 캔버스를 편집하고, 입력을 추가하고, 링크와 미디어를 삽입하고, 동시에 변경할 수 있습니다.
한편, 계층적 정보를 시각화하고 비선형적인 방식으로 아이디어를 탐색하고 싶다면 ClickUp은 다음과 같은 기능도 제공합니다 마인드 맵 소프트웨어 .
사용 ClickUp 마인드 맵 기능을 사용해 작업 기반의 시각적 워크플로우를 만들 수 있습니다. 특정 담당자 및 마감일에 연결할 수 있는 다양한 아이디어나 작업을 나타내는 노드와 하위 노드를 쉽게 추가할 수 있습니다.
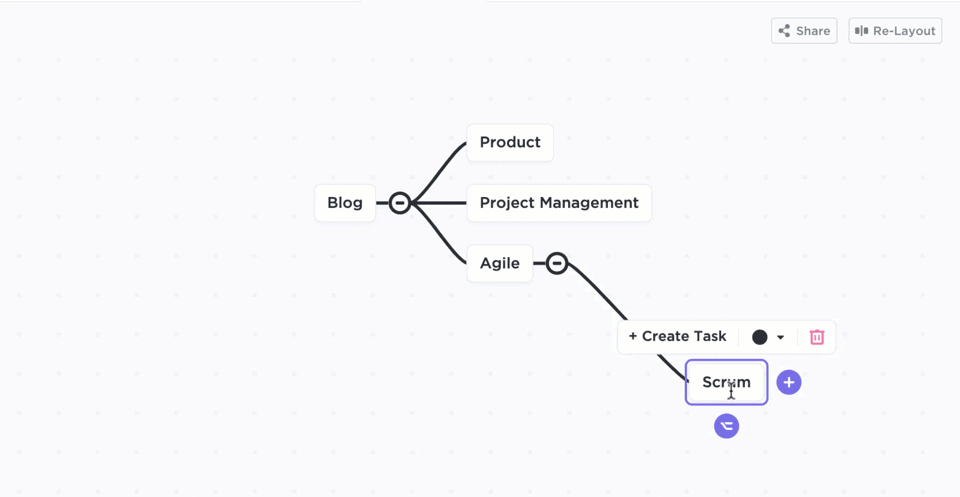
clickUp 마인드 맵에서는 계층 구조에 따라 노드를 쉽게 재배열할 수 있습니다_
더 많은 맥락과 세부 정보를 제공하기 위해 색상, 텍스트 및 첨부 파일로 각 노드를 맞춤 설정할 수 있습니다. 또한 레이아웃 재조정 옵션은 항목을 자동으로 재배열하여 마인드 맵을 계층 구조를 유지하고 우선순위를 파악하여 구조로 정리합니다.
ClickUp을 사용하면 순서도 소프트웨어 는 조직 내에서 복잡한 워크플로우를 만들고 정리하는 작업을 간소화합니다. 팔로워가 쉽게 따라갈 수 있는 프로세스 로드맵을 만들고 각 단계별 작업을 추적하는 데 도움이 됩니다.
💡프로 팁: 데이터 시각화와 의사 결정을 간소화하는 또 다른 좋은 방법은 다음과 같습니다 비교 템플릿을 사용하는 것입니다.
벤 다이어그램으로 흥미롭고 재미있는 분석 만들기
Excel에서 벤 다이어그램을 만드는 것은 유용한 기술입니다. 간단한 모양을 사용하여 데이터 집합을 함께 배치하여 차이점과 유사점에 대한 개요를 파악하는 데 도움이 됩니다. 벤 다이어그램을 공부하는 것은 지적으로도 자극적인 활동이 될 수 있습니다.
Excel은 유용한 도구이지만, ClickUp은 고급 기능을 통해 데이터 시각화를 유연하고 협업적으로 만들어 줍니다.
예를 들어, ClickUp의 벤 다이어그램 템플릿은 간단하고 사용자 정의가 가능하여 개인 및 전문 요구 사항을 모두 충족합니다. 또한 ClickUp의 화이트보드와 마인드 맵은 지저분한 워크플로우를 체계적이고 이해하기 쉬운 시각적 리소스로 전환하여 인사이트의 접근성과 영향력을 높여줍니다.
이제 무엇을 기다리시나요? 시각적으로 매력적이고 기능적인 벤 다이어그램을 만들어 데이터와의 관계를 복잡하게 만들지 마세요! ClickUp에 무료로 가입하세요.


