1997年頃、ケヴァンJ.アッテベリーはマッキントッシュ・コンピューターで、マイクロソフト・ブランド初のオフィス・アシスタント、クリッピーを作った。
何度うまくやろうと試みても、クリッピーは私に「まだまだ不十分だ」と言ってきた。どこからともなくひょっこり現れては、私の仕事が下手だからと「ヘルプ」を申し出てきた。😵💫
そして今日、テクノロジーとインターネットを介した膨大な知識の図書館が私たちの手元にある。そしてありがたいことに、私にとってクリッピーは引退した。
ある情報筋によると、Office 365は次のような人たちに使われているという。 世界で100万社以上 ですから、Microsoft Officeの使い方を知っていることは、履歴書の必需品と言ってもいいでしょう。
記入可能なフォームは、キャリアを積んだほとんどの人が作成または完了したことのあるリソースであり、今後もなくなることはないだろう!フォームはデータを収集し、コミュニケーション経路を提供し、ワークフローの時間を節約します。✨
この記事の終わりには、次のことができるようになります:
- Microsoft Wordの開発者タブコントロールをプロ並みに使いこなす
- 塗りつぶし可能なWord文書を作成する
- 記入可能なWord文書をカスタムする
- 記入可能なフォームをWordで保護、保存、共有する
すぐに使える
記入可能フォームとは?
記入フォームとは、ユーザーが記入して返送するデジタルフォームのことです。もちろん、フォームを印刷することもできますが、私たちはもう1997年の時代ではありません!👩💻
組織は、従業員やカスタムから有意義なデータを収集するためにフォームを作成する。持続可能性や環境面での利点に加え、正確性や生産性も向上します。(ユーザーにとって使いやすいのは言うまでもありません。)
カスタマイズのレベルは、記入可能なフォームをどの程度シンプルにするか、または複雑にするかによって異なります。
レポート作成のカバーレターを書くために、いくつかの基本的なコントロールを使ったことがあるかもしれません。しかし、Microsoft Wordを使って記入可能フォームを作成する場合、学ぶべきコントロールはかなり多くなります。
Microsoft Wordのタブコントロール
ステップ・バイ・ステップのチュートリアルに入る前に、「デベロッパー」タブについて説明しましょう。
コツをつかめばそれほど難しいものではありません。あなたが作りたいフォームを実現するために、コントロールセクションを使いこなすことは、フォームの作成時間を短縮するのに役立ちます。
これらのフォームコントロールは(正しく使用された場合)、ユーザーが期待されていることを素早く理解できるインタラクティブなフォームを提供します。
開発者タブ

Microsoft Wordで作成
- Visual Basic:マクロの記録、作成、編集ができます。タスクの自動化
- マクロ: タスクを自動的に実行するために、1 つのコマンドとしてグループ化された一連の操作。
- タスクを実行する際にキーストロークを記録する小さなプログラム。
- マクロの記録を一時停止します。
- アドイン: 追加機能のためのカスタムコマンドまたは機能
- Wordアドイン:追加機能を与えるためにWordに添付することができるプログラム
- テキストボックス:文書内の任意の場所にテキストを配置し、入力するためのオブジェクトです。
- チェックボックス:文書内の任意の場所に配置し、クリックしてチェックするためのオブジェクト。
- Combo Box: リストボックスを添付したテキストボックス。
- オプション:編集 テキストボックス、チェックボックス、コンボ* ボックス カスタマイズ
- フレーム:テキストとオブジェクトのためのコンテナ。
- *Shading: a background colorthat updates when switching to a different document theme(異なる文書テーマに切り替えたときに更新される背景色
- フォームの保護:フォームを他の人が変更するのを防ぎます。
フォームフィールドオプション
プレーンテキストコンテンツのコントロール
テキストボックスは、さまざまな回答を入力するのに便利です。これらのフィールドは、名前、電子メール・アドレスなど、あらゆるものを取り込むために使用できます!日付フィールドが必要な場合は、日付ピッカーコンテンツコントロールを使用してカスタマイズします。
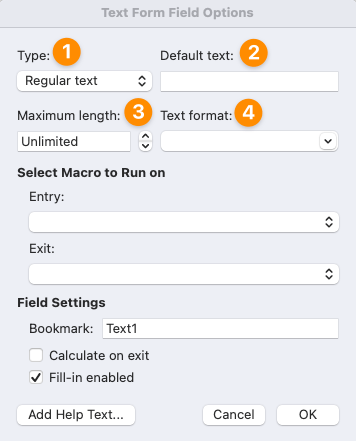
Microsoft Wordで作成
- タイプ:通常のテキスト、番号、日付、現在の日付、現在の時刻、計算オプション
- デフォルトテキスト:ユーザーへの指示
- 最大長:割り当てられた文字数の合計
- テキストフォーマット:大文字、小文字、大文字、タイトルのオプション
✔️ チェックボックスコンテンツコントロール (Check Box Content Control)
チェックボックスは、イエス・ノーの質問や、一連の選択肢から1つ以上のオプションを選択するのに適しています。
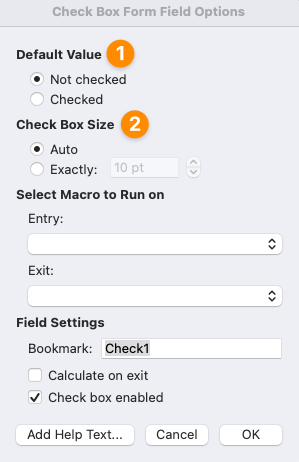
Microsoft Wordで作成
- デフォルト 値: 必要であれば、ボックスを事前にチェックすることができます。
- チェックボックスのサイズ:オプションの増減
チェックボックスのサイズ: オプションを増やすか減らすか。
コンボボックスでは、ユーザーは一連の選択肢から1つのオプションのみを選択できます。
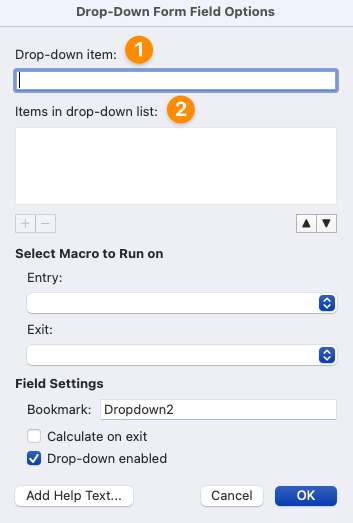
Microsoft Wordで作成
- ドロップダウンアイテム:リストを入力し、+をクリックすると追加され、-をクリックすると削除されます。
- ドロップダウンリストのアイテム:リストアイテムの追加、削除、および順序の変更
フォーム作成ツールの詳細をお探しですか?フォーム作成ツールの詳細をお探しですか?
をご覧ください。Jotform代替ガイド !⭐️
ワードで記入可能なフォームを作る方法
このチュートリアルでは、Microsoft Word for Macバージョン16.54を使用しています。異なるプラットフォームやバージョンをお使いの場合は、ステップや機能が異なるかもしれません。しかし、最終的な目的は同じなので、これらのヒントはあなたが持っているもので適用できます!
ステップ1: 記入フォームの作成
1️ ⑬ 新規ドキュメントを作成する。
1.Microsoft Wordを起動します。 2.白紙の文書」を選択します。
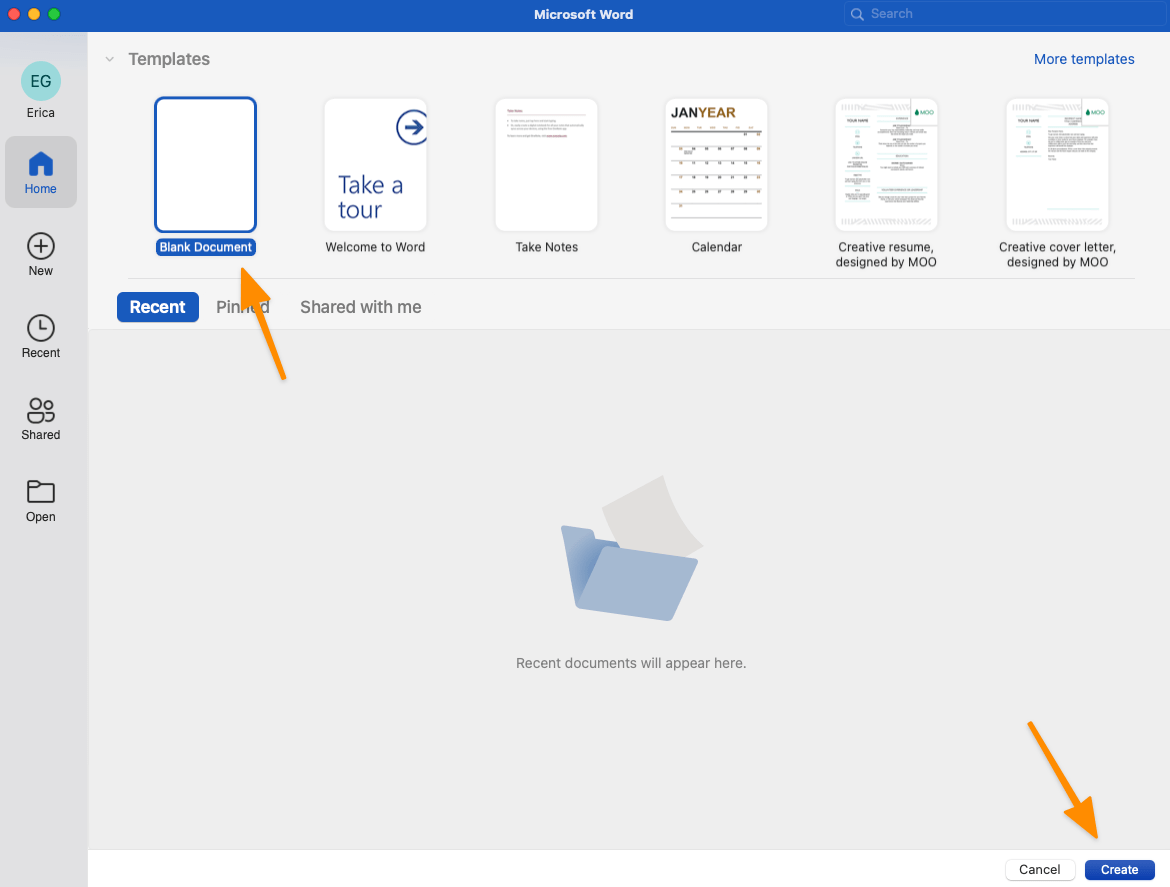
Microsoft Wordで作成
2️⑬ リボンに「開発者」タブを追加する。
Wordのメニューから、環境設定を選択します。
/をクリックします。 https://clickup.com/blog/wp-content/uploads/2021/12/8.gif 開発者]タブをリボンのメインタブの1つとして追加します。 /%img/
Microsoft Wordで作成
3️🏣 コンテンツをセクションに整理する。
フォーマットを始める前にコンテンツを整理することです。
すべてのコンテンツが書かれ、整理されていれば、時間とフラストレーションを節約できます。何が必要なのかわからず、何時間も無駄にした。
実践してみよう。美術館のボランティアフォームを作りたい。これが私のコンテンツのプランです:
- タイトル博物館ボランティアフォーム
- セクション1:連絡先
- セクション1:連絡先 セクション2:空き状況(曜日と時間)
- セクション3:アンケート(どのようにして当館をお知りになりましたか?
悪くないスタートですが、もっとやることがあります:
バージョン2
| セクション | コンテンツ | 塗りつぶしタイプ |
|---|---|---|
| 連絡先情報|氏名Eメールアドレス電話番号日付|テキストボックス | ||
| 空席状況|土曜午前土曜午後土曜夜日曜午前日曜午後日曜夜|チェックボックス | ||
| アンケート|当店をどこでお知りになりましたか?口コミソーシャルメディア当店ホームページ検索エンジン|コンボボックス |
違いがわかりますか?
バージョン2では、正確にわかる:
- 各セクションに必要なフィールドの数(フルネーム、電子メール・アドレス、電話番号、日付は4つに等しい)
- フォームを作成する際に視覚化するための入力タイプ
難しい部分は終わった。それではフォーマットしてみましょう!
4️⇣ テーブルを追加する
セクション1:連絡先情報
1.ご希望の場所にカーソルを置いてください。 2.挿入タブで、テーブルを選択します。 3.2×2のテーブルにカーソルを合わせ、クリックして人口を入力する。 4.テキストを入力する
/画像 https://clickup.com/blog/wp-content/uploads/2021/12/9.gif ワードでテーブル付きテキストフィールドを作成する /%img/
Microsoft Wordで作成
セクション2:利用可能性
1.希望の場所にカーソルを置く 2.挿入 タブで、テーブル を選択する。 3.2×6のテーブルにカーソルを合わせ、クリックして人口を入力する。 4.テキストを入力する
/画像 https://clickup.com/blog/wp-content/uploads/2021/12/10.gif ワードでテーブル付きテキストフィールドを作成する /%img/
Microsoft Wordで作成
セクション3:アンケート
1.希望の場所にカーソルを置く 2.挿入 タブ で、 テーブル を選択します。 3.2×1のテーブルにカーソルを合わせ、クリックして人口を入力する。 4.テキストを入力する(後でコンテンツコントロールを追加する際にオプションを追加します)
/画像 https://clickup.com/blog/wp-content/uploads/2021/12/11.png ワードでドロップダウンリストを作成する /%img/
Microsoft Wordで作成
5️⃣ コンテンツコントロールを設定します:テキストボックス
通常のテキストを含むテキストボックス
1.希望の場所にカーソルを置く 2.デベロッパータブで、テキストボックスを選択します。 3.テキストボックスをダブルクリックし、フォーマットを確認します。
ヒント:テキストボックスをコピーし、より速いビルドのために他のテキストフィールドに貼り付けます。
/画像 https://clickup.com/blog/wp-content/uploads/2021/12/12.gif ワードでテキストを入力するためにテキストボックスを挿入する /%img/
Microsoft Wordで作成
現在の日付のテキストボックス
1.希望の場所にカーソルを置く 2.デベロッパータブで、テキストボックスを選択します。 3.テキストボックスをダブルクリックします。 4.タイプを現在の日付に変更します。 5.Date formatをM/d/yyに変更します。
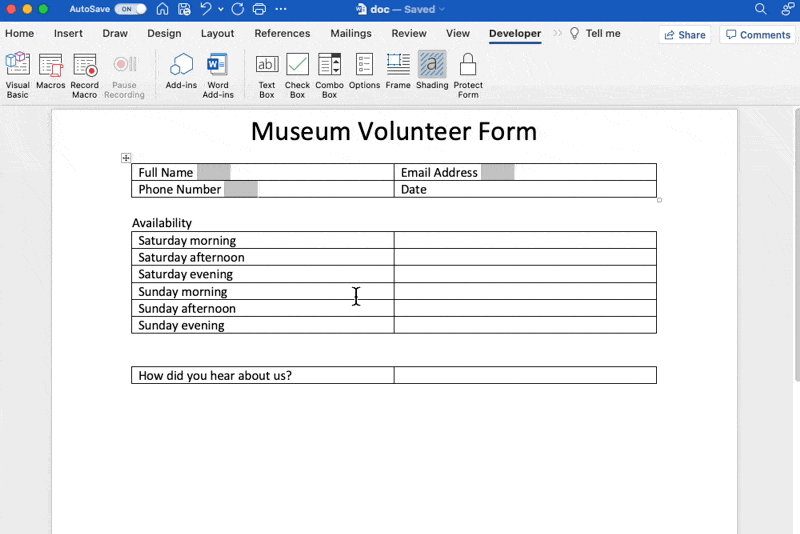
Microsoft Wordで作成
6️⃣ コンテンツコントロールを設定します:チェックボックス
1.希望の場所にカーソルを置く 2.Developerタブで、Check Boxを選択します。 3.チェックボックスをダブルクリックしてフォーマットを確認し、OKをクリックします。
ヒント: チェックボックスをコピーし、他のチェックボックスフィールドに貼り付けるとビルドが速くなります。
/画像 https://clickup.com/blog/wp-content/uploads/2021/12/14-1.png ワードのコンテンツコントロールフィールドからチェックボックスを追加する。 /%img/
Microsoft Wordで作成
7️⃣ コンテンツコントロールを設定します:コンボボックス
1.目的の場所にカーソルを置く 2.Developerタブで、Combo Boxを選択します。 3.コンボボックスをダブルクリックします。 4.ドロップダウンアイテムにテキストを追加します。
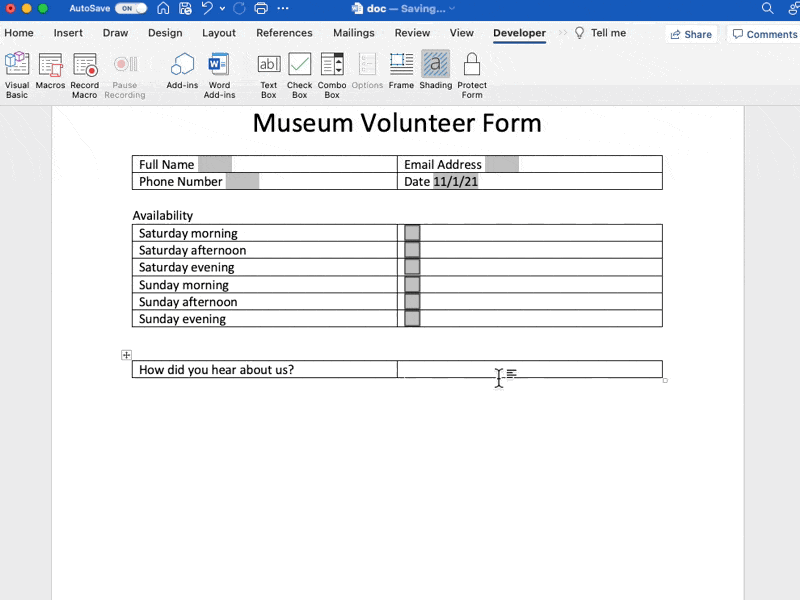
Microsoft Wordで作成
フォームを保護した後のコンボボックスのプレビューです。⬇️
/画像 https://clickup.com/blog/wp-content/uploads/2021/12/16.gif ワードで記入可能なフォームに保護を追加する /%img/
Microsoft Wordで作成
ステップ2: 記入フォームのカスタマイズ
このセクションを楽しんでください!フォントを変更したり、ページの枠線を追加したり、MS Wordのテーマを適用したり、お好きなようにカスタマイズしてください!
ユーザーフレンドリーなフォームを作成するための推奨事項を以下に示します:
1️ ⃣ 行の高さを変更する。
1.テーブル全体をハイライトする。 2.レイアウト タブで上矢印をクリックして行の高さを増やす
/画像 https://clickup.com/blog/wp-content/uploads/2021/12/17.gif テーブルの行の高さをワードでカスタムする。 /%img/
Microsoft Wordで作成
2️ ⃣ テーブル内のテキストを整列する。
1.テーブル全体をハイライトする 2.レイアウト タブで、左中央揃えを選択します。
/画像 https://clickup.com/blog/wp-content/uploads/2021/12/18.gif ワードでテーブルのテキスト配置をカスタムします。 /%img/
Microsoft Wordで作成
3️ ⃣ フォーマットテーブル
1.列の行をクリックして左にドラッグすると、チェックボックスが移動します。 2.テーブル全体をハイライトする 3.テーブルデザインタブで、枠線なしを選択する。
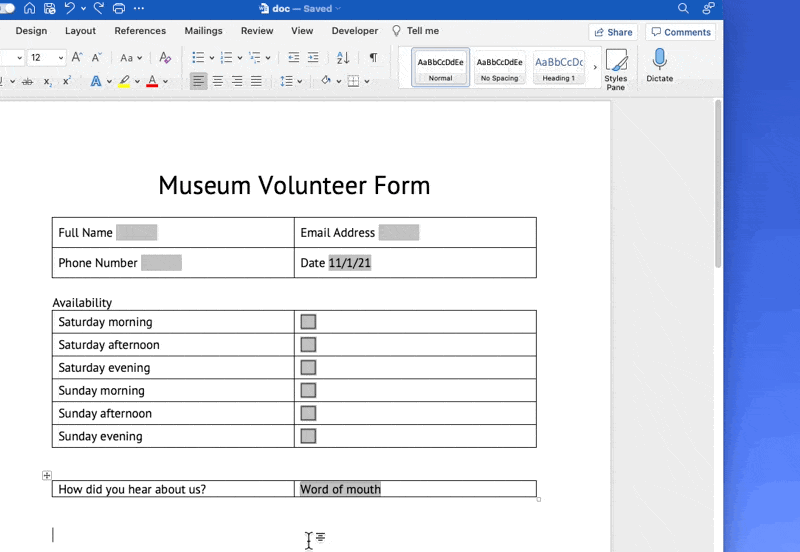
Microsoft Wordで作成
ステップ3:フォームの保護
1.デベロッパー タブで、フォームの保護 を選択します。 2.レビュー タブで、保護 を選択します。 3.を選択します。
/をクリックします。 https://clickup.com/blog/wp-content/uploads/2021/12/21.gif ワードで入力可能なフォームに保護を追加する /%img/
Microsoft Wordで作成
ステップ4:フォームテンプレートとしてフォームを保存する
1.ファイル]メニューから[テンプレートとして保存]を選択します。 2.フォームテンプレートに名前を付け、保存 をクリックします。

Microsoft Wordで作成
ステップ5:フォームの共有
保存されたテンプレートができたので、ユーザーにフォームを送信すると、完了したフォームを新しい名前で.docxとして保存するようプロンプトが表示されます。
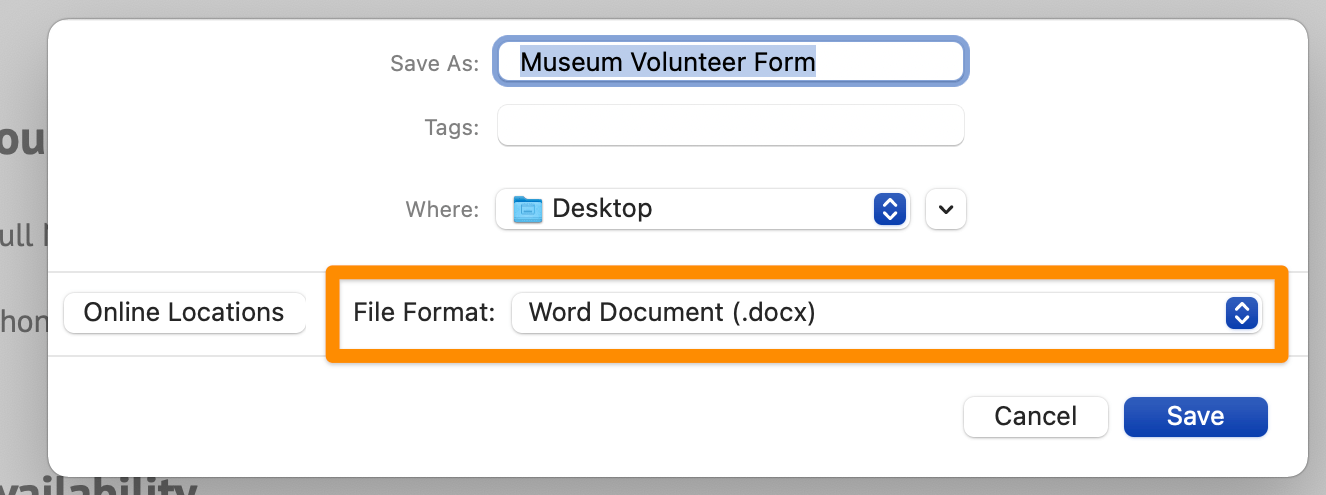
Microsoft Wordで作成
成功です!Wordで記入可能なフォームを作成する方法がわかりました!お疲れ様でした!🥳
MS Wordで記入可能フォームのリミット
Microsoft Wordで記入可能なフォームを履歴書に追加できるようになりましたが、フォームを作成・送信するには最適なソフトウェアではありません。 必要かもしれません。 .いくつかの理由があります:
- Microsoft Wordに慣れていない場合、学習曲線が必要である。
- すべてのセクションを手作業で作成し、フォーマットするのに時間がかかる。
- ワードに不慣れなユーザーには使い勝手が悪い(フォーマットが悪いとユーザー側にも時間コミットが発生する)
- Wordフォームの多くの機能は、他のアプリに変換されないため、フォーマットが崩れてしまう。
- MS Officeツールや回避策を使用してデータを抽出する必要がある。
- 受信者のフォームが電子メールで返送されるため、信頼性が低く、選別に時間がかかる。
フォームの回答が届き始める。やることは?🤔
ワードフォームの回答からデータを抽出するために、マイクロソフト・エクセルを含む複雑なプロセスが必要です。時間を節約するためにこのフォームを作ったのだから、後戻りはしないようにしよう!
関連リソース
- エクセルでプロジェクトタイムラインを作成する方法 (2022 ガイド)
- ワードでタイムラインを作成する方法
- Wordでカレンダーを作成する方法
- Google ドキュメントでタイムラインを作成する方法
- ワードでマインドマップを作る方法
- Wordでガントチャートを作成する方法
- Wordでフローチャートを作成する方法
- PowerPointでガントチャートを作成する方法
Wordに代わる最高の記入可能フォーム ClickUp フォーム は未来のものだ。良いニュース?今日から使えます!
また、ClickUpはデバイスを問わず仕事できるため、ユーザーはリンクから、そして外出先から簡単にフォームを完了し、返送することができます!📲🌐
🌐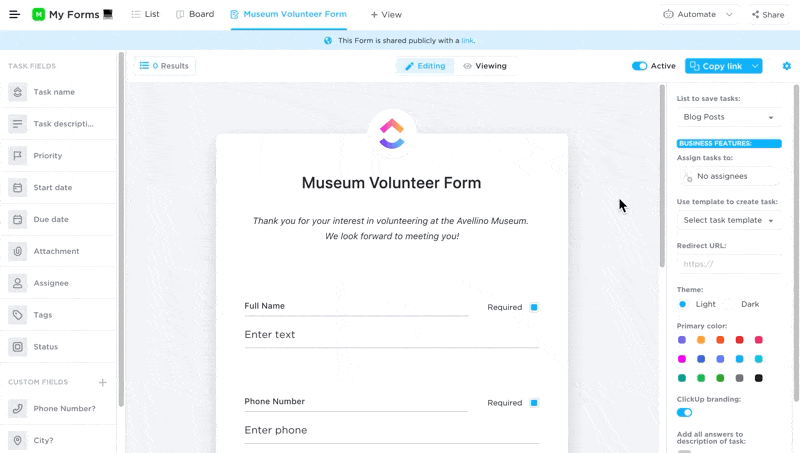
クリックアップフォームの編集とビューを素早く切り替える
様々なオンライン
/参照 https://clickup.com/ja/blog/24631/undefined/ フォーム作成ソフト /%href/
がありますが、収集した回答を実行可能なタスクに変換できるのはClickUpフォームだけです。

ClickUpリストビューで提出物を確認し、迅速な決定を下す。
クリックアップフォームは、クリックアップで簡単に作成、カスタム、保護、共有ができます。 さらに、リンクを共有する方法は1つだけではありません:
- リンクが無効になる時間を設定します。 /で利用可能)。 https://clickup.com/pricing エンタープライズプラン /%href/ )
- リンクを共有されている:このリンクが検索エンジンにインデックスされるようにします。
- 埋め込みコード: コードを貼り付けることにより、どのウェブサイトにも埋め込むことができます。 /に)貼り付けることで任意のウェブサイトに埋め込むことができます。 https://www.hubspot.com/products/cms/wysiwyg-editor に)貼り付けることで、任意のウェブサイトに埋め込むことができます。 ウェブサイトビルダー /またはCMS またはCMS) ClickUp フォームをお試しください!

