Microsoft Teamsミーティングの良いところは?鮮やかなバーチャル背景!
ホームで完璧な場所を探したり、直前になって慌てて散らかったものを隠したりする心配はありません。背景をぼかしたり、景色の良い風景を選んだりするだけで、ミーティングに参加できます。
しかし、特にブラウザからミーティングに参加する場合、これらの背景を適用するのは難しいかもしれません。このガイドでは、Microsoft Teamsで背景を変更する方法を説明します。
60秒要約
- Microsoft Teamsでは、ミーティング中に背景を変更して、散らかった背景を隠したり、美しいビューを追加したりできます。
- これをやるには、ミーティングに参加する前に背景フィルターをクリックするか、ミーティング中にその他オプションをクリックします。
- 背景を変更するには、オプションから選択するか、カスタム背景画像をアップロードし、プレビューしてポジションを調整し、適用をクリックします。
- 背景をミーティングのトーンに合わせ、適切な照明を確保し、気が散らないようにシンプルに保ち、洗練された外観のために背景をあなたの服装とコーディネートしてください。
- 背景エフェクトは、特に古いコンピューターでは、デバイスのパフォーマンスを低下させることがあります。
チームで背景画像を変更する方法
Teamsで背景を変更する方法をステップごとに説明します:
ミーティングに参加する前にチームの背景画像を変更する。
ステップ1: Microsoft Teamsを開きます。
まず、Microsoft Teamsアプリケーションをコンピュータまたはモバイルデバイスで開きます。まだサインインしていない場合は、Microsoftアカウントの認証情報を入力してプラットフォームにアクセスします。
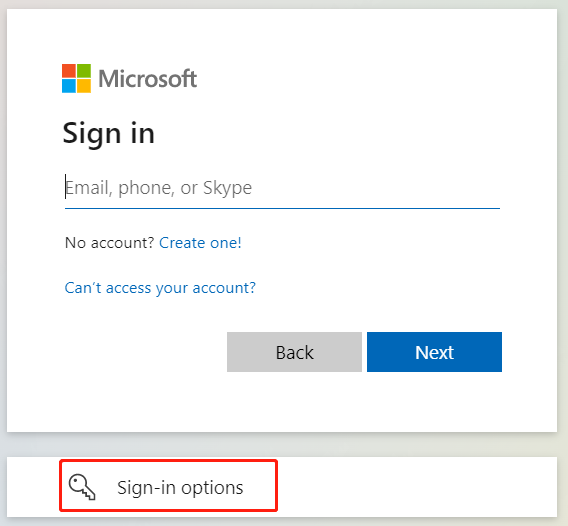
ステップ 2: ミーティングの開始または参加
カレンダー]タブに移動し、予定されているミーティングを選択し、[参加]をクリックします。すぐにミーティングを開始したい場合は、右上の新規ミーティングをクリックします。
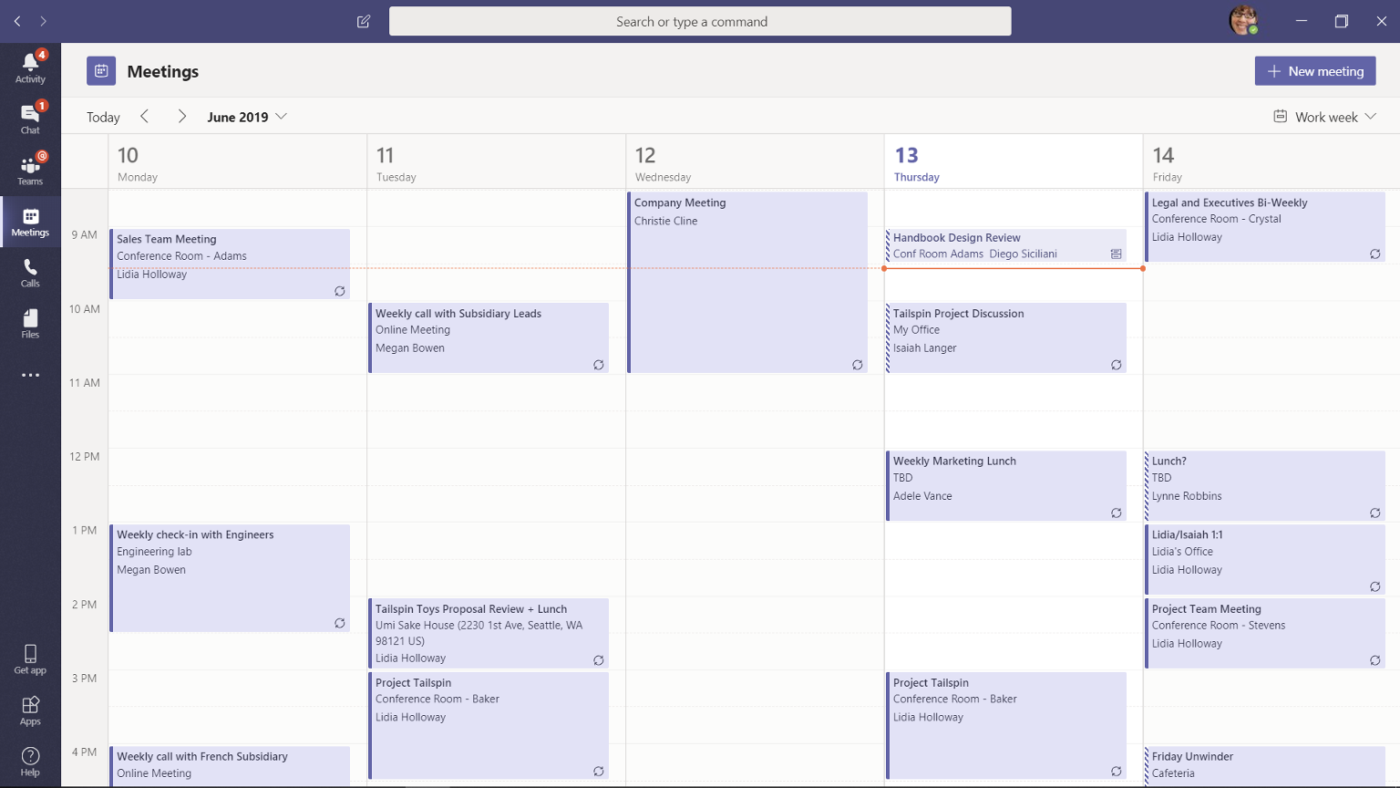
ステップ3:バックグラウンド設定にアクセスする
ミーティングに参加する前に、参加前の画面が表示されます。背景フィルターアイコンをクリックすると、さまざまな背景画像が表示されます。
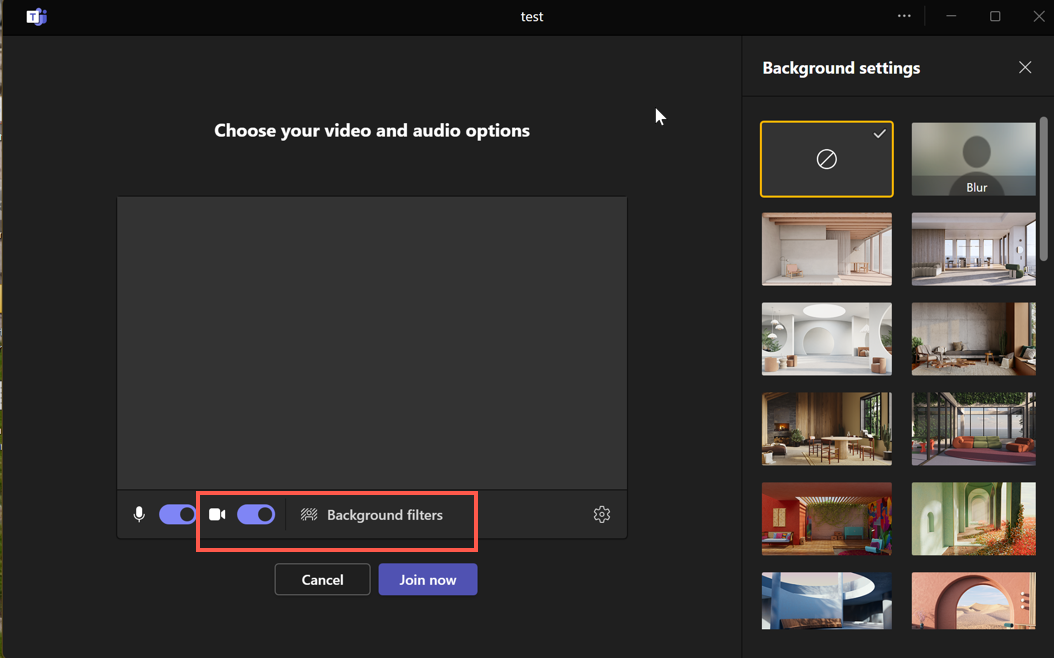
ステップ4: 背景効果を選択する
背景フィルタをクリックすると、複数の背景画像があるサイドパネルがポップアップ表示されます。背景はそのままに、邪魔なものを隠したい場合は、ぼかしを選択できます。
新しい背景が必要な場合は、居心地の良いホームオフィス、抽象的なデザイン、風光明媚なビューのような、事前にロードされた豊富なオプションから選択することができます。お祝いムードですか?あなたの気分に合わせて、お祝いや季節の背景を選んでください!
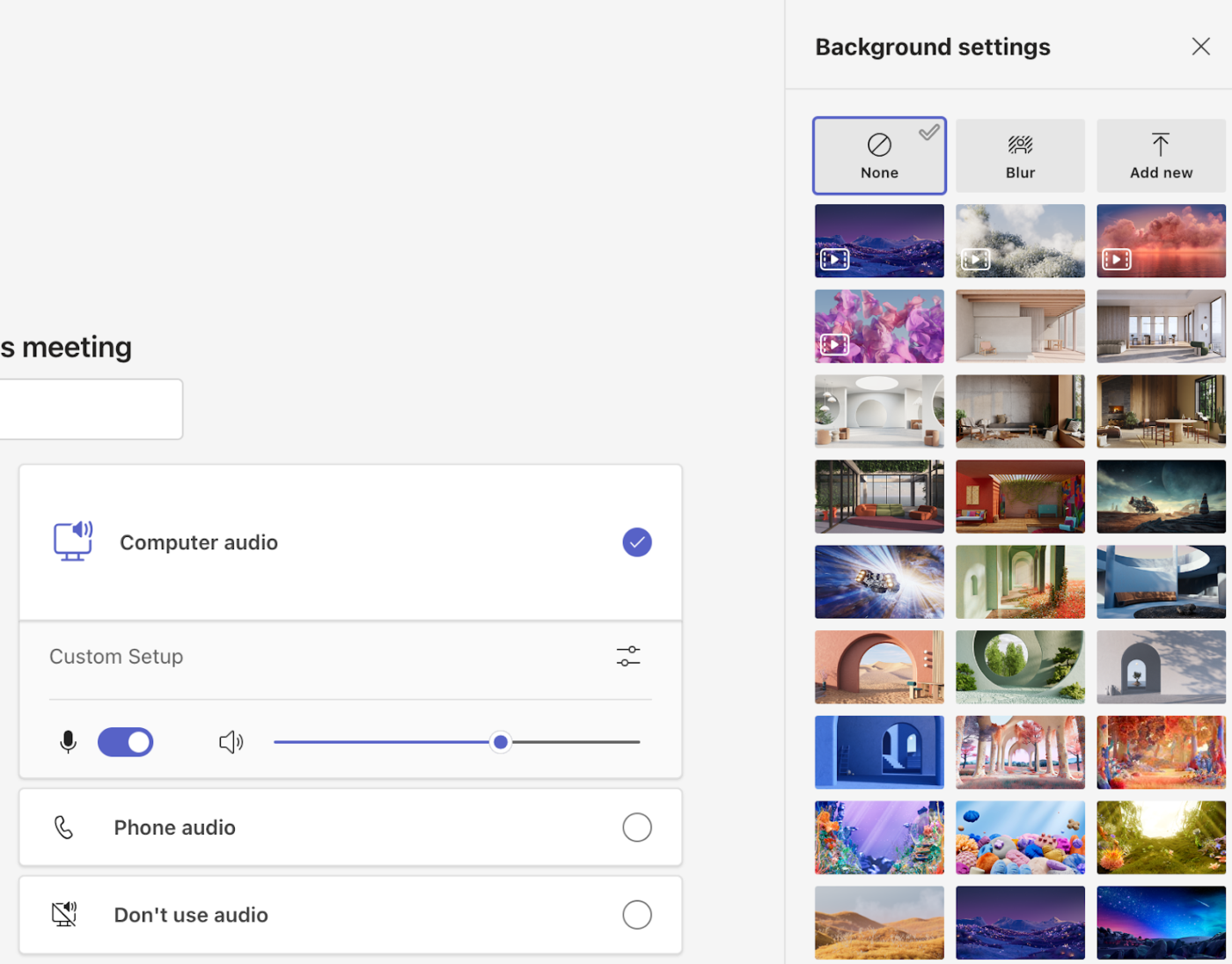
📖 続きを読む::続きを読む
/参照 https://clickup.com/ja/blog/223074/microsoft-teams-pros-and-cons/ Microsoft Teamsの長所と短所 /%href/
ステップ 5: 背景をプレビューする
背景画像を選択したら、プレビューをクリックして、自分の後ろにどのように表示されるかを確認します。これにより、ポジションを調整し、ミーティングに参加する前に背景が正しく表示されることを確認できます。
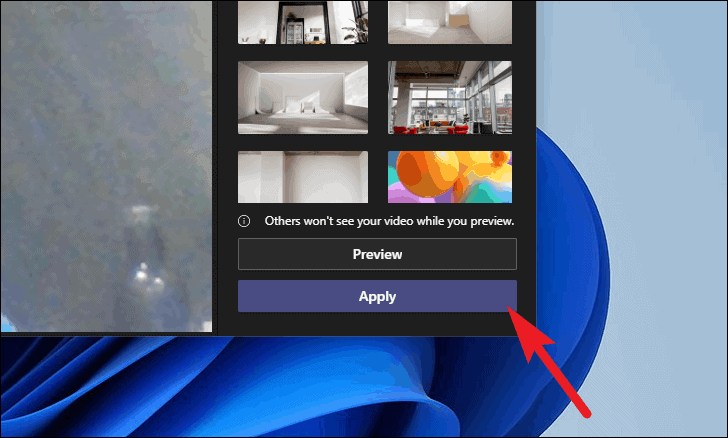
ステップ6: ミーティングの申し込みと参加
背景に満足したら、適用をクリックしてカスタム背景を追加します。Join nowをクリックしてミーティングに参加します。
💡プロのヒント:背景を削除して通常の環境に戻りたい場合は、最初の画像(丸と対角線がある)をクリックします。背景のエフェクトがオフになります。
ミーティング中にチームの背景画像を変更する
ミーティングに参加した後、Teamsで異なる背景を設定するステップは次のとおりです。
ステップ1: 「その他」オプションに移動します。
上部メニューの省略記号(...)アイコンを場所に移動し、詳細をクリックします。背景効果を選択します。
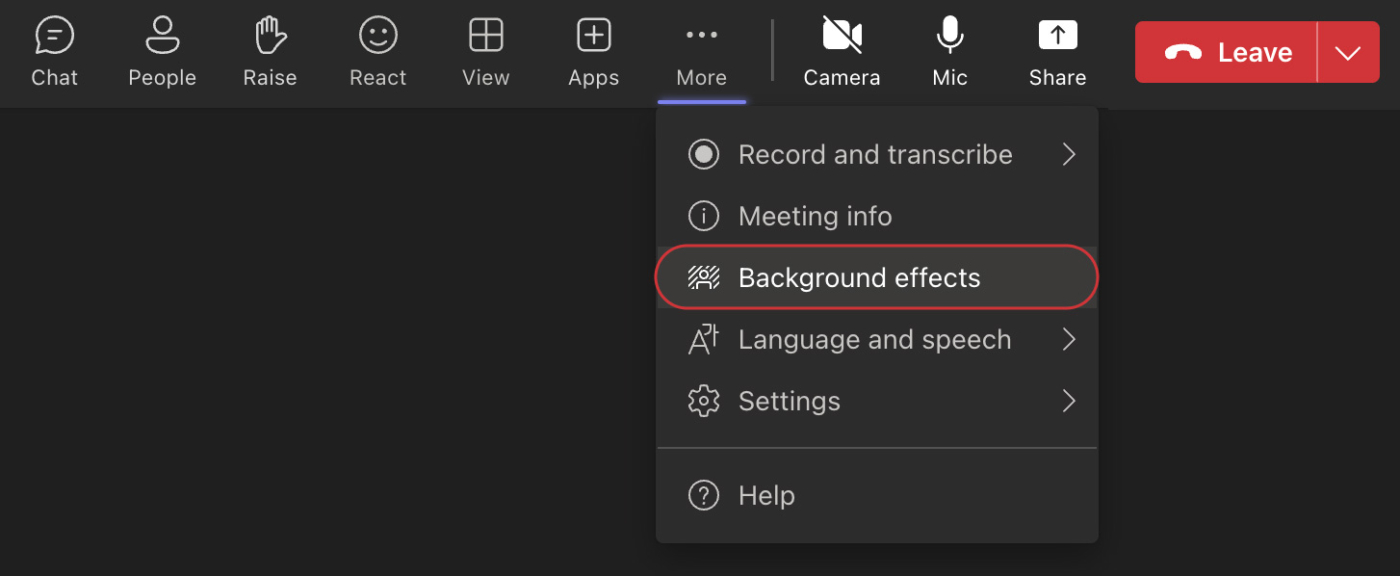
ステップ 2: 背景の選択
ポップアップメニューから、適切な背景を選択します。デフォルトのオプションから選択することも、背景をぼかすことも、独自の画像をアップロードすることもできます。背景がミーティングのアジェンダに適していることを確認してください。
ステップ3:適用前のプレビュー
背景がどのように見えるか試してみたいですか?全員に見えるようにする前に、プレビューをクリックして背景を確認してください。
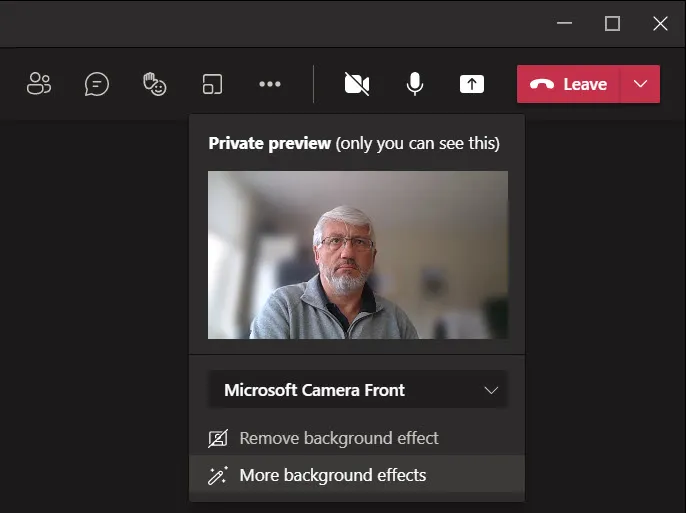
ステップ5:背景を適用する
背景の選択に満足しましたか?Apply,を押せば設定完了です!
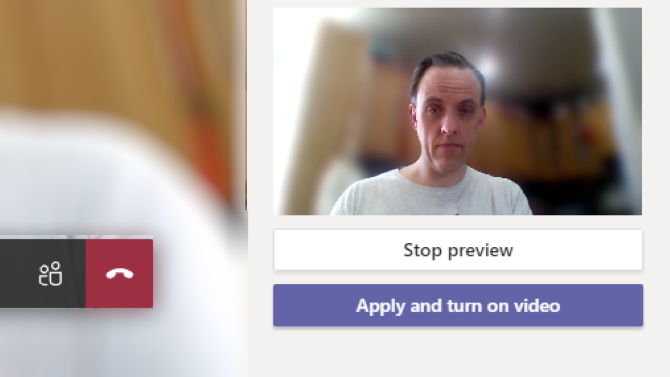
Microsoft Teamsでは、カスタム背景を追加できます。背景パネルの新規追加ボタンから、会社のロゴやチームの写真、お気に入りの旅行先の画像をアップロードできます。
完璧なMicrosoft Teamsミーティングの背景を選ぶヒント
Teams ミーティングの背景を選ぶ際のヒントをいくつか紹介します:
🖼️ 背景をミーティングの雰囲気に合わせる。
あなたが作りたい雰囲気について考えてみましょう。カジュアルなチームチャットですか?明るい雰囲気にするために、活気のあるものや楽しいものを選びましょう。上級役員やクライアントとのミーティング?ニュートラルなトーンのクリーンでミニマルな背景にこだわりましょう。背景はミーティングのトーンをさりげなく設定することができます!
背景とライティングの仕事ぶりをプレビューしてみましょう。
ライティングで印象は大きく変わります。ミーティングが始まる前に、必ず背景を下見しましょう。明るい顔にきつい影があったり、背景が薄暗すぎたりすると、気が散ってしまいます。ライティングを調整して背景を引き立てましょう。
あなたの個性をアピールしましょう。
背景にあなたの個性を出してみましょう。居心地の良い本棚や美しい街並み、あるいはお気に入りの趣味をさりげなく表現することで、自分らしさを加えることができます。会話をより魅力的なものにし、人々があなたとつながるのを助ける素晴らしい方法です。
🎯 背景はシンプルに集中させる
注目させようと叫ぶような背景は避けましょう。ビジネス的なパターンやアニメーションの背景は、一見楽しそうですが、あなたからフォーカスを奪ってしまう可能性があります。すっきりとしたデザインは、あなたが話していることを強調し、後ろで起こっていることは強調しません。
👔 背景と服装をコーディネートする
あなたの服装は背景と衝突するのではなく、補完するものであるべきです。背景が色鮮やかな場合は、服装は無地で中間色のトーンにこだわりましょう。背景と同じような色を身につけると、溶け込んでしまいます(良い意味ではありません)。ちょっとしたステップで、あなたをシャープに見せることができます。
これは、あなたをシャープに見せるための小さな一歩です。 チームでのメッセージのスケジューリング方法
Microsoft Teamsをミーティングに使用する際のリミット
Microsoft Teamsは素晴らしいですが、リミットもあります。以下は、あなたが遭遇する可能性のある課題の一部です:
メモを取るのにイライラする。
内蔵の「ミーティングメモ」機能は基本的なもので、箇条書きやプレーンテキストなど、最低限のテキストフォーマットしかできません。リッチテキスト編集のサポートがないため、複雑なミーティングの詳細を効果的に整理するのが難しい。
さらに、メモはミーティング参加者にしか可視性されません。つまり、メモを他の関係者と共有するには、特別なステップが必要になります。また、メモからフォローアップのタスクを作成したい場合、タスク管理機能が組み込まれていないため、他のツールに切り替える必要があり、オンラインミーティングのワークフローが中断してしまいます。
バックグラウンドの影響がパフォーマンスに影響することがあります。
Microsoft Teamsでカスタムの背景やエフェクトを使用すると、画面上の見栄えが向上しますが、デバイスに負担をかけることもあります。背景エフェクトは多くのシステムリソースを消費するため、特に古いコンピュータでは、ミーティング中にラグが発生したり、フリーズしたりすることがあります。
また、インターネットの速度も会議に大きな役割を果たします。
/参照 https://clickup.com/ja/blog/229667/how-to-run-effective-meetings/ 効果的なミーティングの運営 /%href/
.Teams は、接続が不安定であったり、帯域幅が狭かったりすると、通話品質を維持するため に使用されるバックグラウンドビデオ効果を自動的に無効にすることがあります。これは、プロフェッショナルな外観を保ちたいが技術的なリミットがある場合に不便です。
ミーティング管理ツールのリミット
/参照 https://clickup.com/ja/blog/225679/microsoft-teams-features/ Microsoft Teamsの機能 /%href/
基本的なビデオ通話を超えるミーティングを管理するには不十分だ。詳細なミーティングのアジェンダを作成したり、タスクを追跡したりする機能は組み込まれていない。ミーティングを整理しておくには、外部のツールや手作業に頼る必要がある。
アクションアイテムの割り当てや、ミーティング後のタスクのフォローアップも面倒だ。Teamsには統合されたタスク管理がないため、タスクを割り当てたり監視したりするには別のアプリに切り替える必要があります。これではワークフローが中断され、重要なアクションアイテムを把握し続けることが難しくなります。
ミーティングの要約が自動的に表示されない。
Microsoft Teamsのもうひとつの欠点は、ミーティングを記録することはできても、要約やメモ、アクションアイテムを自動生成してくれないことだ。手動で要点を書き留めるか、サードパーティのツールに頼って決定事項やアクションステップを記録する必要がある。
自動化が組み込まれていないと、重要な詳細を見逃しがちで、ミーティング後のフォローアップが少し面倒になり、時間がかかります。
以下は redditユーザー はMS Teamsについてこう語っている:
Microsoft Teamsは、Word、Excel、Outlookのようなツールを統合し、スーパーアプリになろうとしているDiscordのビジネス向けバージョンのように感じられる。しかし、その複雑さは、特に音声チャットに参加するときに不具合を引き起こす可能性がある。
クリックUpでミーティングを組織する
Microsoft Teamsは会議を開催するのに適している。
/参照 https://clickup.com/ja/blog/71914/online-meeting-tools/ オンラインミーティング /%href/
しかし、アクションアイテムやフォローアップを管理するには不十分だ。
そこで
/参照 https://clickup.com/clickup-meetings ClickUpミーティング /を参照してください。
の登場だ。この強力なミーティングアシスタントは、ミーティングの整理整頓を支援し、次のことを可能にするように設計されています。
/を可能にする。 https://clickup.com/ja/blog/45625/real-time-collaboration/ リアルタイムコラボレーション /%href/
.ミーティングを素早くスケジュールし、招待状を送り、日時や場所(またはバーチャルリンク)などの詳細を追加することができます。
また、事前にアジェンダを設定できるので、全員がテーブルの内容を把握できます。ミーティング中は、専用の
/参照 https://clickup.com/features/docs ClickUp ドキュメント /を使用します。
は、メモを書き留めたり、アクションアイテムを追跡したり、重要な決定を記録したりするために利用できます。その場でフォローアップを割り当てられるので、忘れ物を防ぐことができます(これについては後で詳しく説明します!)。
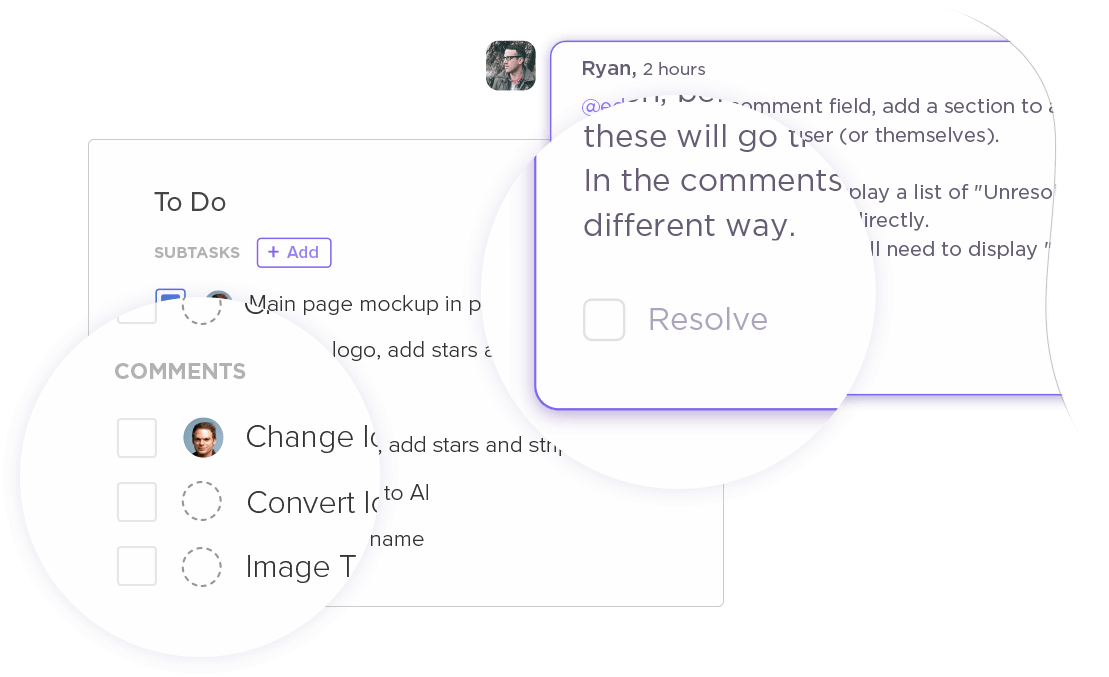
ClickUp Clipsでミーティングの特定のセクションを記録 /%im/g
📖 続きを読む:
/参照 https://clickup.com/ja/blog/49646/team-collaboration-software/ トップチームコラボレーションソフトウェア /%href/
ミーティング後に素早くタスクを割り当てる
ミーティングをメモで終わらせることはよくありますが、それをタスクに変えるのは全く別の手間です。ClickUpミーティングは、コメントとタスクの割り当て機能で、ミーティングのディスカッションを数秒で実行可能なステップに変えます。
メモをドキュメントに散らばったままにする代わりに、ミーティングのメモから直接キーポイントをハイライトし、タスクとして割り当てることができます。この機能を使って、特定のアクションアイテムをチームメンバーに委任し、期限や優先度を設定することができます。
より複雑なタスクには、専用の
/を作成します。 https://clickup.com/features/tasks ClickUpタスク /を作成します。
を使用して、関連するプロジェクトにリンクされているタスクの進捗をリアルタイムで追跡できます。こうすることで、ツールを切り替えたり、責任の所在を見失ったりすることがなくなります。
/img/ https://clickup.com/blog/wp-content/uploads/2025/01/image8.png ClickUpタスクを使ってタスクの進捗を追跡する。 /クリックアップタスク
ClickUpタスクでミーティングの実用的な洞察からタスクを作成しよう。
ミーティングアプリとのシームレスな統合
ClickUpでは、以下の機能も利用できます。
/参照 https://clickup.com/ja/blog/118878/microsoft-teams-integrations/ Microsoft Teamsとの統合 /%href/
Microsoft Teamsとの統合により、ミーティングがアクション主導型になり、重要なポイントが効率的にフォローアップされます。また、ZoomやGoogle Meet、GoogleカレンダーやOutlookなどの一般的なカレンダーツールをClickUp内で直接シームレスに統合することができます。 これにより、ミーティングを簡単に管理し、ディスカッションを実行可能なタスクに変えることができるため、重要な点を見逃すことがなくなります。
📖 続きを読む:
/参照 https://clickup.com/ja/blog/152595/screen-share-software/ 10ベスト画面共有ソフトとアプリ /%href/
ミーティングにClickUpを使ってみよう
Microsoft Teamsでミーティングの背景を変更するのは簡単です。背景フィルターに移動し、希望の背景を選択して適用するだけです。Teamsはビジュアル面では優れていますが、ミーティングのメモを取ったり、アクションアイテムを割り当てたりする効果的なツールがありません。
そこで、優れたミーティングアシスタントとしてClickUpの出番です。
ミーティングのスケジュール、メモの取得、タスクの割り当て、進捗の追跡が簡単にできるため、プロフェッショナルで生産性の高いミーティングを実現できる。タスク追跡、リアルタイムコミュニケーション、統合ツールなど、ClickUpはチームが効率的に仕事を進めるために必要なすべてを提供します。
チームワークを向上させる準備はできていますか?
/参照 https://clickup.com/signup ClickUpに登録する /%href/
に登録しましょう。無料で始められ、あらゆるサイズのチームをサポートします。

