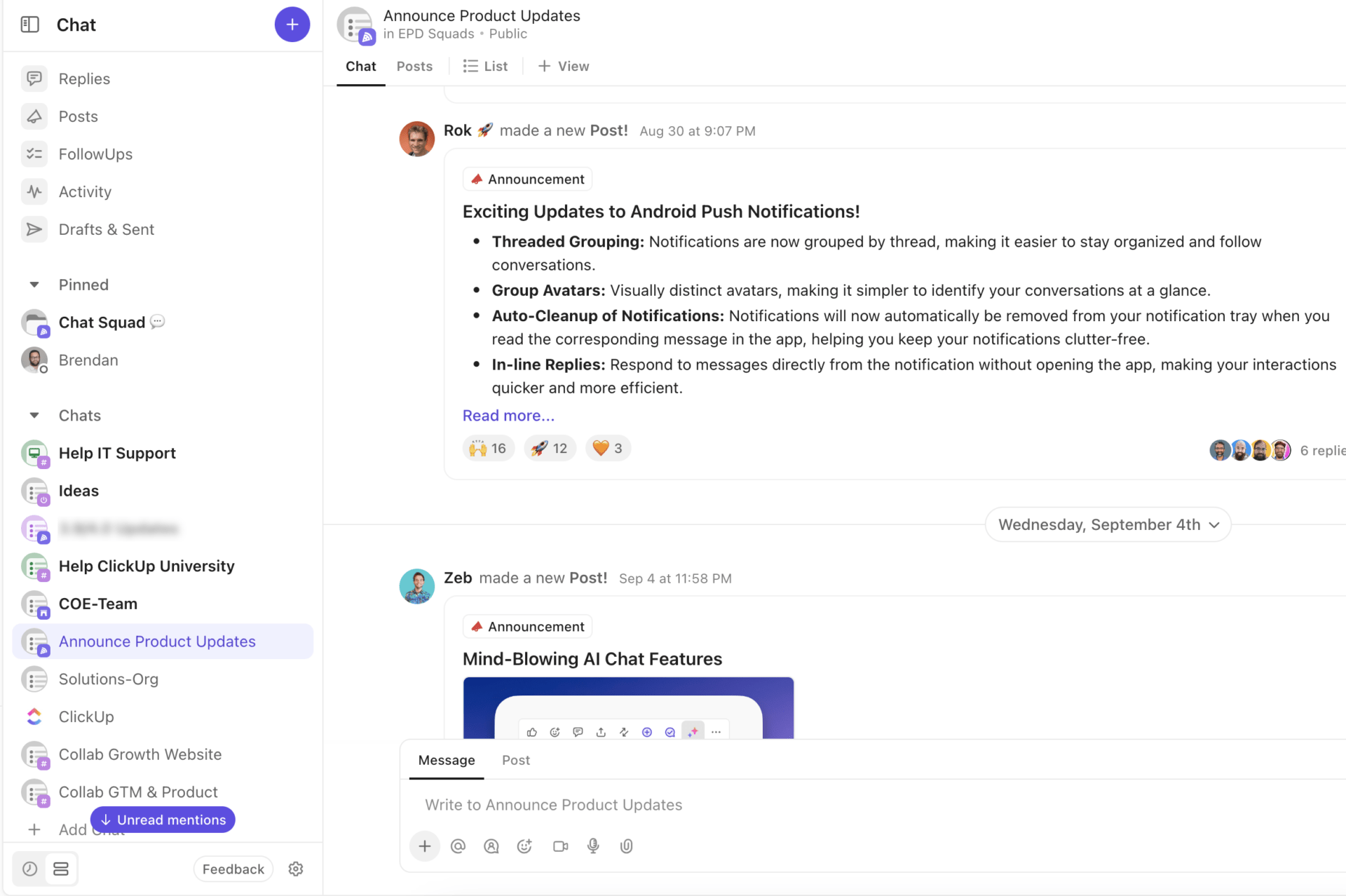Microsoft Teamsでメッセージを送る必要があるのに、タイミングが悪いということはありませんか?時間が遅かったり、チームがタイムゾーンにいなかったり。
大丈夫です!新しいMicrosoft Teamsでメッセージをスケジュールするだけで、誰にも邪魔されることなく、必要な時に正確に送信できます。
この機能により、チームが適切な時間にチャットメッセージを受け取れるので、誰も見逃すことはありません。TeamsアプリでもTeamsモバイルでも、スケジュールメッセージのカスタム時間の設定は簡単です。
このブログポストでは、Microsoft Teamsでメッセージをスケジュールする方法を紹介し、いくつかのヒントを共有し、メッセージのスケジュール機能のいくつかのリミットについて説明します。
Teams でメッセージをスケジュールするには?
メッセージのスケジューリングは、チームの仕事の境界線を尊重し、適切なタイミングでのコラボレーションを促進します。Microsoft Teamsアプリケーションでは、数回クリックするだけでメッセージをスケジュールできます。
Teamsモバイルアプリとデスクトップバージョンを使ってチャットメッセージをスケジュールできます。ここでは、Teamsデスクトップバージョンを使ってメッセージをスケジュール、編集、再スケジュールするためのステップバイステップのプロセスについて説明します。
1.スケジュールしたチャットメッセージを送信する
/メッセージの送信 https://clickup.com/blog/wp-content/uploads/2024/10/Send-a-scheduled-chat-message-on-Microsoft-Teams-1400x1023.png Microsoft Teamsでスケジュールされたチャットメッセージを送信する。 /%img/
- チーム用のチャットボックスでメッセージを作成し、「送信」ボタンを右クリックします。
- ポップアップの送信スケジュールボックスから特定の日時を選択できます。
- 時間を選択したら、'スケジュールされた時間に送信'ボタンをタップしてメッセージをスケジュールします。
これで完了です!チームへのメッセージがスケジュールされ、遅れたメッセージはスケジュールされた時間に相手に自動的に配信されます。
2.チャットメッセージの配信時間を再スケジュールする
直前の変更により、間違った日時をスケジュールしてしまったとします。Teamsアプリでチャットメッセージの配信時間を簡単に変更できます。

- スケジュールされたメッセージにカーソルを合わせ、'編集'をクリックします。同じオプションから、スケジュールされたメッセージを削除したい場合は、'削除'をタップします。
- 新しい日付に再スケジュールする場合は、スケジュールされた日時オプションの横にある下向き矢印を選択します。
- 日時オプションのポップアップメニューが表示され、別のスロットを選択できます。
- 日時を変更すれば、ほぼ完了です。
- 続行」を選択し、「完了」をクリックして更新を保存します。スケジュールされたメッセージが新しい時間に配信されます。
続きを読む: Microsoft Teamsプロジェクト管理究極ガイド
3.毎日繰り返しチャットメッセージをスケジュールする
Teams で毎日繰り返しメッセージをスケジュールするには、Power Automate を使用できます。

- Power Automateのウェブサイトにアクセスし、Microsoft Teamsアカウントの認証情報を使用してログインします。
- 作成」をタップし、「スケジュールされたクラウドフロー」を選択します。
- 次に、フロー名を選択します(例: Daily Client Cold Email Update)。
- 開始日、時間、繰り返しのオプションを選択します。特定の日のみ、または全仕事日の繰り返しメッセージをスケジュールすることができます。
/画像 https://clickup.com/blog/wp-content/uploads/2024/10/Set-recurrence-interval-and-frequency-on-Power-Automate.png Power Automateでの再発間隔と頻度の設定 /設定
- カスタム時間のスケジューリングが完了したら、'Create'を押し、'New step'を選択する。
- いくつかのアクションがプロバイダーに表示されるので、その中から'Post message in chat or channel'を選択します。
- オプションの'Post as'では、ユーザーまたはフローボットを選択できます。
- 次に、'Post in'オプションで、Channelを選択します。
- お好みのチームとチャンネルを選択し、スケジュールされたメッセージを作成します。
- 保存」をクリックすれば完了です!これらの定期メッセージは、スケジュールされた時間に自動的に送信されます。
このように、Teamsアプリを使えば簡単に定期メッセージを配信することができます。
💡プロのヒント: を使う コミュニケーションプランのテンプレート 社内外のコミュニケーション戦略の概要を説明し、鍵になる情報を一元化した場所に集約し、簡単にアクセスできるようにする。
Microsoft Teamsをコミュニケーションに使うことのリミット
メッセージのスケジューリングにTeamsを使用するのは素晴らしいことですが、これは次のような制約があります。 ビジネスメッセージングアプリ には、チームの効率やコラボレーションに影響を与えかねないいくつかのリミットがあります。ここでは、Teamsアプリの欠点をいくつか紹介します。Teamsを主要なコミュニケーションツールとして選択する前に知っておく必要があります:
- 複雑なセットアッププロセス: チャットのセットアッププロセスは、チームメイトにとって困難で時間のかかるものです。異なるチャネルとチームの間で決定する必要があり、重複したチャネルを作成するには手作業が必要です。
- チャンネル数がリミット:Microsoft Teamsでは、200の標準チャットチャンネルと30のプライベートチャットチャンネルしか管理できません。この限られたチャンネル番号は、多様なチームや部署を持つ大企業には十分ではないかもしれません。
- 非効率的な許可設定:。ファイルの共有 やチャンネルの共有はMS Teamsではとても簡単ですが、誰が何を見るかをコントロールすることはできません。デフォルトですべてアクセスできるようになっているので、もっとコントロールが必要になるまでは仕事として使えます。あるプロジェクトのためにコンサルタントを呼んだとします。彼らは他のプロジェクトも見ることができる。今のところ、誰かに単一のチャンネルへのアクセス権を与えたり、許可をカスタマイズする方法はありません。
- 会話で共有したファイルは、チャンネルのルート・フォルダに捨てられます。これらのファイルを整理されたフォルダに分類しようとすると、会話内のファイルリンクが壊れてしまい、ファイルを失う可能性があります。
- **Microsoft Teamsはその機能において大きな進歩を遂げたが、オンラインミーティングの経験はまだ不便に感じられる。ミーティング中にOneNoteでメモを取ることができないなど、いくつかの機能は直感的ではない
それでもMicrosoft Teamsプラットフォームから離れられない?私たちがサポートします!以下を有効にすることができます。 ClickUp Microsoft Teamsインテグレーション 無制限メッセージの送信、アクセス制御、会話の整理、チームメイト間のコラボレーションを強化します。
ClickUpプロジェクトで新しいコメント、添付ファイル、リンク、ステータス、担当者が変更されると、チームメイトにMicrosoft Teamsチャンネルで自動的に通知されます。これは、チームメイト全員に最新情報を提供し、連絡ミスをなくすためのより良い方法です。

ClickUp Microsoft Teamsインテグレーションを使用すると、簡単にタスクを見つけてTeamsの会話に添付することができます。
さらに、ClickUpの豊富なプレビューリンクにより、チームメンバーはワンクリックでどのタスクについて話しているのかを簡単に理解できます。さらに、追加情報は自動的にTeamsチャンネルのClickUpリンクに更新されます。
続きを読む: コラボレーションのためのMicrosoft Teams統合ベスト10
ClickUpでチームコミュニケーションを強化する
クリックアップは 最高のチームコラボレーション・ソフトウェア・ツールである。 Teamsアプリのリミットを克服しているからだ。
電子メール、チャット、ビデオ、オーディオクリップ、コメントなど、チームメイトのコミュニケーションを支援する包括的な機能をプロバイダーとして提供し、すべて1つのプラットフォームで利用できます。
最も優れている点は、これらの機能が以下の機能とシームレスに統合されていることです。 ClickUpのプロジェクト管理ソフトウェア タスクとコミュニケーションを接続し、サイロ化を解消します。
1.ClickUpチャットの使い方
コミュニケーションとコラボレーションを次のレベルに引き上げるために、クリックアップの一番最初の機能を使うことができます。
/参照 https://clickup.com/features/chat-view です。 クリックアップチャット /クリックアップチャット
.
ClickUp Chatはチャットと仕事を1つのプラットフォームに統合し、非効率を削減し、雑多なコミュニケーションを防ぎ、チームの生産性をかつてないほど向上させます。

ClickUp Chatでチームとリアルタイムにプロジェクトの最新情報を共有。
最大の特徴は?タスクとメッセージを接続できるので、コンテキストが失われることはありません。
さらに、新しいクライアントをオンボーディングしたり、製品の新機能に関する情報を共有したい場合は、特定のチャンネルを使用することができます。こうすることで、重要なお知らせやアップデート、ディスカッションをチームと共有し、全員に情報を提供することができます。
💡 プロのヒント: 使用する ClickUpのインスタントメッセージテンプレート を使えば、メッセージのスレッドを整理された場所に一元化し、会話の記録を残すことができます。重要なメッセージを見逃したり、見落としたり、忘れたりすることがなくなります。
2.クリックアップコメントの使い方
と ClickUpコメント クリックアップコメントは、簡単に質問したり答えたり、フィードバックを提供したり受け取ったり、アクションを承認したり、クイックウィンを認めたり、タスク内の課題に対処したりすることができます。この機能は チームコミュニケーションの向上 を向上させる。
例えば、タスクを完了する前にチームメンバーにコメントを割り当てることができます。後で、やることが完了したコメントを解決したり、同じコメントで直接別の担当者に再割り当てすることもできます。

ClickUpコメントでアクションを割り当て、完了し、解決し、再割り当てする。
また、スレッドコメントを使用して、タスク、ドキュメント、イメージで返信を入れ子にしてコメントを整理することもできます。さらに、より集中した会話のために、親コメントの下に新しいチャットスレッドを開始します。

ClickUpのスレッドコメントを使って、タスク内でチームと直接コミュニケーションしたり、他のタスクを共有したり、ファイルをアップロードしたりできます。
さらに、ClickUpコメントでは、絵文字を使って、成約に関する同僚の投稿にクリエイティブな返信ができます。
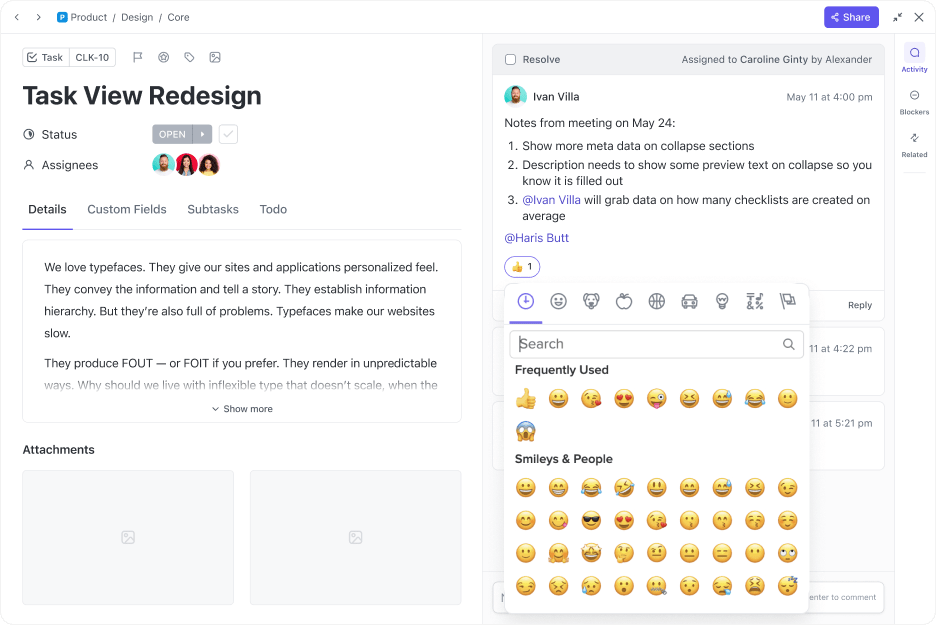
単純な「親指を立てる」だけでは不十分な場合があります。その代わりに、ClickUpでお気に入りの絵文字をコメントに追加しましょう。
最新のクライアントレポートにコメントが溜まっていて、後で忘れずに仕事をする必要があるとします。リマインドして」オプションを使って日時を設定し、特定のテキストをリマインダーに変えることができます。そして、選択した日時に自動的に通知され、コメントを仕事することができます!

ClickUpにリマインダーを設定し、選択した日時に自動的にリマインダーを受け取ります。
インスタンス ピグメントは集中型プラットフォームを求めた を求めていました。クリックアップの合理化されたコミュニケーション・プラットフォームを使用することで、ピグメントはチームのコミュニケーション効率を20%向上させました。
3.ClickUpクリップの活用
より複雑なアイデアを伝え、混乱や行き違いをなくす必要がありますか?
実のところ、チャットに頼るのは簡単なメッセージに最適かもしれません。しかし、アイデアを練り上げ、時間を節約し、チームメンバーも巻き込む必要がある場合は、ビデオ録画が勝ります。
ビデオクリップは、ユーザーが情報を見落とすのを防ぐと同時に、巨大なテキストの壁を送信しないことによって、ユーザーの退屈を解消します。そこで ClickUpクリップ は、幅広い機能でトピックを分かりやすく提供します:
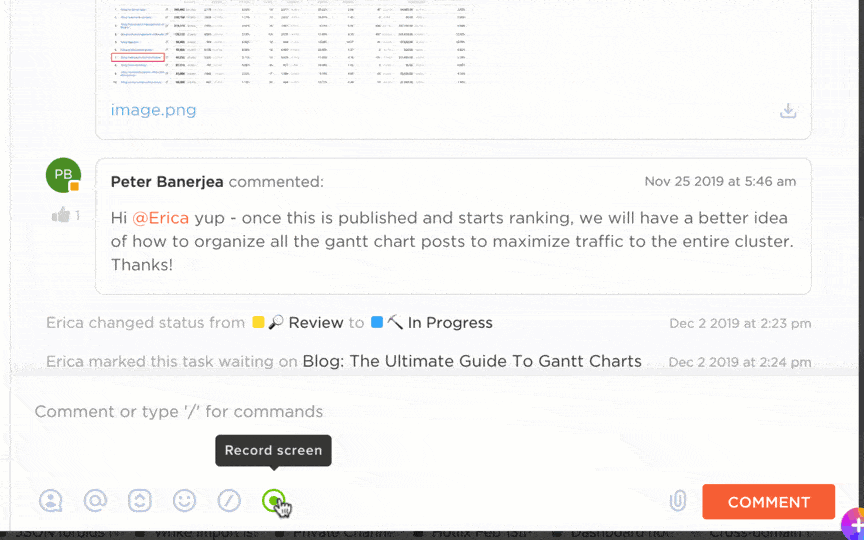
Clip by ClickUpを使えば、電子メールや直接ミーティングをすることなく、画面録画を共有してメッセージを正確に伝えることができます。
- クリップの作成:ClickUp Clipsのビデオアイコンをタッチし、「録画開始」をクリックすると、ビデオを録画し、あなたの考えを明確に共有することができます。
- クリップの共有: 公開リンクまたは実際のビデオファイルを共有することで、録画した画面をチームで共有できます。私の仕事をより早く、より多くの人に伝えましょう。
- フィードバックを与える: ビデオクリップの任意の場所をクリックして、コメントを追加し、会話を開始します。また、特定のコメントのタイムラインをクリックすると、その部分を簡単に再生できます。
- コメント、タスク、ドキュメントで作成したクリップは、自動的にクリップハブに転送されます。クリップの検索、並べ替え、視覚化、整理が思いのままにでき、クリップを見失うこともありません。
さらに ClickUp Brain ClickUpの内蔵AIアシスタントであるClickUp Brainは、Clipのタスクをさらに自動化し、以下の方法で効率を向上させます:
- 自動書き起こし: ClickUp Brain は、Clip のハイライトをスキャンしたり、タイムスタンプをクリッ クしてビデオ内を歩き回ったり、スニペットをコピーしてチームメイトを更新したりすること が簡単にできるように、ビデオ録画全体を自動的に書き起こします。
- Quick access: ClipのトピックについてAIに質問すると、ClickUp Brainが即座に関連情報をトランスクリプトから探し出し、チームの時間と努力を節約します。
続きを読む: 14ベスト無料スクリーンレコーダーツール(ウォーターマークなし)
4.ClickUpミーティングを使う
を使って、非生産的なディスカッションを価値ある交流に変えましょう。 ClickUp ミーティング.
と統合されています。 ClickUp ドキュメント ClickUpは、アジェンダの作成、ブレーンストーミング、アクションアイテムの設定、ミーティング中の鍵の要約を可能にすることで、全員が同じページにいることを維持します。
を使用してリアルタイムでチームとコラボレーションすることができます。 ミーティングのアジェンダ例と無料テンプレート .さらに、チームメイト全員がオープンなアジェンダ、メモ、アイデアに貢献できます。
また ClickUpリマインダー を使えば、添付ファイルや日時、定期的なスケジュールについて、自分自身や出席者にリマインダーを送ることができます。設定すると、デスクトップ、ブラウザ、携帯電話にポップアップ通知が表示され、ミーティングを時間通りに開始できます。
また、リスケジュール、スヌーズ、デリゲート済み、チェックオフ、ミーティングリマインダーの管理をすべて一箇所で行うことができます。

ClickUpリマインダーでタスクを整理し、集中しましょう。
⚡️テンプレートアーカイブ:使用する ClickUpのミーティング議事録テンプレート を使用すると、出席者、ミーティングのアジェンダ、実行可能な成果、所有権や責任などの重要な詳細をメモできます。このテンプレートは時間を節約し、生産性の高いミーティングをサポートします。
ケーキの上のアイシング?ClickUpは他のサービスとシームレスに統合できます。 Microsoft Teamsに代わる最高のツール Zoom や Slack などの Microsoft Teams の代替機能を利用すれば、ミーティングに簡単に参加でき、コミュニケーションを向上させ、複数のプラットフォーム間を行き来する手間を省くことができる。
- そのClickUpとSlackの統合 を使えば、Slackのチャンネルやメッセージから直接タスクやサブタスクを作成できるので、整理整頓ができます。ClickUpとSlackを同期すると、ClickUpタスク、コメント、ドキュメントリンクをSlackで簡単に共有できます。ステータス、担当者、優先度などの詳細が表示されるので、すぐに仕事を始めることができます。

ClickUpのSlackインテグレーションを使えば、/ClickUp newと入力するだけで、どのチャンネルでもSlackフィードから新しいClickUpタスクを作成できます。
- 同様に、クライアントの報告についてチームをアップデートするためにミーティングをすぐに開始する必要があるとします。その場合ClickUp-Zoomの統合 協力的な問題解決環境を促進し、コミュニケーションKPIを達成する。
手っ取り早く始めるには ClickUpの社内コミュニケーション戦略とアクションプランのテンプレート トップライン、ボトムライン、C-suite、チームメイト全体の間で効果的なコミュニケーションを構築する。
ClickUpの社内コミュニケーション戦略とアクションプランテンプレート
このテンプレートを使えば、以下のことができます:
- コミュニケーション努力の指針となる、具体的、測定可能、達成可能、適切、期限付き(SMART)目標を設定する。
- Develop a comprehensive communication plan: Outline key messages, channels, timeline, and metrics to measure success.
- プロジェクト管理ツールの活用:コミュニケーション関連のタスクを整理し、進捗を追跡し、チームメンバーと効果的に協力する。
- コミュニケーションプランの有効性を継続的に評価し、目標やオブジェクトとの整合性を確保するために必要な調整を行う。
網羅的な機能設定により、このテンプレートは以下を簡単に特定できる。 チームのスマートなコミュニケーション目標を簡単に特定することができます。 を設定し、関連するメトリクスを用いたアクションプランを展開する。
続きを読む: バーチャルミーティングのエチケット10ヶ条:仕事のベストプラクティス
ClickUpでチームコミュニケーションを効率化しよう
Microsoft Teamsのメッセージスケジュール機能は、チームがメッセージをプランニングして送信し、タスクを効率的に管理するのに役立つ貴重なツールです。
しかし、Microsoft Teamsアプリのリミットは、特に大規模なチームと共同作業する場合、コミュニケーションを妨げ、効率を低下させる可能性があります。
そこでClickUpの出番だ。ClickUpは、よりニュアンスの異なるコミュニケーション機能と、充実したコラボレーション環境を提供します。チャット、ビデオクリップ、スレッドコメントなど、どのようなコミュニケーション方法にも対応できます。
統合されたコミュニケーションチャンネル、強力なAI機能、無料のコミュニケーションプランテンプレートにより、ClickUpはチームのコラボレーションを強化し、全員が会社のビジョンを達成できるようにします。 ClickUpに登録する に無料登録して、効果的なチームコミュニケーションを実現しましょう。