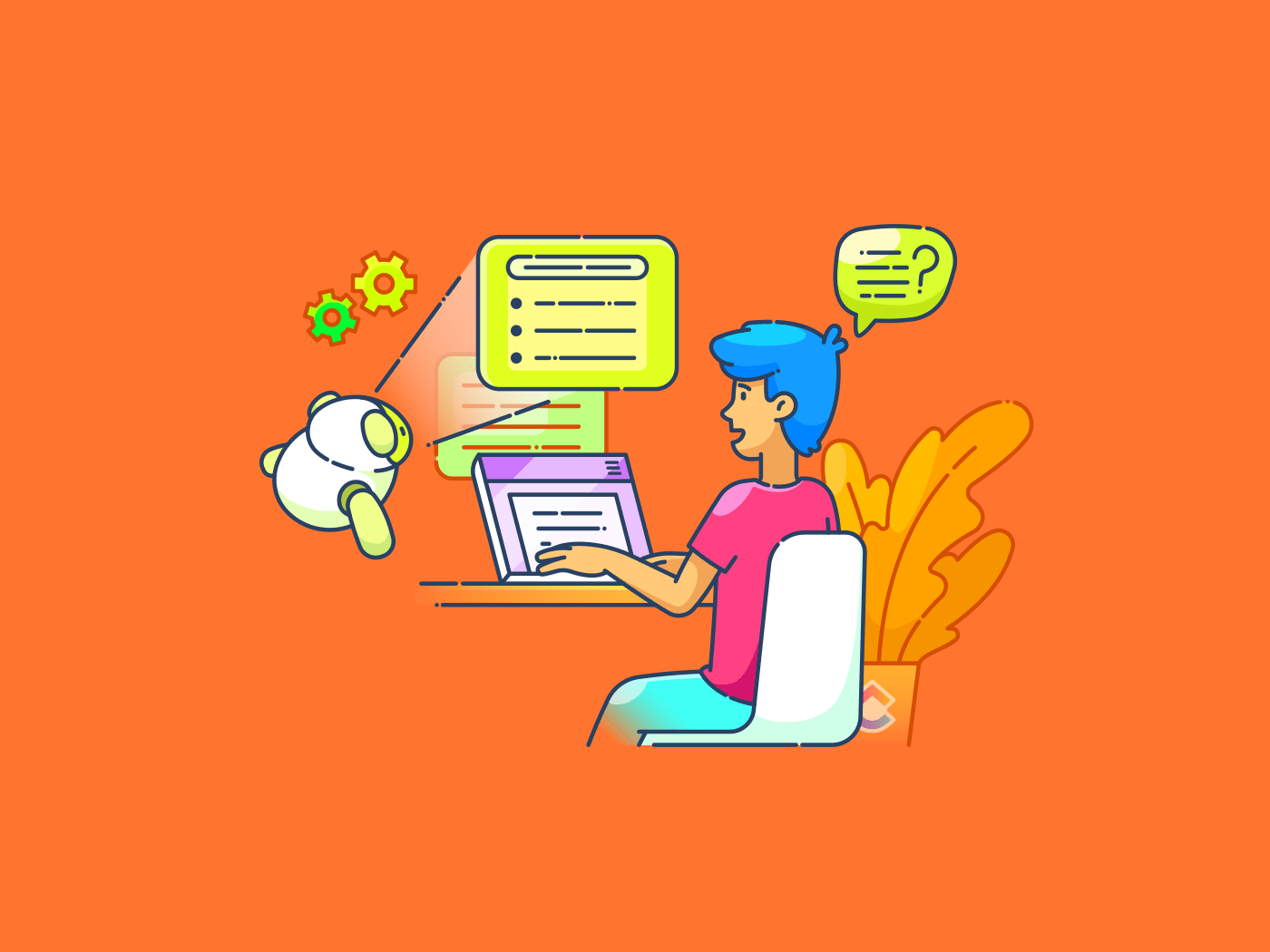最終的な原稿は書き上げたが、今度は、式や引用、技術的なメモなど、細かくて正確なディテールを書き加える番だ。
Microsoft Wordの上付き文字と下付き文字のフォーマットは、あなたの文書を洗練されたプロフェッショナルなものにします。
Wordの上付き文字は、テキストをベースラインより少し上にポジションを取り、指数や「1st」のような序数詞に最適です。一方、サブスクリプションはテキスト行の下に位置し、化学式や数学的表記でよく使用されます。例:水の化学式はH2Oで、'2'は下付き文字です。
これらのフォーマットオプションにより、コンテンツは機能的で正確、そして読みやすくなります。このステップバイステップガイドでは、Wordで上付き文字と下付き文字を追加する方法について説明します。📃
⏠ 60秒要約
**Wordで上付き文字や下付き文字を追加するステップ
- リボンの'x²'と'x₂'アイコンで、上付き文字と下付き文字のクイックフォーマットができます。
- 上付き文字には Ctrl + Shift + + を、下付き文字には Ctrl + = を使用すると、素早くフォーマットを適用できます。
- 詳細な制御を行うには、Ctrl + Dでフォントダイアログボックスを開き、上付き文字または下付き文字の適切なボックスにチェックを入れます。
- Ctrl + スペースキーを押すか、上付き/下付きボタンを切り替えてフォーマットを元に戻す。
- 高度なフォーマット機能を持つClickUpのようなツールを使って、共同作業用の文書を作成する。
Wordでテキストを上付き文字または下付き文字にフォーマットする方法
Wordでテキストを上付きまたは下付き記号でフォーマットするのは簡単です。しかし、それを実現するには多くの方法があります。
クイックショートカット、リボンメニューの使用、高度な設定の仕事など、Wordにはさまざまなスタイルやニーズに合ったツールがたくさんあります。
ここでは、上付き文字と下付き文字のフォーマットを適用する最も効果的な方法を紹介します。🎯
ツールバーの上付き文字または下付き文字ボタンを使用します。
Wordでテキストを上付きや下付きにフォーマットする最も簡単な方法は、ツールバーの専用ボタンを使用することです。
ステップを説明しましょう。⚒️
ステップ1:「ホーム」タブに移動します。
Word文書を開き、ウィンドウ上部のリボンにある「ホーム」タブに移動します。
![リボンの[ホーム]タブを使用する:Wordの上付き文字](https://clickup.com/blog/wp-content/uploads/2024/12/Home-tab-on-the-Ribbon-1400x200.png)
リボンのホームタブを使う
ステップ2: フォントの場所を確認します。
ホーム」タブの「フォント」セクションに移動します。つのアイコンがあります。
- 上付き文字: "x²"アイコンで表され、行の上のテキスト(例えば、10³のような指数)をフォーマットするために使用されます。
- Subscript: "x₂"アイコンで表され、行の下のテキスト(例えば、H₂Oのような化学式)のフォーマットに使用されます。
あなたがドキュメントのテキスト編集可能な領域で仕事をしていることを確認することを忘れないでください。保護されたセクションや読み取り専用のセクションでは、フォーマットの変更が制限されることがあります。

下付き文字と上付き文字のボタンを見つける。
🧠 楽しい事実: 中世の書記は、特に宗教的なテキストでは、長い単語を省略するために上付き文字をよく使いました。例えば、「x」という文字は、「Christ」という単語を表すために上付き文字で書かれることがあった(クリスマスを表す「Xmas」のように)。
ステップ3: 適切なボタンをクリックします。
上付き文字を適用するには、x²アイコンをクリックします。例えば、'10^3'としたい場合は、'3'をハイライトして上付きボタンをクリックします。
上付きまたは下付きボタンをクリックする前に、正しいテキストが選択されていることを確認してください。テキストがハイライトされていない場合、フォーマットは適用されません。
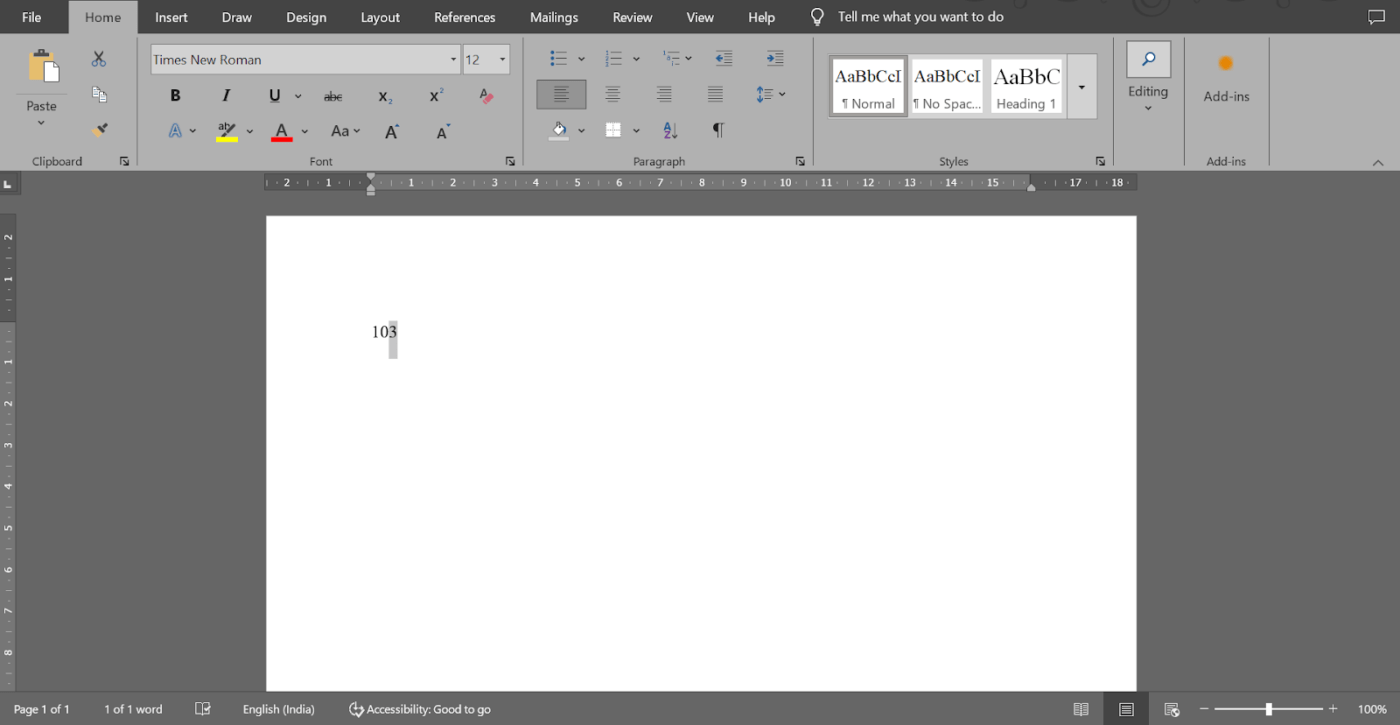
指数として使用する番号を選択します。
適切なボタンをクリックすると、答えとして10³が表示されます。
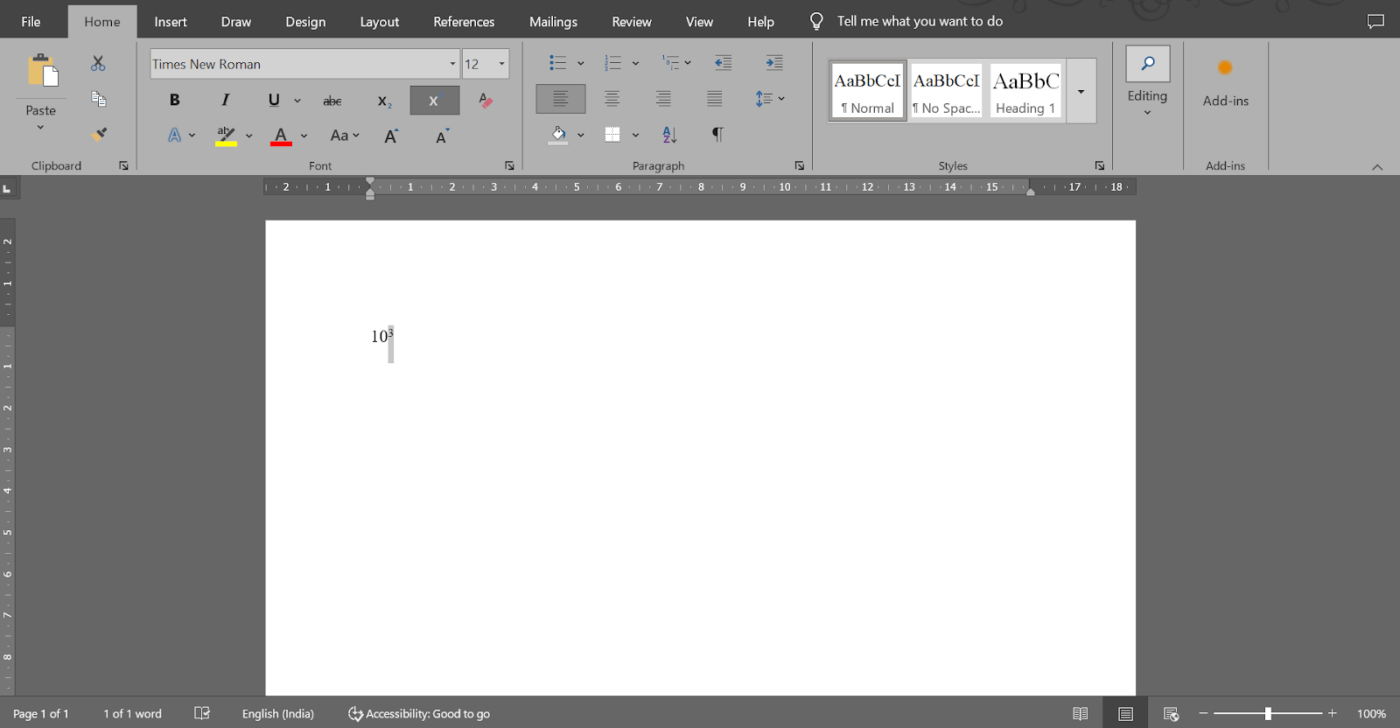
答えは画面に表示されます。
サブスクリプションを適用するには、x₂アイコンをクリックします。例:「H2O」の「2」を選択し、添え字ボタンをクリックします。答えはH₂Oになります。
💡 Pro Tip: 上付きまたは下付きボタンをクリックすると、関係のないフォーマットが変更される場合は、追加スタイルが適用されている可能性があります。でフォーマットをクリアされた。
Microsoft Wordのショートカットで書式をクリアします。
再試行する前に「Ctrl + スペース」を押してください。
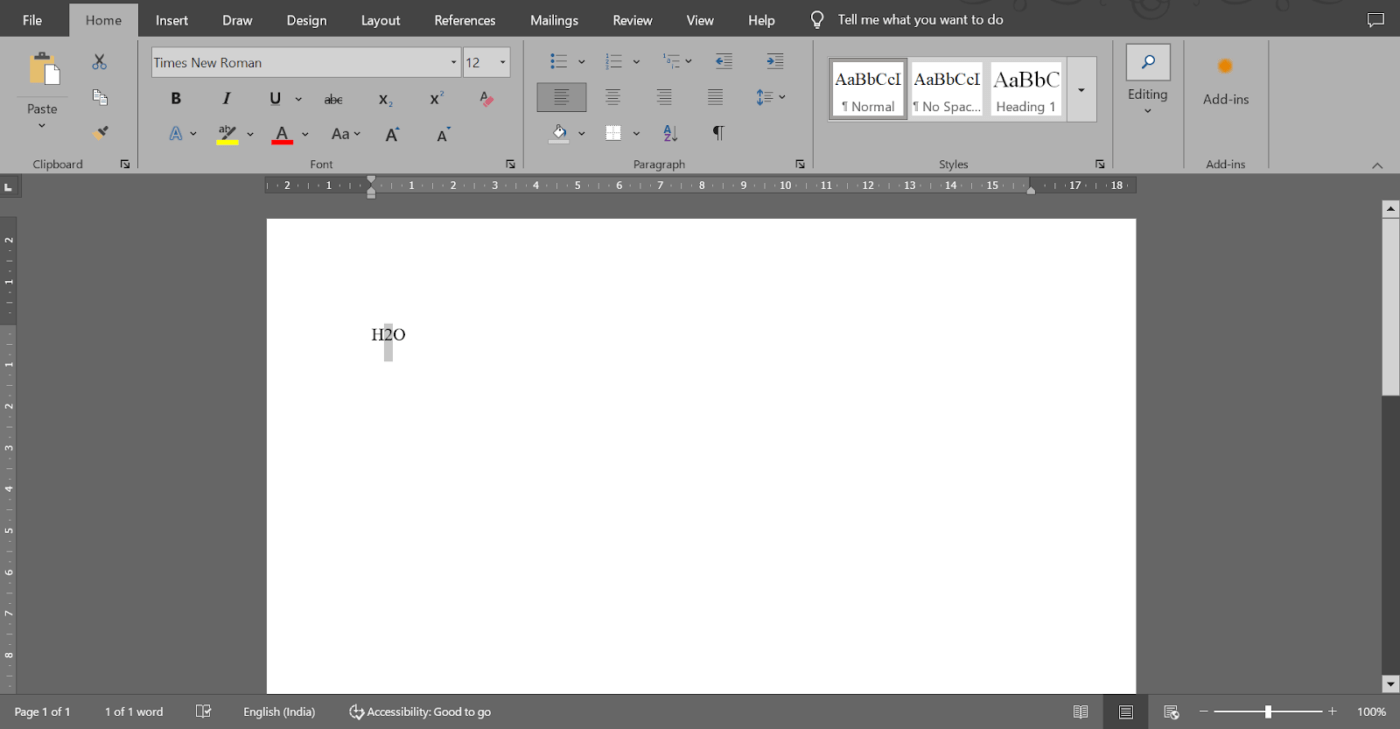
添え字を付けたい文字または番号を選択する。
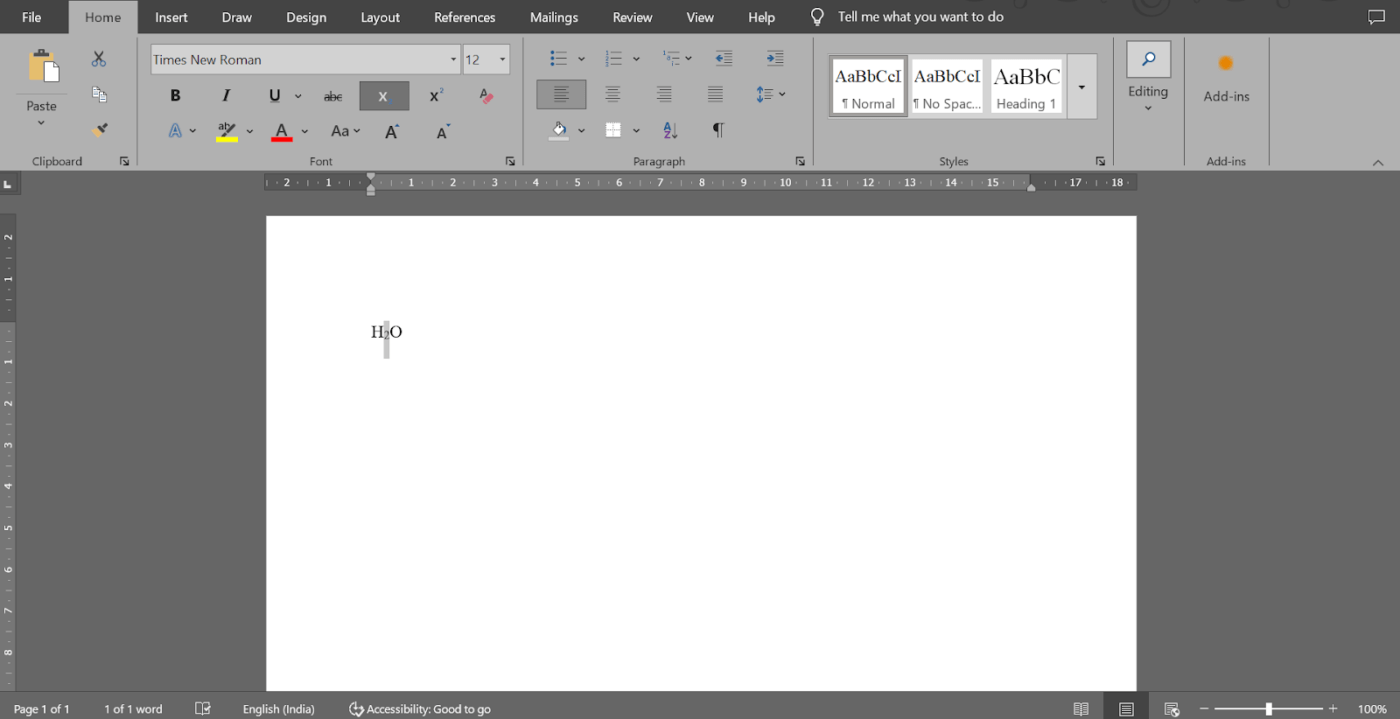
フォーマットされた出力を得る
上付き文字や下付き文字を適用するには、キーボードショートカットを試してください。
スピードを優先するなら、Wordにはテキストを上付き文字または下付き文字としてフォーマットするための便利なショートカットキーがあります。これらのショートカットを使えば、ワークフローを中断することなく、その場でフォーマットを行うことができます。
フォーマットしたいテキストを選択します。次に、これらのショートカットを適用します:
- 上付き文字の場合は、Ctrl + Shift + +(Controlキー、Shiftキー、プラス記号キーを同時に押す)を押します。
- 下付き文字の場合は、Ctrl + =(Controlキーと等号キーを同時に押す)を押します。
この方法は、上付き文字や下付き文字を拡張機能として使用し、ツールバーに頼りたくない場合に最適です。
💡 Pro Tip: Word のインストールやカスタムによっては、これらのショートカットが再割り当てされる場合があります。A Microsoft Wordハック は、「Wordのオプション」→「リボンのカスタマイズ」→「キーボードショートカット」でショートカットの設定を確認またはリセットする。
フォントダイアログボックスから上付き文字または下付き文字を適用する。
フォントダイアログボックスでは、下付き文字や上付き文字の設定をさらに制御できます。この方法は、複数のテキストをフォーマットする場合や、詳細な文書の仕事をする場合に特に便利です。
この方法を適用する方法を見てみましょう。📋
ステップ#1: フォントダイアログボックスを開く。
フォーマットしたいテキストをハイライトし、リボンの[ホーム]タブに移動します。フォント]セクションのボタン右隅にある小さな矢印をクリックし、ダイアログボックスを開きます。
/画像 https://clickup.com/blog/wp-content/uploads/2024/12/Font-dialog-box-1400x200.png フォントダイアログボックスランチャーを開く:Wordの上付き文字 /%img/
ドロップダウンのフォントダイアログボックスをクリックします。
フォントダイアログボックスを開くキーボードショートカットは「Ctrl + D」です。
スペルを間違えた単語の下に表示される有名な赤いスクイグリー線は、Word 97で初めて導入されました。この視覚的な合図により、ユーザーはエラーを発見し、素早く修正することができました。
ステップ2: 「効果」セクションの場所を見つける。
ダイアログボックスが開いたら、「効果」セクションの場所を確認します。行の上のテキストをフォーマットするにはSuperscriptに、行の下のテキストをフォーマットするにはSubscriptにチェックを入れます。
4th」の「th」をハイライトするには、フォントダイアログボックスを開き、上付き文字をチェックします。フォーマットされたテキストとして4ᵗʰが表示されます。
/画像 https://clickup.com/blog/wp-content/uploads/2024/12/Superscript-1400x731.png Wordでより多くの記号を使った適切なサイト /%img/
ダイアログボックスの「上付き文字」オプションをクリックする
CO2」の「2」をハイライトするには、フォントダイアログボックスを開き、「下付き文字」をチェックします。CO₂になる。
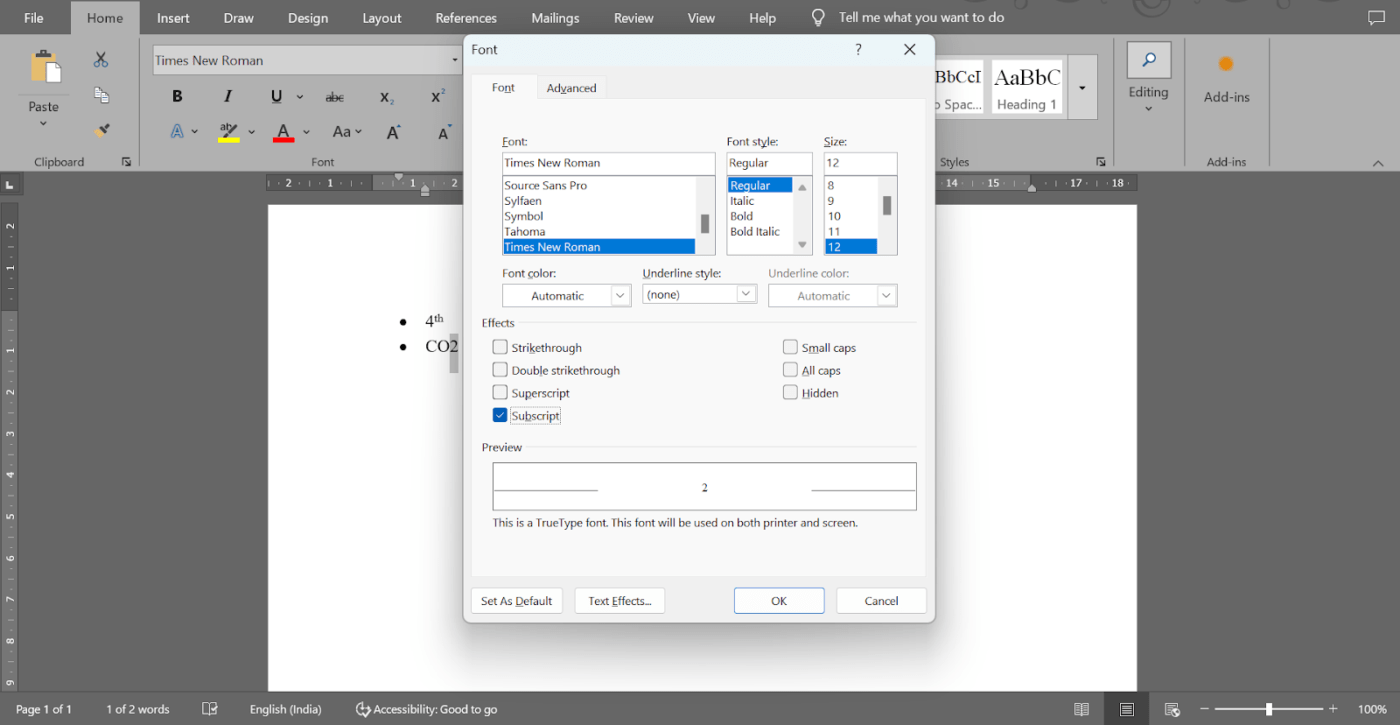
ダイアログボックスの「下付き文字」オプションをクリックします。
🧠 楽しい事実: 上付き数字は、法律文書では脚注や参考文献を示すためによく使用されます。契約書や学術論文など、多くの法律文書では、引用やページの下部に表示される重要なメモに上付き番号を使用します。
ステップ#3: OKをクリックします。
OK」をクリックして変更を適用し、フォーマットされたテキストを取得します。
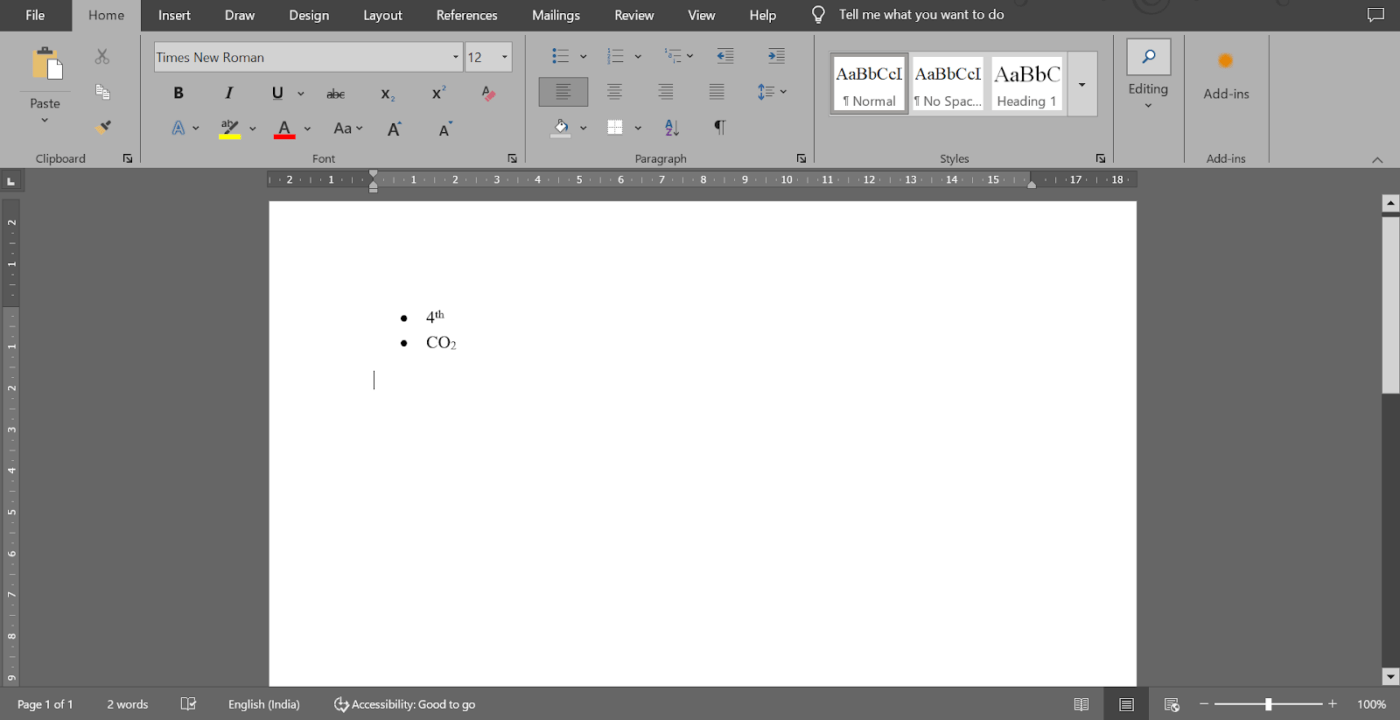
OKをクリックして最終出力を得る
📖あわせてお読みください。
/参照 https://clickup.com/ja/blog/225871/how-to-compare-two-word-documents/ 2つのWord文書を比較する方法 /%href/
上付き文字や下付き文字のフォーマットを解除する。
Wordでフォーマットを扱う仕事では、テキストを標準フォーマットに戻す必要があるかもしれません。幸い、上付き文字を素早く効率的に元に戻す方法はたくさんあります。
いくつか見てみましょう。👇
- キーボードショートカット: 上付き文字と下付き文字のフォーマットを適用したテキストをハイライトし、「Ctrl + スペースキー」を押すと、デフォルトスタイルに戻ります。
- リボンのボタン: リボンのボタンを使って上付き文字と下付き文字を適用した場合、フォーマットされたテキストを選択し、それぞれのボタンをもう一度クリックすると、フォーマットが切り替わります。
- フォントダイアログボックス: フォーマットされたテキストをハイライトし、フォントダイアログボックスを開き、[効果] の [上付き文字] または [下付き文字] ボックスのチェックを外します。
ドキュメントの作成とフォーマットにWordを使用する際のリミット
Microsoft Wordは基本的な文書の作成とフォーマットに役立つツールですが、精巧なニーズに応える高度な機能には欠けています。
以下は、Wordを使った複雑な文書作成における一般的な課題です。👇
- 互換性の問題:文書の受信者全員がMicrosoft Wordにアクセスできるとは限らず、代替フォーマットを使用している人への文書の到達範囲や使い勝手がリミットされる可能性があります。
- 共同執筆のリミット:* ワードの共同執筆機能は、クラウドベースのツールに比べると効果が低く、リアルタイムのコラボレーションが難しい。
- パフォーマンスの低下:大容量ドキュメントの編集や検索時のレスポンスが遅い。
- 複雑なフォーマットの問題: Wordは硬直した構造を持っており、ネストされたページを許可していない。ユーザーはまた、整列、箇条書き、ページ番号に関する問題にも遭遇している。
- 隠されたフォーマットコード: Wordは書式設定のために隠されたコードを使用し、複雑な編集プロセスと元に戻すのが面倒な予期しない書式変更につながります。
印刷の初期には、文字が上付き文字で表示されるように、印刷業者が手作業で書体を調整していた。初期の印刷機には現代の印刷機のような精度がなかったため、この作業は繊細な芸術だった。
ClickUpでカスタムページやドキュメントを作成する。
/参照 https://clickup.com/ クリックUp /クリックアップ
は理想的な
/です。 https://clickup.com/ja/blog/37774/microsoft-word-alternatives/ Microsoft Wordの代替 /%href/
高度なフォーマット機能を備えた共同文書を作成したいチームや個人向け。
ワードの硬直した構造や孤立したワークフローとは異なり、このツールは、次のような特徴があります。
/参照 https://clickup.com/ja/blog/58405/document-management-software/ 文書管理を統合する /を統合している。
をプロジェクトに統合することができます。
クリックUpドキュメント。

ClickUp Docsで上付き文字と下付き文字を素早く追加する
と ClickUp ドキュメント プロジェクトやワークフローをより直感的に管理できるように設計されたソフトウェア。ClickUpワークスペースに統合され、タスク、ドキュメント、ナレッジリポジトリをシームレスに接続します。
特徴的な機能のひとつに、情報検索のスマートアシスタントとして機能するAI Knowledge Managerがあります。プロジェクトやタスクに関する質問をすると、即座に関連性の高い回答をコンテキスト付きで得ることができ、手作業による検索が不要になります。

ClickUp数式フィールドで高度な数式を作成する
/参照 https://help.clickup.com/hc/en-us/articles/6308656424983-Use-Formula-Fields ClickUp式フィールド /クリックアップ数式フィールド
は、タスク内で高度な計算やデータ操作を行うための優れた方法を提供します。外部の表計算ソフトウェアに頼るのではなく、これらのフィールドを使用することで、ClickUp内で直接カスタム式を作成することができます。
式フィールドは70以上の機能をサポートしており、様々な計算を行うことができます。
また、集計機能を使って複数のタスクの価値を合計し、進捗や支出などのプロジェクトメトリクスの追跡や分析を簡単に行うことができます。
🧠 Fun Fact: 上付き文字の歴史は、タイポグラフィの最も古いフォームにまでさかのぼります。もともとは手書きの原稿で、特に宗教的なテキストで略語を示すために使われていました。例として、ラテン語の「et al.
ClickUpで文書のフォーマットをさらに進化させましょう。
Wordでさまざまなテクニックを使って上付き文字と下付き文字を使いこなす方法がわかったところで、さらに洗練されたフォーマットで文書を格上げしましょう。
Wordはやることはやるけれど、基本機能以上のものをお探しなら、ClickUpがお手伝いします。
ClickUp Docsを使えば、ドキュメントの作成、フォーマット、チームとの共同作業をリアルタイムで行うことができます。
迅速な洞察が必要ですか?AIアシスタントのClickUp Brainが、必要な情報の検索をお手伝いします。より複雑なタスクには、ClickUpフォーミュラフィールドが高度な計算を簡単に処理します。
さあ、何を待っていますか?
/参照 https://clickup.com/signup ClickUpに登録する /クリックアップ
に無料登録!✅