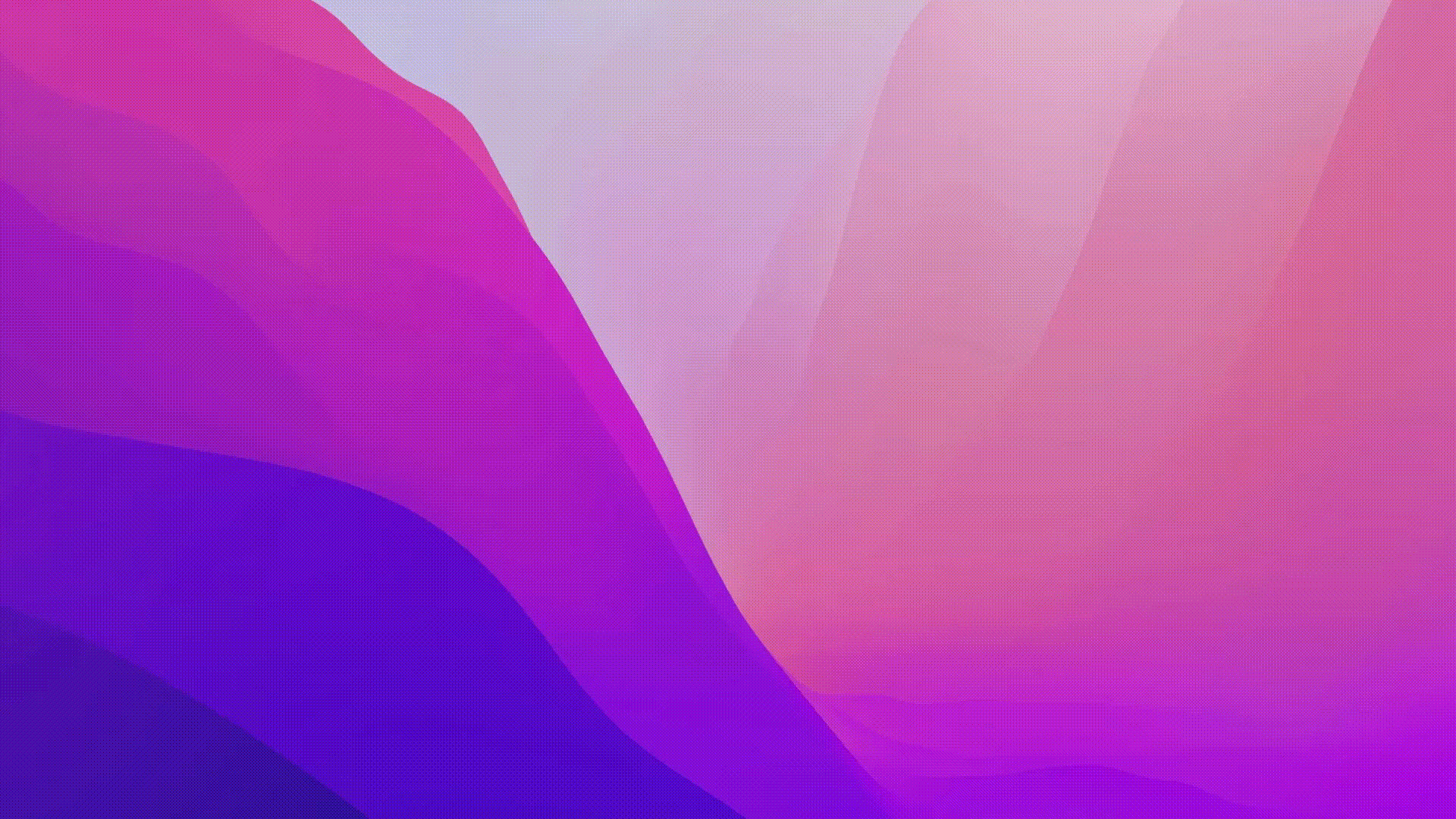調査レポートであれ、ブログ記事であれ、質の高いコンテンツをより早く作成するためには、タイピングスキルが欠かせない。なぜか?なぜなら、タイピングは繰り返しになり、Microsoft Wordに実行させるコマンドは、効率的に行うには少し長くなりすぎるかもしれないからです。
そこで活躍するのが、Wordのショートカットです。🙌🏽
ショートカットキーは、同じ文書ウィンドウ内でコマンドを実行するための、素早く便利なプロバイダーです。
例えば、Ctrl + C(Macではコマンド + C)キーの組み合わせは、Microsoft Wordでテキストをコピーするためのショートカットキーとして広く知られています。タイピングの歴史上、最もポピュラーなショートカットキーのひとつです。
Wordのショートカットとは何か、なぜ効率的な文書作成に不可欠なのか、そして日々の仕事でどのように使えばいいのか、この先をお読みください。また、その利点を最大限に生かすために、潜在的なリミットについてもご紹介します。
ショートカットとは?
Wordのキーボードショートカットは、いくつかの鍵の組み合わせで、同時に、または連続して押すことで、インターフェイス上でいくつかのアクションを実行することができます。
最もよく使われる例として、「切り取り」のショートカットキーがあります。この鍵の組み合わせを連続して押すと、テキストの選択部分を「カット」してクリップボードに保存し、後で使えるようにします。
ショートカットキーと呼ばれるのは、テキストを選択して右クリックし、「切り取り」を選択するよりも、ショートカットキーを押す方が作業完了までの時間が大幅に短縮されるからです。
Microsoft Wordのショートカットは、特に入力中のテキストに特殊記号を挿入するような操作を含む場合、大幅な時間の節約に役立ちます。ショートカットを使えば、いくつかの鍵を押すだけで、カーソルの位置に直接記号を挿入することができます。
これらのショートカットがなければ、Wordのライブラリに保存されている何百もの記号の中から適切な記号を手作業で探さなければなりません。
ショートカットを使うメリット
Wordのショートカットを使うことで、ユーザーにはいくつかの鍵があります:
- 効率の向上:効率性の向上:手動で長いメニューをナビゲートする必要がなく、数回のキー操作で簡単にWordのいくつかのアクションを実行することができます。
- 精度の向上:MS Wordの各アクションには、それをアクティブにするユニークなキーの組み合わせがあります。これらのストロークを習得することで、マウスクリックを間違えたり、間違ったメニューを入力したりすることなく、これらのアクションを正確に実行することができます。
- 熟練とプロ意識:MS Wordを長時間使用する場合、マウスを使うのは時間がかかります。両手がキーボードにあり、すべてのショートカットが指先ですぐに実行できる状態であれば、タイピングはよりプロフェッショナルなものになります。
- スムーズなワークフロー:キーボードショートカットは、アクションを完了するために時々メニューを開かせるのではなく、コンテンツに集中するのに役立ちます。これにより、私の仕事をスムーズにフローさせることができます。
Wordキーボードショートカットの間接的な利点は、Wordインターフェイスの使用や操作に自信が持てるようになることです。重要で便利なショートカットを設定することで、ショートカットを使わない他の人とは一線を画す、プロフェッショナルなスキルを身につけることができます。
もうひとつおまけがあります。複雑なマウス操作の結果生じるダイアログボックスを置き換えることができます。
続きを読む:
/参照
https://clickup.com/ja/blog/119415/undefined/
Microsoft Word対Googleドキュメント:どのドキュメントツールがベストか?
/%href/
マイクロソフトワードのキーボードショートカットの使い方
Wordには、実はとても簡単なショートカットがあります。Wordで最もよく使われる3つのショートカットを例に、ショートカットの仕事を理解しましょう:
- コピー」コマンド
- 印刷」コマンド
- インラインでテキストに特殊文字や記号を挿入する
💡 プロヒント: Microsoft Wordには、以下のようないくつかの組み込み機能があります。
を使うと、タスクと記録を簡単にすることができます。
1.Wordのテキストコピー用。
このコマンドを使うと、マウスを使わずにWordのテキストをコピーできる。以下のステップに従ってください:
- コピーしたいテキストを選択します。
- キーボードのCtrlキーとCキーの場所を確認します。
- Ctrlキーを押したまま、Cキーを押してテキストをコピーします(Macの場合はコマンド+C)。
- このコマンドはテキストをコピーしてクリップボードに保存し、同じ文書やメモ帳などのテキストベースのアプリケーションに貼り付けます。
このテキストを好きな場所に貼り付ける準備ができたら、カーソルを適切な場所にポジションし、Ctrl + V(Macの場合はCommand + V)を押します。これはWordの「貼り付け」操作のショートカットコマンドです。
**2.Wordで文書を印刷する場合
Wordで印刷インターフェイスを開く標準的な手順は、「ファイル」に移動し、「文書の印刷」オプションを見つけることです。Wordのショートカットを使えば、わずか2ストロークでコマンドが実行される:
- 印刷したいWord文書を開く
- キーボードのCtrlキーとPキーの場所を探す。
- Ctrlキーを押したまま、Pキー(Macの場合はコマンド+Pキー)を押す。Wordの印刷コマンドが起動します。新しいインターフェイスまたはダイアログボックスが開き、用紙の向きや印刷モードなどの印刷パラメーターを設定する必要があります。
こちらもお読みください
3.インラインでテキストに特殊文字や記号を挿入する場合
多くの英単語は、cafésやfaçadesのように、他の言語(フランス語)のスクリプトから派生したものです。これらの綴りには、特定の文字の上や下にアクセント記号が付きますが、Wordのショートカットを使ってアクセント記号を挿入することができます。
MS Wordの最新バージョンでは、よく使われる単語にアクセント記号が自動挿入されるため、ワークフローがさらに効率化されます。著作権や学位記号など、頻繁に使用される記号は、Wordの次のキーの組み合わせで挿入できます:
- 著作権記号:著作権記号:Ctrlを押したまま、Altも押したまま、C(MacではOption + G)を押します。
- 度記号:学位記号:Up-Shiftキーを押したまま、Ctrlキーも押したまま、@キー、スペースキー(Macの場合はOption + Shift + 8)の順に押す。
Top 50 Word Keyboard Shortcut Keys to Save Time* (ワードのショートカットキー トップ50)
それでは、Wordの便利なショートカットを5つのカテゴリーに分けてご紹介しましょう。
基本的なショートカット」。
| --------------------------- | ------------------------------- | ------------------- | ------------------------------------------------ |
| 新しい文書を作成する|Ctrl + N|コマンド + N|新しい空白の文書を開きます。 |
| 既存の文書を開く|Ctrl + O|コマンド + O|開く文書を選択するダイアログボックスを開きます。|
| Ctrl+S|コマンド+S|現在の文書を保存します。 |
| 現在の文書を閉じる|Ctrl + W|コマンド + W|アクティブな文書を閉じます。 |
| Ctrl+Z|コマンド+Z|直前の操作を取り消します。 |
| Ctrl+Y|Shift+コマンド+Z|直前に取り消した操作をやり直します。 |
| すべてのテキストを選択|Ctrl + A|Command + A|ドキュメント内のすべてのテキストを選択します。 |
ナビゲーション用のショートカット。
| ----------------------------------- | --------------------- | ------------------------- | ------------------------------------------- |
| Ctrl + ホーム | コマンド + Fn + 左矢印 | ドキュメントの最初にジャンプします。 |
| 文書の終わり|Ctrl + End|コマンド + Fn + 右矢印|文書の終わりにジャンプします。 |
| 行頭|ホーム|コマンド+左矢印|現在の行の先頭にジャンプします。|
| 行末|End|コマンド+右矢印|現在の行の最後にジャンプします。 |
| 次のページに移動|ページダウン|コマンド+ページダウン|次のページに移動します。 |
| 前のページ|ページアップ|コマンド+ページアップ|前のページに移動します。 |
| ズームイン|Ctrl + > または Ctrl + ㎤。]| コマンド+|文書をズームします。 |
| ズームアウト|Ctrl + < または Ctrl + Ⅾ[ コマンド+-|文書をズームアウトします。 |
テキストを編集するためのショートカットです。
| -------------------- | ----------------- | ------------------- | -------------------------------------------------------------------- |
| 選択テキストを切り取り、クリップボードにコピーします。 |
| 選択したテキストをクリップボードにコピーします。 |
| クリップボードから貼り付け|Ctrl + V|コマンド + V|クリップボードのコンテンツを現在のカーソルポジションに貼り付けます。|
| ハイパーリンクの挿入|Ctrl + K|コマンド + K|ハイパーリンクの挿入ダイアログボックスを開きます。 |
| 選択テキストからすべてのフォーマットを削除します。 |
テキストをフォーマットするためのショートカットです。
| ------------------------ | --------------------- | ------------------- | --------------------------------------------------- |
| 選択テキストを太字にする|Ctrl + B|コマンド + B|選択テキストに太字フォーマットを適用します。 |
| 選択テキストを斜体にする|Ctrl + I|コマンド + I|選択テキストに斜体のフォーマットを適用します。 |
| 選択テキストに下線を引く|Ctrl + U|コマンド + U|選択テキストに下線フォーマットを適用します。 |
| テキストを左に揃える|Ctrl + L|コマンド + L|選択テキストを左マージンに揃える。 |
| Ctrl + E|コマンド + E|選択したテキストを水平方向に中央揃えにします。 |
| テキストを右に揃える|Ctrl + R|コマンド + R|選択テキストを右マージンに揃える。 |
| フォントサイズを大きくする。]| 選択テキストのフォントサイズを大きくします。 |
| 選択テキストのフォントサイズを小さくします。 |
| フォントの色を変更する|Ctrl + Shift + F|Command + Shift + C|フォントダイアログボックスを開き、フォントの色を変更します。|
| フォントを変更する|Ctrl + D|コマンド + D|フォントダイアログボックスを開き、フォントスタイルを変更します。|
Word でテーブルを扱うためのショートカット。
| テーブルを作成する|Ctrl + Shift + T|コマンド + Shift + T|指定した行数、列数のテーブルを挿入します。|
| 行の挿入|Ctrl + Shift + I|コマンド + Shift + I|選択行の上に行を挿入します。 |
| 選択列の左に列を挿入します。 |
| 行の削除|Ctrl + Shift + -|コマンド + Shift + Delete|選択した行を削除します。 |
| 列の削除|Ctrl + Shift + Delete|コマンド + Shift + 右矢印|選択した列を削除します。 |
| セルをマージ|Ctrl + Shift + M|コマンド + Shift + M|選択したセルをテーブル内でマージします。 |
| セルの分割|Ctrl + Shift + S|コマンド + Shift + S|テーブルの選択セルを分割します。 |
| テーブルの並べ替え|Ctrl + Shift + S|コマンド + Shift + S|選択したテーブルを指定した列で並べ替えます。 |
| テーブルのフィルタリング|Ctrl + Shift + L|コマンド + Shift + L|選択したテーブルを特定の条件に基づいてフィルタリングします。 |
💡 Pro Tip: 以下の簡単な説明をお読みください。 Microsoft Wordハック を使えば、仕事をさらに最適化できる。
マイクロソフト・ワードを使うことのリミット
Microsoft Wordは、あらゆる種類の文書を作成できる優れたツールです。しかし、すべてのコインには表と裏があります。アプリの機能が多ければ多いほど、使いこなすのは難しくなります。MS Wordも同様です。このソフトウェアで直面する可能性のあるリミットには、以下のようなものがあります:
- 急な学習曲線:このソフトには数え切れないほどの機能やショートカットがあり、使いこなしたり覚えたりするのに手間がかかります。すべての機能とショートカットを習得し、すぐに覚えることは不可能です。
- リソースの消費:文書が複雑になればなるほど、ソフトウェアがシステム上で消費するリソースは増えます。文書内の画像、テーブル、URLが増えると、速度が遅くなることがあります。
- 互換性のリミット:Word文書は、他のテキストベースのソフトウェアとの互換性が低い場合があり、移植性の問題が発生する可能性があります。
- セキュリティ:他のソフトウェアと同様、すべてがOneDriveを通じてMicrosoftサーバーに接続されているため、Wordの使用には脆弱性やセキュリティリスクがあるかもしれない。
- コストMicrosoft 365や、MS WordやMS Word単体を含むその他のパッケージは、契約が高額になる可能性がある。Google Docsのような他のテキストソフトは、Wordがユーザーに提供するような拡張機能を備えていないかもしれないが、より経済的に仕事ができるかもしれない。
💈ボーナス:以下のベストをチェック
をWordに置き換える。
Meet ClickUp:最高のMicrosoft Word代替ソフトです。
Microsoft Wordは、テーブル、メール送信、リファレンス、レビューモードなどの重要な機能を提供し、文書での仕事を向上させる高機能なソフトウェアです。しかし、Wordのコマンドやショートカットのリストは無限です。
学位記号を挿入するような単純なタスクでさえ、ユーザーは4つの異なる鍵、キーボードのストロークの順序、方法(キーを押したままにするか、一度押すか)を覚える必要がある。
このような鍵の組み合わせは、素早く文書を作成する経験を奪ってしまう。また
/参照 https://clickup.com/ja/blog/149464/undefined/ WordをGoogleドキュメントに変換する。 /をGoogleドキュメントに変換することもできます。
を使えば、余分な機能を使わずに、よりシンプルなツールとタイピングを実現できます。
ClickUpは最高のプロバイダーです。
.手間のかからないホットキーと、Wordに勝るとも劣らない最高に簡単なワークフローを提供します。
使用方法
ClickUp ドキュメント
を使えば、あらゆるタイプのドキュメントを素早く作成し、ワークフローに接続してより機能的にすることができます。これにより、チームとリアルタイムでコラボレーションしながら、ドキュメントをより適切なものにすることができます。
/img/ https://clickup.com/blog/wp-content/uploads/2022/07/collboration-editing-in-clickup-docs.gif ClickUp Docsでの共同ライブ編集 /クリックアップドキュメント
ClickUp Docsで複数のタイプのドキュメントを簡単に作成し、ワークフローに統合してシームレスに作業できます。
ドキュメントでは、ネストされたページ、スタイリングオプション、バナー、吹き出しボックスなどを使用して、あらゆるタイプのドキュメント(wikiやロードマップなど)を作成する機能があります。また、ブックマーク、テーブル、その他のメディアを仕事に追加して埋め込むオプションもあり、希望するフォーマットを実現できます。
MS Wordと一線を画すドキュメント機能のもうひとつは、コラボレーション機能だ。を使ってリアルタイムで文書を編集できる。
ClickUpのコラボレーション検出
他のメンバーにコメントをタグ付けし、チームメンバーにアクションアイテムを割り当て、テキストを直接に変換します。
ClickUpのタスク
を使うことで、ワークフローをよりスムーズで流動的にすることができます。

ClickUp Docのテキストから直接アクションアイテムを作成し、チームメンバーに割り当てることができます。
ClickUp Docsでは、タスクをリンクさせることもできます。ウィジェットをドキュメントに追加して、ワークフローを更新したり、プロジェクトのステータスを確認したり、エディターからタスクを割り当てたりできます。
ClickUpでは、複数のDocumentで仕事をすることも難しくありません。ドキュメントハブがあれば、すべての情報が整理され、検索、フィルタリング、並べ替え、あらゆるアセットにアクセスできます。

クリックアップ・ドキュメント・ハブを使えば、すべてのファイルに一箇所でアクセスできます。
Docsには、気が散らないように作業するためのフォーカスモード、テンプレート、アーカイブ、ページ詳細など、仕事を簡単にする機能も内蔵されています。
ショートカットについて、
ClickUpはホットキーをプロバイダーしています。
が用意されており、以下のステップで簡単に有効にすることができます:
- ClickUpのインターフェイスで、右上にあなたのアバターがあります。それをクリックし、"設定 "を選択します。
- "環境設定 "を見つけるまで下にスクロールしてください。
- ここにホットキーのスライダースイッチがあります。これを有効にしてください。
- 変更を保存 "をクリックしてください。

すべてのホットキーとキーボードショートカットを見たい場合は、以下のステップに従ってください:
- 右上のアバターをクリックしてください。
- キーボードショートカット "に移動し、選択します。
- タイプ別に分類されたホットキーとショートカットが表示されます。

ClickUpのホットキーとショートカットの最大の特徴は、作業スペースのどこでも使えることです。
さらに、ドキュメントの作成や作成にサポートが必要な場合は、次のようにアクセスできます。
ClickUp Brain
を使えば、より速くコンテンツを作成できる。
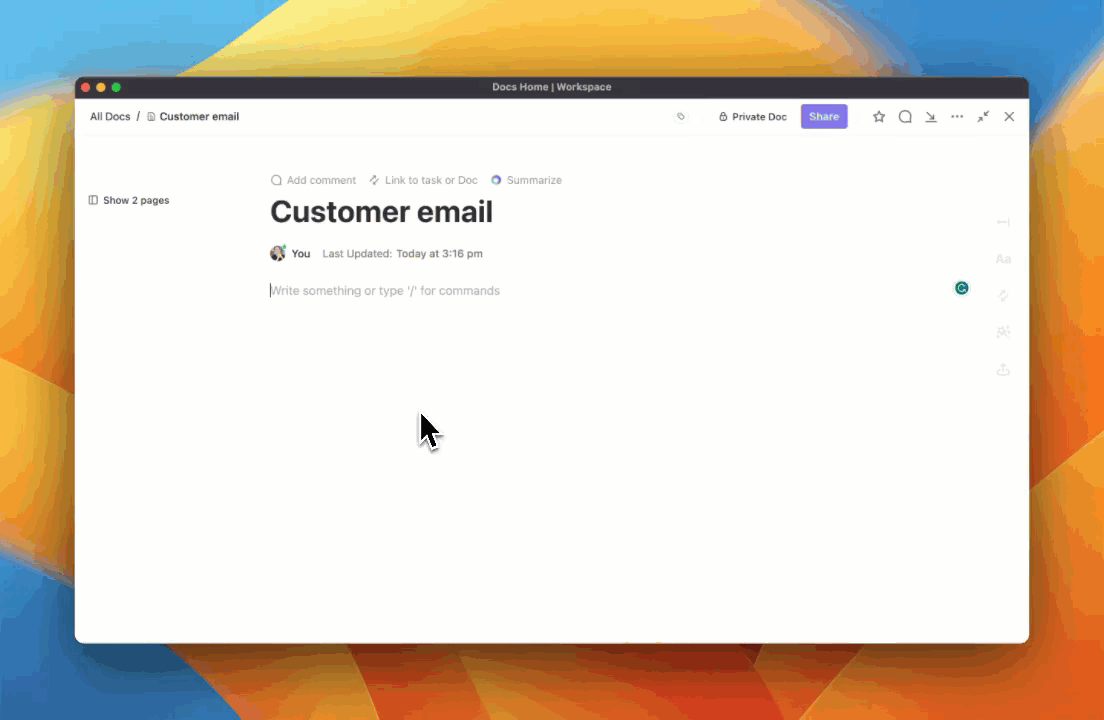
ClickUp Brainを使えば、数秒で書き、編集し、要約することができます。
AIを搭載したインテリジェンスエンジンが、文書作成、電子メールや返信の下書きなどのプロセスをスピードアップします。ClickUp Brainは、プロジェクトやナレッジ管理タスクのためにワークスペース全体で利用できます。
ClickUp Brainは、ClickUpドキュメントでより効率的に仕事をするお手伝いをします:
- コンテンツの生成:独自のニーズに合わせてテキストを作成、編集、要約します。
- コンテンツの作成:時間をかけずに新しいドキュメントやタスクの説明を作成します。
- カスタムフィールドを作成し、コメントへの回答を作成する。
- コミュニケーション:数秒でドキュメントコンテンツに基づいて電子メールを書く
ClickUp Brainは、ドキュメントの生産性と作業効率を向上させます。
もっとやることのある仕事を:クリックUpドキュメント。
マウスを使うとキーボードから手を離さなければならず、シームレスなタスクで貴重な数秒を無駄にします。そのため、キーボードショートカットが効率的な作業には欠かせないのです。ショートカットを使えば、やることをより早く完了し、ワークフローをスムーズにすることができます。
Microsoft Wordには、このソフトウェアが提供するほぼすべてのタスクを実行するためのショートカットキーがたくさん用意されています。しかし、そのショートカットは、カーソルを直接操作する方法よりも複雑な場合があります。
ClickUp Docsは、複雑なキー操作を覚えることなく、ドキュメントでより速く仕事をするためのより良い選択肢です。さらに、内蔵のプロジェクト管理機能により、あなたのドキュメントは常に関連タスクに接続され、ドキュメントハブから簡単にアクセスできます。
無料サインアップ
に登録し、ClickUpをお試しください。