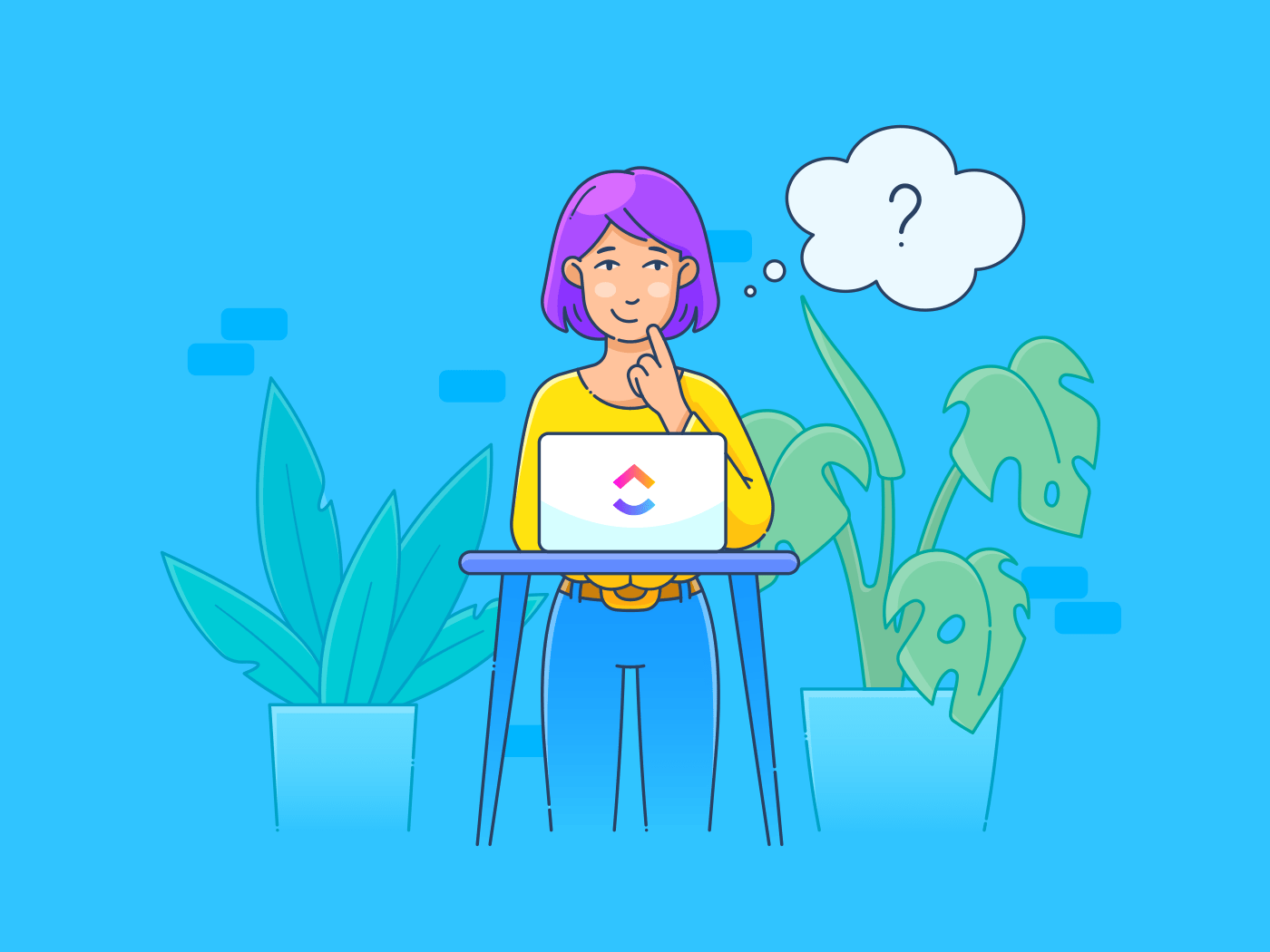Google MeetはGoogleのビデオ会議ツールで、バーチャルスペースに人々を集めることができる。遠隔地にいるチームや教育者、学生が、どこからでも簡単に接続できるようになった。しかし、すべての人が必要なミーティングに参加できるわけではない。
もちろん、複数のミーティングを開き、異なるセッションで同じ情報を繰り返すことは理想的ではありません。
だからこそ、ミーティングを録画する必要があるのです。これによって、セッションを聞き逃した人のためにセッション全体を記録したり、後で参照するための便利な資料として残しておくことができる。
録画があれば、重要なポイントをすばやく確認し、見逃した詳細を把握し、長い電子メールやフォローアップミーティングを省略することができます。誰もが録画にアクセスし、最も重要な最新情報を得ることができます。
Googleミーティングの通話を録音する方法を知りたいですか?このガイドでは、各ステップを説明し、ストレージ管理のヒントを共有します。
ミーティング記録用。
Googleミーティングの録音方法
画面共有、ライブキャプション、ブレイクアウトルーム、リアルタイムチャットなどの機能を備えたGoogle Meetは、スムーズでセキュア、かつ協力的なバーチャル交流を実現します。
それでは、Google Meetのセッションを録画する方法を説明しましょう。簡単な3ステップで、何度も行ったり来たりする手間を省くことができます。
以下の簡単な手順に従って、Google Meetの録音をプロのように作成しましょう:
1.録音オプションの場所を探す。
画面の右下にある縦長の省略記号(3つの点のアイコン)をクリックします(「その他のオプション」メニューとも呼ばれます)。ミーティングを録画]を見つけてクリックします。プロンプトが表示され、参加者に録画が開始されることを知らせます。

経由
プロからのアドバイス:Google Meetの通話を録音するには、自分がホストであるか、ホストから許可を受けていることを確認してください。
2.録音を開始する
ポップアップウィンドウの[録音開始]をクリックして開始します。録画が開始されると、Google Meetのカウントダウンが開始されます。
には、録画が開始されたことが通知されます。

経由
3.録画の確認
画面の左上を見て、録画アイコンがあることを確認してください。このアイコンは、録音が正式に開始され、ミーティング中のすべてがキャプチャされていることを示します。

経由
こちらもお読みください
録画したGoogleミーティングの場所と共有方法
Google Meetで録画を開始したら、ミーティング終了時に手動で録画を停止する必要があることを覚えておいてください。録画の場所を確認し、編集して、チームに共有する必要があります。
録音を停止する方法
Google Meetミーティングが終了した場合、または重要なポイントをすべて説明した場合は、[その他オプション]メニューから[録画の停止]をクリックします。または、画面の左上に表示されている [録音を停止] オプションをクリックします。Google Meetが停止するかどうかを確認するプロンプトを表示します。

経由
録画の停止を忘れても心配はいりません!Google Meetは、全員がミーティングから退出すると自動的に録音を終了します。
録画を停止すると、ビデオファイルは自動的にGoogleドライブに保存されます。
📌 Google DriveはGoogleのクラウドストレージサービスで、ドキュメント、画像、ビデオなど、あらゆる種類のファイルを安全に保存できます。ここに録画を共有することで、いつでも簡単にアクセス、整理、共有することができます。
録画した場所を見つける方法
ミーティング終了後、Googleから録音へのリンクが電子メール(通常は数分以内)で送信されます。電子メールに記載されている録画リンクをクリックすると、Google ミートのビデオにアクセスできます。
後で録画にアクセスする場合は、Googleドライブにアクセスし、デフォルトで録画が保存されているMeet Recordingsフォルダを開きます。

経由
最後に、もし表示されない場合は、Googleドライブの上部にある検索バーでミーティング名や日付を入力すると簡単に見つけることができます。
録音の共有方法
録音場所を見つけたら、他の人と共有するのは簡単です。Googleドライブで録音ファイルを右クリックし、「共有」を選択します。ウィンドウがポップアップしますので、電子メールアドレスを入力してリンクを直接共有することができます。

経由
また、リンクを特定の人、リンクを持っている人、あるいは広くアクセスしたい場合は公開することもできます。
録画の編集方法
Google Meetには編集ツールが組み込まれていませんが、録画ファイルをダウンロードして、ビデオ編集ソフトウェアを使用して調整することができます。ファイルを右クリックし、[ダウンロード]を選択します。これにより、録画がお使いのデバイスにMP4ファイルとして保存されます。
iMovie、Adobe Premiere Pro、またはClipchampのような無料オプションなど、お好みのビデオエディターでファイルを開きます。不要な部分をトリミングしたり、タイトルを追加したり、鍵になる瞬間をハイライトしたりできます。
こちらもお読みください:
チームに最適なオンラインミーティングツール10選(無料・有料)
Googleドライブでストレージと録画を管理するためのヒント
Googleミートのセッションを録画し始めると、Googleドライブのストレージスペースがいっぱいになるのに気づくのに時間はかかりません。ここでは、録画の整理とストレージの管理を行い、問題に直面しないようにするための実用的なヒントをいくつか紹介します:
1.古い録画を定期的にクリーンアップする
すべてのGoogleミーティングのセッションを永久に保存する必要はありません。月に1回など、定期的にGoogleドライブを確認する時間を設定し、不要になった古い録画を削除することができます。ファイルを右クリックし、削除を選択すると、すぐにスペースが空きます。
2.フォルダを使ってミーティングを整理する
すべての録音を1つのフォルダに入れておくと、すぐに混乱してしまいます。クライアントミーティングやチームミーティングなどのカテゴリー、または月やプロジェクト名でフォルダを作ってみましょう。そうすれば、延々とスクロールすることなく、必要なものをすぐに見つけることができます。
3.大きなファイルを圧縮またはダウンロードする
ストレージのリミットに達しているが、録画を保存する必要がある場合は、大きなファイルを圧縮したり、デバイスにダウンロードしたりしてみましょう。ビデオファイルを.zipフォーマットに圧縮したり、無料ツールを使ってファイルサイズを小さくすることができます。
圧縮したら、Googleドライブに縮小バージョンだけを保存し、オリジナルを削除してスペースを節約できます。
4.必要に応じてストレージをアップグレードする
たくさんの録音を扱い、スペースが足りなくなった場合は、Google Oneのプランにアップグレードしてストレージを増やすことを検討する価値があるかもしれません。ストレージが増えれば、常にスペースを管理することなく、より多くの録画を保存できる。
こちらもお読みください
バーチャルミーティングのエチケット10か条:仕事のベストプラクティス
Google ミート録画のリミット
Google Meetの録音機能はとても便利ですが、録画する前に知っておいた方がよいリミットもいくつかあります。ここでは、主な制限とそれがミーティングに与える影響について説明します:
- 特定のアカウントでのみ利用可能: 録音は、Business Standard、Business Plus、企業などのGoogleワークスペース(旧G Suite)ユーザーでのみ利用可能です。個人のGoogleアカウントやFreeプランを使用している場合、録音オプションは利用できません。
- 編集機能は内蔵されていません: Google Meetには編集ツールがありません。そのため、トリミング、ハイライト、録画の調整などが必要な場合は、ダウンロードして別のビデオ編集ソフトウェアを使用する必要があります。
- Google Driveのストレージにリミット: 録画はすべてGoogle Driveに保存されるため、Google Driveのストレージスペースにリミットがあります。頻繁に録画する場合は、ストレージを慎重に管理するか、アップグレードを検討する必要があります。
- ミーティングホストの制限: 録画を開始できるのは、ミーティングホストまたは明確な許可を持つ人だけです。これは、異なるチームメンバーが録音アクセスを必要とする共同設定の場合、不便な場合があります。
- 現在のところ、モバイル デバイスから Google ミートのビデオを直接録画することはできません。携帯電話やタブレットでミーティングに参加している場合、録画オプションは表示されません。
クリックアップでミーティング録画ビデオを作成する
ミーティングのコンテンツを録画、整理、共有するための、より柔軟でシンプルな方法を提供するツールをお探しなら、
ClickUp
が理想的な解決策かもしれない。
ClickUpの内蔵録画機能をどのように使用できるかを理解しましょう、
ClickUpクリップ
クリックアップクリップは、ミーティング中の画面録画をキャプチャし、共有可能な一口サイズのビデオクリップを作成します。

経由
ClickUpクリップでミーティングを記録する
ClickUp Clipを使えば、画面、音声、ビデオを簡単に録画できます。しかも、ストレージの制限やアカウントの制限を気にする必要はありません。ストレージのリミットやアカウントの制限を気にする必要はありません。特定のアカウントのみが録画機能にアクセスできるGoogle Meetとは異なり、ClickUpユーザーなら誰でもClipsを使って1対1のミーティングやチームディスカッション、プロジェクトのアップデートを行うことができます。
録画のステップバイステップガイドはこちらです。
/参照 https://help.clickup.com/hc/en-us/articles/6311242882967-Use-Clip-audio-and-screen-recording ClickUp Clipを使って音声と画面を録画する手順を説明します。 /%href/
:
- **ClickUpワークスペースを開き、クリップを選択します。 /に移動します。 https://clickup.com/spaces。 スペース /に移動します。 に移動します。アクションメニューからClipを表すビデオアイコンをクリックし、録画設定を選択します。

録画開始をクリックすると、ClickUp Clipで画面、ビデオ、オーディオのキャプチャが開始されます。
- 保存と共有: 完了すると、Clipは自動的にワークスペースに保存されます。チームと共有したり、タスクに添付したり、フォルダに整理したりすることができます!
これにより、デモ用の画面を録画したり、ミーティングの特定のクリップをキャプチャして、鍵になる瞬間や重要なディスカッションを保存できます。
このプロセスがまだよくわからない場合は、こちらのビデオで詳しく説明しています。
/参照 https://www.youtube.com/watch?v=2y06rChX6uQ ClickUp Clipの使い方 /%href/
.
ClickUp Clipsを使えば、サードパーティの録音を管理する手間を省くことができます。ClipはすべてClickUp内に保存されるため、ファイルの場所の問題やストレージリミット、複数のアプリをまたいで録音を探し出す必要はありません。
タスクのキャプチャはとても簡単です。タスクの配布は魅力的な仕事です。 その上:クリップ機能だけでもサブスクリプションの価値があると思います。 検証G2レビュー を使えば、ミーティングの録音をさらに向上させることができます。ここでは、このツールのメリットをご紹介します:
- ミーティングの準備: ClickUp Brainは、ミーティングのトピックに関連するドキュメント、タスク、その他の資産をワークスペースから検索し、効果的な準備を支援します。
- ミーティングの要約:あなたが記録するように /を記録します。 https://clickup.com/ja/blog/13843/meeting-notes/ ミーティングメモ /を記録します。 で /を参照してください。 https://clickup.com/features/docs クリックUpドキュメント /クリックアップ・ドキュメント ClickUp Brainはそれらを即座に要約し、そこに含まれる情報に基づいて質問に答えることもできます。
- 実行可能なタスクリスト:あなたのタスクを分解します。 /を分解する。 https://clickup.com/ja/blog/26158/meeting-agenda/ ミーティングアジェンダ /タスクリスト ClickUpで割り当て可能なタスクに分解し、フォローアップの追跡を確実にします。
/img/クリックアップ https://clickup.com/blog/wp-content/uploads/2024/11/image-564-1400x615.png ClickUp Brain: Googleミーティングの記録方法 /クリックアップブレイン
ClickUp Brainを使ってミーティングのアジェンダから実行可能なタスクを作成しよう。
- ミーティングメモとタスクの整理:ClickUp Brainは、ClickUp内のミーティングメモと関連タスクを整理し、情報の管理とアクセスを容易にします。
プロヒント:ClickUp Brainに、ミーティングの生産性を高めるClickUp機能の使い方のヒントをお尋ねください。例として、ドキュメントを使用して共同でメモを取ったり、フォローアップタスクのリマインダーを設定したりできます!
ClickUpを使えば、標準的なミーティング記録ツールのリミットから解放され、ビルトインの
/内蔵されています。 https://clickup.com/ja/blog/73755/meeting-minutes-software/ ミーティング議事録ソフトウェア /%href/
.録音できる人の上限もなく、ファイルの場所や共有の手間もなく、メモを編集したり注釈を付けたりするための外部ツールも不要です。チームミーティングの記録にも、会議録の作成に
/参照 https://clickup.com/ja/blog/170764/how-to-use-ai-for-meeting-notes/ を使用する。 ミーティングメモ用AI /%href/
ClickUpは、会議のメモ、Clipの作成、プロジェクトの詳細な更新管理など、様々な用途に対応したプラットフォームです。
こちらもお読みください
/参照
https://clickup.com/ja/blog/169112/how-to-video-record-yourself-presenting-a-powerpoint/
どのようにビデオレコードパワーポイントを提示する自分自身に?
/%href/
ClickUpでミーティングを記録、要約し、アクションを起こす
ミーティングを記録することで、メモを探し回ったり、重要な詳細を見落としたりする手間を省くことができます。クライアントやチームメンバーとのやり取りをすべてセキュリティで保護し、必要なときにいつでも簡単に参照できるようにします。Google Meetを使えばミーティングを簡単に記録できますが、ClickUpはそれをさらに進化させます。
ClickUpを使えば、録音はただ保存されるだけでなく、チーム内のコミュニケーション、タスク、決定事項が集約されたハブに整理されます。タスクリンク、コメントスレッド、ドキュメントストレージなどの機能により、録音は静的なファイルから実用的なリソースへと生まれ変わります。
重要なディスカッションの再確認、関係者への報告、プロジェクト進捗の追跡など、ClickUpはミーティングのあらゆる側面を指先で管理できるようにします。
/参照 https://clickup.com/signup ClickUpに登録する /%href/
今日