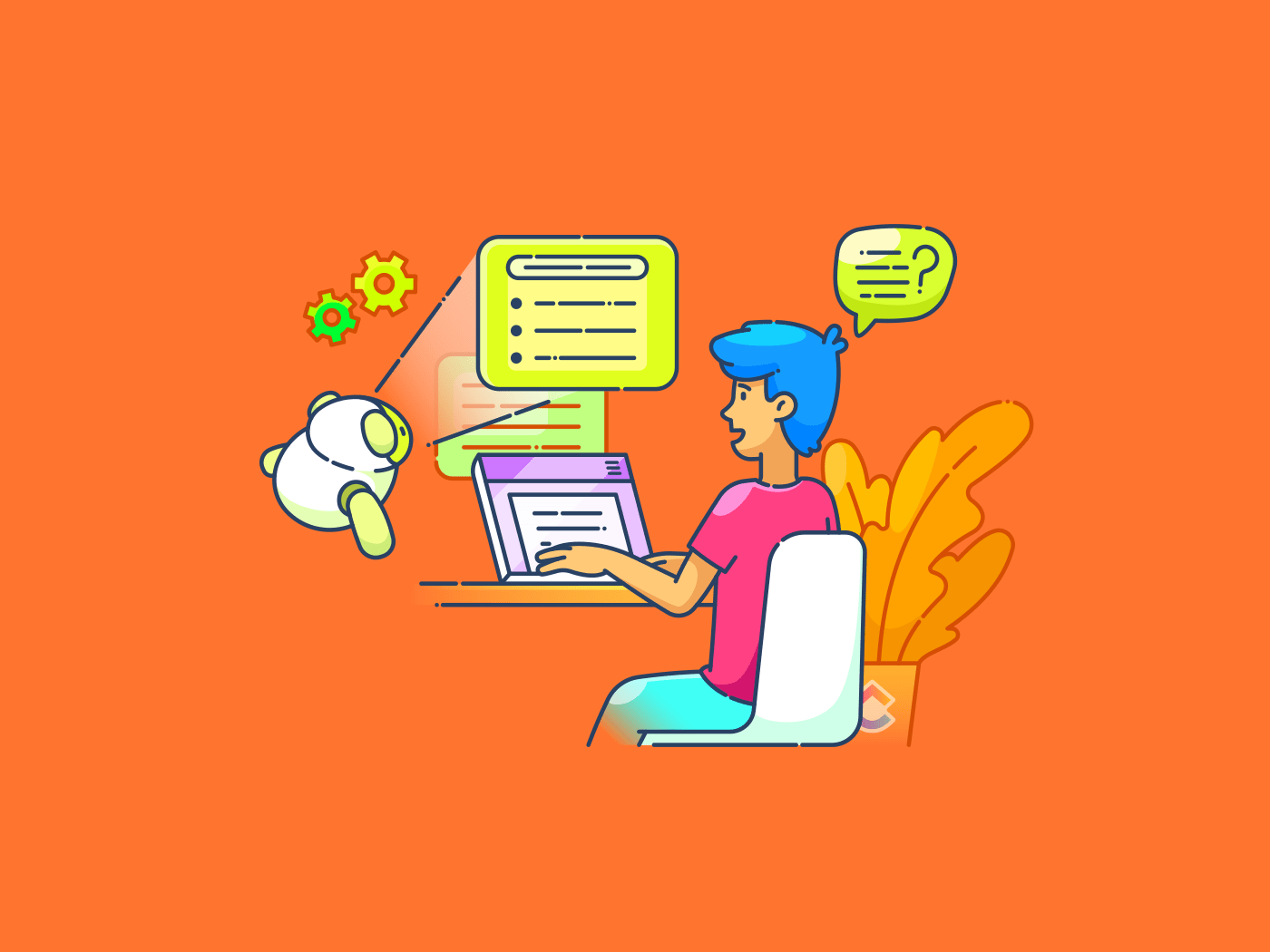スプレッドシートの管理には時間がかかる。販売データの分析であれ、予算の追跡であれ、そのプロセスは時に退屈に感じることがある。🤷🏽♀️
ChatGPTはAIを搭載したアシスタントとして、エクセルをより簡単にします。
複雑なExcel式を自動生成し、汗をかくことなくExcelデータから素早く洞察を得ることを想像してみてください!ChatGPTはそれをやることができます。
このハウツーガイドでは、ChatGPT for Excelの使い方をご紹介します。また、ナレッジベースに接続しながら、さらに自動化オプションを提供するデータ管理のための強力な代替ツールについてもご紹介します。
ChatGPT for Excelの使い方
ChatGPTをどのように活用すれば、式生成を簡素化し、より洞察に満ちたデータ分析を実行できるのでしょうか?以下のステップに従って、ChatGPT をあなたの Excel アシスタントにしてください。
ステップ1: ChatGPTプロフィールの設定
まず、ChatGPTにアクセスする必要があります。OpenAIのウェブサイトに見出し、またはMicrosoft Excel用のChatGPTを統合するサードパーティのExcelアドインを使用してください。
- OpenAIのアカウントを作成します:訪問OpenAIのウェブサイトにアクセスし、電子メールと電話番号を入力してサインアップすれば準備完了だ!
- プラットフォームの選択ChatGPTをウェブから直接使うか、ChatGPT for Excelを統合したサードパーティのExcelアドインを使うかを決めてください。どちらにしても、基本的なExcelタスクから複雑な式まで、ChatGPTにヘルプを求めることができます。
- チャットを開始します:エクセルのデータシートを開き、"エクセルで平均を計算することはできますか?"のような最初のクエリをChatGPTに尋ねてください。数秒で回答が得られます

経由 チャットGPT
ステップ2: エクセルの式を作成する
他の多くの人と同じように、あなたは複雑なエクセル式と格闘したことがあるかもしれません。列の番号の足し算のような簡単なものから、複利の計算のような複雑なものまで、ChatGPTにお任せください。
例えば、複利の式が必要だとしましょう。
正しい構文を検索する代わりに、ChatGPTに"_Excelで5%の5年間の複利を計算することはできますか?"と質問してください。ChatGPTは具体的な応用ステップとともに、正しい構文で正確な計算式を回答します。

経由 チャットGPT ChatGPTは以下のような標準式を生成できるだけでなく エクセルで時間を計算する のようなものにも役立ちますが、VLOOKUP、条件付きフォーマット、あるいはカスタム機能にも役立ちます。
ステップ3:データ分析の自動化
ChatGPTは高速なデータ分析を支援します。複雑なピボットテーブルやチャートの設定に手こずる代わりに、ChatGPT にデータ分析のステップバイステップガイドを依頼してください。
お願いすれば、データに適したチャートを提案し、フィルタの設定やビジュアライゼーションの作成までガイドしてくれます。
ChatGPTに「売上データのピボットテーブルをエクセルで作るにはどうすればいいですか_」とプロンプトを出すと、下の画像のように正確なプロセスを回答してくれます。

経由 チャットGPT ChatGPTは、データの要約から傾向の特定まで、データ分析を効率化することもできます。
ステップ4:繰り返しタスクの自動化
同じExcelタスクを何度も繰り返すのは誰にとっても楽しいものではありません。ChatGPTはExcelマクロを生成し、以下のような面倒な作業を自動化するショートカットを提供します。 エクセルレポート作成 .
例えば、重複を削除したり、データを並べ替えたり、特定のフォーマットルールを適用する必要がありますか?ChatGPT にこれらのタスクを自動化する方法を尋ねれば、簡単に実装できるソリューションを提案してくれます。
というプロンプトが表示されます。

経由 チャットGPT あなたがプログラムを書くことに慣れていて、タスクを自動化するためにコーディングスキルを使いたいとしましょう。ChatGPTはMS Excel VBAコードを書くことができます。 Excelタスクの自動化 貴重な時間を取り戻せる!

経由 チャットGPT ChatGPTはプロセスの一部としてマクロを実行するステップも生成します。プロセスを正しく実行するために、フォロワーに従ってください。

経由 チャットGPT
ステップ5:Excelエラーのトラブルシューティング
エクセルを使い続けていれば、#DIV/0!や#REFエラーを解決することほど満足のいくことはありません。大きなデータセットを使っている場合、何百ものExcelシートと何千ものExcel機能を使って参照を追跡するのは疲れるものです。
エラーコードをGoogleで検索する代わりに、ChatGPTに問題を記述してください。
ChatGPTに「#DIV/0エラーが発生しました!エラーが出ています。2つの式ベースの応答(式に変更を加えることができます)と1つのフォーマットベースの応答(間違いに割り当てられた色に基づいてエラーを識別するために条件付き書式を使用します)。
以下は式ベースの解決策です:

経由 チャットGPT 条件付きフォーマットを使ってエラーを発見するステップを画像で紹介します:

経由 チャットGPT 壊れた式の修正から循環参照の特定まで、ChatGPT は Excel のトラブルシューティングの手間を省きます。
➡️ 関連記事: 2024年のタスク自動化ソフトウェアトップ18(定義と例)
ChatGPT for Excelのリミット
ChatGPTの機能は拡張機能ですが、Excelで仕事をする際のリミットも理解しておく必要があります。ここでは、ユーザーが直面する5つの一般的な課題を紹介します:
- リアルタイムのデータインタラクションの欠如: ChatGPT はライブデータソースへのアクセスはゼロです。リアルタイムでエクセルファイルと対話することはできません。ChatGPTは、あなたのExcelファイルとリアルタイムに対話することはできません。
- 複雑な式のリミット: ChatGPTは基本的なエクセルの式を作成することができますが、より高度な、またはニッチなユースケースで助けが必要な場合があります。例:専門的な財務モデルやエンジニアリング計算を作成するには、ChatGPTが手動で提供する数式を微調整するための専門知識が必要になる場合があります。
- タスク固有の知識と専門性: ChatGPTの回答は一般的な知識であるため、あなたが専門家であるかもしれないドメイン固有のタスクにおいて、専門家のように振る舞うことはできません。例えば、あなたが製薬研究やVLSIエンジニアリングのような専門性の高い業界にいるとします。ChatGPTの情報には、経験豊富な専門家だけが提供できるような深い視点が欠けていると感じるかもしれません。
- Excelとの連携がリミット: ChatGPTはExcelとネイティブに連携していないため、手動で数式や指示、マクロをコピーしてスプレッドシートに貼り付ける必要があります。この余分なステップは、よりシームレスなエクスペリエンスを求めるユーザーにとって面倒に感じるかもしれません。しかし、Microsoft CopilotはExcelを以下のように支援することにメモしてください。 /参照 https://clickup.com/ja/blog/138487/ai-excel-tools/ AI Excelツール /を支援することに注意してください。 Power Query、Analyze Data、Excel Formula Bot、AI Excel Bot、Excel Insights、Flash Fill、SheetGodなど。
- 英語以外の言語での正確な式の提案やデータ分析を提供するには、ChatGPTの助けが必要な場合があります。ChatGPTは多言語(主流言語や方言を含む50言語)をある程度処理できますが、回答の質は言語やデータの複雑さによって異なる場合があります。
➡️ またお読みください: 生産性を高める25のエクセルハックとトリック
ClickUp Brainを使ってスプレッドシートを管理しよう ClickUp は生産性プラットフォームで、タスク管理を支援する多くの機能をプロバイダーしている。ダイナミックなテーブルビューは、エクセルのグリッド構造に似た仕事をし、実行可能なテーブルビューとして機能する。
エクセルの代替 .
ClickUpをスプレッドシート管理に使えば、柔軟性が高まり、タスクやプロジェクト管理との連携も強化される。しかし、ClickUpのAIアシスタントの方が画期的です、 クリックUpブレイン のような複雑なプロセスを簡略化するために使うことができる:
- 式の作成
- データ分析の実行
- タスク作成とワークフローの自動化
**ClickUp Brainは、ClickUpプラットフォームに深く統合されているため、外部のAIツールよりも優れています。
ClickUpのAIとスプレッドシート管理能力が、ChatGPTやExcelとどのように比較されるかを考えてみましょう。
エクセル代替としてのClickUpテーブルビュー
エクセルのスプレッドシートは、データを扱い操作するための堅牢なグリッドベースのシステムを提供しますが、ネイティブのリアルタイムプロジェクト管理ツールはありません。
もちろん、最新のMicrosoft 365エンタープライズ・エディションでは、Excelはプロジェクト管理を提供する。 スプレッドシートのテンプレート を使ってユーザーとタスクをマップすることができます。これによりユーザーは プロジェクト管理のためのExcel .しかし、多数のユーザーが同じシートを操作する場合、問題が発生しがちです。 ClickUp テーブルビュー は、データ管理とタスク追跡を一つのまとまったプラットフォームでマージしている。

ClickUpテーブルビューでデータの整合性を損なうことなくデータを操作・移動
使い慣れたテーブルレイアウトでデータを扱いながら、行をタスクにリンクさせたり、チームメンバーを割り当てたり、期限を設定したり、ClickUp Brainを使ってテーブルから直接プロセスを自動化することもできます。
特に、異なるツールを切り替えることなくデータやプロジェクトタスクを管理する必要があるチームにとって、ClickUpテーブルビューは、このような使い慣れた機能により、より総合的な選択肢となります。
エクセルの式生成とClickUp Brainの式生成の比較
エクセルの複雑な機能や構文に慣れていない場合、エクセルで式を作成するのは時間がかかるものです。Excelは式の完了を示唆したり、データパターンを自動入力したりしますが、それでもExcelを深く理解する必要があります。

ClickUp Brainで式を作成し、販売データ分析をすぐに完了させましょう。
ClickUp Brainは、このプロセスを簡素化します。必要な式を平易な言語で入力すると、ClickUp Brainが自然言語処理によってそれを理解し、必要な式を正確に提供します。
ユーザーの入力を実用的なデータ操作アルゴリズムに変換し、時間を節約してエラーを減らすための完璧なアシスタントです。
💡* ClickUp Brainには、データ分析用にカスタマイズされたExcel式を生成するExcel式ジェネレータがあります。必要な計算、範囲、条件など、分析に必要な内容を記述するだけで、ClickUp Brainが必要な式を提供します。
データ分析エクセルのAIとClickUp Brainの比較
エクセルのAIまたはGPT エクセルは、ピボットテーブル、パワークエリ、データ可視化機能などのツールを使っても、膨大なデータセットを扱うのに苦労します。
これらのツールは、Excelの高度な機能をしっかり理解している必要があることが多く、データサイエンスや分析手法に慣れていないと難しいかもしれません。
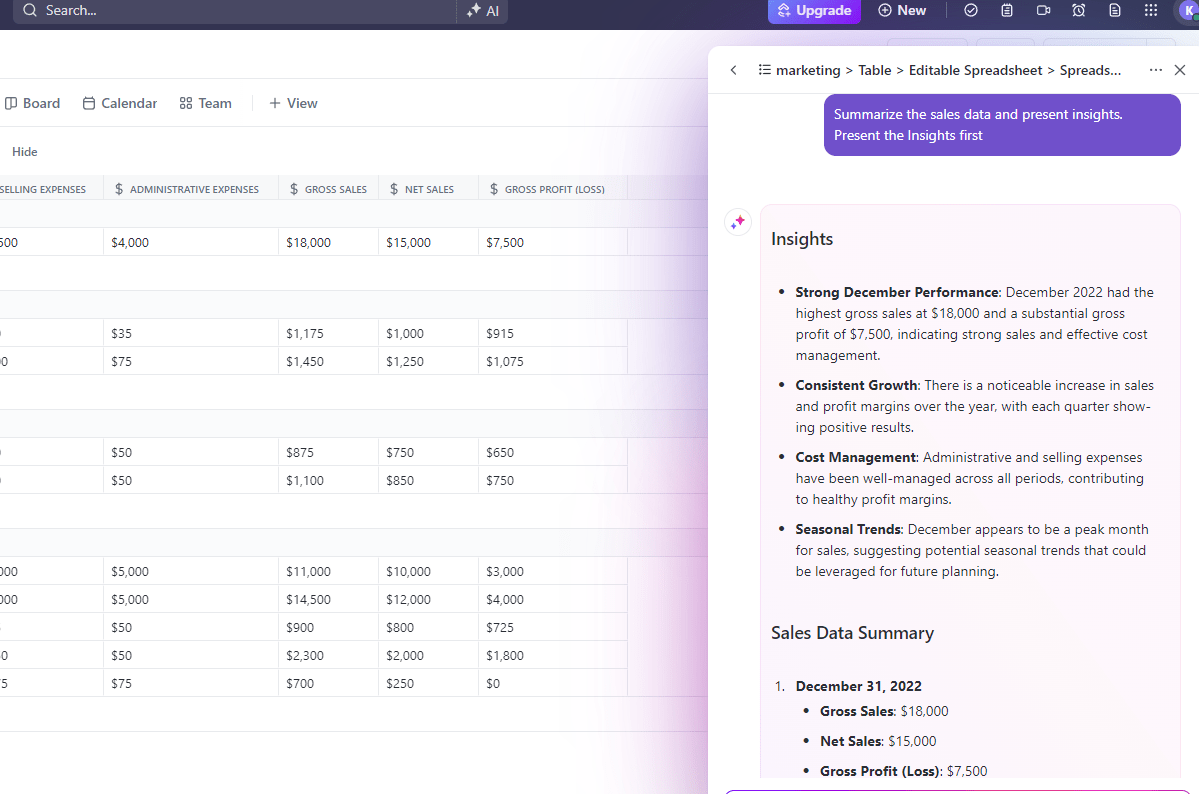
ClickUp Automationを使用して、コードなしで簡単なタスク自動化を作成します。
これに対して、ClickUp Brainと クリックアップ自動化 コーディングなしでタスクの自動化を可能にすることで、プロセスを簡素化します。ClickUpタスクにタスクを割り当てたり、プロジェクトをワークフローに沿って移動させたり、特定のデータが変更されたときに通知をトリガーするようにClick Brainに依頼することで、ClickUp内で自動的にルールを設定することができます。
ClickUp Brainは、データエントリーやワークフロー提案のような側面を自動化することもでき、データやプロジェクトをより効率的に管理するのに役立ちます。
➡️ 関連記事: クリックアップの自動化ガイド(10の使用例付き)
コラボレーション:エクセルのリミットとクリックアップのリアルタイムコラボレーション
Excelは、主にMicrosoft 365企業版を通じてコラボレーション機能を提供しています。しかし、リアルタイムのコラボレーションは、特に大きなファイルを扱う場合、時間がかかったり、面倒だったりすることがあります。
さらに、複数のユーザーが同時に複雑なスプレッドシートを編集する場合、バージョン管理が厄介になることがあります。

ClickUpテーブルビューでカレンダービューを使用してタスクのトップレベル表示を取得する
一方、ClickUpはコラボレーションを念頭に置いて設計されています。テーブルビューでは、複数のユーザーがリアルタイムでデータの追加、コメント、変更を行うことができます。
バージョン管理を気にしたり、他のユーザーが編集を完了するのを待つ必要はありません。様々なカスタムビューを使って、テーブル内のタスクを確認することができます。例として、カレンダービューでは、月日に基づいてタスクを表示することができます。また ClickUpの割り当てコメント を使えば、テーブルの中で直接会話をすることができ、完全な透明性とコラボレーションが保証されます。
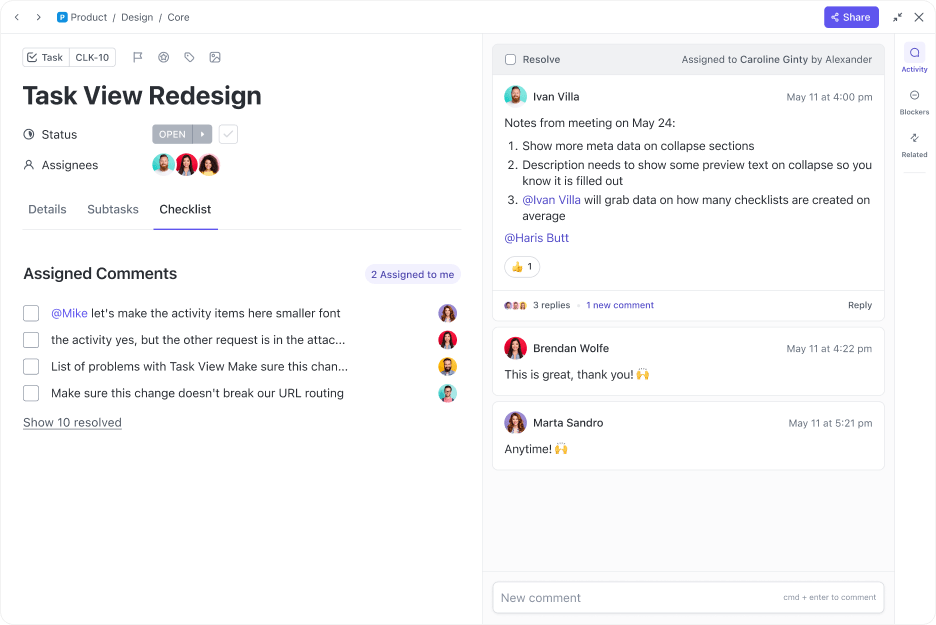
ClickUpの割り当てコメントを使って、タスクをより効果的に伝えよう
➡️ こちらもお読みください: 情報に基づいた意思決定を:データ可視化のための第一級のAIツール10選
ClickUp:ExcelとChatGPTに代わる優れたツール
ChatGPTはExcelに自動化やデータ分析のような素晴らしい機能をもたらしますが、特にリアルタイムのデータインタラクションやワークフロー統合に関しては、まだリミットを持っています。
ClickUp Brain、テーブルビュー、ClickUp自動化で、Excelのコア機能を再現し、AI主導の洞察、シームレスなタスク管理、簡単な自動化でそれらを強化する完了したパッケージを手に入れることができます。
生産性のレベルアップを目指すなら、今こそClickUpの出番です。よりスマートなデータ管理からタスクの自動化まで、ClickUpはすべてやります。 今すぐサインアップ あなたの仕事を効率化するために構築された、よりパワフルなオールインワンのプラットフォームを体験してください!