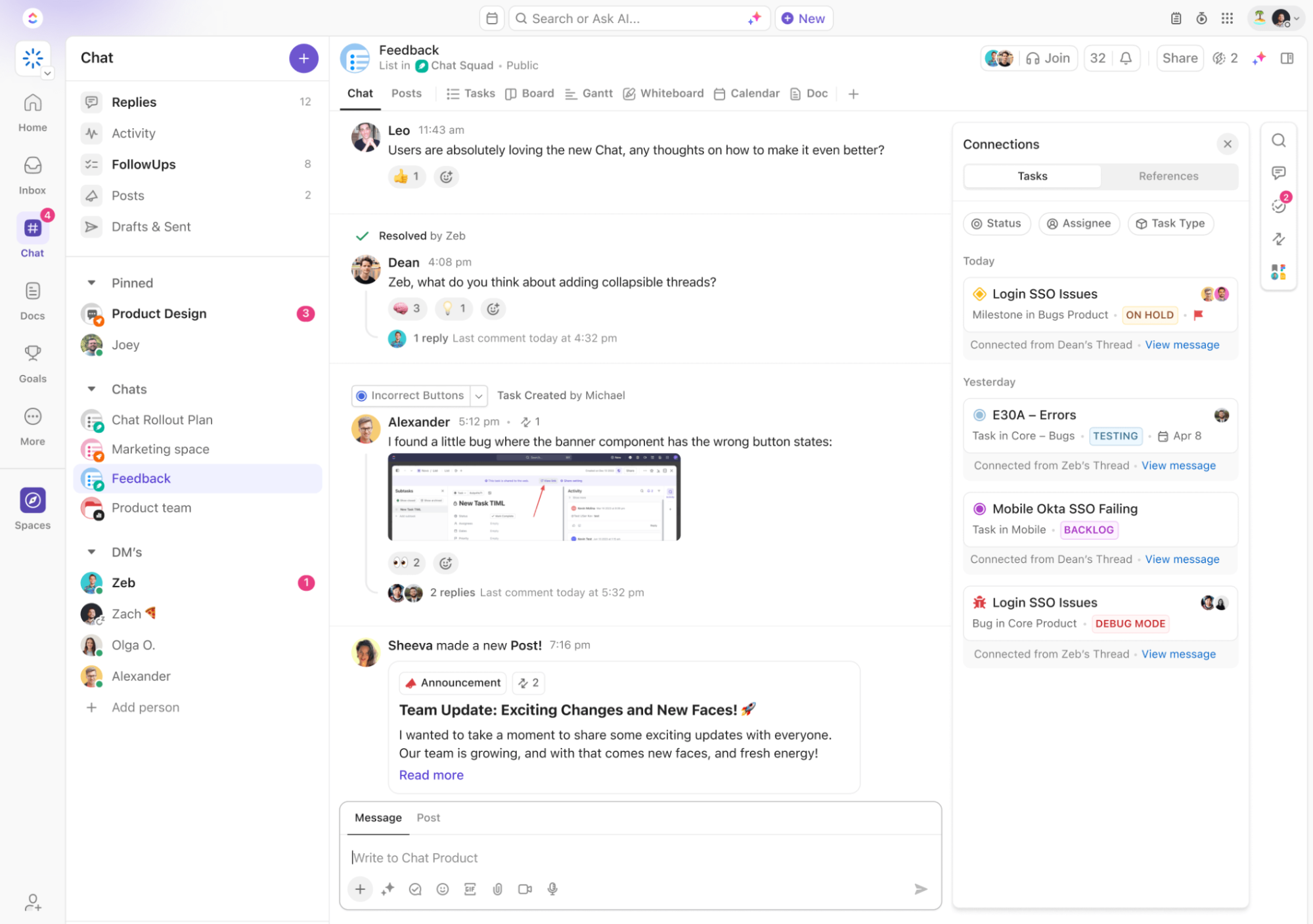職場でのコミュニケーションといえば、Slackは軽量なバーチャル通話機能「Slackハドル」でお気に入りだ。
Slackハドルは、同僚のデスクに座っているようなものだが、お互いパジャマを着ているだろうし、タイムゾーンも離れている。
Slackの画面共有機能を使えば、スライド3の「あれ」が何を意味しているのか誰にも推測されることなく、素早く接続し、より簡単にブレインストーミングを行うことができる。
ハドルで他の人にダイレクトメッセージを送ってメモをとったり、アイデアを共有したり、メッセージスレッドを立ち上げて会話を続けることもできる。
この記事では、5つの簡単なステップでSlackでハドルをする方法を説明します。
(さらに簡単な代替案があるのかと思っているなら、ネタバレ:あります!)
Slackでハドルを始める方法
Slackのハドルでは、最大50人が同時に通話に参加することができますが、この機能は有料プランを使っている人だけのものです。Freeプランの場合、参加者は2人にリミットされる。
Slackのハドルは、Slackのデスクトップアプリやモバイルアプリ、またはMac、Windows、LinuxのGoogle ChromeやFirefoxから参加できます。
こちらもお読みください
/参考文献 https://clickup.com/ja/blog/126572/undefined/ 職場のコミュニケーションを改善する25のSlackハック /%href/
新しいハドルの始め方
Slackハドルを開始すると、Slackチャンネルやダイレクトメッセージ(DM)にいる人なら誰でも参加できます。ハドルを開始し、他の参加者を追加するためにやることは以下の通りです。

via
/参照 https://slack.com/intl/en-in/help/articles/4402059015315-Use-huddles-in-Slack Slack /%href/
デスクトップまたはモバイル:。
- ハドルを行いたいSlackチャンネルまたはDMを開きます。
- 会話ヘッダーのヘッドフォンアイコンをクリックする。より大きなビューを表示したい場合は、サイドバーからハドルスレッドの新しいウィンドウアイコンをクリックします。
- 良い髪の日を過ごしていますか?カメラアイコンをクリックしてビデオをオンにすると、会話に対面的なエネルギーが加わります。
社外の共同作業者とハドルするときのために、会社のブランディングを追加してハドルのテーマをカスタムすることもできます。
ハドルへの参加方法
DMの場合、ポップアップで「参加」または「承認」ボタンが表示されます。チャンネルであれば、サイドバーにヘッドフォンのアイコンが表示されます。

via
/参照 https://www.youtube.com/watch?v=ZgGGGzSMyqk ITWire TV /%href/
デスクトップまたはモバイル:。
- ハドルが行われているSlackチャンネルまたはDMを開く。
- ヘッドフォンアイコンをクリックして入る。より大きなビューが必要な場合は、新しいウィンドウアイコンをクリックし、パノラマを体験してください。
- オプション:カメラアイコンをクリックしてビデオをオンにすると、ワークスペースが映し出されます。
💡Pro Tip: 2つのデバイスを使用したいですか?参加時に「両方のデバイスを使用」を選択すると、スマホとパソコンの両方からハドルに参加できます。
リンクからハドルに参加する方法
リンク経由でSlackハドルに招待されることがあります。誰かがリンクを共有した場合、Slackハドルに参加する方法を紹介します。
デスクトップまたはモバイル:。
- 送られてきたハドルのリンクをクリックします。
- ハドルが行われている会話に移動します。画面のプロンプトに従って参加してください。
- プライベートチャンネルやDMの場合は、'Request Access'をクリックし、ハドルの誰かがあなたに許可を出すまで待つ必要があるかもしれません。
ハドルへの招待方法

Slackハドルにもっと多くの人を招待したいですか?誰でも(元のチャンネルやDMに参加していなくても)招待する方法を紹介します。
(心配しないでください。会話全体を見られることはありません。ハドルスレッドだけです。)。
デスクトップまたはモバイル:。
- ハドル内から、サイドバーの 3つの点 アイコン (おしゃれな場合は歯車アイコン) をクリックします。
- 招待] ボタンをクリックします。
- 名前で人を検索するか、リストから選択する。
- 招待を送信」をクリックすると、相手に通知が届きます。
💡 Pro Tip: チャンネルの人数が20人未満の場合は、招待時に@チャンネルを選択することで、グループ全体を招待することができます。
ハドルリンクの作成と共有方法

Slackのハドルリンクを共有したいですか?簡単です。やることは以下の通り。
デスクトップまたはモバイル:。
- チャンネルまたはDMで、ヘッドフォンアイコンの横にある小さな矢印をクリックする。
- ハドルリンクをコピーし、Slack、電子メール、カレンダーの招待など、好きな場所に貼り付ける。
- 誰かがリンクをクリックするとすぐにハドルが始まります。ブレインストーミングを始めよう!
必読
/参考文献 https://clickup.com/ja/blog/134960/undefined/ Slackのエチケット:仕事でSlackを使う際の注意点 /%href/
コミュニケーションにSlackハドルを使うリミット
Slackのハドルは、迅速で簡単なコラボレーションにとても役立ちます。しかし、この機能には欠点もある。
良いことが多すぎると悪いことになる。
ヘッドフォンアイコンを押すのは簡単すぎるため、使いすぎてしまう可能性がある。いつの間にか、あなたの1日はランダムなSlackハドルでぼんやりとしたものになり、「このために本当にハドルが必要だったのだろうか」と自問することになる(おそらく必要ない)。
使いすぎは生産性を低下させ、多くの注意散漫を生み出す。
あまり楽しくない事実:従業員は次のような無駄をしている。 31時間 非生産的なミーティングに毎月31時間/%ref!
フォーマル?そうでもない
Slackハドルはクイックチャットやインフォーマルなディスカッションには最適だが、フォーマルなミーティングとなると物足りない。
アジェンダ、参加者コントロール、ミーティングプロトコルがないため、以下のことが難しい。 プロジェクト管理が難しい。 .
本格的な会議をプランニングしている場合、Slackハドルは構造的というより、慌ただしい印象を与えるかもしれない。
"誰が見ている?"
セキュリティについて少し話そう。
Slackはデータ漏洩で脚光を浴びている。 レポート作成で強調されている そして ユーザーからのツイート .
企業鍵管理のようなツールでステップアップしたとはいえ、リスクは残っている。
Slackのハドルは常にエンドツーエンドの暗号化を提供しているわけではないし、無期限のデータストレージというデフォルトのポリシーでは、機密情報が思ったよりも長くぶら下がったままになる可能性がある。
そのため、超極秘情報はハドルに置かないようにしましょう。
プライバシー?プライバシー?
Slackハドルを始めると、Slackワークスペースにいる全員が、あなたの名前の横にある小さなヘッドフォンの絵文字を見ることになる。これは、"ハドル中です!"というネオンサインのようなものだ。
時には、オフィス中に知られずにハドルをしたいこともあるでしょう。
迷惑な通話切断
ハドルを使ってみたことがある人なら、最もスムーズな体験ではないことがわかるだろう。
ユーザーからは、通話中に音が途切れたり、通話全体が何度も切れたりすることがよくあると苦情が寄せられている。
代わりに別のビデオ会議ツールを使う方が簡単な気がする。
こちらもお読みください
/参照 https://clickup.com/blog/slack-competitors// Slackの競合他社ベスト10 /%href/
クリックUpとSlackでチームコミュニケーションを強化しよう。
Slackには明らかなリミットがある、
/参照 https://clickup.com/ja/blog/27034/undefined/ ClickUpとの統合 /クリックアップ
と統合することで、コラボレーション体験を大幅に向上させることができます。
/参照 https://clickup.com/ ClickUp /%href/
は、チームがプロジェクト、タスク、ワークフローを効率的に管理できるように設計されたオールインワンの生産性プラットフォームである。
ClickUpを使えば、タスク管理、ドキュメントコラボレーション、リアルタイムコミュニケーションを1つのカスタマイズ可能なツールにまとめることができ、生産性目標を達成することができます。
タスクを見失わない
Slackでメッセージを書き始めたものの、気が散ってしまい、後で書き直すプランを立てたものの、すっかり忘れてしまったことはありませんか?
ClickUpとSlackが連携すれば、数回クリックするだけで、簡単にSlackメッセージをタスクに変えることができます。
例えば、アカウントエグゼクティブがクライアントから提案書の更新に関するメッセージを受け取ったとします。そのメッセージをブックマークする代わりに、名前、担当者、期日を完了したタスクに即座に変換することができます。

Slackのフィードから直接新しいタスクを作成するには、どのチャンネルでも'/clickup new'と入力してください。
さらに、Slackで"/ClickUp new "と入力するだけで、全く新しいタスクをゼロから作成できます。
インスタントアップデートで時間を節約
ClickUpとSlackの統合は、タスクの変更に関する自動通知を送信することで、時間の節約に役立ちます。

ClickUpタスクの更新通知をSlackチャンネルでリアルタイムに受け取ることができます。
例えば、ITチームのメンバーがClickUpで新しいバグ修正タスクを割り当てたとします。 期限や詳細が変更されると、自動更新がSlackに送信されるため、チーム全員がClickUpに戻ることなく状況を把握できます。
つまり、タスクの追跡時間を減らし進捗に時間をかけることができるのです。
同様に、プロジェクトマネージャーがタスクの期日を更新すると、その通知がSlackにポップアップ表示され、チームがどのツールを使用していても、常に同じページにいることを保証します。
リアルタイムでコラボレーションを体験
チームが次のことを行う必要がある場合
/リアルタイムコラボレーション https://clickup.com/ja/blog/45625/undefined/ リアルタイムで協力する /%href/
ClickUpのSlackとの統合により、Slackから直接タスクにコメントを追加できる。

SlackメッセージからClickUpタスクやコメントを簡単に作成できる。
例えば、デザインチームが新しいロゴを作成中にクライアントがSlackのハドルにフィードバックを送ってきた場合、デザイナーはそのメッセージにカーソルを合わせ、ClickUpの既存のタスクにコメントとして追加することができます。 コピーペーストやアプリの切り替えは必要ありません。
クリックアップとSlackの統合
ClickUpとSlackの同期は簡単で、数分で完了します。

ClickUpとSlackを簡単3ステップで接続。
- ClickUpで「Integrations」に見出しましょう。
- Slackを選択し、「Slackに追加」をクリックします。
- ご希望のSlackチャンネルを選択し、「許可」をクリックします。
これでClickUpワークスペースとSlackの接続は成功です。とても簡単です。
こちらもお読みください
/参照 https://clickup.com/ja/blog/53181/undefined/ 職場のコミュニケーションツールとソフトウェア ベスト10 /%href/
チームにClickUpが必要な理由
ClickUpとSlackの統合はチームコラボレーションに最適です。
/参照
https://clickup.com/ja/blog/156727/undefined/
つのプラットフォームですべての利点が得られるとしたらどうだろう?
/%href/
ClickUpは、世界中のリモートチームが接続を維持し、生産性を維持し、(あえて言うなら)少し幸せになることを保証します。
クリックアップチャットビュー:会話とコラボレーションの融合
と
/参照 https://clickup.com/features/chat-view ClickUpのチャットビュー /%href/
ClickUpのチャットビューを使えば、チームはタスクについて話し合ったり、フィードバックを共有したり、絵文字を入れたりすることができます。
チームメイトを@メンションしてタスクを割り振ったり、コメントでフィードバックを残したり、サムズアップの絵文字で仲間意識を保ったり、ClickUpチャットビューがあなたをサポートします。

チームでのコミュニケーション、ドキュメントの共有、一刻を争うメッセージの交換など、シームレスなコラボレーションが可能です。
想像してみてください:マーケティングチームがキャンペーンのアイデアを練っているとします。Slack、電子メール、ClickUpを行き来する代わりに、チャットビューを開くだけで、タスク内で直接会話を続けることができます。
もう散らばった議論ではなく、1つのまとまったコミュニケーションストリームになります。
関連:
/参照 https://clickup.com/ja/blog/47698/undefined/ 15 Free Project Communication Plan Templates:エクセル、ワード、ClickUp /%href/
ClickUp Clipで画面録画を共有しよう
スクリーンレコーディングを素早く送信して、非同期で共同作業ができたらと思ったことはありませんか?それができるようになりました。
/参照 https://clickup.com/features/clips ClickUpクリップ /参照
.この機能により、音声とテキストメモ付きの画面録画を送信できます。
ClickUp Clipは、詳細な指示やフィードバックを提供するのに最適なツールです。

ClickUp Clipsを使って、ClickUpから直接クリップを録画・共有できます。
ミーティング中にデザインの更新について議論しているとします。長い説明を入力するよりも、画面を録画してナレーションを加え、そのままチームに送信しましょう。
スクリーンレコーダーには透かしが入っていないこともやることです。ClickUp ClipにはAIトランスクリプションもあり、メモを取りやすく、アクセスしやすいように、秒単位でトランスクリプトを提供します。
さらに、ハドルとは異なり、チャットビューとClipは、コミュニケーションがリアルタイムでも非同期でもうまく機能します。
また読む:
/参考文献 https://clickup.com/ja/blog/152595/undefined/ リモートミーティングに最適な画面共有ソフト10選 /%href/
非同期で物事を進めるためにコメントを割り当てる
タスクを素早く割り当てる必要がありますか?その場合は ClickUpの割り当てコメント 機能により、チームメンバーに@メンションをタグ付けし、会話から直接アクションアイテムを作成することができます。
チャットビューにいても、ドキュメントにフィードバックを残していても、チームメイトをタグ付けするだけで、仕事が動き出します。

ClickUpで直接チームメンバーにタスクを割り当てるか、コメントでメンションする。
営業チームが提案書の最終確認をしているときに、法務チームからの意見が必要になったとします。ドキュメントのコメントで法務チームを簡単にメンションできます。
こちらもお読みください
/参考文献 https://clickup.com/ja/blog/53047/undefined/ 非同期通信ツールトップ10 /%href/
ClickUpの社内コミュニケーション戦略とアクションプランテンプレート
社内コミュニケーションでお困りですか?
あるいは、チームとのコミュニケーションやマイルストーン達成のための最適な方法をお探しですか?
電子メールのチェーンやメッセージの散在をなくし、チームを同じページにまとめたいのであれば、次の方法をお勧めします。 ClickUpの社内コミュニケーション戦略とアクションプランテンプレート .
ClickUp 社内コミュニケーション戦略とアクションプランテンプレート
社内コミュニケーション戦略を改善する機能が満載のテンプレートです:
- /参照 https://clickup.com/features/custom-task-statuses カスタムタスクステータス /%href/ :進捗状況を "Open "や "Complete "などのステータスで追跡することで、各タスクの進捗状況を正確に把握できる。
- /タスクステータス https://clickup.com/features/custom-fields カスタムフィールド /カスタムフィールド :カスタムフィールドを使用して、タスクを簡単に分類し、さまざまなプランのステップを可視化し、整理整頓を維持します。
- /カスタムフィールド https://clickup.com/features/views カスタムビュー /カスタムビュー :概要と入門ガイドの2つの便利なビューにアクセスし、物事を素早く始めることができます。
- プロジェクト管理ツール:タグ、サブタスク、複数の担当者、優先度ラベルでコミュニケーションを軌道に乗せる
ClickUpでもうサボらない
Slackは、日々のチャットや簡単な会話に利用する多くのプロフェッショナルに信頼されている素晴らしいツールです。
しかし、そこからコラボレーションの問題が始まります。
従業員が必要としているのは会話だけではありません。従業員が必要としているのは、以下をサポートするダイナミックな生産性プラットフォームなのです。
/をサポートするダイナミックな生産性プラットフォームが必要なのです。 https://clickup.com/ja/blog/1918/undefined/ リアルタイムのチームコミュニケーション /%href/
タスクの360度ビューを提供する。
これが、ClickUpがあらゆるサイズのチームに最適な仕事である理由です!
ClickUpを使えば、電子メール、チャット、タスクを一元管理できます。カスタマイズ可能な1000種類以上のテンプレートで、生産性も向上します。
まずは
/参照 https://clickup.com/signup ClickUp無料アカウント /クリックアップアカウント
今日