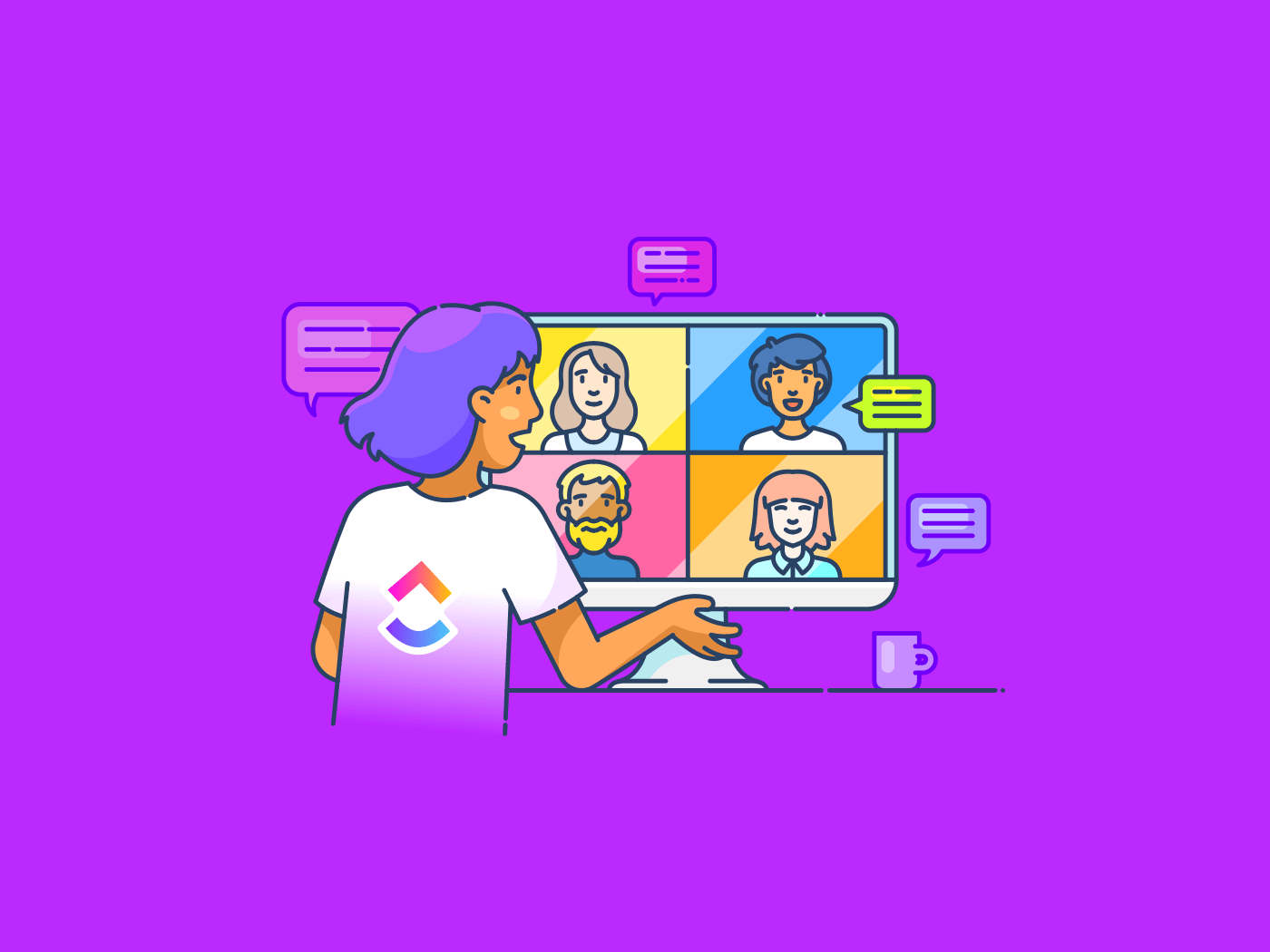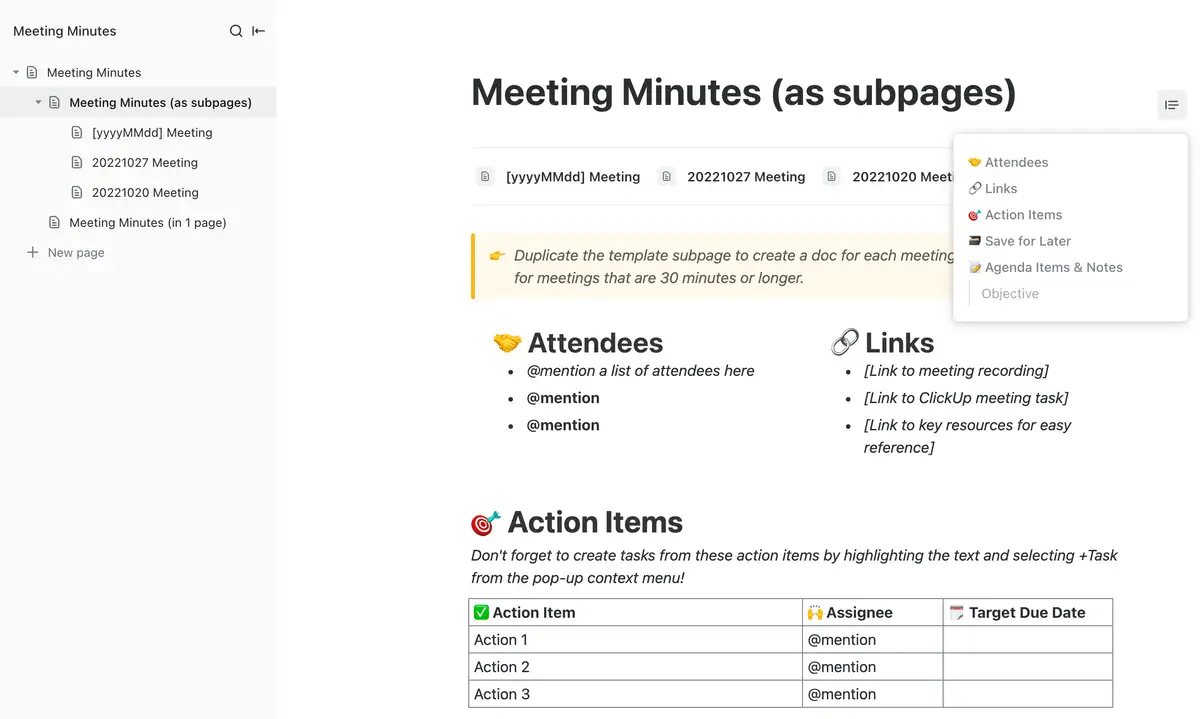Microsoft Teamsは、チーム間のシームレスなコミュニケーションとコラボレーションを維持しようとするあらゆるサイズの組織にとって重要なツールとなっている。
これは、パンデミック時代以降のリモートワークの世界的な台頭と密接に関係している。インスタントメッセージやビデオ会議の一元的なハブを提供するこのツールの人気は否定できない、
/参照 https://clickup.com/ja/blog/55997/undefined/ ファイル共有 /ファイル共有
およびプロジェクト管理。
しかし、Microsoft Teamsのようなコラボレーションソフトウェアの普及に伴い、Microsoft Teamsの適切なエチケットに従う必要が出てきた。そうすることで、企業はコミュニケーションを改善し、誤解を減らし、チームマネージャーを効率化し、チームコラボレーションを高めることができる。
このブログでは、Microsoft Teamsを効率的かつプロフェッショナルに使いこなすための「やること」と「やらないこと」について説明します。
Microsoft Teamsのエチケット:やるべきこととは?
Teams ミーティングのスケジューリング、チャットメッセージの送信など、Microsoft Teams のエチケットに従うことで、同僚や関係者と効果的かつ敬意を持ってコミュニケーションをとることができます。さらに、すべてのやり取りで必要な答えと結果を確実に得ることができます。
それでは、忘れてはならないMicrosoft Teamsのエチケットについて説明しましょう。
基本的なメッセージコミュニケーションのエチケットを守る。
ここでは、基本的なメッセージとコミュニケーションのエチケットを実践する方法を紹介します:
メッセージは直接的かつ要点を絞って伝える。
チームメンバーとコミュニケーションをとるときは、簡潔明瞭を心がけ、メッセージは短く、礼儀正しく、相手の名前を呼びましょう。
例えば、ITチームメンバーに「私の電子メールは機能していません」と書く代わりに、「Hello Brian, I'm getting a delivery failure message on all my emails to client X. It may be a server issue.サーバーの問題かもしれません。
こうすることで、混乱を避けることができ、プロフェッショナルで、実用的で、具体的なメッセージになります。
プロフェッショナルで礼儀正しいチャットを心がけましょう。
Teamsのチャットアプリを利用する際は、常にプロフェッショナルで礼儀正しい口調を使用し、誤解を招くようなカジュアルすぎる用語を挿入しないようにしましょう。例えば、"Can you do this asAP?" と言う代わりに、"Could you please prioritize this task and let me know when it's completed?ありがとうございます!"
を使うべき人とタイミングを学ぶ。
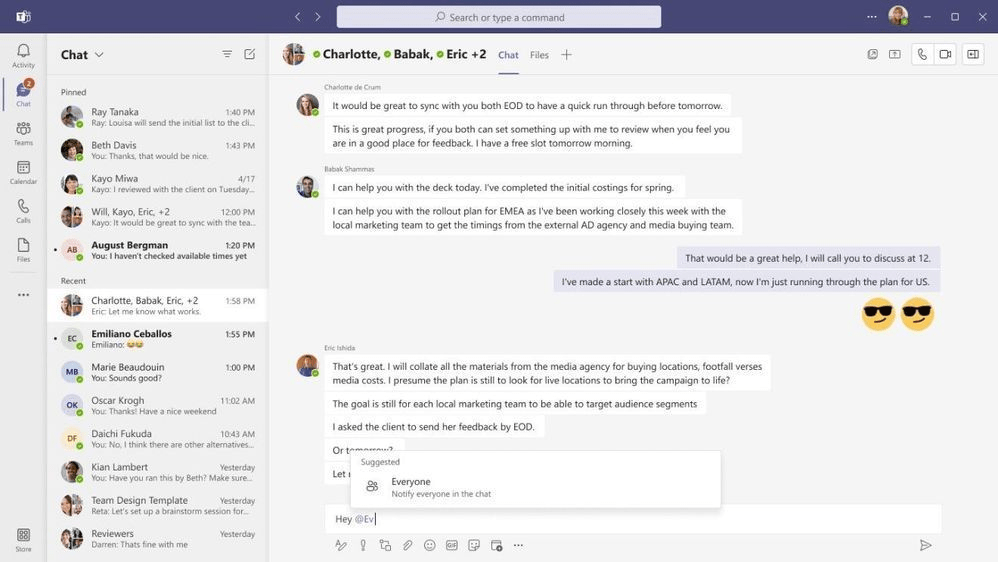
_経由
/参照 https://techcommunity.microsoft.com/t5/microsoft-teams/what-s-new-in-microsoft-teams-feature-spotlight-mention-everyone/m-p/3760952 マイクロソフト /%href/
メンションは、適切な相手にあなたのメッセージを確実に伝える方法です。通知で同僚を圧迫しないように、@メンションは控えめに使いましょう。特にグループで重要なチャット会話をしているときは、適切な人があなたのメッセージに反応するようにする必要があります。
例えば、あるプロジェクトでダニエルからの意見が必要な場合、"Hi @Daniel, can you review version 2.0 of the quarterly report and share your feedback?" と書くかもしれません。
ミーティングのエチケットを守る。
以下のMS Teamsのマナーを守りましょう。
/参照 https://clickup.com/ja/blog/48192/undefined/ コミュニケーション戦略 /%href/
関係者全員にとって、スムーズでプロフェッショナルで生産性の高い経験となるように:
ミーティングには時間通りに参加し、事前に備品をチェックする。
時間を守ることはプロフェッショナリズムの鍵です。ミーティングに遅刻すると、他の人を待たせることになり、相手の時間を尊重していないことになります。また、会議に入る前にカメラやマイクの設定を確認することも忘れないようにしましょう。
/参照 https://clickup.com/ja/blog/44898/undefined/ バーチャルミーティング /%href/
技術的な問題を避けるため。
バックグラウンドノイズを最小限に抑えるため、ミュートにしてください。
他の人が話している間、ミュートにすることは重要です。ミュートにすることで、参加者にホームやオ フィスから気が散るようなバックグラウンドノイズが聞こえるのを防ぐことができます。ミーティングに参加している誰かがミュートを忘れていることに気づいたら、率先してミュートをすることで、集中できるミーティング環境を維持するための例を示しましょう。
プロフェッショナルな背景を維持し、カメラを効果的に使用する。

via
/参照 https://www.microsoft.com/en-us/microsoft-teams/join-a-meeting#x6cdb4480707a488c9851c8d065fdf84e マイクロソフト /%href/
プロフェッショナルな背景は、視覚的な雑念をリミットするのに役立ちます。ニュートラルな壁やカーテンの前に座るか、背景をぼかす機能を使いましょう。可視性を確保するため、カメラの角度を調整し、顔が影にならないよう、自分に光が当たる場所を選んでミーティングを行いましょう。
ミーティング中は積極的に参加し、マルチタスクを避ける。
1対1やグループでのビデオミーティング中に、気が散っているように見えたり、マルチタスクをしたりするのは失礼にあたります。発言者への配慮と敬意が欠けています。ミーティングに集中し、魅力的で実りある、プロフェッショナルな交流を生み出すことに貢献しましょう。
効果的なチャネルとチームマネージャーを確保する。
チャネルとチームマネージャーを確実にすることで、メンバー間の組織的で効率的なコラボレーションの結果が生まれます:
チャネルとそのコンテンツを管理するベストプラクティス
Microsoft Teamsの作業スペースを整理して効率的に保つには、以下のヒントを参考にしてください:
- カジュアルで楽しい会話のための特定のチャンネルを作成し、仕事関連のディスカッションと軽快なコンテンツを分ける。
- チームの改善を追跡し、奨励するために別のチャンネルをメンテナーし、メンバーがヒントやコツ、質問を共有できるようにする。
- 重要なお知らせや、他のチャンネルに当てはまらないトピックには、一般チャンネルを賢く利用する。
チャンネルを集中させ、トピックから外れた投稿を減らすための戦略。
チャットの会話がチャネルのトピックに関連していることを確認することは、プロ意識を維持し、生産性を維持し、回答にすばやくアクセスするために非常に重要です。これを達成するための戦略をいくつか紹介します:
- 各チャンネルの目的をクリアされました。
- 重要なチャット会話をピン留めするか、チャネルの説明を使用してチャネルの焦点を強調する。
- 特定のトピックに適切なチャネルを使用するよう、メンバーに促す。
- 会話が脱線した場合は、トピックに集中するよう、メンバーに優しくリマインダーをかける。
- 個人的な会話や関係のない会話はプライベートメッセージに移行するようメンバーに勧める
個人的な会話や関係のない会話は、プライベートメッセージに移行することを勧める。
プライベート・チャンネルは、許可で保護されたスペースで、チームが秘密の会話をしたり、ファイル・ストレージとして使用したりすることができます。しかし、その使い勝手は最小限にとどめ、必要な場面でのみ使用するようにしましょう。プライベートチャンネルの使い方をいくつか紹介します:
- プライベートチャネルは、仕事上の機密事項やデリケートな会話、1対1のフォローアップ、プライベートな余談などに活用する。
- 専用のプライベートチャットでは、仕事に適したプライベートメディア(猫の写真など)を共有し、会話を楽しく温かく保つ。ただし、相手がこれらのメッセージを送っても問題ないことを確認し、事前に同意を求めること。
ファイル共有とチームコラボレーションを向上させる。
Microsoft Teamsは、一人でも同僚とでも、ファイルの仕事をするのに最適な場所です:
リンクを使用して簡単にアクセスし、共同作業を行うことができます。
Microsoft 365 では、Word、Excel、PowerPoint ファイルなどのドキュメントをリアルタイムで他のユーザーと共同編集できます。このメリットを効率的に活用するには、Teams でドキュメントを共有する際に添付ファイルではなくリンクを送信することです。これにより、受信トレイが乱雑にならず、全員が最新バージョンで仕事をすることができます。
Teams 内で整理されたファイル構造を維持するためのヒント。
以下の簡単なヒントで、ファイルを整理して簡単にアクセスできるようにしましょう:
- ファイルは 250 GB 未満に保ち、それ以上のファイルは OneDrive 同期アプリを使用してアップロードおよび同期します。
- フォルダは3階層までにリミットし、フォルダパスの文字数制限を超えないようにします。
- OneDriveアプリをインストールし、macOSのFinder、Windowsのエクスプローラ、またはOneDriveモバイルアプリから直接ファイルにアクセスすることで、WiFiがなくても仕事ができます。
- SharePointの高度な機能を活用するために、SharePoint内のファイルに直接アクセスできます。
💡 プロのヒント:使用方法
/を使用します。 https://clickup.com/ja/blog/47698/undefined/ コミュニケーションプランのテンプレート /%href/
構造化された情報を共有し、明確なチャンネルを管理し、効率的なメッセージを発信し、Microsoft Teams上でプロフェッショナルなコラボレーションを実現します。
Microsoft Teams のエチケット:やってはいけないこと
生産性とコラボレーションの妨げとなる、Microsoft Teamsのエチケットにありがちな落とし穴をご紹介します:
不必要なチームやチャンネルを作らない。
Microsoft Teamsはチームやチャンネルを柔軟に作成できますが、アクションを起こす前のプランニングが重要です。サブタスクやディスカッションごとにチャンネルを作りすぎないようにしましょう。
時間をかけて現在のチーム構造を確認する必要があります。新しいプロジェクトや会話に適したスペースがすでに存在するかどうかをチェックする。このような思慮深いアプローチは、情報のサイロ化を防ぎ、混乱を減らし、デジタルワークスペースを整理整頓するのに役立ちます。
チームが混雑しないようにする。
ミーティングに全員を招待しないのと同じように、Teamsに参加するメンバーも選択しましょう。各メンバーのチームに対する価値を考慮しましょう。不必要な参加者を加えることは、情報過多や生産性の低下につながります。
時間を惜しまず、チームメンバーを厳選しましょう。利便性のために全員を参加させたいかもしれませんが、生産性を高めるためには、よく吟味されたチームを持つことがより効果的です。
同様に、もう役に立たないチームに所属している場合は、チームの所有者に丁重に報告し、自分から離脱しましょう。乱雑さのないMS Teamsは、集中力と効率を高めます。
優先度通知は必要なときだけ使う。
優先度通知は、本当に緊急の場合にのみ使用してください。例: 一刻を争うプロジェクトの即時承認が必要な場合や、緊急の対応が必要な重大なシステム問題が発生した場合に使用します。
目標は緊急性を伝えることであり、同僚を圧倒することではないことを忘れないでください。優先度通知の使いすぎは疲労を招き、本当に必要なときの効果を低下させます。
ほとんどの場合、チャットで同僚を@メンションするだけで十分です。緊急度が高いことを強調したい場合は、テキストツールバーの'❗'をクリックしてベルのアイコンを表示してください。これは、テキスト受信者に20分間、またはメッセージを読むまで2分ごとに通知します。
会話を独占しないようにしましょう。
メッセージであれ、遠隔地の同僚をつなぐチャットプラットフォームのビデオ会議であれ、飛び込む前に相手が自分の考えを終えるのを許可することで、全員の時間と意見を尊重しましょう。
割り込みはイライラさせ、あなたと同僚が効果的に会話する妨げになる可能性があります。そこで、アクティブリスニングを実践し、発言者に十分な注意を払い、自分の出番を待つことで、関係者全員にとってより包括的で生産性の高い環境を作りましょう。
チャンネル内でテキストの壁を作らない。
チャンネル所有者として、あなたは会話をトピックに戻すよう誘導し、注文を維持しなければなりません。会話が脱線した場合は、ダイレクトメッセージを使ってプライベートで会話を続けることを検討しましょう。また、チームメンバーには、Teamsで合意されたコミュニケーションプラクティスに従うようリマインダーしてください。
誰かが15行の長いメッセージを投稿した場合は、(必要であればプライベートで)より短く簡潔なメッセージを送るか、ビデオメッセージを送る方が効果的で適切であることを説明する。
迷惑をかけない」ステータスを軽視しない。
同僚のステータスを理解し尊重することは、Microsoft Teamsのエチケットとして非常に重要です。ステータスを「Do Not Disturb (邪魔しない)」に設定している相手に電話をかけると、たとえ明示されている場合でも、あなたが相手の要求に注意を払っていないことを示します。相手が応答しない場合は、連絡した時間も無駄になります。
相手のワークフローを中断する代わりに、インスタントメッセージを使って通話可能かどうか問い合わせてみましょう。プロンプトが返ってこない場合は、相手の忙しいステータスを尊重し、後ほどフォローアップしましょう。
ミームやGIFは使いすぎないこと。
ミームやGIFは楽しいものですが、スペースを取り、万人に喜ばれるとは限りません。さらに、あなたのユーモアのセンスが同僚全員に響くとは限りません。
プロフェッショナルを保つために、仕事関連のチャンネルではミームやGIFは避けましょう。前述したように、ミームやGIFの共有がより適切で歓迎される、カジュアルな社交のための特定のチャンネルを作りましょう。
漠然とした「こんにちは」テキストは送らない。
コミュニケーションの理由も述べずに漠然と「こんにちは」と送り、そのまま消えてしまうのは、非生産的で失礼な行為とみなされる可能性があります。これは、あなたが不必要にあいまいで、言いたいことや期待している反応が意図的に不明確であることを意味します。
例:「こんにちは」ではなく、「こんにちは、スーザン。この件について話し合うには、いつがいいでしょうか?" と言うのです。こうすることで、文脈を伝えることができ、相手もあなたが何を必要としているかがわかるので、会話がより生産的で尊重されたものになる。
クリックアップとMicrosoft Teamsでチームコミュニケーションを強化しましょう。
Microsoft Teamsは最高のチームの1つです。
/を利用することができます。 https://clickup.com/ja/blog/56733/undefined/ ビジネスメッセージングアプリ /%href/
.その拡張機能と機能のおかげで、競合他社の能力、信頼性、ユーザビリティを凌駕している。
ユーザーがワークフローを簡単に最適化できるよう、数多くの統合機能を提供している。実際
/参照 https://clickup.com/ja/blog/25629/undefined/ Microsoft Teamsプロジェクト管理 /%href/
ClickUpとの統合は、組織や業界を問わず非常に人気があります。
しかし
/参照 https://clickup.com/ クリックUp /をクリックしてください。
?
ClickUpはオールインワンのプロジェクト管理ツールで、仕事プロセスを合理化し、コラボレーションを高め、チーム内の効率を改善するように設計されています。タスク管理、ドキュメントやファイルの共有、コミュニケーションを一元化します。
その
/参照 https://clickup.com/integrations/microsoft-teams ClickUp Microsoft Teamsインテグレーション /%href/
強化に役立つ
/を強化します。 https://clickup.com/ja/blog/1918/undefined/ チームコミュニケーション /を高める。
チームエチケットを守り、生産性を高める。
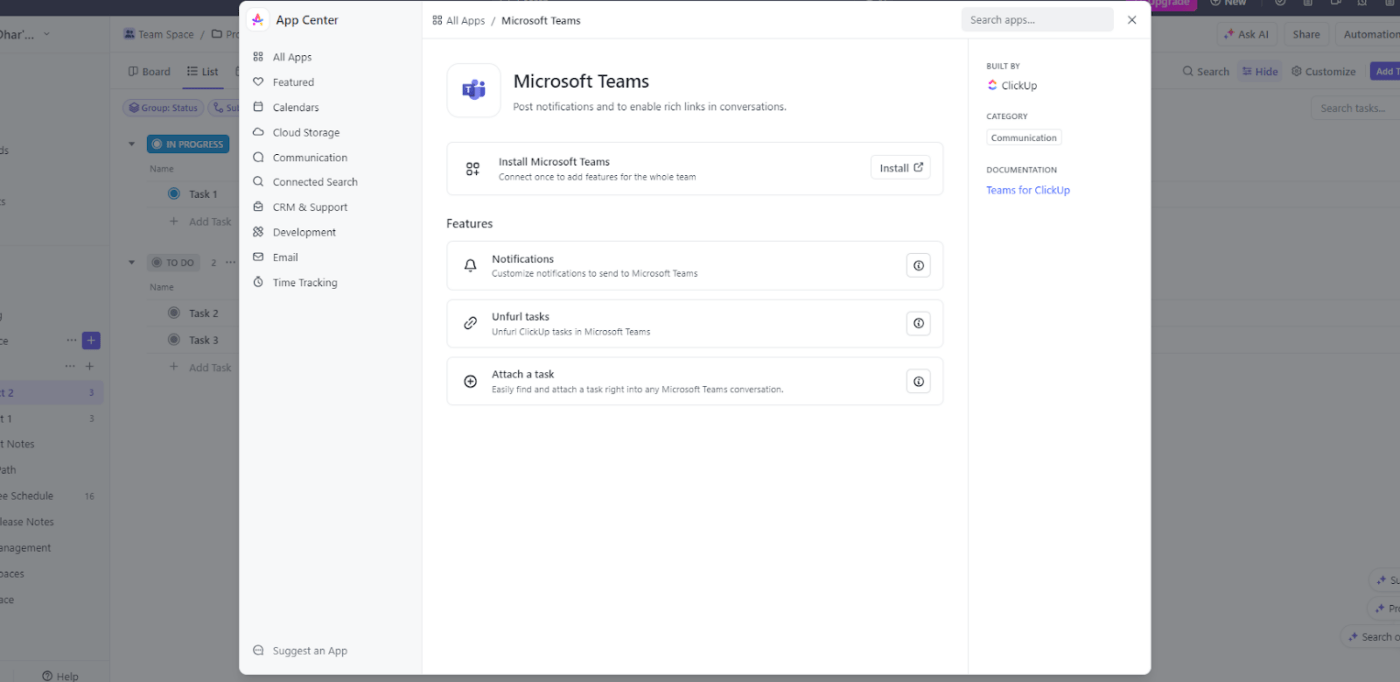
ClickUp Microsoft Teamsインテグレーションを使用して、チームコミュニケーションを合理化し、効率を向上させます。
ClickUp Microsoft Teamsとの統合により、以下のことが可能になります:
- ClickUpリンクの解除:Teamsチャンネルで共有されているリンクにタスクの詳細を自動的に追加し、コンテキストを改善します。
- 通知を受け取る:コメント、添付ファイル、ステータスの変更、担当者の更新を Teams で直接受信する。
- タスクの添付:タスクを直接 MS Teams の会話に統合し、ディスカッションを明確にする。
と
/参照 https://clickup.com/features/calendar-view ClickUpのカレンダー・ビュー /%href/
ClickUpのカレンダービューでは、ドラッグ&ドロップ機能を使って1対1のミーティングやチームミーティングのスケジュールを簡単に立てることができます。また、予定の追加や並べ替えも可能で、カレンダーを柔軟に管理し、最新の状態に保つことができます。
/画像 https://clickup.com/blog/wp-content/uploads/2022/07/unscheduled-tasks-on-a-calendar-view-in-clickup.gif ClickUpのカレンダービューで予定外のタスク /クリック
ClickUpカレンダーで、タスクやチームミーティングをドラッグ&ドロップでスケジュール。
カレンダービューには、カスタマイズ可能なイベントリマインダーも用意されており、ニーズに合わせてすべてのデバイスに通知を送ることができます。つまり、仕事用のノートパソコンがないからといって、重要な締め切りやミーティングを見逃すことはありません。
/参照 https://clickup.com/features/assign-comments ClickUp コメント /クリックアップコメント
は、チームのコミュニケーションを改善し、全員をループに保つためのもう一つの優れた機能です。コメントをアクションアイテムとして割り当てることができ、タスクの整理とアカウント維持に役立ちます。
ClickUpチャットビューを使えば、すべてのチャット、添付ファイル、メンションチームを保存できます。
クリックアップ・チャットビューでは、@メンションを使ってチームメンバーに直接話しかけ、会話を集中させることができます。さらに、プロジェクトリンクを共有したり、ビデオを埋め込んだり、スプレッドシートを直接チャットに組み込んだりして、すべての関連情報をすぐに利用できるようにすることができます。
/参照 https://clickup.com/clickup-meetings ClickUp ミーティング /%href/
は、チームミーティングを整理、文書化、追跡するための一元化されたプラットフォームを提供します。
/イメージ https://clickup.com/blog/wp-content/uploads/2024/08/Recurring-tasks-with-ClickUp-Meetings.png ClickUpミーティングを使った定期的なタスク /クリックアップミーティング
ClickUp Meetingsでミーティングのアジェンダを設定するための定期的なタスクを作成します。
例えば、あなたのチームが新製品の発売に向けて仕事をしている場合、ClickUpを使ってミーティングのスケジュールを立て、定期的なタスクでアジェンダを設定し、議論すべきアイテムのチェックリストを用意し、タスクの詳細でチームにコメントを割り当てることができます。
ClickUpミーティング議事録テンプレート
さらに ClickUpミーティング議事録テンプレート を使用して、ミーティングの詳細を記録・整理できます。チームミーティングの後、このテンプレートを使用して出席者を記録し、各アジェンダに関する詳細なメモを取り、チームメンバーにフォローアップタスクを割り当てることができます。
Microsoft TeamsとClickUpでより良いコミュニケーションとコラボレーションを!*
Microsoft Teamsは、次のような場合に最適なコミュニケーションツールです。
/のための優れたコミュニケーションツールです。 https://clickup.com/ja/blog/49646/undefined/ のための優れたコミュニケーションツールです。 チームコラボレーション /%href/
とワークフローを効率化します。しかし、Microsoft Teamsの正しいエチケット(やることとやらないこと)に従うことは、プロフェッショナリズムを維持し、ミスコミュニケーションを避けるために非常に重要です。
しかし、真に生産性を最大化するには、Microsoft TeamsとClickUpを統合しましょう!ClickUpはチームのプロジェクト管理能力を高め、仕事を効率化し、コラボレーションを促進します。
両方のツールを使用することで、シームレスなワークフローが実現し、チャット、ミーティング、タスク管理を一箇所で行うことができます。
/参照 https://clickup.com/signup ClickUpを試す /%href/
をお試しください!