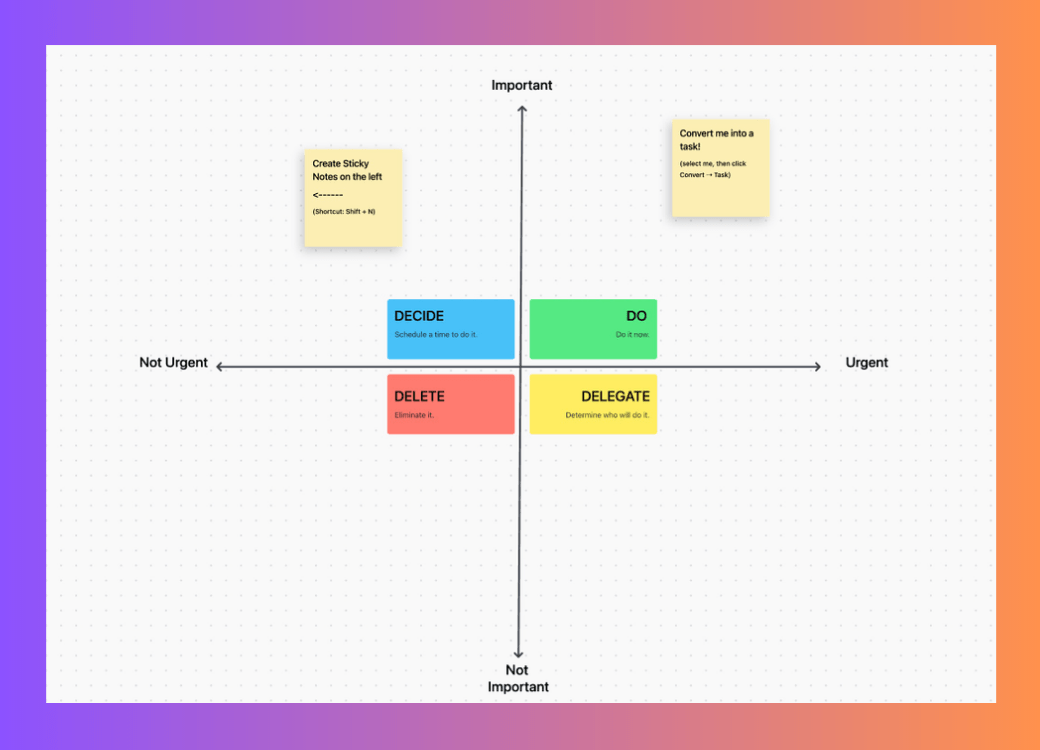仕事をしている人なら、Zoomの名前を聞いたことがあるだろう。パンデミック(世界的大流行)の際に絶大な人気を博したZoomは、今日ではバーチャルミーティングの代名詞のような存在だ。Zoomの成功の一因は、無料アクセス、直感的な機能、シンプルなユーザーインターフェースにある。
遠隔地にいるチームや分散しているチームとの共同作業、海外のクライアントとの同期、友人との個人ミーティングなど、Zoomはどんな場面でも役立つ。しかし、これらの会話の最初のステップは、Zoomアカウントでミーティングを予約することです。
このブログポストでは、その具体的なやり方を簡単なステップでご紹介します。
Zoom通話のスケジューリングの基本
2、3人の同僚との小規模なミーティングを考えてみましょう。このミーティングをスケジュールするには、Zoomのデスクトップアプリでインスタントミーティングリンクを作成し、同僚のWhatsAppチャットに貼り付け、時間を伝えます。
この方法はかなりシンプルだが、不快感を与え、持続不可能になる可能性がある。会社や部署全体のミーティングを企画しなければならないとしたら、あなたならどうする?
いきなり顔を出して、いきなり参加してもらうわけにはいかない。参加者の都合を確認し、ミーティングのアジェンダを明確にし、全員が同じページを見られるよう、主要な議論とその結果を文書化する準備が必要です。
そこで、スケジュール管理が最も役立つ。
Zoomでは、ミーティングの招待状を送信して参加者全員のカレンダーをブロックし、ユーザーには以下のオプションを提供します。 ミーティングアジェンダ (他の機能の中で)、参加者が準備する時間を確保できるようにする。
これらの基本を押さえれば、Zoomミーティングをプロのようにスケジュールする準備が整います。
Zoomミーティングのさまざまなスケジュール方法
Zoomミーティングのスケジュールは、Zoomアカウントを使用する場所に応じて複数の方法で行うことができます。Zoomデスクトップアプリ、ブラウザ上のZoomウェブサイト、そしてZoomモバイルアプリです。
どの方法も、単発のミーティングと定期的なミーティングの両方の仕事に使えます。それぞれのプラットフォームでZoomミーティングをスケジュールする方法をステップバイステップで見てみましょう。
ZoomデスクトップアプリでZoomミーティングを予約する。
1.Zoomのデスクトップアプリを起動すると、以下の画面が表示されます。
/画像 https://clickup.com/blog/wp-content/uploads/2024/03/image-1.png Zoomデスクトップアプリでミーティングを予約する /%img/
Zoomデスクトップアプリでミーティングをスケジュールする
1.新しいミーティングをスケジュールするには、「スケジュール」をクリックします。これをやることで、スケジュールされたミーティングをカスタムするタブがポップアップ表示されます。

Zoomでのミーティングオプションのカスタム
1.例:「業績評価」や「月末ターゲットディスカッション」など、ミーティングのトピックを作成します。次に、ミーティングの日時に関する詳細を記入します。Zoomの無料バージョンでは、ミーティングは40分までしかできません。しかし、有料バージョンでは、必要なだけミーティングを続けることができる。 1.次に、出席者を追加するために、出席者の電子メールアドレスを入力します。これで出席者の受信トレイにミーティングの詳細が記載されたリンクが送信されます。ミーティング中のチャットメッセージを保存したい場合は、Continuous Meeting Chat の横の切り替えを有効にします。これは、Q&Aセッションやミーティング後にメモを取るプランの場合に特に便利です。 1.次に、Waiting Room オプションがあります。これは、ホストが参加者のエントリーへのアクセスを許可または制限することを可能にします。ミーティングに参加しないプランの場合、このオプションをオフにすると、参加者は承認を必要とせずに直接ミーティングに参加できます。 1.この下で、ミーティングの詳細を受信者のカレンダーに追加するオプションを選択します。利用可能なオプションは、Google カレンダー、iOS iCal、Outlook のカレンダーです。 1.詳細オプションタブでは、自動エントリーの許可、特定の参加者のブロックなど、さらなるカスタムオプションが可能です。
Zoomアプリは、Zoomミーティングをスケジュールする最も迅速で便利な方法の1つです。Zoomアプリがインストールされていない場合は、Zoomウェブサイトからブラウザ上でミーティングを予約することができます。
ZoomウェブポータルからZoomミーティングを予約する
Zoom Webサイトでのミーティングのスケジューリングは、いくつかの例外を除いて、デスクトップアプリと似ています。ログインまたはサインアップすると、このような画面が表示されます:

Zoomウェブサイトを使用したミーティングのスケジューリング
1.ミーティングのスケジュールをクリックすると、デスクトップアプリと同様のタブが表示され、ミーティングの設定をカスタマイズすることができます。これに加えて、画面下部のオプションをクリックすることで、Chrome拡張機能またはMicrosoft OutlookプラグインとしてZoomウェブサイトを追加することもできます。これらにより、お使いのブラウザでZoomミーティングを簡単に開始できます。 1.進行中のミーティングに参加者を追加できます。デスクトップ画面の下にある参加者リストへの招待オプションをクリックします。これにより、ミーティングのリンクがクリップボードにコピーされ、追加参加者に送信できます。
ブラウザで仕事をすることが少なく、スマホで仕事をすることが多い方は、モバイルアプリを使ってZoomミーティングのスケジュールを立てる方が簡単でしょう。
Zoomモバイルアプリ(iOS/Android)を使ってZoomミーティングをスケジュールする
AndroidまたはiOSデバイスにZoomアプリをインストールすると、デバイスのカレンダーと連携してミーティングのスケジュールを立てることができます。
この機能により、ミーティングの詳細が自動的にカレンダーに追加され、プッシュ通知が有効になります。ミーティング開始10分前にリマインダーが届きます。
(遅刻常習犯の同僚がこれをヒントにすることを期待しています)🤞。
Zoomでの定期ミーティング
例えば、毎日のハドル/チームミーティング、週次レビュー、マネージャーとの月次チェックインなど、定期的に行われるミーティングをスケジュールしているとします。ミーティングを自動的にスケジュールし、各セッションの前にリマインダーを送信します。
このボックスにチェックを入れると、ミーティングの詳細、再発、終了期間に関する詳細オプションが表示されます。

Zoomで定期ミーティングを作成する。
高度なZoomスケジュールオプション
Zoomでは、オンラインミーティングを実施、保護、ストリーミングするためのさまざまな高度な機能を選択できます。これには、追加のセキュリティ対策やZoomのWeb SDKなどの機能が含まれます。ウェブソフトウェア開発キット(SDK)の略で、通常、ウェブアプリやデスクトップアプリでは利用できない機能を、同じソフトウェアに追加することができます。
Zoomの詳細オプションについて

Zoomクライアントを使用してZoomミーティングをスケジュールするための高度なオプション
ミーティングのセキュリティを強化し、ミーティングへの不正アクセスを防止するために、Zoomでミーティングパスワードを設定します。お好みのパスワードを作成するか、Zoomが事前に設定したパスワードを使用します。高度なスケジュールオプションを使用して、スケジュールされたミーティングを個人のウェブサイトなど、他のウェブページに埋め込みます。
Zoom ミーティングにパスワードを追加してセキュリティを強化する
招待者は、送信したリンクをクリックすると、このパスワードを入力せずにミーティングに参加できます。さらに、見知らぬドメイン(例:所属機関以外の電子メール)を使用してサインインした招待者のアクセスを制限します。
データがローカルデバイスに保存されるエンドツーエンドの暗号化など、暗号化オプションも利用できます。🔑
メモ: 以下のセクションが技術的に難しい場合は、技術に詳しい同僚や友人に手伝ってもらうことをお勧めします。
Zoom Web SDKを使用したWebサイト内でのスケジューリング

経由 ズーム は、コンテキストを切り替えることなくミーティングを管理するのに便利です。
ZoomインテグレーションはClickUpの全てのプランでご利用いただけます。ワークスペースの所有者であり、管理者である場合は、Zoomの統合を有効にします。 Zoom ClickApp をクリックし、Zoomを使ってClickUpにサインインしてください。アプリセンターにZoomアイコンが恒久的に表示されます。

ClickUpアプリセンターでZoomにアクセスする
クリックするか、ダッシュボードでコマンド'/zoom'を入力してください。 ClickUpカレンダー。 🗓️
/画像
https://clickup.com/blog/wp-content/uploads/2024/03/image-7-1400x716.png
ClickUp指令センターで文書やファイルを検索し、ダッシュボードをナビゲートします。

ClickUp指令センターで文書やファイルを検索し、ダッシュボードをナビゲートする
ZoomとClickUpを統合することで、ミーティングのメモや詳細を整理することができます。 ClickUpフォルダ .これらのフォルダ内では、以下のことができます。 ClickUpでコメントを割り当てる 頻繁に行われるミーティングに。
を使用することができます。 ClickUpのメモ帳 から ミーティング中にメモを取る と ClickUpのチャットビュー を使えば、同僚とコミュニケーションをとったり、参加者とリアルタイムでミーティングができます。
ClickUpはミーティングを簡単にスケジュールできるだけでなく、生産性の向上にも役立ちます。
多くの
/参照 https://clickup.com/ja/blog/71914/undefined/ ClickUpミーティングツール /%href/
ミーティングを簡単にプラン、実行、管理、フォローアップできるテンプレート。
/参照 https://clickup.com/ja/blog/58292/whiteboard templates/ ホワイトボードテンプレート /%href/
インスタンスを使えば、チームミーティング中に効果的なブレーンストーミングセッションを行ったり、タスクにおける視覚的なコラボレーションを改善することができます。
Zoomにもホワイトボード機能はあるが、このような高度にカスタマイズ可能で、すっきりとしたデザインのオプションはClickUp独自のものだ。
ClickUpのアイゼンハワー・マトリックス・ホワイトボード・テンプレートを使えば、タスクを重要度別にランク付けし、それに応じて任せることができる。
長時間に及ぶ集中的なZoomミーティングでは、参加者に何が求められているのかわからず混乱してしまうかもしれませんが、ClickUpタスクを使えば、ミーティング中に議論されたタスクを作成して割り当てることができます。
また ClickUpの仕事用AI Writer をClickUpメモ帳やClickUpドキュメントと組み合わせて、ミーティングのメモをとったり、仕事のメモをとったりすることができます。 ミーティングの議事録を管理します。 .📝

ClickUp's AI Writer for Workとカスタムプロンプトを使えば、重要な文書やケーススタディを簡単に作成できます。
AI Writer for Workは非常に直感的で、あなたの仕事役割や会社プロフィールに応じた提案を行います。文法やスペルミスの修正、メモの多言語翻訳、コンテンツのメリハリ付けなど、便利で質の高いライティングを実現するプロバイダーです。
Microsoft OutlookでZoomミーティングをスケジュールする
Zoomが提供するサービス Zoomのダウンロードセンター アドインとプラグインである。
プラグインはアプリケーションのインストールで、アドインはOutlook内でのネイティブな統合を提供します。Zoomはより良いユーザーエクスペリエンスのためにプラグインを持つことを推奨しているので、このオプションを使用してミーティングを開始する方法を説明しましょう。
からプラグインをダウンロードした後、以下の手順に従ってください。
/参照 https://zoom.us/download からダウンロードします。 Zoomのダウンロードセンター /をクリックしてください。
デスクトップアプリにログインします。Outlook環境でZoomミーティングをスケジュールするオプションが見つかります。

経由 ズーム
Google カレンダーを使ったZoomミーティングの設定
ZoomアカウントとGoogleカレンダーをリンクされている場合は、次のリンクをインストールしてください。 Zoom for Google Workspaceアドオンをインストールしてください。 これを完了し、Zoomと統合したいGoogleアカウントを使ってログインしたら、すべての許可を受け入れ、そのタブを閉じます。
次に、Googleカレンダーにアクセスします。イベントを作成すると、Zoomミーティングにすることができます。

経由 ズーム
ZoomとCRMシステムとの統合のメリット
のようなCRMシステムとZoomを同期することができます。 クリックアップCRM やSalesforce、Zendesk、Zohoを利用すれば、異なるワークプレイスアプリケーションを切り替える手間を省くことができる。
これは、ウェビナーや説明セッションを実施し、社外の人を招待する場合に特に便利です。
CRMとの統合により、ウェビナーの詳細やリンクされている情報を参加者全員に送信できます。これにより、参加者の名前、電子メール・アドレス、コメント、フィードバックなど、すべての重要なデータが一箇所に保存されます。
この機能は、ウェビナー終了後に参加者に連絡するプランや、今後のマーケティング施策のために参加者のデータを保管しておく場合に役立ちます。
ZoomとClickUpの組み合わせでミーティングを最大限に効率化する
要約すると、Zoomミーティングをうまく管理することは、ワークフローに多くの良い影響をもたらします。うまくやることで、明確なアクションアイテム、クリアされた責任分担、利害関係者の調整など、ミーティングの成果を確実にすることができます。
ミーティングを事前にスケジューリングすることで、誰もが何を期待され、何を期待されているかがわかるため、こうした良い結果のインパクトが増幅されます。また、WhatsAppのメッセージや直前の招待状よりも、はるかに組織的です。
この習慣を補うために クリックUpミーティング は、ミーティングのスケジュール管理からメモ取り、フォローアップまで、ミーティングのワークフローを簡素化するのに役立ちます。
調べる ClickUpのZoom統合 をご覧ください。 内蔵AIミーティングツール タスク作成、メモ作成など、ミーティングをより効率的で生産性の高いものにする機能を搭載。🚀 ClickUpに登録する に登録する!
よくある質問
Zoom ミーティングをスケジュールし、誰かを招待するにはどうすればいいですか?
アプリのトップページにある「スケジュール」ボタンをクリックすると、Zoomミーティングをスケジュールできます。その後、トピック、時間、期間など、ミーティングの詳細を入力します。
他の人を招待するには、このタブに電子メールアドレスを入力して、ミーティングのリンクを直接送信します。ZoomミーティングにClickUpを使用している場合は、ワンクリック、または検索ボックスに/zoomコマンドを入力することでやることができます。
Zoom ミーティングを自動的に開始するようにスケジュールするにはどうすればいいですか?
Zoom Roomミーティングを自動的に開始/停止するには、いくつかの前提条件があります。
- Zoom Rooms と Google または Microsoft カレンダーの統合
- Zoom Rooms グローバル最小バージョン以上
- Zoom Rooms コントローラ グローバル最小バージョン以上
Zoomミーティングを自動的にスケジュールするには、まず、この設定を適用したいミーティングまたはルームを選択します。次に、ミーティング タブをクリックし、スケジュールされたミーティングを自動的に開始 の横の切り替えを有効にします。Enableをクリックして変更を確認します。
Zoomでは、南京錠🔒アイコンをクリックすることで、この設定をアカウント全体に適用することもできます。
3.Zoomミーティングをスケジュールし、Gmailで誰かを招待するにはどうすればいいですか?
GmailまたはGoogleカレンダーからZoomミーティングの招待を送信するには、Zoom for Googleワークスペース アドオンをダウンロードする必要があります。その後、Googleカレンダーでイベントを作成してください。
ここで、トピックとゲストの詳細を追加します。ここで、電子メールや名前を入力する必要があります。その後、「Zoomミーティングにする」をクリックすると、参加者のGmail受信トレイにミーティングのリンクが届きます。