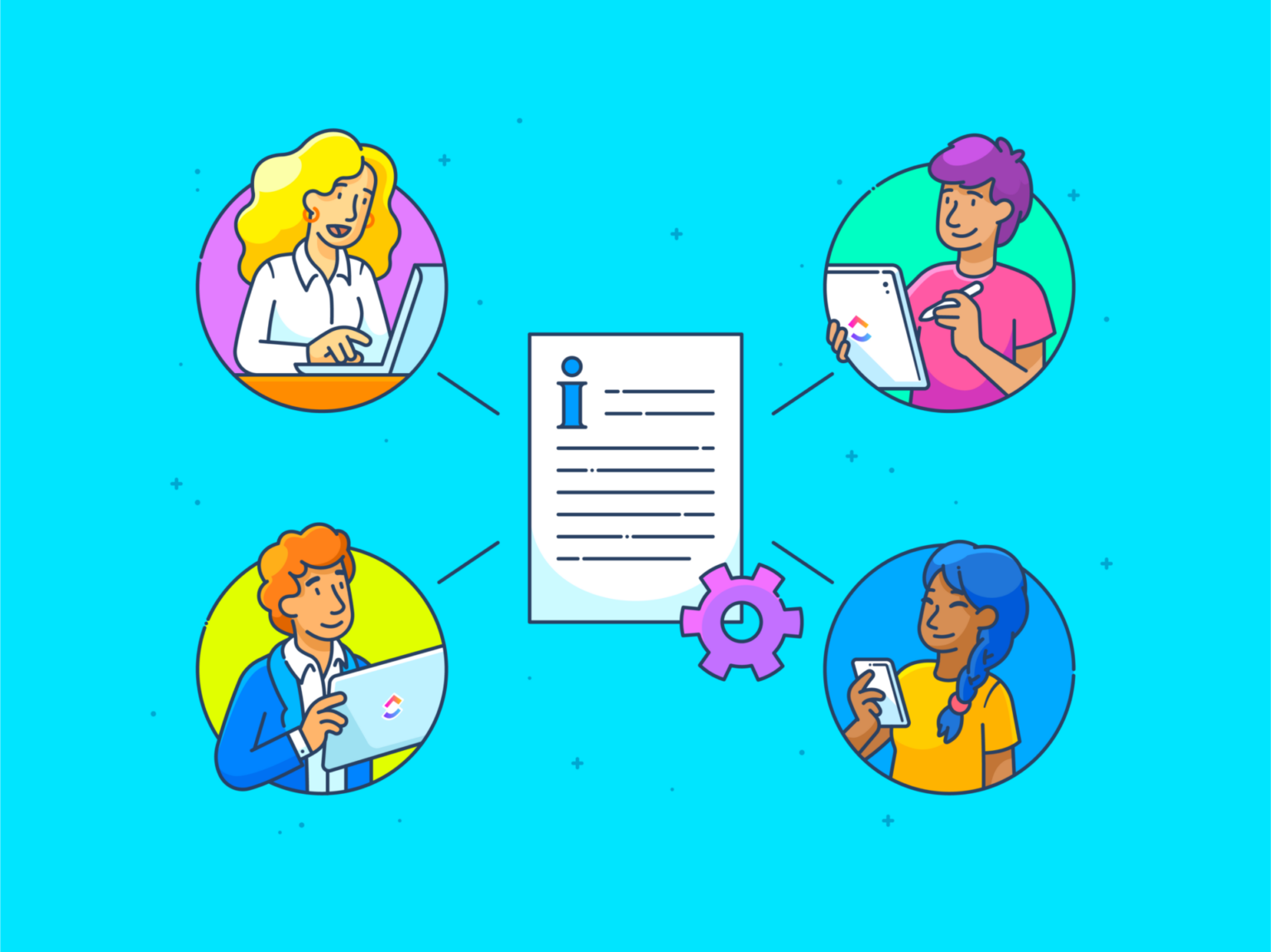Lebih dari 3 miliar orang menggunakan Google Dokumen-sekitar 40% dari populasi dunia.
Dan sejujurnya, ini tidak mengherankan. Google Docs sangat intuitif sehingga Anda mungkin bisa menggunakannya saat setengah tertidur. Namun, beberapa fitur yang berguna tidak terlihat meskipun dengan kesederhanaannya.
Salah satunya? Menyoroti teks.
Alat bantu yang diremehkan ini melakukan lebih dari sekadar membuat dokumen Anda terlihat berwarna.
Bayangkan Anda sedang meninjau dokumen bersama dan menggunakan sorotan untuk memandu tim Anda ke poin-poin penting. Dan begitu saja-semua orang tahu persis di mana mencarinya. Ini adalah sinyal visual yang berteriak, "Perhatikan di sini!"
Mari pelajari cara menyorot di Google Dokumen dan menjadikan dokumen Anda fungsional dan estetis.
⏰ Ringkasan 60 Detik
Siap membuat Google Dokumen Anda lebih teratur dan berdampak secara visual? Berikut ini cara menyorot teks seperti seorang profesional:
- Menyorot teks dengan mudah menggunakan bilah alat atau pintasan keyboard
- Mengubah warna sorotan dengan mudah agar sesuai dengan kebutuhan dokumen Anda
- Menghapus sorotan dengan opsi "Tidak Ada" yang sederhana di bilah alat
- Gunakan sorotan untuk memberikan tugas dan memberikan umpan balik melalui komentar
- Tingkatkan kolaborasi tim dengan melacak perubahan dengan riwayat versi
- Gunakan mode 'Menyarankan' untuk mengusulkan pengeditan tanpa mengubah dokumen secara langsung
- Tingkatkan efisiensi dengan sistem kode warna untuk prioritas dan tugas
- Ingat: sorotan lebih dari sekadar estetika - sorotan memandu perhatian dan mengatur konten secara efektif
Untuk fitur kolaborasi yang lebih canggih, alat bantu seperti ClickUp menyediakan opsi tingkat lanjut untuk mengubah sorotan menjadi tugas yang dapat ditindaklanjuti.
Panduan Langkah-demi-Langkah untuk Menyorot Teks di Google Dokumen
1. Menyorot menggunakan bilah alat
Menyorot teks di Google Dokumen menggunakan bilah alat adalah cara yang lebih mudah untuk menyelesaikan pekerjaan Anda. Jika Anda baru mengenal cara ini atau membutuhkan penyegaran singkat, berikut adalah cara untuk menyelesaikannya dalam waktu singkat:
Langkah 1: Buka Google Dokumen
Jalankan browser web Anda dan buka Google Docs.
- Jika Anda sudah memiliki dokumen, klik untuk membukanya
- Butuh awal yang baru? Buat dokumen kosong baru

Langkah 2: Pilih teks yang ingin Anda sorot
Di sinilah keajaiban dimulai:
- Letakkan kursor di awal kata, frasa, atau kalimat yang ingin Anda sorot
- Tahan dan seret kursor Anda ke akhir teks yang diinginkan-sekarang teks tersebut telah dipilih

Langkah 3: Klik alat penyorot (alias ikon pensil)
Cari alat penyorot di bilah alat.
- Klik ikon pensil yang bertuliskan "Sorot warna" apabila Anda mengarahkan kursor ke ikon tersebut
- Panel warna akan muncul dengan opsi

Langkah 4: Pilih warna yang Anda inginkan
Dari panel:
- Pilih warna dari palet default
- Ingin lebih banyak pilihan? Klik "+" untuk membuat warna khusus

Langkah 5: Tinjau teks yang disorot
Voila! Teks Anda sekarang disorot dengan warna pilihan Anda.

Baca juga: Cara Mengatur Dokumen Google Anda
2. Menggunakan pintasan papan ketik untuk menyorot
Mengapa harus mengklik menu ketika Anda dapat menggunakan mode efisiensi penuh dengan Pintasan papan ketik Google Docs ? Baik Anda menggunakan Windows atau Mac, berikut ini cara menyorot di Google Dokumen untuk semua ninja pintasan di luar sana.
Pintasan untuk menyorot di Google Dokumen di Windows
- Tekan Ctrl + Alt + H untuk membuka menu warna sorotan
- Gunakan mouse atau tombol panah untuk memilih warna yang diinginkan
Pintasan untuk menyorot di Google Dokumen di Mac
- Tekan ⌘ (Command) + Option + H untuk membuka menu sorotan
- Arahkan dengan tombol panah dan tekan Enter untuk memilih warna sorotan Anda
3. Cara mengubah warna sorotan di Google Dokumen
Merasa ragu-ragu dengan warna sorotan Anda? Mengubahnya sangat mudah:
Langkah 1: Pilih teks yang disorot
Seperti sebelumnya, seret kursor ke teks yang disorot yang ingin Anda ubah.
Langkah 2: Klik ikon pensil sekali lagi
Pada bilah alat, pilih alat penyorot (ya, ikon pensil yang sama).
- Kali ini, klik Custom Option di bagian bawah menu tarik-turun
![]()
Langkah 3: Pilih atau sesuaikan warna Anda
Di panel baru:
- Seret penggeser untuk memilih warna Anda
- Masukkan nilai spesifik untuk warna yang tepat

Setelah selesai, tekan OK.
Langkah 4: Mempratinjau sorotan yang telah diperbarui
Teks Anda sekarang memakai warna barunya dengan bangga-sempurna bagi mereka yang menyukai dokumen yang penuh gaya dan terorganisir.
Baca juga: Cara Menyesuaikan dan Memformat Google Dokumen
4. Cara menghapus sorotan di Google Dokumen
Sorotan Anda terlalu berlebihan dengan warna kuning? Atau mungkin warna merah muda neon tidak cocok untuk Anda. Berikut ini cara menghapus sorotan Anda dalam beberapa langkah sederhana:
Langkah 1: Pilih teks yang disorot
- Seret kursor ke teks yang ingin Anda hilangkan sorotannya
- Pastikan setiap kata yang disorot telah dipilih
Langkah 2: Klik alat penyorot (ikon pensil)
- Cari ikon pensil yang sudah dikenal di bilah alat
- Arahkan kursor ke atasnya untuk mengonfirmasi bahwa itu adalah alat penyorot, lalu klik
Langkah 3: Pilih "Tidak Ada" dari panel warna
- Di menu tarik-turun, klik Tidak Ada
- Sorotan Anda akan menghilang secara ajaib, meninggalkan teks yang polos dan sederhana
5. Fitur kolaborasi dengan sorotan
Mengenai berkolaborasi dengan sorotan, ada tiga cara yang menonjol untuk membuat tim Anda berada di halaman yang sama. Mari kita uraikan dengan contoh-contoh:
1. Menetapkan sorotan kepada anggota tim
Salah satu alat bantu Google Docs yang paling berguna adalah fitur komentar. Kombinasikan dengan sorotan untuk membuat resep komunikasi yang jelas.
Gunakan komentar untuk mengontekstualisasikan sorotan Anda, menetapkan tugas, atau memberikan umpan balik.
📌 Contoh: Meninjau laporan proyek? Sorot area utama yang perlu diperhatikan dan berikan komentar seperti, "John, bisakah Anda memeriksa ulang angka-angka ini?" atau "Maria, tolong tulis ulang bagian ini agar lebih jelas."
Hal ini memastikan tidak ada umpan balik yang hilang dalam pengacakan. Untuk melakukan ini:
- Sorot teks
- Klik ikon komentar (atau gunakan pintasan keyboard Ctrl + Alt + M pada Windows atau Command + Option + M pada Mac)
- Tambahkan umpan balik Anda atau tandai orang tertentu dengan menggunakan "@"
Pendekatan ini membuat dokumen Anda tetap teratur dan memastikan semua orang tahu apa yang harus dilakukan.
Baca juga: 15 Peretasan Google Dokumen untuk Meningkatkan Kolaborasi Dokumen
2. Melacak perubahan dengan riwayat versi
Riwayat versi Google Dokumen memungkinkan Anda melihat siapa yang menambahkan, mengedit, atau menghapus sorotan tersebut-dan alasannya.
📌 Contoh: Selama sesi curah pendapat, tim menyoroti tagline potensial dengan warna hijau terang. Seminggu kemudian, saat peninjauan, riwayat versi menunjukkan bahwa Kelly telah membuat catatan untuk menghapus salah satu tagline. Anda tahu siapa yang membuat catatan tersebut-dan kapan.
Buka File > Riwayat Versi > Lihat Riwayat Versi untuk mengakses riwayat versi.
baca juga:* Mengapa Kontrol Versi Dokumen Penting?
3. Mode Saran
Katakanlah Anda adalah seorang editor, tetapi Anda ingin penulis mencatat dan memahami perubahan dalam jangka panjang.
Alih-alih mengedit dokumen secara langsung, mode Saran Google Docs memungkinkan Anda menyarankan perubahan yang dapat ditinjau dan diterima (atau ditolak) oleh orang lain.
Bagaimana cara kerjanya:
- Beralih ke mode Menyarankan dengan mengeklik ikon pensil di sudut kanan atas layar dan memilih Menyarankan
- Lakukan perubahan seperti biasa. Alih-alih mengganti teks secara langsung, saran Anda akan muncul sebagai komentar di margin
📌 Contoh: Katakanlah sebuah kalimat berbunyi, "Tim telah menyelesaikan proyek tepat waktu." Sebagai editor, Anda memperhatikan masalah tata bahasa. Dalam mode Menyarankan, Anda mengubahnya menjadi: "Tim telah menyelesaikan proyek tepat waktu."
Penulis melihat hasil edit Anda disorot dalam warna hijau dengan catatan di margin: "Ganti kata 'telah' dengan 'telah'." Mereka dapat mengklik tanda centang untuk menerima saran Anda, dan koreksi langsung diterapkan.
Penulis asli atau editor dapat meninjau dan menerima atau menolak setiap saran.
Baca juga: Cara Melacak Perubahan di Google Dokumen untuk Kolaborasi Tim yang Mulus
Teknik Penyorotan Tingkat Lanjut
Praktik terbaik pengkodean warna
Penyorotan hanya sebagus sistem yang Anda gunakan. Jika dokumen Anda terlihat seperti ledakan pelangi, itu tidak bagus.
Ikuti tips berikut untuk menjaga pilihan warna sorotan Anda tetap bermakna dan terorganisir:
- Tetap berpegang pada palet: Batasi diri Anda hingga 3-5 warna. Mata Anda (dan rekan satu tim) akan berterima kasih
- Tentukan warna Anda: Gunakan tombol warna di bagian atas dokumen Anda atau dalam catatan bersama. Contoh: Merah = Mendesak, Kuning = Tertunda, Hijau = Selesai
- Buatlah prioritas seperti seorang bos: Tetapkan warna berdasarkan tingkat kepentingannya. Tugas dengan prioritas tinggi? Merah menyala. Prioritas lebih rendah? Hijau tenang
- Kategorikan seperti seorang profesional: Gunakan warna yang berbeda untuk jenis konten-tenggat waktu, tonggak pencapaian, dan tugas, misalnya
- Templat menyelamatkan nyawa: Jika Anda sering menyorot jenis konten yang serupa, buat templat Google Dokumen yang telah dimuat sebelumnya dengan warna sorotan pilihan Anda dan kunci yang jelas
💡 Tip Pro: Tim melaporkan sebuah peningkatan produktivitas sebesar 25% ketika sistem kode warna digunakan untuk melacak tugas dan prioritas. Inilah alasan mengapa dokumen Google Dokumen yang disorot dengan baik dapat meningkatkan efisiensi.
Keterbatasan Penggunaan Google Dokumen untuk Manajemen dan Kolaborasi Dokumen
Meskipun Google Docs cukup mudah digunakan dan dibagikan, pengguna menghadapi keterbatasan tertentu, terutama dalam pengaturan tim.
1. Masalah kompatibilitas
Google Docs dan Microsoft Word tidak selalu cocok. Tentu saja, Anda bisa mengimpor dan mengekspor dokumen antar platform, tetapi jangan kaget ketika pemformatan Anda yang sempurna tiba-tiba terlihat seperti lukisan abstrak.
Fitur-fitur seperti tabel tingkat lanjut, font khusus, atau penyesuaian tata letak tertentu sering kali hilang dalam penerjemahan.
File PDF dan OpenOffice tidak lebih baik, membuat alur kerja lintas platform menjadi mimpi buruk.
baca juga:* Mengoptimalkan Alur Kerja Manajemen Dokumen: Praktik Terbaik untuk Meningkatkan Organisasi
2. Masalah privasi dan keamanan
Dokumen Google Docs Anda disimpan di server Google, sehingga dapat diakses melalui internet kecuali jika Anda mengaktifkan mode offline. Meskipun Google menyatakan bahwa mereka tidak memindai dokumen Workspace untuk iklan, namun tetap ada kekhawatiran tentang privasi data, terutama untuk bisnis yang menangani informasi sensitif.
Google dapat membagikan data dalam keadaan tertentu, seperti permintaan hukum, sehingga menimbulkan pertanyaan bagi perusahaan yang harus mematuhi peraturan privasi yang ketat.
3. Fitur dan penyesuaian terbatas
Meskipun Google Docs melakukan dasar-dasarnya dengan baik-font, warna sorotan, tabel-tetapi tidak memiliki alat canggih seperti pemeriksa tata bahasa tingkat lanjut, pengelola kutipan, atau bahkan peta pikiran pilihan.
Ingin templat khusus? Anda mungkin perlu beralih ke perangkat lain untuk itu.
Inilah yang terjadi: Kesederhanaan Google Docs memang bagus untuk proyek-proyek cepat, tetapi membuat para pengguna yang mahir menginginkan lebih, terutama ketika para pesaing menawarkan fungsionalitas yang jauh lebih kaya.
4. Tantangan kolaborasi
Meskipun kolaborasi real-time merupakan salah satu kekuatan Google Docs, namun tetap saja ada tantangannya.
Misalnya, dokumen bersama tidak dapat dilindungi kata sandi, yang berarti Anda harus mempercayai semua orang yang memiliki tautan tersebut.
Anda tidak bisa mengatur izin secara mendetail untuk kolaborator yang berbeda-mereka bisa mengedit atau tidak. Kurangnya kontrol yang bernuansa ini dapat menyebabkan momen canggung "Siapa yang mengubah ini?" untuk tim yang lebih besar yang menangani data sensitif.
Baca juga: 10 Template Google Docs Gratis yang Dapat Diedit
5. Ukuran file dan batas unggahan
Jangan lupa batas ukuran file-Google Drive memberlakukan batas yang ketat pada unggahan. Untuk file teks yang dikonversi ke Google Dokumen, ukuran maksimumnya adalah 50 MB. Spreadsheet? Hanya 20 MB.
Jika tim Anda sering berurusan dengan kumpulan data besar atau proyek yang banyak menggunakan media, pembatasan ini bisa membuat pusing.
Bagaimana ClickUp Meningkatkan Kolaborasi Lebih dari Sekadar Sorotan
Jika keterbatasan Google Docs membuat Anda frustrasi, ClickUp menawarkan solusi yang dengan mudah terhubung dengan alur kerja Anda.
Seperti yang dikatakan oleh Manajer Pemasaran Digital Agora, yang mengatakan, "ClickUp adalah solusi lengkap yang luar biasa yang menggantikan Docs, Excel, dan alat manajemen proyek lainnya. Ini telah memungkinkan tim saya menjadi lebih terorganisir, meningkatkan efisiensi operasional, dan memberikan lebih banyak visibilitas ke dalam dampak pekerjaan kami."_
Jadi, apa itu ClickUp? Ini adalah alat produktivitas lengkap yang membantu Anda berkolaborasi dengan tim Anda dan berkomunikasi dengan lebih baik. Bagian terbaiknya? Ada banyak alat dan templat untuk membantu Anda mencapai tujuan.
Jadi, apa sebenarnya yang membuat Dokumen ClickUp begitu efektif? Mari kita uraikan.
1. Pemformatan teks tingkat lanjut: Toolbar utama Anda

ubah teks yang disorot menjadi tugas dalam hitungan detik dalam ClickUp Documents_
Bilah alat ClickUp Docs seperti peti harta karun untuk mengedit dokumen. Baik Anda menerapkan sorotan, menyusun konten, atau menyisipkan tugas langsung ke dalam dokumen, semua yang Anda perlukan hanya dengan sekali klik. Mari kita lihat lebih dekat:
| Fitur | Apa yang dilakukannya | Bagaimana cara membantunya |
|---|---|---|
| Mengubah teks menjadi judul, spanduk, blok kode, atau blok kutipan | Memudahkan penyusunan konten secara visual dan menekankan bagian yang penting | |
| Pemformatan teks yang kaya | Menawarkan pemformatan kode tebal, miring, garis bawah, coret, dan sebaris | Meningkatkan keterbacaan dan daya tarik visual |
| Warna dan sorotan teks | Memungkinkan Anda menerapkan warna teks yang cerah dan menyoroti informasi penting | Menambahkan penekanan dan kejelasan pada poin-poin penting |
| Lencana | Menyisipkan lencana warna-warni untuk menarik perhatian pada baris atau blok tertentu | Sempurna untuk menandai item tindakan atau menyoroti catatan penting |
| Perataan | Meratakan teks ke kiri, tengah, atau kanan dan memungkinkan lekukan | Menjaga dokumen Anda tetap bersih dan teratur |
| Daftar | Memformat teks menjadi daftar berpoin, bernomor, atau berganti-ganti | Membantu mengatur ide, poin tindakan, atau detail dengan mudah |
| Daftar Periksa | Mengubah teks menjadi daftar tugas yang dapat ditindaklanjuti | Melacak tugas secara langsung di dalam dokumen |
| Menyisipkan tautan | Menyematkan hyperlink untuk referensi atau konten eksternal | Membuat dokumen lebih interaktif dan terhubung |
| Subhalaman | Membuat subhalaman yang ditautkan ke dokumen utama | Membantu mengatur konten secara hierarkis untuk navigasi yang mudah |
| Tambahkan komentar | Menambahkan komentar di bilah sisi yang menyoroti teks tertentu | Memungkinkan umpan balik dan kolaborasi yang tepat |
| Membuat tugas Membuat tugas Membuat tugas dari teks yang disorot dengan satu klik Menyederhanakan manajemen proyek dengan mengintegrasikan langkah-langkah yang dapat ditindaklanjuti langsung ke dalam dokumen | ||
| Integrasi AI Integrasi AI Termasuk ClickUp AI untuk menghasilkan ide, mengedit konten, atau menganalisis teks Meningkatkan produktivitas dengan bantuan berbasis AI | ||
| Sisipkan alat | Menambahkan gambar, pembagi, tabel, daftar sakelar, tombol, daftar tugas, atau bahkan video YouTube | Membuat dokumen Anda dinamis dan multifungsi |
| Opsi blok Opsi blok Memformat blok sebagai judul, kutipan, daftar, atau spanduk; menggandakan, menautkan, atau menghapus blok Mengatur konten dengan fleksibilitas tingkat lanjut Opsi blok Memformat blok sebagai judul, kutipan, daftar, atau spanduk | ||
| Posisi bilah alat | Menawarkan opsi untuk menyematkan, mengambang, atau memposisikan ulang bilah alat untuk akses yang lebih mudah | Sesuaikan ruang kerja sesuai keinginan Anda |
| Urungkan / Urungkan & hapus format | Membalikkan tindakan atau menghapus pemformatan dari area yang dipilih | Mempercepat koreksi dan menjaga pemformatan tetap konsisten |
Perincian fitur dari ClickUp Documents
Baca juga: 10 Alat Perangkat Lunak Kolaborasi Dokumen Terbaik
2. Kolaborasi waktu nyata: Tandai, beri komentar, dan selesaikan pekerjaan
Kolaborasi di ClickUp Docs terasa seperti sebuah percakapan. Tidak, secara harfiah.
Anda bisa menandai anggota tim secara langsung di dokumen menggunakan @mentions atau Menetapkan Komentar dari ClickUp untuk item tindakan tertentu.

tandai anggota tim dan sarankan umpan balik secara real time menggunakan sebutan dan komentar ClickUp
Butuh umpan balik segera? Komentar dan perubahan dapat dilihat secara real time, sehingga tidak perlu menunggu pertukaran email.
📌 Contoh: Tim Anda sedang menyusun proposal klien di ClickUp Documents. Copywriter membuat draf dokumen dan menandai desainer untuk menyempurnakan visual menggunakan @mentions. Saat meninjau, manajer proyek menyoroti poin-poin penting-seperti hasil kerja-dan langsung mengubahnya menjadi tugas, menugaskannya kepada anggota tim.
Pada saat yang sama, manajer akun menambahkan komentar untuk penyesuaian nada, dan semua orang melihat pembaruan secara langsung, menyelesaikan umpan balik sambil berjalan. Perancang mengunggah mockup langsung ke dalam dokumen, menautkannya ke tugas-tugas terkait. Pada akhirnya, proposal dipoles dan ditautkan ke papan proyek, memastikan handoff yang mulus dan langkah selanjutnya tanpa meninggalkan ClickUp.
3. Integrasi tugas: Menghubungkan sorotan ke tindakan dengan mulus
Seberapa sering Anda menyoroti sesuatu yang penting dalam dokumen, hanya untuk melupakannya beberapa menit kemudian?
Dengan ClickUp, sorotan tersebut dapat langsung menjadi tugas.
Begini cara kerjanya: sorot teks yang perlu diperhatikan, klik "Buat Tugas", dan voila-item tindakan Anda siap, lengkap dengan judul yang diambil dari teks yang disorot.
Perlu menambahkan konteks? Lampirkan file, tetapkan prioritas, dan tetapkan tanggal jatuh tempo secara langsung di dalam dokumen.

hubungkan tugas dengan teks yang disorot di ClickUp Documents untuk memberikan lebih banyak referensi_
🍪 Bonus: Penelusuran Terhubung ClickUp menggunakan AI untuk menemukan file, dokumen, atau percakapan apa pun di ruang kerja Anda dalam hitungan detik hanya dengan memasukkan kata kunci atau deskripsi. Bahkan memindai email dan obrolan, memastikan Anda tidak perlu membuang waktu untuk mencari informasi penting lagi.
Baca Juga: 10 Alternatif & Pesaing Google Docs Terbaik
4. Penyimpanan terpusat dan integrasi alur kerja
Sekarang, mari kita bicara tentang organisasi. ClickUp Docs memastikan dokumen Anda selalu berada di tempat yang tepat, terhubung dengan tugas yang tepat, dan dapat diakses oleh orang yang tepat.
Anda bisa menautkan tugas-tugas terkait menggunakan fitur seperti Hubungan ClickUp Docs, memastikan semua detail proyek saling terhubung. Semuanya tetap terorganisir, baik itu file referensi, tugas yang bergantung, atau item tindak lanjut.
Docs Hub adalah pengubah permainan bagi mereka yang mengelola banyak file. Aplikasi ini mengkategorikan file ke dalam kategori Terbaru, Favorit, dan Dibuat oleh Saya, diikuti dengan tabel terperinci yang mengatur setiap catatan untuk akses cepat.

clickUp Docs menyediakan akses ke pusat semua dokumen_
Baca juga: Cara Menggunakan AI untuk Dokumentasi
5. ClickUp Brain: Asisten penulisan AI Anda untuk konten berkualitas tinggi
Menyimpan yang terbaik untuk yang terakhir- ClickUp Brain membawa sebuah Asisten menulis yang didukung AI .
✨ Begini cara kerjanya: Terintegrasi dengan mulus ke dalam ClickUp Docs, fitur ini menganalisis teks Anda dan menawarkan saran waktu nyata untuk meningkatkan tata bahasa, kejelasan, dan nada.

meringkas, memoles, atau menulis konten baru dari awal dalam hitungan menit dengan ClickUp Brain
Bayangkan menuliskan pemikiran yang tersebar di dokumen, dan dalam hitungan detik, ClickUp AI mengaturnya menjadi garis besar yang terstruktur.
📌 Contoh: Tim pemasaran Anda sedang menyusun dokumen peluncuran produk. ClickUp Brain menyoroti bagian yang tidak jelas, menyarankan penulisan ulang untuk konsistensi nada, dan bahkan mengatur item tindakan ke dalam poin-poin. Daripada menghabiskan waktu untuk melakukan revisi, tim Anda bisa fokus untuk menyampaikan ide-ide kreatif.
Sorotan Era: ClickUp Docs Membuat Anda Lebih Produktif
Trinetix tiba-tiba menyadari bahwa mereka mengadakan terlalu banyak rapat yang tidak perlu dan kesulitan untuk merekrut desainer baru. Penyebabnya adalah alat bantu yang tidak terhubung dan alur kerja yang kacau.
ClickUp Docs memusatkan dokumentasi proyek mereka, mengotomatiskan alur kerja, dan mengonsolidasikan alat bantu ke dalam satu platform, sehingga menghasilkan pengurangan 50% dalam rapat dan peningkatan 20% dalam kepuasan tim desain-akhirnya, ruang kerja yang dapat diandalkan.
Inilah kekuatan ClickUp Docs-sebuah alat yang dibuat untuk tim yang lelah berburu file, kesulitan melacak tugas, atau tenggelam dalam email yang tak ada habisnya untuk mengklarifikasi poin-poin sederhana.
Meskipun Google Docs membantu Anda memulai, ClickUp Docs memastikan tidak ada yang terlewatkan, mengubah dokumen Anda menjadi pusat yang terorganisir dan dapat ditindaklanjuti untuk tim Anda.
Siap mengubah cara kerja tim Anda? Daftar di ClickUp sekarang dan rasakan sendiri!