Merasa lelah dengan klik berulang dan tugas pemformatan di Google Docs? Saatnya mengambil alih kendali.
Banyak pengguna tidak menyadari betapa banyak waktu yang mereka habiskan untuk menelusuri menu untuk melakukan tindakan sederhana-mulai dari menyorot teks dan menyelaraskan paragraf hingga menerapkan gaya judul tertentu atau menavigasi dokumen.
Tetapi bagaimana jika Anda dapat mempercepat tugas-tugas ini hanya dengan beberapa penekanan tombol?
Di situlah pintasan Google Docs berperan. Pintasan ini dapat secara drastis meningkatkan pengalaman menulis Anda dan membantu Anda menyelesaikan lebih banyak hal dalam waktu yang lebih singkat.
Dalam artikel ini, kami akan membahas pintasan keyboard Google Docs yang paling penting dan memberi Anda alat untuk bekerja lebih cerdas.
Apa Itu Pintasan Papan Ketik Google Docs?
Pintasan papan ketik Google Docs sangat ampuh Peretasan Google Docs yang meningkatkan produktivitas dengan memungkinkan Anda melakukan tugas dengan lebih efisien. Jadi, alih-alih mengeklik menu atau bilah alat untuk melakukan tugas-tugas umum, seperti menyalin teks, menebalkan judul, atau menyisipkan tautan, Anda dapat menggunakan pintasan keyboard untuk melakukan tindakan ini secara instan.
Hal ini tidak hanya menghemat waktu, tetapi juga membantu mempertahankan fokus, karena Anda tidak perlu beralih antara keyboard dan mouse secara terus-menerus.
Pintasan terutama berguna untuk tugas-tugas yang sering Anda lakukan, seperti memformat teks, menavigasi dokumen yang panjang, atau berkolaborasi dengan orang lain melalui komentar dan saran. Namun, pintasan juga membantu dalam fungsi yang lebih canggih, seperti menerapkan gaya, menyisipkan media, atau bahkan melihat pengeditan langsung dalam waktu nyata.
Banyak dari pintasan ini dapat disesuaikan dan dapat sedikit berbeda tergantung pada sistem operasi yang Anda gunakan, seperti Windows, Mac, atau Chrome OS. Namun, tujuannya tetap sama: untuk memberdayakan Anda untuk mengontrol dokumen Anda dengan beberapa penekanan tombol sederhana.
Manfaat Menggunakan Pintasan Google Dokumen
Ada banyak sekali manfaat menggunakan pintasan keyboard Google Documents. Mari kita lihat beberapa di antaranya:
- Peningkatan kecepatan: Pintasan memungkinkan Anda melakukan berbagai tugas, termasuk memformat dan menavigasi dokumen, dalam hitungan detik dan tanpa harus mengeklik menu atau menggunakan mouse. Pintasan membuat tindakan yang berulang-ulang tidak terlalu memakan waktu dan membuat frustrasi.
- Fokus yang lebih baik: Dengan menjaga tangan Anda tetap berada di atas keyboard, Anda mengurangi kebutuhan untuk beralih antara mouse dan keyboard. Hal ini membantu mempertahankan fokus Anda pada konten. Pintasan juga memudahkan Anda untuk tetap mengikuti alur karena Anda dapat melakukan berbagai tindakan tanpa mengganggu proses penulisan.
- Navigasi dokumen yang lebih baik: Pintasan Google Dokumen memungkinkan Anda menavigasi dokumen besar dengan cepat, melompat ke judul, paragraf, atau bagian tertentu tanpa menggulir. Kombinasi tombol yang sederhana membuat hal-hal seperti memindahkan paragraf, memilih blok teks yang besar, dan mengoreksi kesalahan pengejaan menjadi lebih mudah.
- Akurasi dan presisi: Pintasan mengurangi kemungkinan memilih opsi yang salah dalam menu, sehingga meningkatkan akurasi tindakan Anda. Anda dapat menerapkan pemformatan dan pengeditan yang tepat, memastikan dokumen yang konsisten dan bebas dari kesalahan.
- Kolaborasi yang ditingkatkan: Dalam dokumen kolaboratif, pintasan untuk menambahkan komentar, melacak perubahan, atau meninjau hasil suntingan mempercepat proses umpan balik dan peninjauan. Pintasan ini juga membantu Anda dengan cepat menangani saran atau menavigasi di antara perubahan, sehingga kolaborasi waktu nyata menjadi lebih efektif.
Baca juga: Ingin menghemat lebih banyak waktu saat menggunakan Google Dokumen? Jangan melihat lebih jauh dari daftar lengkap kami tentang Templat Google Dokumen dan Templat jadwal Google Docs .
Cara Menggunakan Pintasan Papan Ketik Google Dokumen
Siap menggunakan pintasan Google Docs? Berikut adalah langkah-langkah yang harus Anda ikuti:
Pelajari tentang pintasan umum

via Pixabay Mulailah dengan mempelajari dan membiasakan diri dengan pintasan dasar seperti Ctrl + C (salin), Ctrl + V (tempel), dan Ctrl + Z (batalkan) untuk Windows, atau Command + C, Command + V, dan Command + Z untuk Mac.
Kemungkinan besar Anda harus melakukan tugas-tugas ini secara teratur, jadi mempelajari pintasan keyboard yang umum ini akan membuat pekerjaan Anda lebih mudah dan membangun kepercayaan diri Anda. Anda dapat secara perlahan-lahan mempelajari pintasan yang lebih rumit dan bahkan membuat pintasan khusus.
Gunakan panduan pintasan bawaan

Anda dapat menggunakan panduan pintasan (seperti ini!) atau video untuk mempelajari lebih lanjut tentang pintasan Google Docs. Cara lain untuk mempelajarinya saat menulis adalah dengan menggunakan panduan bawaan Google Docs.
Cukup ketuk Ctrl + / (untuk Windows) atau Command + / (untuk Mac), dan sebuah kotak berisi semua pintasan keyboard akan langsung muncul.
💡Tip Pro: Gunakan Ctrl + Alt + Z untuk menonaktifkan dan mengaktifkan dukungan pembaca layar dan Ctrl + Alt + H untuk membuka menu aksesibilitas
Berlatih, berlatih, berlatih
Langkah selanjutnya adalah mempraktikkan apa yang telah Anda pelajari. Pintasan termudah adalah yang digunakan untuk pemformatan teks sederhana. Sebagai contoh, tekan Ctrl + I (Windows) atau Command + I (Mac) untuk memiringkan teks yang dipilih. Hal ini akan membantu Anda mengintegrasikan pintasan ke dalam alur kerja reguler Anda.
Anda juga dapat mulai menggunakan pintasan navigasi seperti Ctrl + Home (Windows) atau Command + Panah Atas (Mac) untuk melompat ke awal dokumen dengan cepat. Setelah Anda dapat menggunakannya dengan baik, Anda dapat melanjutkan dan membuat pintasan keyboard khusus di Google Dokumen.
Kombinasikan pintasan untuk tindakan lanjutan
Beberapa pintasan di Google Dokumen melibatkan beberapa langkah. Misalnya, untuk menyisipkan tautan, Anda harus menekan Ctrl + K (Windows) atau Command + K (Mac), lalu mengetik atau menempelkan URL menggunakan Ctrl + V. Berlatihlah menggabungkan langkah-langkah untuk menyederhanakan tindakan Anda.
Jika Anda bekerja di dokumen bersama, gunakan Ctrl + Alt + M (Windows) atau Command + Option + M (Mac) untuk menambahkan komentar dan menyederhanakan proses umpan balik.
💡Tip Profesional: Gunakan Integrasi asli ClickUp dengan Google Drive untuk mengelola file Anda di satu tempat.
50 Pintasan Papan Ketik Google Docs Teratas untuk Menghemat Waktu
Baik saat Anda mengerjakan catatan kecil atau dokumen kolaboratif yang besar, menguasai pintasan keyboard Google Docs dapat meningkatkan alur kerja Anda secara signifikan. Ini akan membuat proses pembuatan dokumen Anda lebih cepat, lancar, dan efisien.
Ada lebih dari seratus pintasan yang kami ketahui, tetapi berikut ini adalah 50 pintasan teratas untuk Google Dokumen yang dapat menghemat waktu dan tenaga Anda:
Pintasan pemformatan teks
| Deskripsi | Pintasan OS Windows/Chrome | Pintasan Mac | |
|---|---|---|---|
| Untuk menebalkan teks | Ctrl + B | Command + B | |
| Untuk memiringkan teks | Ctrl + I | Command + I | |
| Untuk menggarisbawahi teks | Ctrl + U | Command + U | |
| Untuk memperbesar ukuran huruf | Ctrl + Shift + > | Command + Shift + > | Untuk memperkecil ukuran huruf |
| Untuk memperkecil ukuran huruf | Ctrl + Shift + < | Command + Shift + < | |
| Untuk mencoret teks | Alt + Shift + 5 | Command + Shift + 5 | |
| Untuk superskrip | Ctrl + . (titik) | Command + . (titik) | |
| Untuk subskrip | Ctrl + , (koma) | Command + , (koma) | |
| Untuk menghapus pemformatan | Ctrl + \ | Command + \ | Untuk menghapus format |
Pintasan umum
| Deskripsi | Pintasan OS Windows/Chrome | Pintasan Mac |
|---|---|---|
| Untuk memilih seluruh dokumen | Ctrl + A | Command + A |
| Untuk menyalin teks | Ctrl + C | Command + C |
| Untuk menempelkan teks | Ctrl + P | Command + P |
| Untuk memotong teks | Ctrl + X | Command + X |
| Untuk membatalkan tindakan terakhir Anda | Ctrl + Z | Command + Z |
| Untuk mengulangi tindakan terakhir Anda | Ctrl + Y | Command + Shift + Z |
| Untuk menemukan sesuatu di dalam dokumen | Ctrl + F | Command + F |
| Untuk menemukan dan mengganti sesuatu di dokumen | Ctrl + H | Command + Shift + H |
| Untuk menyisipkan tautan | Ctrl + K | Command + K |
| Untuk membuka file | Ctrl + O | Command + O |
| Untuk mencetak dokumen Anda | Ctrl + P | Command + P |
Pintasan pemformatan paragraf
| Deskripsi | Pintasan OS Windows/Chrome | Pintasan Mac |
|---|---|---|
| Untuk meratakan teks ke kiri dan kanan | Ctrl + Shift + LCtrl + Shift + R | Command + Shift + LCommand + Shift + R |
| Untuk meratakan teks ke tengah | Ctrl + Shift + E | Command + Shift + E |
| Untuk meratakan teks | Ctrl + Shift + J | Command + Shift + J |
| Untuk menambahkan daftar berpoin | Ctrl + Shift + 8 | Command + Shift + 8 |
| Untuk menambahkan daftar bernomor | Ctrl + Shift + 7 | Command + Shift + 7 |
| Untuk menambahkan daftar periksa | Ctrl + Shift + 9 | Command + Shift + 9 |
| Untuk berpindah ke atas paragraf | Ctrl + Shift + Panah Atas | Command + Shift + Panah Atas |
| Untuk berpindah ke bawah paragraf | Ctrl + Shift + Panah Bawah | Command + Shift + Panah Bawah |
| Untuk menerapkan 'teks normal' | Ctrl + Alt + 0 | Command + Alt + 0 |
| Untuk menerapkan 'judul 1' | Ctrl + Alt + 1 | Command + Alt + 1 |
| Untuk menerapkan 'judul 2' | Ctrl + Alt + 2 | Command + Alt + 2 |
| Untuk menerapkan 'judul 3' | Ctrl + Alt + 3 | Command + Alt + 3 |
Pintasan kolaborasi
| Deskripsi | Pintasan OS Windows/Chrome | Pintasan Mac |
|---|---|---|
| Untuk menambahkan komentar | Ctrl + Alt + M | Command + Option + M |
| Untuk menghapus komentar | Ctrl + Alt + Shift + E | Command + Option + Shift + E |
Penanganan gambar
| Deskripsi | Pintasan OS Windows/Chrome | Pintasan Mac |
|---|---|---|
| Menyisipkan gambar | Alt + Shift + I, lalu P | Command + Option + I, lalu P |
| Mengubah ukuran gambar secara proporsional | Shift + Seret sudut | Shift + Seret sudut |
Penanganan dokumen
| Deskripsi | Pintasan OS Windows/Chrome | Pintasan Mac |
|---|---|---|
| Untuk menyimpan dokumen | Ctrl + S | Command + S |
| Untuk menyisipkan hentian halaman atau /href/https://clickup.com/id/blog/194719/undefined/add halaman baru di Google Docs/%href/ | Ctrl + Enter | Command + Enter |
| Untuk membuka riwayat revisi | Ctrl + Alt + Shift + H | Command + Option + Shift + H |
| Untuk menutup dokumen | Ctrl + W | Command + W |
| Untuk mengganti mode MelihatMenyarankanMelihat | Ctrl + Alt + Shift + ZCtrl + Alt + Shift + XCtrl + Alt + Shift + C | Command + Shift + Option + ZCommand + Shift + Option + XCommand + Shift + Option + C |
Pintasan navigasi
| Deskripsi | Pintasan OS Windows/Chrome | Pintasan Mac | ||
|---|---|---|---|---|
| Untuk berpindah ke kata yang salah eja berikutnya | Ctrl + ' (Apostrof) | Command + ' (Apostrof) | ||
| Untuk berpindah ke saran berikutnya | Ctrl + ; (Titik Koma) | Command + ; (Titik Koma) | ||
| Untuk berpindah ke awal dokumen | Ctrl + Home | Command + Panah Atas | Untuk berpindah ke akhir dokumen | |
| Untuk berpindah ke akhir dokumen | Ctrl + End | Command + Panah Bawah | ||
| Untuk berpindah ke kata berikutnya dan kata sebelumnya | Ctrl + Panah Kanan, Ctrl + Panah Kiri | Command + Panah Kanan, Command + Panah Kiri | ||
| Untuk melihat garis besar dokumen | Ctrl + Alt, tekan A, lalu H | Command + Option, tekan A, lalu H | ||
| Untuk menampilkan pengeditan langsung | Ctrl + Alt + Shift + R | Command + Option + Shift + R | ||
| Untuk menyisipkan catatan kaki | Ctrl + Alt + F | Command + Option + F | ||
| Untuk mendapatkan jumlah kata | Ctrl + Shift + C | Command + Shift + C |
Batasan Penggunaan Google Dokumen
Meskipun Google Docs menawarkan banyak manfaat, Google Docs juga memiliki keterbatasan. Mari kita bahas beberapa di antaranya:
Ketergantungan pada internet
Google Docs mengandalkan koneksi internet yang stabil untuk sebagian besar fiturnya. Meskipun Anda dapat mengaktifkan mode offline, fitur real-time seperti kolaborasi atau penyimpanan otomatis tidak akan berfungsi tanpa konektivitas.
Hal ini juga membatasi, karena Anda harus mengaturnya terlebih dahulu. Jadi, jika Anda tiba-tiba kehilangan konektivitas, Anda tidak akan dapat mengedit dokumen Anda.
Fitur canggih terbatas
Dibandingkan dengan alat lain seperti Microsoft Word atau ClickUp, Google Docs tidak memiliki banyak alat pemformatan canggih, makro, dan opsi tata letak kompleks lainnya. Ini termasuk:
- Anda tidak dapat menyarangkan halaman. Jadi, jika Anda menggunakan dokumen yang kompleks, akan sulit untuk mengaturnya
- Anda tidak dapat membuat folder dan mengatur dokumen berdasarkan proyek yang berbeda di Google Dokumen. Anda hanya dapat membuatnya secara manual menggunakan Google Drive
Oleh karena itu, Anda tidak dapat menggunakannya untuk proyek yang rumit dan berskala besar.
Bonus baca: Microsoft Word Vs Google Docs: Alat Dokumen Mana yang Terbaik?
Fitur kolaborasi terbatas
Google Docs juga menawarkan fitur kolaborasi yang terbatas. Meskipun Anda dapat mengedit secara real-time dan berbagi dokumen, Anda tidak mendapatkan fitur-fitur canggih seperti pelacakan waktu, pelacakan kemajuan, atau status tugas khusus.
Perkenalkan ClickUp: Alternatif Google Docs Terbaik
Google Docs adalah alat yang hebat untuk proyek sederhana yang tidak memerlukan pemformatan dan kolaborasi tingkat lanjut. Namun, jika Anda ingin menggunakannya untuk proyek yang lebih besar, Anda mungkin akan kecewa.
Namun jangan khawatir! Kami memiliki aplikasi yang sempurna Alternatif Google Docs . ✨
Perkenalkan ClickUp! Sebuah alat kolaborasi dan produktivitas, ClickUp menawarkan fitur-fitur canggih yang membawa kolaborasi dokumen ke tingkat yang lebih tinggi. Solusi komprehensif ini menggabungkan manajemen tugas, kolaborasi tim, dan pembuatan dokumen dalam satu platform yang mulus.
Lihatlah fitur-fitur ClickUp yang menjadikannya alternatif ideal untuk Google Docs:
Dokumen ClickUp

membuat, mengedit, dan berbagi dokumen dengan mudah dengan ClickUp Docs_ Dokumen ClickUp dikemas dengan fitur-fitur yang kuat dan intuitif untuk memudahkan proses penulisan Anda. Dari fitur kolaborasi yang lancar hingga fitur yang membantu Anda melakukan brainstorming dengan lebih baik, ClickUp Docs menawarkan semua itu dan banyak lagi.
Alat ini memungkinkan Anda untuk membuat dokumen seperti basis pengetahuan, panduan pengguna, dan SOP dan menghubungkannya dengan tugas atau proyek yang relevan menggunakan fitur Relationships untuk alur kerja yang efisien. Anda juga dapat menandai dokumen untuk memudahkan pencarian dan membuat halaman bersarang hingga lima tingkat.

gunakan fitur Hubungan ClickUp untuk menghubungkan Dokumen ClickUp dengan tugas yang relevan_
Dengarkan apa yang dikatakan Michael Holt, CEO EdgeTech, tentang keajaiban ClickUp Docs:
Apresiasi terbaru kami terhadap dampak kolaboratif ClickUp adalah ketika mengerjakan rencana Konten untuk peluncuran produk. Kami dapat membangun dan memelihara repositori konten menggunakan alat dokumen yang mencakup struktur hierarki, pengeditan kolaboratif, dan fitur penyematan yang kuat.
Michael Holt, CEO EdgeTech
Mari kita lihat beberapa fitur terbaik ClickUp Docs:
Berbagi dan izin
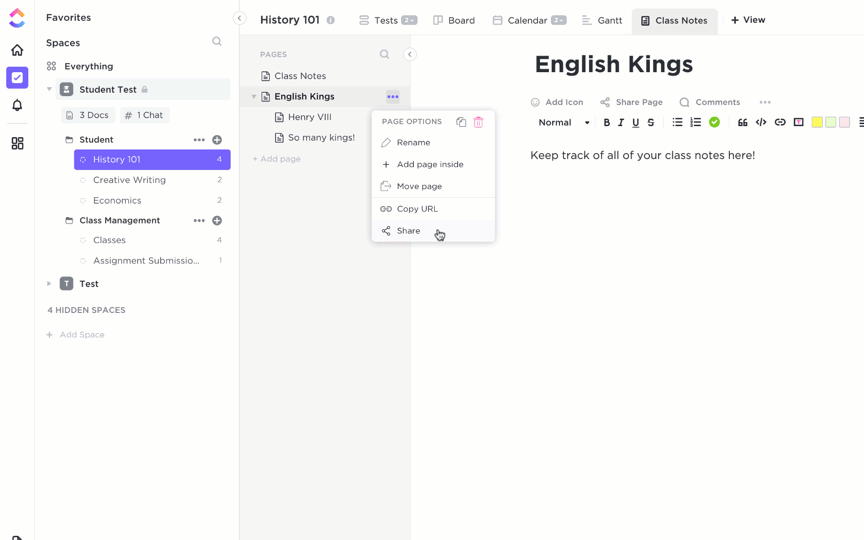
Berbagi Dokumen ClickUp dengan tautan publik atau pribadi
ClickUp Docs memungkinkan Anda membagikan halaman sebagai tautan pribadi, tautan publik, atau dengan Google untuk pengindeksan. Pilih dari empat tingkat izin:
- Lihat saja: Memberikan akses hanya-baca
- Komentar: Memberikan kemampuan kepada orang tersebut untuk menambahkan dan membalas komentar
- Edit: Memungkinkan orang tersebut membuat perubahan dan berbagi dengan orang lain
- Penuh: Memungkinkan orang tersebut untuk membuat, mengedit, berbagi, dan menghapus item
Opsi penyesuaian
ClickUp Docs menawarkan berbagai fitur kustomisasi, jadi Anda bisa:
- Menampilkan pembuat dan kontributor dokumen tertentu
- Memilih ukuran, warna, dan sorotan font
- Gunakan penghitung kata untuk menghitung jumlah kata dalam dokumen Anda
- Menambahkan garis besar konten untuk melompat ke bagian yang berbeda dengan mudah
- Sertakan gambar sampul khusus dari galeri, desktop, atau dari Unsplash
- Jadikan tulisan Anda lebih kaya dengan menggunakan emoji
- Gunakan spanduk warna-warni untuk menyoroti informasi penting
- **Penanda, tangkapan layar, PDF, dan file lain untuk referensi cepat
- Membuat templat dokumen dan templat surat lamaran dan menyimpannya untuk referensi
- Membedakan topik atau bagian dalam dokumen dengan menambahkan pembatas
- Aktifkan Focus Mode untuk fokus pada pekerjaan Anda tanpa gangguan
Kolaborasi waktu nyata

mengedit berdampingan dengan anggota tim Anda di ClickUp Docs_
Tidak seperti Google Docs, kolaborasi jauh lebih mudah di ClickUp Docs. Dengan fitur pengeditan kolaboratif dokumen, semua orang di ruang kerja Anda dapat berkomentar, mengedit, dan mengerjakan dokumen yang sama secara bersamaan.
Apa lagi? ClickUp Docs memungkinkan Anda untuk menandai pengguna dalam komentar, memberikan mereka item tindakan, memperbarui item secara bersamaan, dan mengubah teks menjadi tugas yang dapat dilacak.
Aplikasi ini juga memberi Anda informasi seperti siapa yang mengerjakan dokumen secara real-time hanya dengan menggunakan deteksi kolaborasi di ClickUp. Selain itu, ClickUp mendukung 1000+ integrasi dan dengan demikian memungkinkan Anda untuk membawa file dari Google Docs, Google Drive, dan Microsoft Office ke ClickUp.
Otak ClickUp
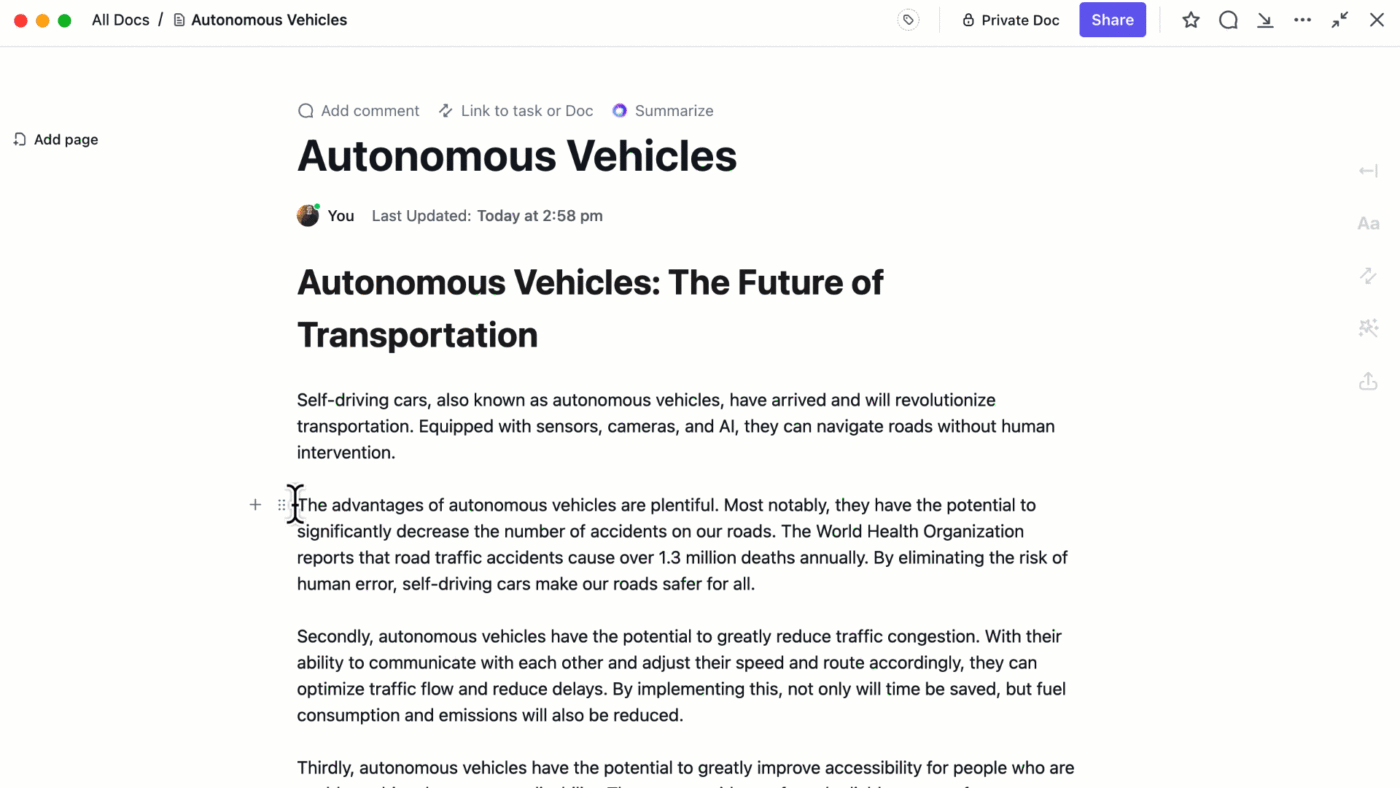
Brainstorming, menulis, dan mengedit konten secara langsung di Dokumen Anda dengan ClickUp Brain ClickUp Brain adalah asisten penulisan yang terintegrasi dengan lancar ke dalam Dokumen Anda dan menghemat waktu dan tenaga. Mulai dari memeriksa kesalahan ejaan dan tata bahasa hingga membuat konten seperti email, blog, dan rangkuman, ClickUp Brain melakukan semuanya.
Anda dapat menggunakannya sebagai mitra curah pendapat untuk menghasilkan ide-ide inovatif dan menyarankan cara-cara untuk meningkatkan konten tertulis. ClickUp Brain dapat memberikan saran untuk kejelasan yang lebih baik, perbaikan nada, dan membuat keseluruhan konten lebih efektif dan berdampak.
Pintasan ClickUp Pintasan ClickUp

gunakan tombol pintas di ClickUp untuk mempercepat penulisan Anda tanpa memecah konsentrasi Anda_
ClickUp menawarkan banyak sekali pintasan dan tombol pintas untuk memastikan Anda dapat dengan mudah menavigasi melalui alat ini. Berikut ini adalah Pintasan ClickUp dapat Anda gunakan di ClickUp Documents:
| Deskripsi | Pintasan OS Windows/Chrome | Pintasan Mac |
|---|---|---|
| Membuat komentar dari teks yang Anda pilih | Ctrl + Shift + M | Command + Shift + M |
| Membuat tugas dari teks yang Anda pilih | Ctrl + Alt + T | Command + Option + T |
| Meratakan teks ke kanan atau kiri | Ctrl + Shift + R | Command + Shift + R |
| Meratakan teks ke tengah | Ctrl + Shift + E | Command + Shift + E |
| Membuat daftar berpoin | Ctrl + Shift + 9 | Command + Shift + 9 |
| Membuat daftar periksa | Ctrl + Shift + 8 | Command + Shift + 8 |
| Membuat daftar bernomor | Ctrl + Shift + 7 | Command + Shift + 7 |
| Menyorot blok teks yang dipilih | Ctrl + Shift + H | Command + Shift + H |
| Menggandakan blok teks | Ctrl + D | Command + D |
| Memindahkan satu atau beberapa blok konten | Alt + Panah Atas atau Bawah | Option + Panah Atas atau Bawah |
| Menggunakan kode sebaris | Ctrl + Shift + C | Command + Shift + C |
| Menambahkan tautan | Ctrl + K | Command + K |
| Menambahkan emoji | :nama emoji | :nama emoji |
Tingkatkan Alur Kerja Anda dengan ClickUp
Pintasan Google Dokumen adalah alat bantu penting untuk merampingkan pekerjaan Anda dan meningkatkan produktivitas. Dari pemformatan dasar hingga manajemen dokumen tingkat lanjut, daftar pintasan keyboard untuk Google ini memungkinkan Anda menavigasi, mengedit, dan berkolaborasi dengan lebih efisien.
Memasukkannya ke dalam alur kerja harian Anda dapat menghemat waktu, mengurangi ketegangan, dan memungkinkan Anda untuk lebih fokus pada pembuatan konten daripada tugas-tugas yang berulang.
Jika Anda siap untuk meningkatkan produktivitas lebih jauh lagi, pertimbangkan untuk beralih ke ClickUp. Dengan ClickUp, Anda mendapatkan semua fitur kolaborasi dokumen dari Google Docs, ditambah alat manajemen proyek yang canggih, kolaborasi tim secara real-time, dan masih banyak lagi.
Jadi, baik Anda bekerja sendiri maupun memimpin tim, ClickUp membantu Anda mengatur, memprioritaskan, dan meningkatkan pekerjaan Anda. Daftar secara gratis hari ini dan temukan cara yang lebih baik untuk bekerja.
