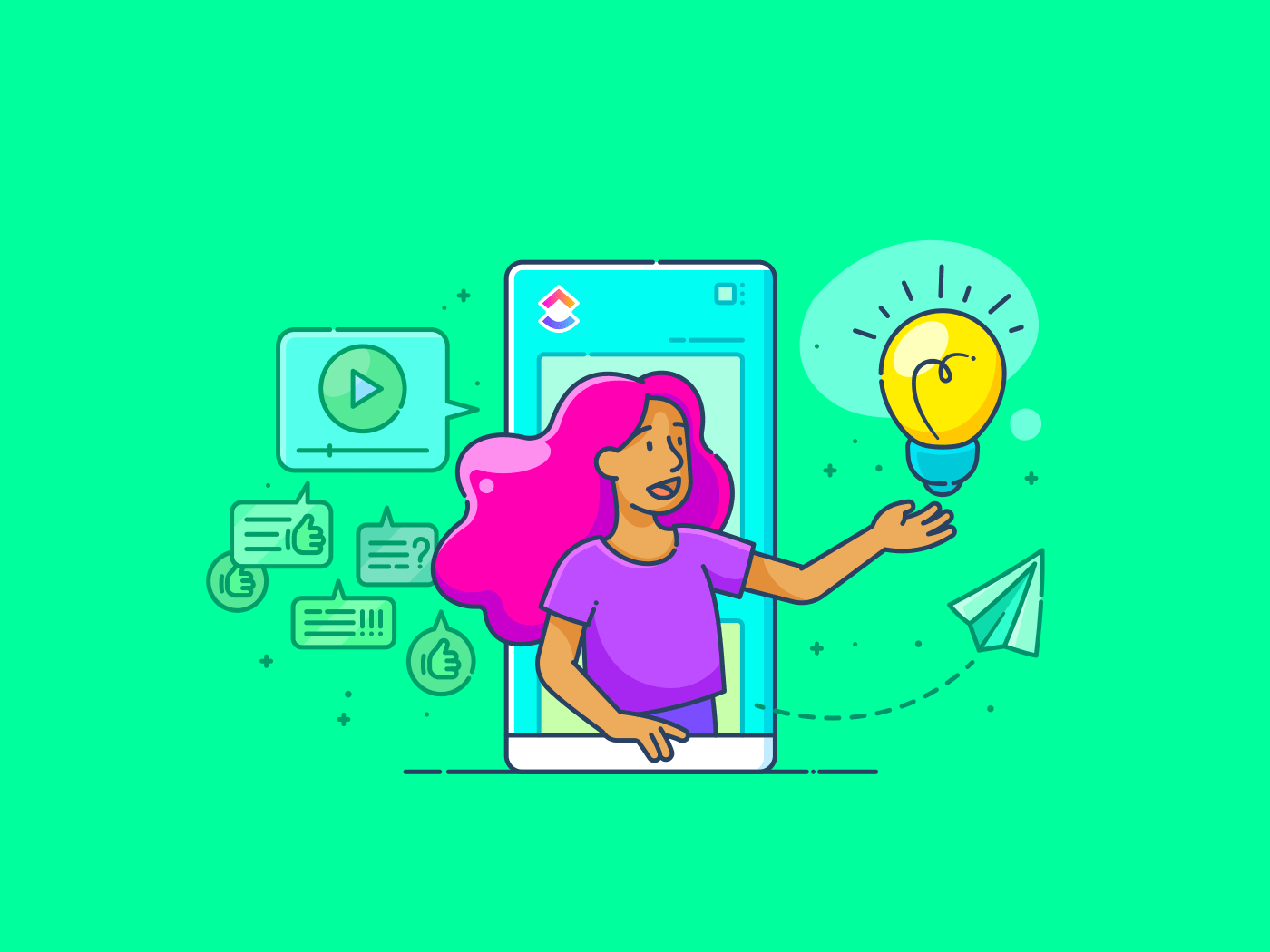Anda sedang berkolaborasi pada sebuah dokumen bersama tim Anda, dan perubahan datang dengan cepat—bagian-bagian diubah, paragraf dihapus, dan konten baru ditambahkan untuk konteks tambahan.
Tiba-tiba, dokumen menjadi berantakan dengan berbagai revisi, dan Anda harus berusaha memahami siapa yang melakukan perubahan apa dan apakah perubahan tersebut harus dipertahankan atau dihapus.
Inilah saat pelacakan perubahan menjadi sangat penting, dan Google Docs memudahkan hal ini dengan memungkinkan tim melihat perubahan secara real-time dan mengelola revisi dengan mudah.
Sebagai perangkat lunak kolaborasi dokumen berbasis cloud yang populer, Google Docs secara otomatis menyimpan dokumen setiap beberapa menit, menghilangkan kebutuhan untuk menyimpan secara manual. Selain itu, ia memiliki opsi berbagi yang mudah yang memungkinkan Anda mengundang anggota tim untuk berkontribusi, memberikan keunggulan yang jelas dibandingkan Microsoft Word.
Panduan ini akan menjelaskan cara melacak perubahan di Google Docs untuk menjaga alur kerja dokumen tetap terorganisir dan bebas stres.
Bagaimana Cara Melacak Perubahan di Google Docs?
Google Docs menyediakan fitur 'Suggesting' untuk melacak perubahan. Dengan mode Suggesting diaktifkan, perubahan yang dilakukan akan ditampilkan sebagai saran而不是perubahan permanen.
Mode pengeditan ini mirip dengan fitur 'Track Changes' di dokumen Word. Ada dua cara untuk mengaktifkan mode Saran di Google Docs.
Opsi 1: Aktifkan dengan cara navigasi ke Tampilan > Mode > Saran.

Opsi 2: Pilih opsi ‘Suggesting’ dari menu drop-down di pojok kanan atas bilah format.

Meskipun mode 'Suggesting' berguna untuk mengelola edit, mode ini tetap dapat membuat dokumen menjadi berantakan dan sulit dibaca—terutama dengan banyak kontributor.
Untuk meninjau perubahan dengan lebih jelas dan meningkatkan kolaborasi dokumen, mari kita jelajahi cara melacak perubahan tanpa menggunakan mode Saran.
Langkah 1: Buka file Google Docs Anda
Mulailah dengan membuka file Google Docs di mana Anda ingin melacak perubahan.

Langkah 2: Bagikan file
Setelah dokumen Anda siap untuk kolaborasi, bagikan dengan anggota tim yang relevan.
Temukan dan klik tombol ‘Bagikan’ di pojok kanan atas dokumen.

Anda dapat membagikan dokumen Anda dengan mengatur izin menjadi 'Editor' agar kolaborator dapat melakukan perubahan langsung pada dokumen tersebut daripada hanya memberikan saran.
Cobalah mengundang orang-orang tertentu melalui email untuk mencegah kepadatan berlebihan dan konflik pengeditan.
Alternatifnya, buat tautan yang dapat dibagikan sehingga siapa pun yang memiliki tautan tersebut dapat melihat, memberikan komentar, atau mengedit dokumen.
Langkah 3: Buka riwayat versi
Kontrol versi dokumen sangat penting untuk meninjau perubahan sebelumnya dan memulihkan draf yang lebih lama.
Untuk mengakses 'Riwayat versi' di Google Docs, buka File > Riwayat versi > Lihat riwayat versi.

Sebagai alternatif, Anda dapat mengklik ikon tanggal dan waktu di sebelah judul dokumen di bagian atas, yang bertuliskan ‘Perubahan terakhir dilakukan [durasi] yang lalu.’

Langkah 4: Temukan versi sebelumnya dari dokumen Anda
Panel kanan menampilkan daftar versi sebelumnya, beserta siapa yang melakukan perubahan dan kapan.
Bagian terbaiknya? Perubahan yang dilakukan oleh setiap kolaborator diberi kode warna, membantu Anda melacak kontribusi dan mengelola pertanggungjawaban dalam proyek kelompok.

Langkah 5: Ubah nama versi sebelumnya
Ini memungkinkan Anda untuk mengidentifikasi tahap-tahap penting dalam dokumen Anda, seperti ‘Draft 1’ atau ‘Final Review,’ dan membantu kolaborator dengan cepat memahami perkembangan dokumen dan pembaruan penting.
Klik tiga titik di samping versi yang ingin Anda ganti namanya, lalu pilih ‘Beri nama versi ini’. Atau, cukup ketuk tanggal dan tambahkan judul yang diinginkan.
Gunakan sistem penamaan yang konsisten yang mencakup tanggal atau tujuan (misalnya, ‘Draft 1 – April 2024’ atau ‘Final Proposal – Reviewed’).

Langkah 6: Pulihkan versi sebelumnya
Jika Anda perlu membatalkan perubahan yang tidak diinginkan, Anda dapat memulihkan versi sebelumnya dari panel 'Riwayat Versi'.
Namun, pastikan untuk memberitahu tim Anda agar terhindar dari kebingungan atau konflik.

Memulihkan versi sebelumnya mungkin menghapus perubahan baru yang berguna dari draf saat ini. Oleh karena itu, selalu periksa versi yang dipulihkan dan tambahkan perubahan penting dari draf terbaru sesuai kebutuhan.
Selain itu, Google Docs menjaga versi terbaru Anda tetap utuh, sehingga Anda dapat dengan mudah beralih kembali jika diperlukan. Anda juga dapat membuat salinan dari versi Google Docs mana pun untuk referensi di masa depan.

Langkah 7: Periksa komentar
Bagian Komentar di Google Docs memungkinkan kolaborator untuk mendiskusikan perubahan dan memberikan umpan balik.
Untuk mengaksesnya, klik ikon 'Komentar' (gelembung percakapan) di pojok kanan atas dokumen. Atau, lihat komentar dengan mengklik komentar yang ditandai di dalam dokumen Google.

Gunakan fitur @mention untuk menandai kolaborator saat meminta umpan balik atau memberikan tugas. Hal ini memastikan pesan Anda sampai kepada orang yang dituju.
💡Tips Pro: Periksa secara rutin saran dan riwayat edit untuk mendeteksi perubahan yang terlewat dan menghindari masalah potensial—seperti edit yang bertentangan, pembaruan yang terlewat, atau umpan balik yang tidak lengkap.
Langkah 8: Nonaktifkan pelacakan perubahan
Setelah Anda menangani semua edit dan umpan balik, matikan fitur pelacakan perubahan untuk menyederhanakan dan menyempurnakan dokumen Anda. Hal ini memudahkan untuk mengidentifikasi masalah yang tersisa.
Berikut cara mematikan fitur pelacakan perubahan di Google Docs:
- Sembunyikan komentar: Buka menu Tampilan > Komentar > Sembunyikan Komentar untuk menghapus semua komentar yang terlihat dari dokumen
- Menangani komentar: Tanggapi setiap komentar dengan mengklik tanda centang (✓). Hal ini menjaga urutan komentar tetap terorganisir dan menunjukkan bahwa masalah telah diselesaikan
- Kelola saran: Jika Anda memiliki saran dalam dokumen Anda, klik pada setiap saran dan pilih Terima (✓) atau Tolak (X)
Dengan langkah-langkah ini, Anda dapat mempersiapkan dokumen Anda untuk tinjauan akhir atau publikasi.
Baca Lebih Lanjut: Cara Menambahkan Halaman Baru di Google Docs
Batasan Penggunaan Google Docs untuk Melacak Perubahan
Google Docs unggul dalam melacak dan mengelola versi dokumen. Anda dapat menggunakan templat Google Docs yang sudah dirancang sebelumnya untuk segala hal, mulai dari membuat CV hingga menyusun rencana proyek yang detail.
Namun, fitur ini memiliki beberapa keterbatasan untuk kebutuhan pengeditan yang lebih kompleks dibandingkan dengan perangkat lunak kontrol versi dokumen yang lebih canggih.
- Antarmuka yang berantakan: Perubahan dan komentar yang sering dapat membingungkan dokumen Google Docs, sehingga sulit dibaca dan dikelola
- Masalah kolaborasi: Dengan tim besar yang bekerja pada satu dokumen, pengeditan simultan oleh beberapa orang dapat menyebabkan konflik. Misalnya, jika dua anggota tim memperbarui bagian yang sama secara real-time, perubahan mereka mungkin tumpang tindih dan menimbulkan kebingungan
- Navigasi versi yang rumit: Mengelola dokumen dengan banyak versi dapat menjadi sulit. Jika Anda memiliki proyek panjang dengan beberapa draf, menyortir setiap versi untuk menemukan pembaruan spesifik dapat menjadi membosankan
- Ketergantungan pada internet: Melacak perubahan secara offline tidak sehalus saat online. Misalnya, jika Anda bekerja di daerah terpencil tanpa akses internet atau dengan akses internet terbatas, Anda mungkin akan ketinggalan pembaruan real-time dan perubahan yang dilakukan oleh orang lain
- Alat tinjauan terbatas: Google Docs tidak dilengkapi dengan alat tinjauan canggih, seperti perbandingan versi dokumen secara berdampingan atau panel tinjauan khusus untuk melacak perubahan. Anda harus memeriksa setiap versi secara manual atau menggunakan alat lain untuk perbandingan yang lebih detail
Jika Anda ingin fitur manajemen dokumen canggih untuk mempermudah alur kerja Anda, Anda sebaiknya mencari alternatif Google Docs.
Inilah yang kami rekomendasikan. ⬇️
Kenalkan ClickUp: Cara yang Lebih Aman untuk Melacak Perubahan di Dokumen
ClickUp adalah perangkat lunak manajemen proyek all-in-one yang meningkatkan komunikasi tim, pelacakan proyek, dan berbagi dokumen dalam platform terpusat.
Fitur unggulannya, ClickUp Docs, memungkinkan tim untuk membuat, mengedit, dan berbagi dokumen secara real-time, sehingga memfasilitasi kolaborasi yang lancar.

Mari kita lihat bagaimana Anda dapat menggunakan ClickUp Docs untuk melacak perubahan dengan mudah:
1. Akses riwayat edit
ClickUp Docs menyediakan riwayat edit yang komprehensif untuk setiap dokumen, menampilkan cap waktu dari semua perubahan. Ini termasuk siapa yang melakukan perubahan, apa yang diubah, dan kapan perubahan tersebut terjadi.
Fitur ini sangat penting untuk pertanggungjawaban dan untuk kembali ke versi sebelumnya jika diperlukan. Untuk mengaksesnya:
- Buka Dokumen
- Di pojok kanan atas, klik menu titik tiga (…)
- Dari menu drop-down, pilih ‘Riwayat Halaman’
- Telusuri berbagai versi untuk melihat perubahan secara detail
- Jika diperlukan, pulihkan versi sebelumnya dengan memilihnya dan mengklik ‘Pulihkan’

Selain itu, tampilan Aktivitas menyediakan catatan real-time dari semua tindakan terbaru dalam dokumen. Ini mencakup suntingan, komentar, perubahan izin, dan lainnya.
Pandang Aktivitas memungkinkan Anda dengan cepat mengidentifikasi dan menyelesaikan edit yang tumpang tindih atau perubahan izin serta memantau kemajuan tim.
Untuk menambahkannya:
- Buka Workspace Anda dan klik ‘+ View’ di bilah Views untuk membuka jendela Views
- Pilih 'Aktivitas'
- Setelah tampilan dibuat, beri nama dan sesuaikan melalui menu ‘Sesuaikan’ di sebelah kanan
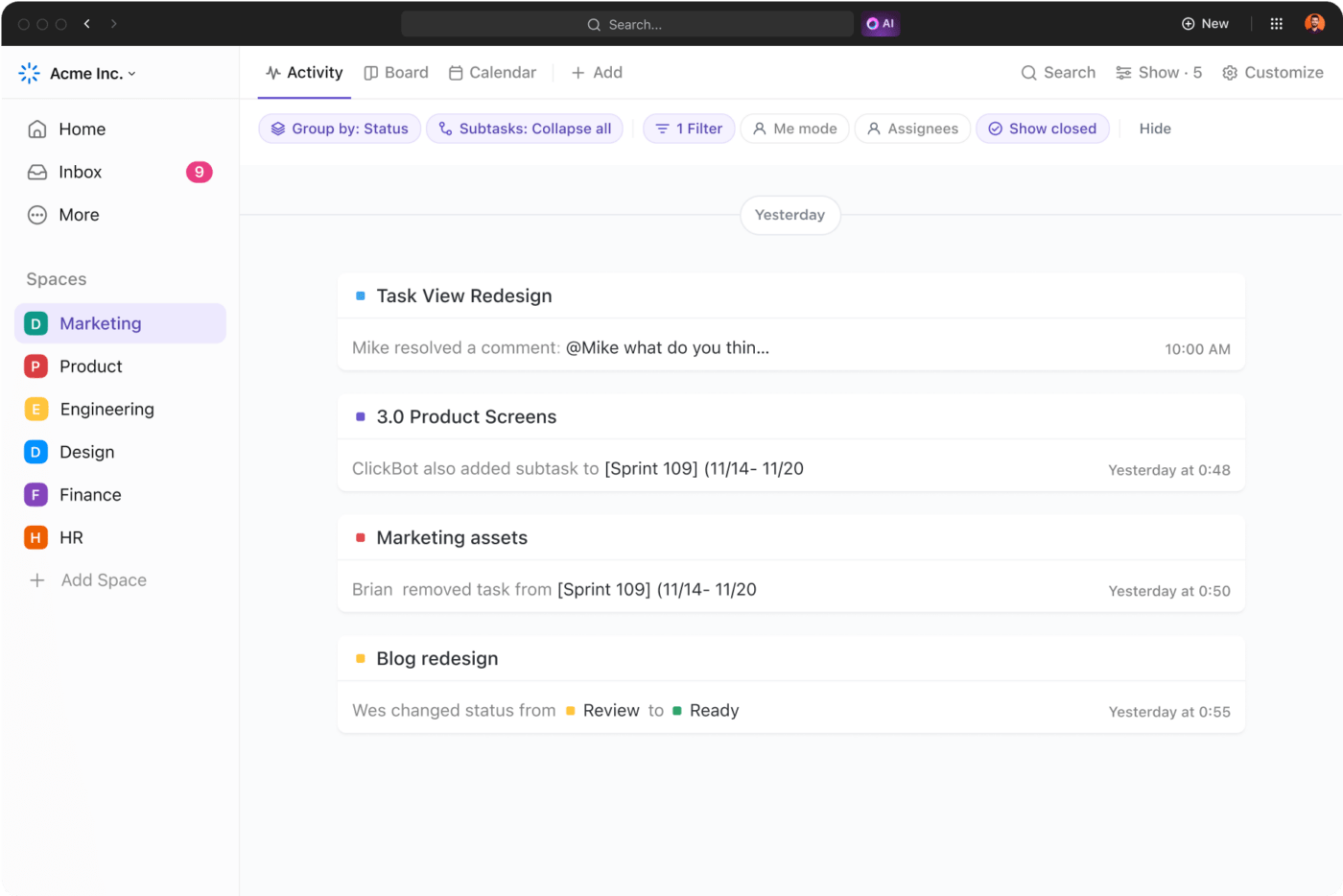
2. Kontrol izin akses
Akses dokumen yang tidak sah dapat menyebabkan ketidakkonsistenan data, pelanggaran kepatuhan, dan paparan informasi rahasia.
Misalnya, membagikan laporan keuangan yang tidak dibatasi aksesnya kepada personel yang tidak berwenang dapat menyebabkan kerugian finansial dan kerusakan reputasi.
Untuk mencegah hal ini, ClickUp Docs menawarkan fitur kontrol versi yang kuat dan memungkinkan Anda menunjuk peran spesifik, seperti ‘Pemilik’ dan ‘Kontributor’. Tergantung pada kebutuhan Anda, Anda juga dapat membuat tautan yang dapat dibagikan yang dapat didistribusikan secara eksklusif kepada tim tertentu, tamu, atau publik.
Misalnya, Anda dapat membatasi pengeditan laporan keuangan hanya untuk eksekutif senior dan manajer keuangan, sementara memberikan akses baca saja kepada staf lain dan auditor.
Fleksibilitas ini memastikan hanya anggota tim yang berwenang yang dapat melakukan atau mengusulkan perubahan, sehingga integritas dokumen tetap terjaga.
💡Tips Pro: Secara berkala, periksa siapa yang memiliki akses ke dokumen Anda dan perbarui izin akses sesuai kebutuhan. Hal ini menjaga keamanan dokumen, terutama saat anggota tim bergabung atau keluar.
Misalnya, jika seorang anggota tim beralih dari peran proyek ke peran dukungan, perbarui akses mereka untuk memastikan mereka tidak dapat mengedit rencana proyek yang aktif.
3. Bekerja sama secara real-time
Ketika beberapa anggota tim mengedit dokumen secara bersamaan, hal ini dapat menjadi rumit tanpa perangkat lunak kolaborasi tim, yang memberikan visibilitas yang jelas terhadap tindakan masing-masing anggota tim.
Fitur Deteksi Kolaborasi ClickUp memecahkan masalah ini.
Misalnya, jika satu anggota tim sedang memperbarui proyeksi keuangan dan anggota lain sedang merevisi strategi pemasaran dalam laporan kuartalan, hal ini menunjukkan secara tepat siapa yang bekerja pada setiap bagian. Hal ini mencegah duplikasi dan memastikan integrasi yang mulus dari pembaruan ke dalam dokumen akhir.

Selain itu, fitur ClickUp Assign Comments memungkinkan Anda langsung menugaskan tindakan dan tanggung jawab langsung dari dalam dokumen. Jika komentar menandai kesalahan dalam perkiraan pendapatan, tugaskan tugas koreksi langsung kepada anggota tim dari komentar tersebut. Hal ini menjaga tugas tetap terorganisir dan memastikan tindak lanjut tepat waktu.
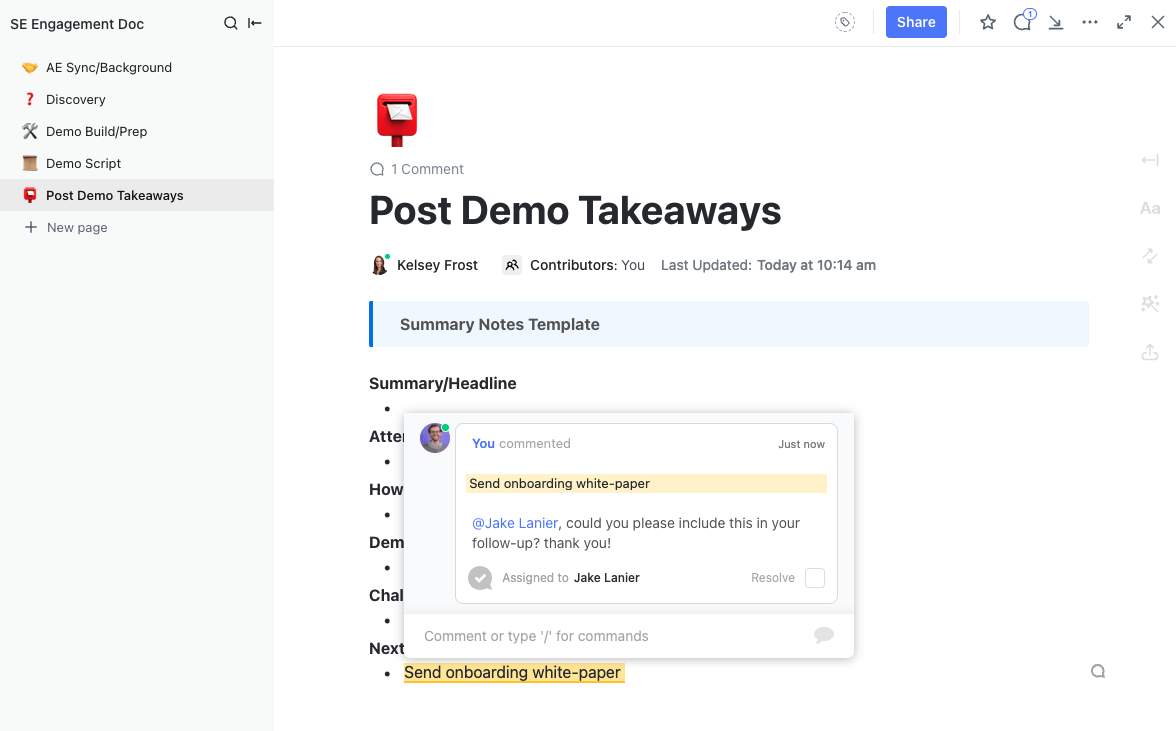
💡 Tips Pro: Gunakan Pemberitahuan ClickUp untuk mendapatkan pemberitahuan real-time untuk komentar yang ditugaskan. Hal ini memastikan tim Anda tetap terinformasi tentang kemajuan tugas dan memastikan tenggat waktu terpenuhi.
Selain itu, manfaatkan ClickUp Chat View untuk memfasilitasi komunikasi instan saat bekerja pada dokumen. Hal ini sangat berguna untuk mendiskusikan perubahan atau menjawab pertanyaan secara real-time, sehingga dapat mengurangi jumlah pertemuan dan thread email.
Jaga Kolaborasi Tetap Terkendali dengan ClickUp
Google Docs sangat cocok untuk pengelolaan dokumen secara real-time. Berbagai mode pengeditan membantu melacak perubahan, dan penyimpanan otomatis berarti tidak perlu lagi menyimpan secara manual atau khawatir kehilangan pekerjaan.
Namun, hal ini bisa menjadi rumit dengan banyaknya suntingan dan versi. Di sinilah ClickUp Docs berperan.
Fitur ini menyediakan riwayat edit terperinci yang menunjukkan siapa yang melakukan perubahan, apa yang diubah, dan kapan. Anda dapat dengan mudah kembali ke versi sebelumnya jika diperlukan, dan fitur kontrol versi membatasi perubahan hanya untuk pengguna yang berwenang.
Ingin membuat pengelolaan revisi menjadi lebih mudah? Daftar di ClickUp secara gratis hari ini.