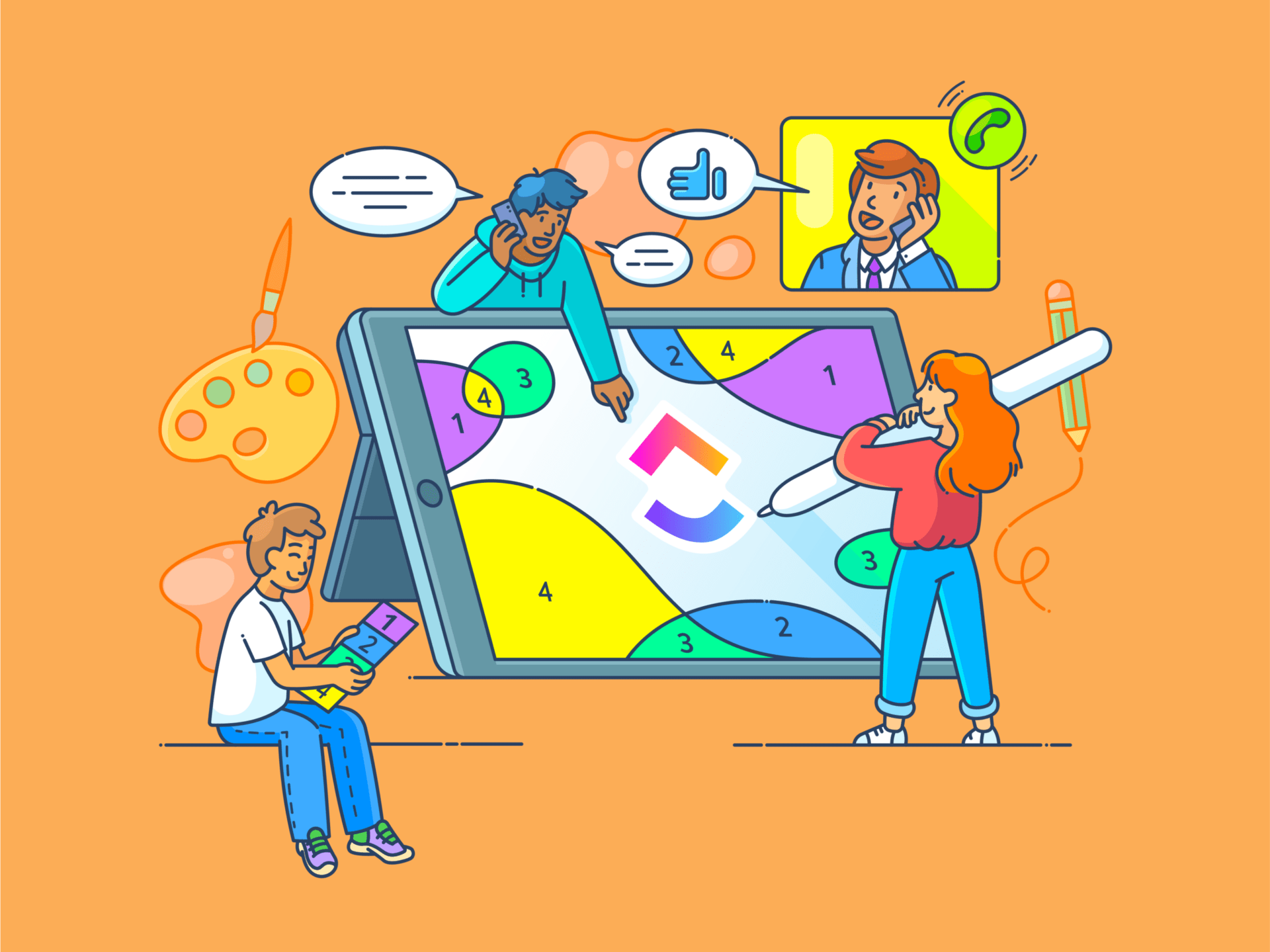Ingin tahu cara menggambar di Photoshop? Anda berada di tempat yang tepat!
Photoshop mungkin awalnya tampak menakutkan, tetapi dengan alat dan kiat sederhana, Anda dapat dengan cepat mengubah ide Anda menjadi seni digital.
Mode menggambar di Photoshop menawarkan kebebasan berkreasi tanpa batas, mulai dari menguasai alat kuas yang penting hingga menambahkan lapisan bentuk dan tekstur.
Jadi, apakah Anda seorang pemula atau ingin mengasah keterampilan Anda, artikel ini akan menguraikan hal-hal penting dalam Photoshop, membuatnya mudah untuk menyelami dan mewujudkan imajinasi kreatif Anda! ✨
Bagaimana Cara Menggambar di Photoshop?
Memulai perjalanan artistik Anda di Photoshop? Mari kita bahas dasar-dasarnya agar Anda bisa menggambar dengan percaya diri.
**1. Apakah Anda memerlukan tablet gambar?
Pertanyaan hari ini: Dapatkah Anda menggambar di Photoshop hanya dengan mouse? Secara teknis, ya-tetapi jika Anda serius ingin menghasilkan hasil yang mulus dan profesional, tablet dengan sensitivitas tekanan diperlukan.
Selain itu, jika Anda menggunakan tablet, Anda dapat menggunakan opsi Pen Pressure untuk menyesuaikan lebar pena menurut jumlah tekanan yang Anda berikan pada stylus. Ini seperti menggunakan tekanan yang berbeda dengan pensil di atas kertas; tablet mereplikasi perasaan ini secara digital, sehingga memungkinkan kontrol goresan yang lebih baik.
Jika Anda mencari kualitas, Wacom dan XP-Pen adalah merek yang dapat diandalkan, meskipun pilihan yang terjangkau juga tersedia jika Anda baru memulai. Menjelajahi alat gambar baru dan
dapat membantu Anda mendapatkan hasil maksimal dari pengaturan gambar digital Anda.
2. Menyiapkan kanvas Anda
Saat Anda membuka Photoshop, langkah pertama adalah menyiapkan kanvas Anda. Apa pun versinya (2021 atau yang lebih baru), tata-letaknya ramah-pengguna dan mudah dinavigasi.
Panduan ini akan bekerja dengan baik dengan sebagian besar versi, bahkan yang lebih lama, jadi Anda tidak perlu khawatir!
Langkah 1: Buka File → New untuk memulai kanvas baru
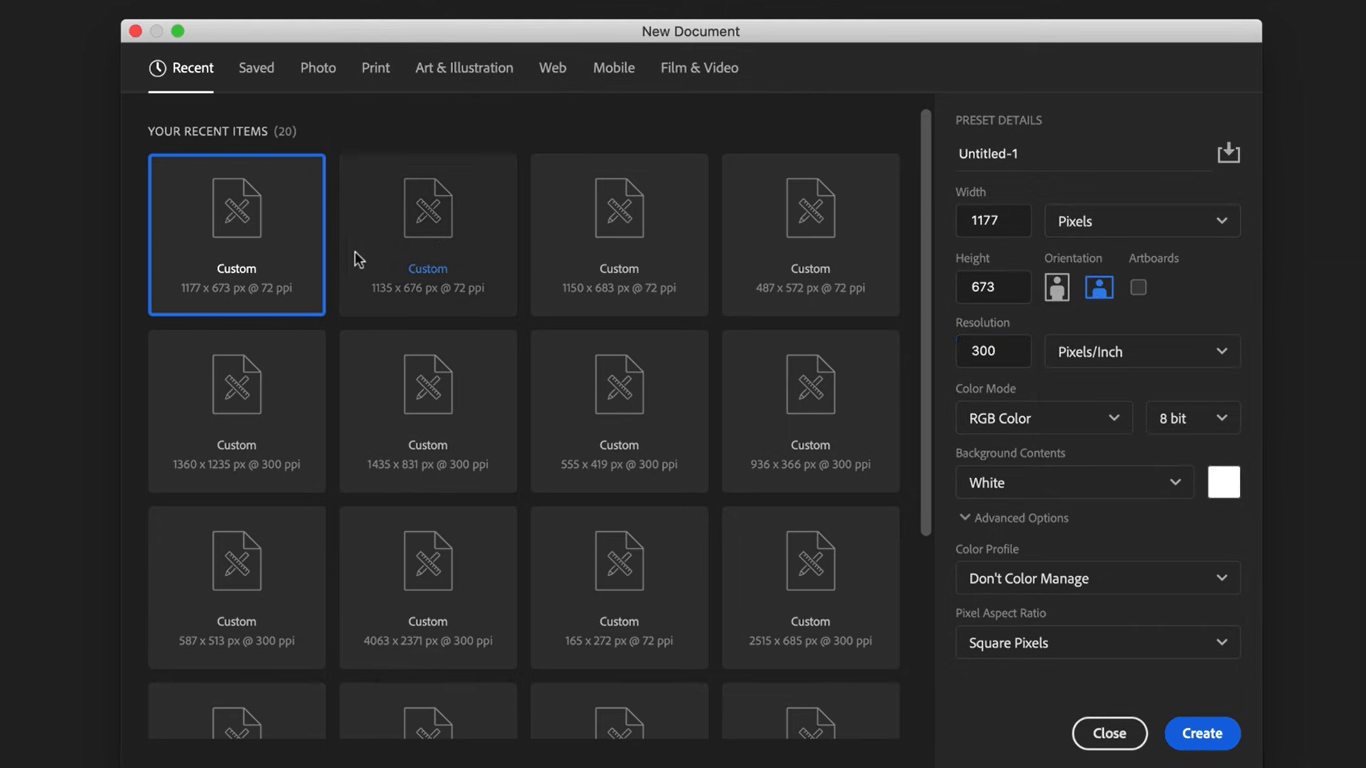
Daftar kanvas preset di Adobe Photoshop
Langkah 2: Di jendela baru, jelajahi opsi kanvas pratata di bawah tab seperti Foto, Cetak, dan Seni & Ilustrasi. Pilih Art & Ilustrasi untuk tutorial ini
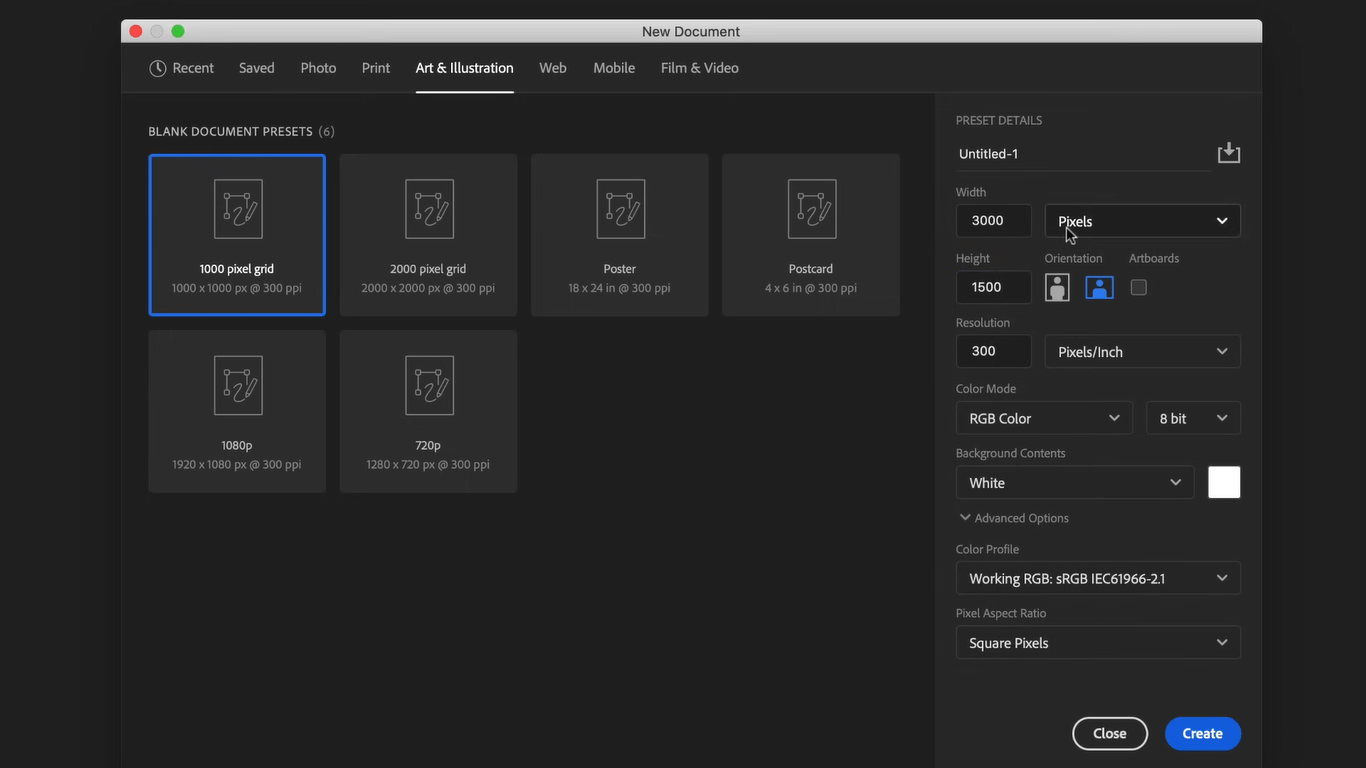
Pengaturan kanvas preset di Adobe Photoshop
Langkah 3: Pilih ukuran kanvas yang sudah ditetapkan. Anda akan melihat pengaturan tambahan di sebelah kanan, yang bisa Anda lewati untuk saat ini
saran profesional: Untuk pengaturan khusus, tetapkan Lebar ke 3000, Tinggi ke 1500, dan Resolusi ke 300 untuk hasil berkualitas tinggi.
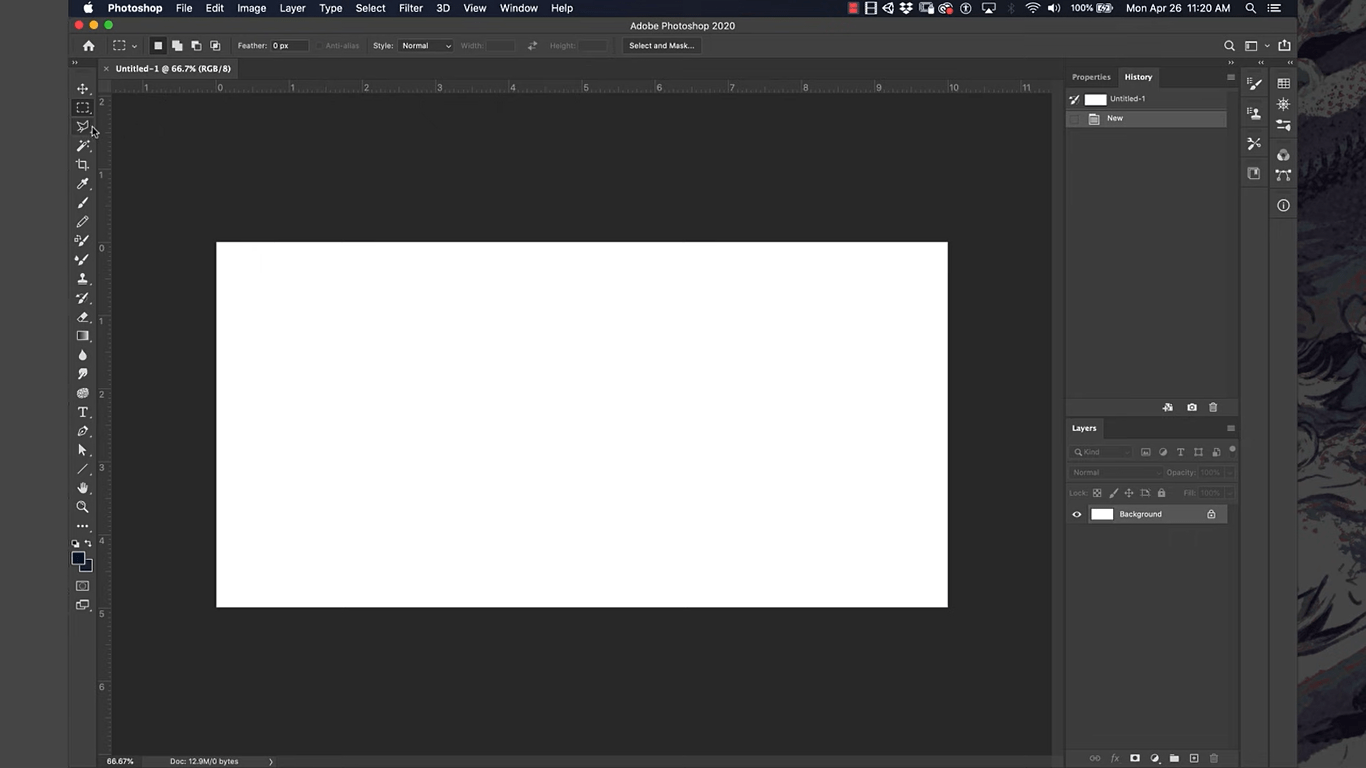
Memulai kanvas baru
Langkah 4: Klik Buat untuk membuka kanvas baru Anda
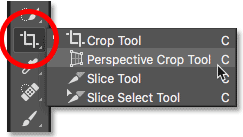
Tombol alat pangkas
Langkah 5: Untuk menyesuaikan ukuran kanvas, pilih Crop Tool dan seret bilah hitam kisi-kisi sesuai kebutuhan
3. Menggambar dengan alat kuas
Meluncurkan dan menyiapkan kuas
Brush Tool sangat penting untuk menggambar digital dan akan sering Anda gunakan.
Berikut ini cara memulai menggunakannya:
Langkah 1: Cari Brush Tool di toolbar sebelah kiri (terlihat seperti kuas kecil) atau tekan B di keyboard Anda untuk jalan pintas
Langkah 2: Mulailah dengan menggambar garis-garis sederhana pada kanvas Anda untuk merasakan alat ini
Langkah 3: Sesuaikan Pengaturan Kuas pada bilah Opsi di bagian atas:
- Buka Brush Picker untuk mengubah ukuran dan ketebalan
- Bereksperimenlah dengan kuas yang sudah disesuaikan sebelumnya dari menu Brush Presets, masing-masing menawarkan bentuk dan efek yang berbeda untuk gaya gambar yang unik
⚡Kiat Pro: Preset kuas memberi Anda kiat kuas khusus, seperti garis yang lebih lembut, lebih tajam, atau bertekstur, yang ideal untuk berbagai skenario menggambar. Cobalah semuanya untuk mengetahui mana yang paling sesuai!
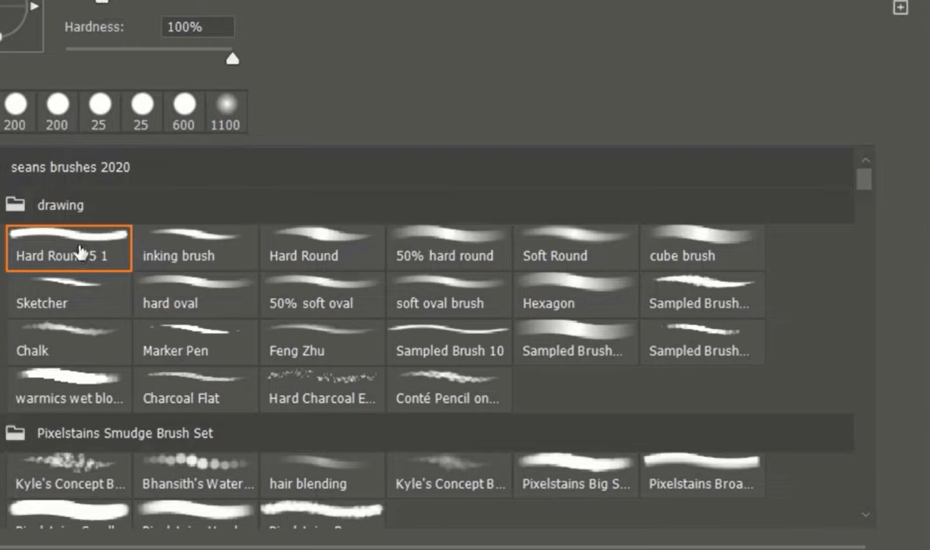
Preset kuas di Adobe Photoshop
Menyesuaikan warna
Sekarang, setelah kuas Anda siap, mari menyelami salah satu aspek yang paling penting dalam melukis dan menggambar-warna!
Langkah 1: Cari Current Color pada toolbar sebelah kiri (kotak berwarna menunjukkan warna aktif Anda)
Langkah 2: Klik Kotak Warna untuk membuka dialog pemilih warna
- Gunakan Bilah Pelangi untuk memilih warna dasar
- Sesuaikan Kotak Kotak untuk mengatur bayangan, kecerahan, atau kegelapan warna Anda
Langkah 3: Untuk Pencampuran Warna:
- Mulailah dengan warna primer dan terapkan lapisan semi-transparan warna kedua di atasnya
- Tahan Alt/Option dan klik pada warna campuran baru untuk memilihnya sebagai warna kuas Anda
- Ulangi sesuai kebutuhan untuk membuat campuran warna yang unik
⚡Kiat Pro: Bereksperimenlah dengan pencampuran warna untuk menghasilkan palet warna yang mulus dan sesuai selera untuk bayangan karya seni Anda.
Pengaturan lainnya
Berikut ini ada beberapa saran dan trik untuk menangani alat kuas seperti seorang profesional.
Kekerasan:
- Fungsi: Mengontrol ketajaman ujung kuas. Kekerasan yang lebih tinggi berarti tepi yang lebih tajam, sedangkan kekerasan yang lebih rendah menghasilkan tepi yang lebih lembut dan buram
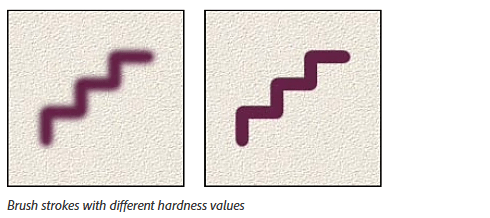
Via: Adobe
- Cara mengubahnya: Klik tanda panah di samping ukuran kuas di bilah Opsi untuk membuka menu, kemudian sesuaikan Geseran kekerasan sesuai kebutuhan
Kapasitas:
- Apa fungsinya: Menentukan seberapa transparan atau buram sapuan kuas Anda. Opacity yang lebih rendah menciptakan sapuan yang lebih ringan dan tembus pandang, sedangkan opacity yang lebih tinggi membuatnya lebih padat
- Cara mengubahnya: Temukan pengaturan Opacity di bagian atas layar, lalu sesuaikan persentasenya sesuai keinginan Anda. Anda bisa mengubah nilai persentase untuk menentukan transparansi gambar yang Anda buat. Semakin tinggi Anda naikkan, semakin tidak transparan gambarnya

Pengaturan tombol opacity di Adobe Photoshop
Ukuran kuas:
- Apa fungsinya: Mengubah lebar sapuan kuas Anda
- Cara mengubahnya: Gunakan Size slider pada drop-down Brush Picker atau tekan tombol braket [ ] pada keyboard Anda untuk penyesuaian cepat.
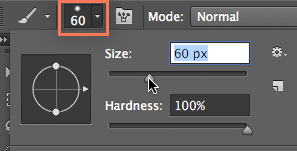
Opsi ukuran kuas
Ujung kuas:
- Apa yang dilakukannya: Memungkinkan Anda beralih di antara bentuk dan tekstur kuas yang berbeda-beda, seperti pena, spidol, dan lainnya
- Cara mengubahnya: Buka menu Brush Picker dan pilih dari berbagai ujung kuas untuk menciptakan efek yang unik
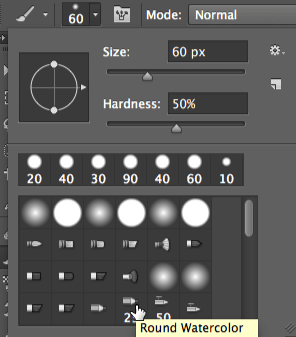
Pengaturan ujung kuas di Adobe Photoshop
Kiat menggambar lainnya
Tingkatkan keterampilan kuas Anda dengan sejumlah saran praktis ini:
- Menciptakan garis lurus sempurna: Tahan tombol Shift sewaktu menggambar, dan garis Anda akan tetap lurus sempurna. Hal ini berfungsi untuk garis horizontal dan vertikal, sehingga sangat bagus untuk membuat bentuk dan tepi yang presisi
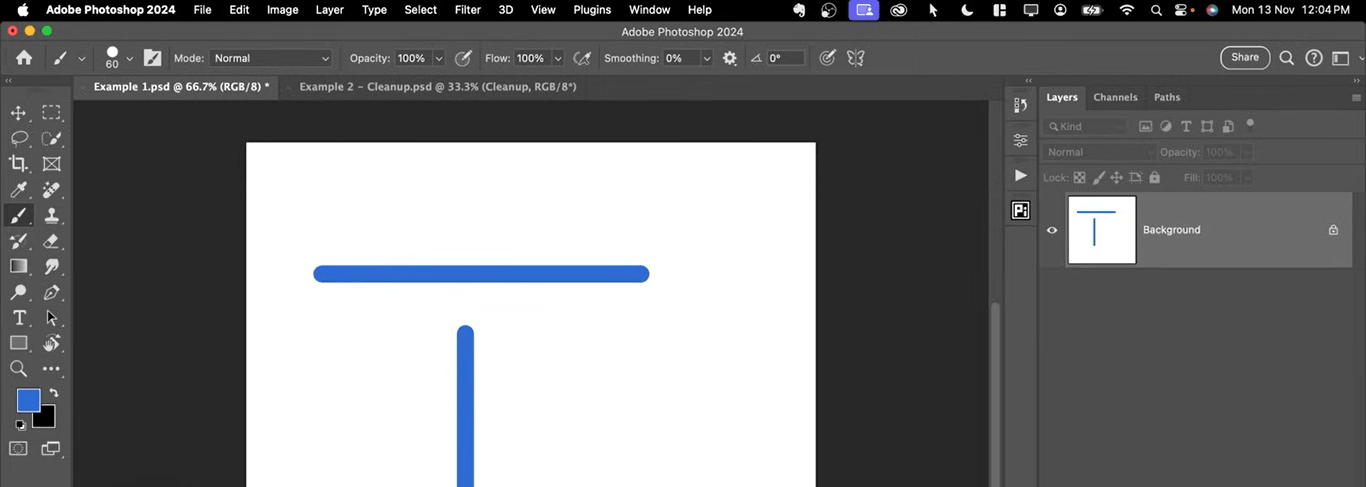
Menggunakan alat kuas untuk menggambar garis lurus
- Menggambar garis lurus pada sudut mana pun: Untuk menggambar garis lurus ke arah mana pun, klik pada titik awal, tahan tombol Shift, kemudian klik pada titik akhir yang Anda inginkan. Hal ini akan menghubungkan kedua titik dengan garis lurus sempurna
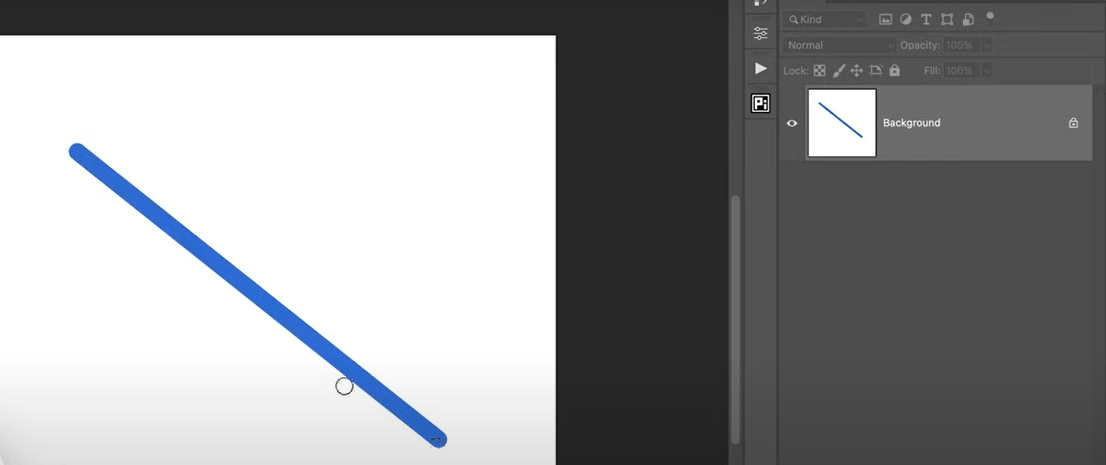
Menggunakan alat Kuas untuk menggambar garis diagonal
- Menghubungkan beberapa garis: Tekan terus tombol Shift sambil mengeklik titik yang berbeda pada kanvas untuk membuat garis lurus yang saling terhubung, membentuk sudut yang tajam dan bentuk yang presisi
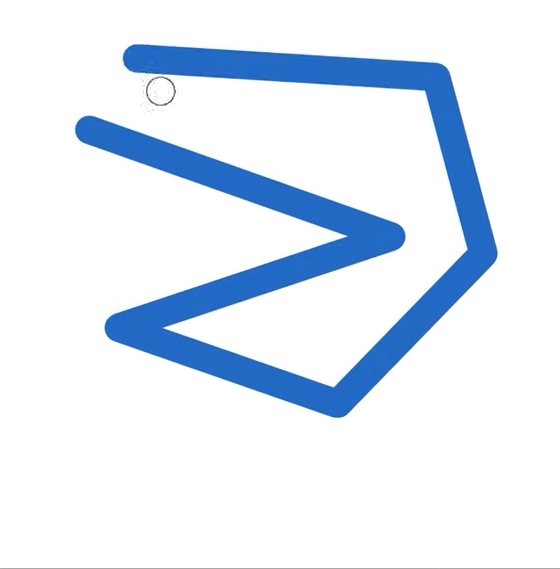
Menggunakan alat Kuas untuk menggambar garis yang terhubung
4. Menggambar dengan alat pena
Alat pena di Photoshop adalah fitur penting untuk menciptakan jalur yang tepat, menutupi lapisan, membuat pilihan, menggambar bentuk, dan banyak lagi.
Tidak seperti kuas atau alat lainnya (seperti alat Penghapus atau alat Lasso), alat Pena memberi Anda kendali penuh atas arah dan kelengkungan jalur. 'Path' adalah nama lain untuk segmen garis berbasis vektor di Photoshop.
Memulai dengan pen tool
Sebelum Anda mulai menggambar dengan Pen tool, simpan jalur kerja Anda di panel Paths untuk menghindari kehilangan yang tidak disengaja.
Pilih Pen tool dari toolbar (atau tekan P) dan biasakan kursor, yang terlihat seperti ikon pena sampai Anda menambahkan titik jangkar.
Membuat garis dan kurva
Titik jangkar mengontrol bentuk dan arah jalur di Photoshop, memungkinkan Anda membuat garis dan kurva.
Langkah 1: Klik pada kanvas Anda untuk membuat titik jangkar di mana Anda ingin memulai
Langkah 2: Untuk membuat garis lurus, lanjutkan klik pada titik-titik yang berbeda di sepanjang jalur yang Anda inginkan, membentuk titik jangkar yang terhubung dalam garis lurus
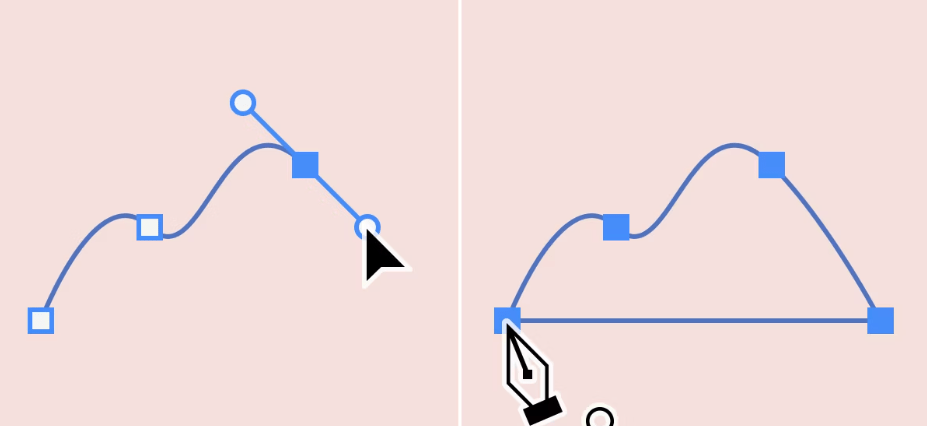
Melalui:
Langkah 3: Untuk menggambar jalur lengkung dengan Pen tool (alat pena), klik dan seret untuk menempatkan titik jangkar dengan gagang arah yang membentuk kurva, sehingga memungkinkan penyesuaian yang mulus di antara berbagai titik.
⚡Kiat pro: Gunakan Curvature Pen tool (Shift + P) untuk menggambar kurva yang lebih mudah-cukup klik pada titik-titik untuk membuat kurva yang mulus tanpa menyesuaikan titik jangkar secara tepat.
Menutup jalur
Langkah 1: Klik kembali pada titik awal untuk menutup jalur. Lingkaran kecil akan muncul di samping kursor Pen tool, yang mengindikasikan penutupan
Langkah 2: Jika Anda lebih suka membiarkan jalur tetap terbuka (untuk garis atau bentuk khusus yang tidak perlu disambungkan), hindari mengklik kembali titik awal
Membuat bentuk
Tidak seperti jalur, bentuk menciptakan gambar yang solid, bukan hanya garis. Berikut adalah cara membuat bentuk:
Langkah 1: Pilih opsi Shapes dan buat dua titik jangkar untuk membuat garis lengkung. Photoshop akan mengisi bentuk secara otomatis dengan warna latar depan yang dipilih
Langkah 2: Gabungkan bentuk dengan jalur dan gunakan warna cat yang berbeda untuk membuat ilustrasi yang rumit
Kiat pro: Alat pena juga bisa berfungsi ganda sebagai alat seleksi:
- Jiplak garis yang Anda inginkan dengan titik-titik jangkar
- Simpan jalur di palet Paths
- Muat sebagai pilihan dengan menggunakan Ctrl+Enter (Windows) atau Command+Return (Mac) untuk pengeditan atau isolasi yang tepat
5. Menggambar bentuk
Menggunakan alat Pena bukan satu-satunya cara untuk menggambar bentuk. Anda juga dapat menggunakan alat Shapes untuk membuat beberapa bentuk dengan mudah.
Langkah 1: Untuk mengakses alat Shapes, ketuk U pada keyboard Anda atau klik tombol Shapes di toolbar
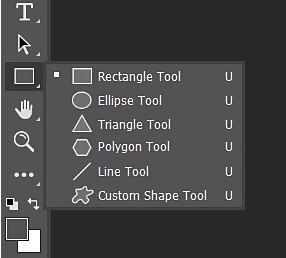
Langkah 2: Setelah berada di toolbar, klik dan tahan ikon grup Shape tool untuk menampilkan opsi shape tool yang tersedia: persegi Panjang, Elips, Segitiga, Poligon, Garis, dan Bentuk Khusus
Langkah 3: Pilih alat untuk bentuk yang ingin Anda buat
Langkah 4: Klik dan seret pada kanvas untuk membuat bentuk. Tahan Shift sambil menyeret untuk membatasi proporsi (misalnya, lingkaran atau kotak yang sempurna)
Menyesuaikan opsi isi, goresan, dan perpaduan
Untuk menyesuaikan penampilan bentuk Anda, gunakan pengaturan di bilah opsi di bagian atas dengan bentuk yang dipilih. Di sini, Anda akan menemukan berbagai penyesuaian untuk menyempurnakan desain Anda.

- Isi: Pilih warna solid, gradien, atau pola untuk mengisi bentuk Anda
- Garis: Mengatur warna, ketebalan, dan gaya (solid, putus-putus, putus-putus) dari batas bentuk Anda
- Opsi pencampuran: Menerapkan efek seperti bayangan, cahaya, atau kemiringan dengan mengeklik kanan layer bentuk Anda dan memilih Opsi Pencampuran
Menggabungkan bentuk untuk desain yang rumit
Menggabungkan bentuk di Photoshop memungkinkan Anda membuat ilustrasi, ikon, logo, infografis, dan pola yang rumit dengan menggabungkan, mengurangi, memotong, atau mengecualikan bentuk yang berbeda.
Menjelajahi beragam
juga dapat menginspirasi cara-cara unik untuk menyusun desain Anda.
Langkah 1: Pilih menu Path Options dari toolbar bagian atas, yang terletak di sebelah Shape Options
Langkah 2: Gunakan operasi Boolean seperti Add, Subtract, Intersect, atau Exclude untuk menggabungkan atau memotong bagian bentuk
Langkah 3: Buat desain yang lebih kompleks dengan melapisi beberapa bentuk menggunakan panel Layers dan menyesuaikan ukuran, posisi, dan opasitasnya
Kiat pro: Mengakses berbagai bentuk siap pakai yang sudah ada di Photoshop dari alat Custom Shape
di bilah alat Shape. Anda bahkan dapat mengimpor bentuk khusus Anda sendiri dari file yang disimpan untuk desain yang dipersonalisasi.
6. Menggambar dengan kuas atau pola khusus
Membuat kuas khusus di Photoshop membuka dunia kemungkinan kreatif, memungkinkan tekstur, pola, dan efek yang unik di luar opsi standar. Sesuaikan kuas ini dengan ujung, kekerasan, tekstur, dan bentuk tertentu-bahkan meniru cat air, minyak, atau arang.
Berikut ini cara membuat kuas khusus Anda sendiri atau mengimpor paket kuas untuk karya seni digital Anda:
Membuat dan menggunakan kuas khusus
Langkah 1: Mulailah dengan membuat dokumen baru di Photoshop. Gambarlah bentuk yang Anda inginkan dengan menggunakan Pen Tool, Freeform Pen Tool, atau Shape Tool, atau mengimpor gambar. Pastikan latar belakangnya transparan
Langkah 2: Tentukan kuas. Buka Edit → Tentukan Preset Kuas. Beri nama kuas Anda dan klik OK. Kuas khusus Anda sekarang disimpan dalam panel Brushes
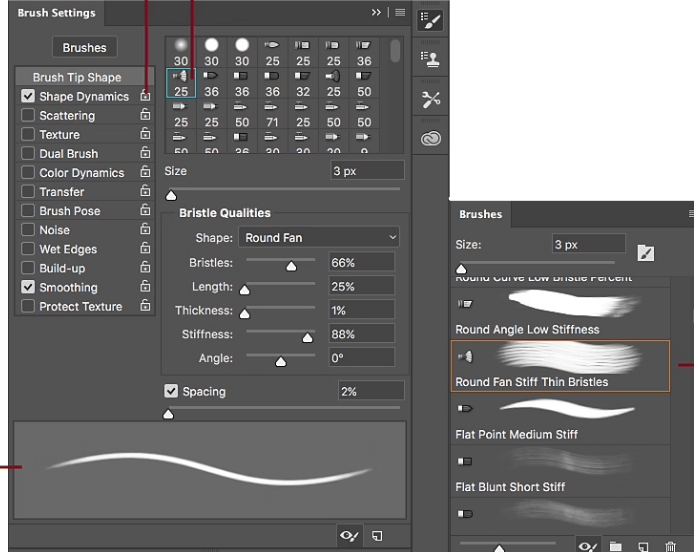
Sesuaikan kuas sesuai kebutuhan Anda di panel Brush Settings (Pengaturan Kuas)
Langkah 3: Sempurnakan perilaku kuas Anda dengan panel Brush Settings (Pengaturan Kuas). Sesuaikan parameter seperti:
- Ukuran: Mengontrol ukuran keseluruhan sapuan kuas
- Spasi: Menentukan jarak antara sapuan kuas individual
- Dinamika Bentuk: Memvariasikan bentuk, ukuran, dan sudut ujung kuas untuk sapuan yang dinamis
- Pengaturan lainnya: Jelajahi opsi seperti Scattering, Texture, dan Warna Dynamics untuk menciptakan beragam luas efek
Pratinjau sapuan kuas waktu nyata di bagian bawah panel memungkinkan Anda memvisualisasikan dampak pengaturan sebelum menerapkannya ke kanvas.
Mengimpor paket kuas untuk efek tertentu
Cara lain untuk menggunakan kuas khusus yaitu, mengimpor kuas (banyak kuas gratis dan berbayar yang tersedia secara online) ke dalam Photoshop.
Berikut ini cara melakukannya:
Langkah 1: Unduh paket kuas (misalnya, untuk cat air, tekstur, dll.) dari sumber daya seperti Adobe atau situs web pihak ketiga. Anda memiliki banyak opsi gratis dan berbayar yang tersedia secara online
Langkah 2: Untuk mengimpor, buka Window → Brushes, klik ikon roda gigi, dan pilih Import Brushes
Langkah 3: Buka file brush yang sudah diunduh (format .ABR) dan muat file tersebut. Brush sekarang akan muncul di perpustakaan Anda dan dapat digunakan untuk menggambar atau memberi tekstur
Langkah 4: Anda juga dapat menggunakan opsi bawaan dengan membuka menu flyout dan memilih Get More Brushes. Atau, Anda dapat mengklik kanan pada kuas mana pun di panel dan memilih Get More Brushes dari menu
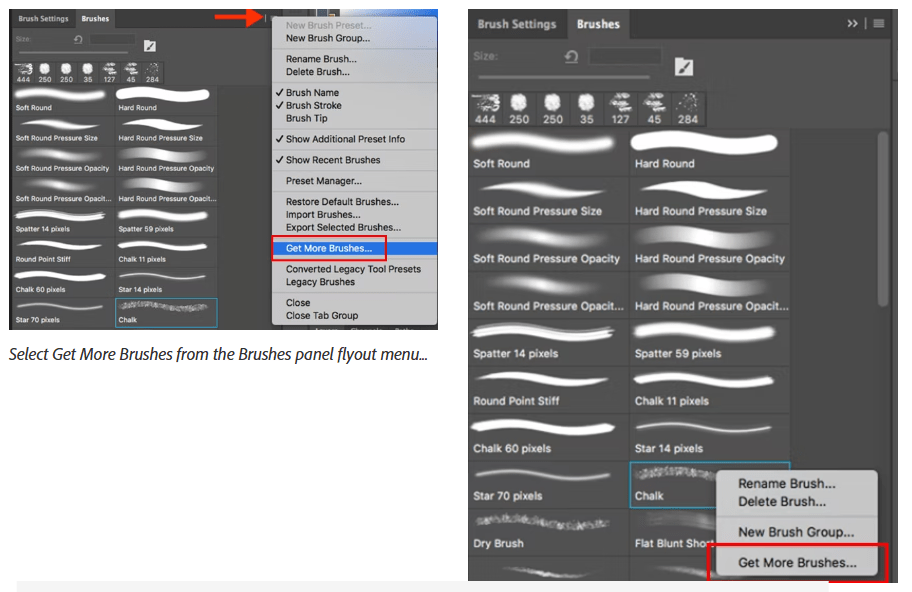
Via: Adobe
Keterbatasan Penggunaan Photoshop untuk Menggambar
Meskipun Photoshop adalah alat yang fantastis, namun memiliki keterbatasan:
- Kurva pembelajaran yang curam: Menguasai alat digital Photoshop dapat memakan waktu, terutama bagi pemula
- Masalah kinerja: Proyek yang kompleks atau gambar Photoshop dengan banyak lapisan atau kanvas yang besar dapat menyebabkan kelambatan kinerja, sehingga mengganggu aliran kreatif
- Fleksibilitas vektor terbatas: Alat bentuk vektor Photoshop tidak memiliki ketepatan seperti Illustrator, sehingga kurang cocok untuk grafik yang dapat diskalakan seperti logo atau ilustrasi yang rumit
- Alat sketsa dasar: Alat sketsa atau alat pena tidak secanggih yang ada di program seperti Procreate, yang menawarkan kesan yang lebih alami dan preset yang lebih baik
- Tidak ada kolaborasi waktu nyata: Tidak seperti alat berbasis cloud seperti Figma, Photoshop tidak mendukung kolaborasi waktu nyata, yang membatasi kerja tim
- Bukan untuk diagram atau diagram alur: Photoshop pada dasarnya adalah perangkat lunak pengedit foto dan tidak ideal untuk membuat diagram, peta pikiran, atau diagram alir
Menggunakan ClickUp untuk Menggambar
Jika Anda mencari alat yang memadukan kreativitas dengan produktivitas,
ClickUp
telah membantu Anda.
Meskipun terutama dikenal untuk manajemen proyek, ClickUp memiliki fitur menggambar dan perencanaan visual yang fantastis, seperti
Dokumen ClickUp
, Papan Tulis ClickUp, dan Peta Pikiran ClickUp.
Alat-alat ini dirancang untuk kelancaran
mendukung alur kerja kreatif Anda mulai dari ide hingga eksekusi. Baik membuat sketsa ide, membuat diagram, atau memetakan proyek secara visual, ClickUp menawarkan alat yang tepat untuk membantu Anda mengatur dan berkolaborasi dengan mudah.
Inilah caranya:
- Integrasi yang mulus: Mengubah sketsa, diagram, dan peta pikiran menjadi tugas yang dapat ditindaklanjuti, dengan mengintegrasikannya secara langsung ke dalam alur kerja Anda
- Mudah dipelajari: Dengan antarmuka yang intuitif, ClickUp memiliki kurva pembelajaran yang minimal, sehingga memudahkan siapa pun yang memiliki keterampilan teknologi dasar untuk terjun ke dalamnya
- Kolaborasi waktu nyata: Berkolaborasi langsung dengan tim Anda, memungkinkan semua orang untuk berkontribusi dan menyesuaikan sketsa atau diagram selama sesi curah pendapat
- Konversi tugas instan: Ubah elemen apa pun di Papan Tulis atau Peta Pikiran menjadi tugas, dengan mudah beralih dari ide ke eksekusi
- Fitur gambar yang fleksibel: Buat sketsa secara bebas atau buat bentuk dan diagram terstruktur, dengan opsi untuk menyesuaikan saat Anda pergi
- Templat desain grafis: Gunakan yang sudah jadi templat desain grafis untuk mengembangkan dan merampingkan strategi desain Anda dan alur kerja desain grafis
- Peta Pikiran untuk organisasi: Memvisualisasikan ide-ide kompleks dengan Peta Pikiran, memecah tugas dan meningkatkan kejelasan tim. ClickUp, menjadi sebuah perangkat lunak kolaborasi desain memudahkan untuk melibatkan setiap anggota tim
- Diagram alur kerja: Merampingkan proses dengan diagram alur kerja yang menawarkan langkah-langkah yang jelas dan telah dirancang sebelumnya untuk meningkatkan efisiensi di seluruh proyek desain Anda
Klik Papan Tulis untuk menggambar

Bebas melatih kreativitas dan bertukar pikiran secara kolaboratif dengan Papan Tulis ClickUp
Papan Tulis ClickUp
memberi Anda kanvas kosong untuk memvisualisasikan ide-ide Anda. Baik Anda menggambar diagram alur, diagram, atau peta pikiran, ClickUp Whiteboards memungkinkan Anda membuat sketsa secara bebas, sehingga mudah untuk mengekspresikan ide dengan cepat.
Yang menarik adalah Anda dapat mengubah elemen apa pun di
menjadi sebuah tugas dengan sekali klik, menjembatani kesenjangan antara curah pendapat dan eksekusi.
Perlu membuat perubahan dalam waktu nyata? Gunakan fitur
untuk kolaborasi untuk bekerja secara langsung dengan tim Anda, menggambar dan menghubungkan ide dengan lancar selama sesi curah pendapat. Kemampuan untuk menggambar dan menyesuaikan visual secara langsung tanpa berpindah alat menjadikan fitur ini penting bagi tim kreatif.
Peta Pikiran untuk diagram terstruktur
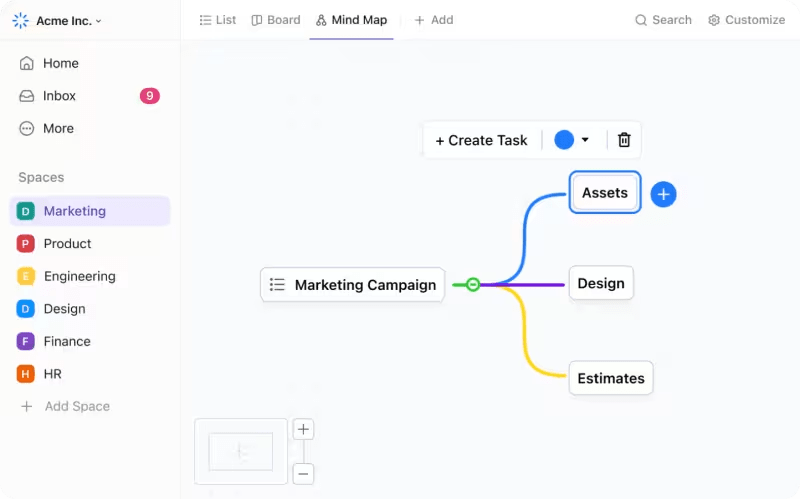
Petakan pikiran Anda dengan jelas dan bagikan dengan orang lain menggunakan ClickUp Mind Maps
Jika Anda membutuhkan pendekatan yang lebih terorganisir,
ClickUp Peta Pikiran
sempurna untuk memecah ide yang kompleks menjadi bagian-bagian yang mudah dikelola. Anda bisa menguraikan tugas atau langkah secara visual, memastikan tim Anda selaras dan fokus.
ClickUp sangat ideal untuk proses perencanaan, membuat hierarki, atau curah pendapat dengan cara yang terstruktur, sehingga Anda juga dapat menggunakannya sebagai
. Bukan hanya itu saja. ClickUp juga menyediakan berbagai macam
untuk menginspirasi kreativitas Anda dan memulai sesi curah pendapat.
Klik fitur desain
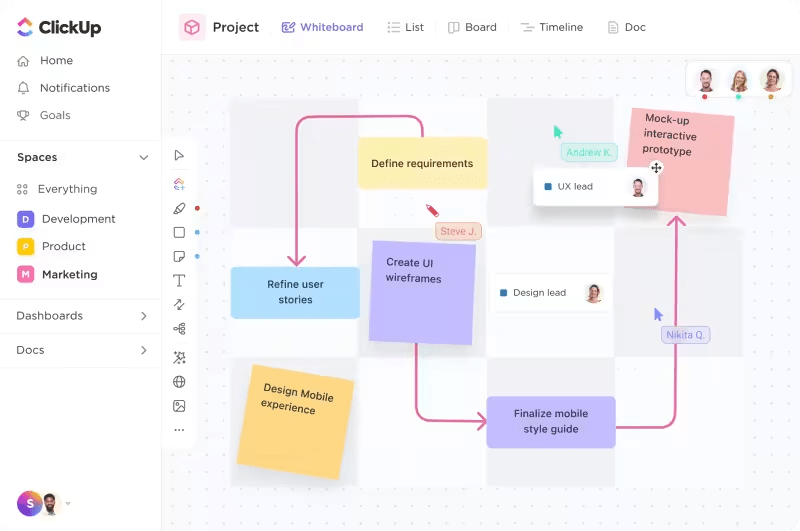
Memanfaatkan fitur desain ClickUp untuk membuka produktivitas maksimum
Desain ClickUp
menawarkan kepada para desainer grafis sebuah platform yang efisien dengan
Alat bantu AI untuk para desainer
untuk mengelola proyek kreatif dan meningkatkan kolaborasi. Ini termasuk:
- Manajemen proyek yang disederhanakan: Mengatur permintaan desain, jadwal, dan beban kerja tim
- Tinjauan desain yang efisien: Mengintegrasikan file Figma atau InVision untuk tinjauan cepat dan komentar waktu nyata
- Alur kerja dan templat khusus: Akses alur kerja, templat, dan bidang yang disesuaikan untuk mengelola proyek desain yang kompleks dan bertukar pikiran secara efektif sebagai sebuah tim
Bebaskan Seniman Dalam Diri Anda Dengan ClickUp
Dalam hal membuat karya seni, Photoshop sangat bagus. Ini adalah alat yang bagus untuk memulai perjalanan artistik Anda. Namun, ini bukan alat serba guna seperti ClickUp.
ClickUp mungkin tidak memiliki alat menggambar yang canggih tetapi mengimbanginya dengan baik dengan berfokus pada manajemen proyek dan visualisasi. Dengan Whiteboards, Mind Maps, Kanban, Gantt, dan lebih banyak opsi, ClickUp adalah alat terbaik untuk menggabungkan kreativitas dengan produktivitas.
Masih banyak lagi yang bisa dilakukan dengan perangkat lunak ClickUp, jadi Anda harus mengalaminya sendiri. Apa yang Anda tunggu?
Daftar ke ClickUp
secara gratis hari ini.